Když Apple v roce 2016 představil novou generaci MacBooků Pro, pohledy všech zájemců směřovaly zejména směrem k Touch Baru. Jablečná společnost ho vychvalovala do nebes a slibovala, že vývojáři přinesou pro dotykový panel speciální a skvělé aplikace . Nyní je rok 2019 a přestože má Touch Bar své vlastní oddělení v App Storu, dodnes spousta uživatelů neví, jak s ním efektivně pracovat.
Rozhodli jsme se proto vyzdvihnout několik zajímavých aplikací a tipů, které vám pomohou Touch Bar lépe využít. Je potřeba zmínit, že neexistuje žádný univerzální návod na to, jak mít Touch Bar dokonale přizpůsobený, protože každý z nás má jinou workflow a každému vyhovuje něco jiného.
Všechny níže uvedené aplikace a triky také ukazujeme na následujícím videu:
TouchSwitcher
Aplikace TouchSwitcher vám přidá na pravou stranu Touch Baru ikonu, po jejíž rozkliknutí se zobrazí aplikace, které máte aktuálně spuštěné. V podstatě se jedná o zkratku Cmd + Tab zabudovanou přímo v Touch Baru. Tuto aplikaci nepoužívám denně, ale pouze v případě, kdy pracuji s více aplikacemi najednou. Pokud brouzdám po Safari, mám otevřený Final Cut, píšu si s někým na iMessage a do toho dopisuji poznámky do Pages, spustím TouchSwitcher, protože je to pro mě mnohem přehlednější a rychlejší, než používání klasické klávesové zkratky. Aplikace je zdarma a můžete si ji stáhnout zde.
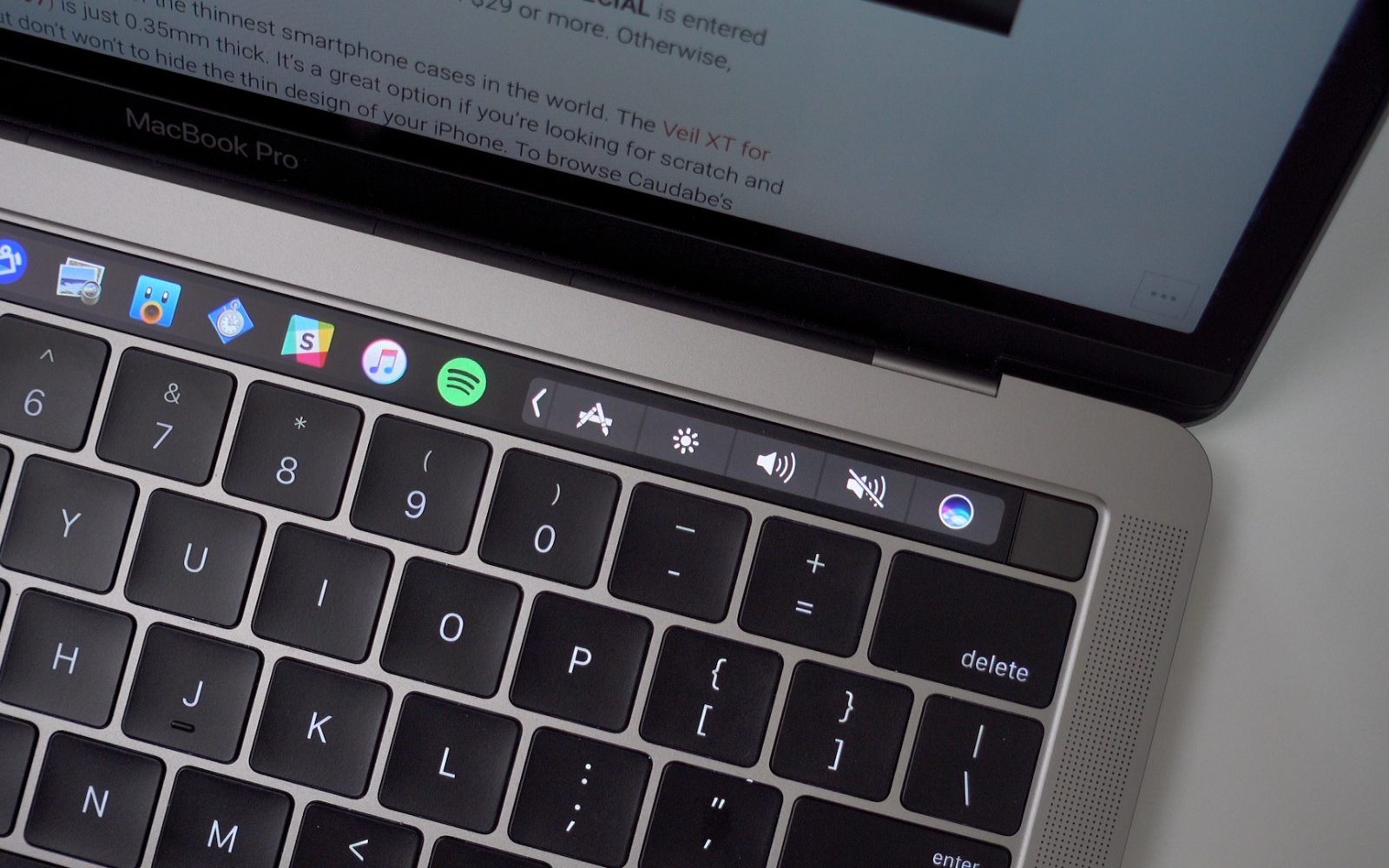
Rocket
Další aplikace, která je velmi podobná výše zmíněnému TouchSwitcheru, je aplikace Rocket. Její hlavní benefit spočívá v tom, že je samostatná a lze ji spustit stisknutím předem nadefinované klávesové zkratky. Rocket umí zobrazit nejen ikony spuštěných aplikací, ale i všechny ostatní, které máte v Docku a můžete je rovnou spouštět. Mimo jiné se na Touch Baru objeví tlačítka složek Stahování, Dokumenty nebo Aplikace, po jejichž stisknutí se do nich přesunete. Aplikaci si můžete stáhnout zdarma zde.
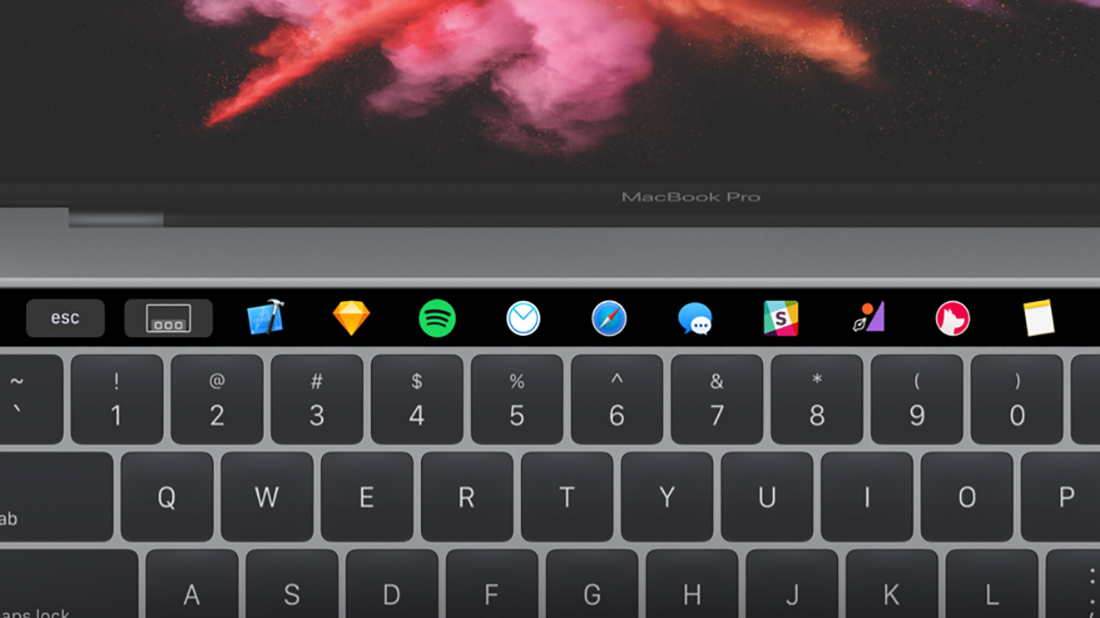
BetterTouchTool
Díky aplikaci BetterTouchTool se na Touch Baru zobrazují pouze ty tlačítka a funkce, které opravdu využijete. Pokud tedy často využíváte klávesové zkratky, je BetterTouchTool přímo pro vás. Nejen klávesové zkratky si totiž můžete nadefinovat do jediného tlačítka a ty pak libovolně upravovat od barvy textu přes umístění na Touch Baru až po barvu pozadí. Kromě jiného lze aktivovat funkci „Právě přehrávané“. BetterTouchTool hodnotím zároveň jako vůbec nejužitečnější aplikaci pro Touch Bar. K vyzkoušení je zdarma na 45 dní, poté budete muset zaplatit buďto licenci na 2 roky za 6,5 dolaru, nebo celoživotní licenci za 20 dolarů. Stáhnout ji můžete zde.
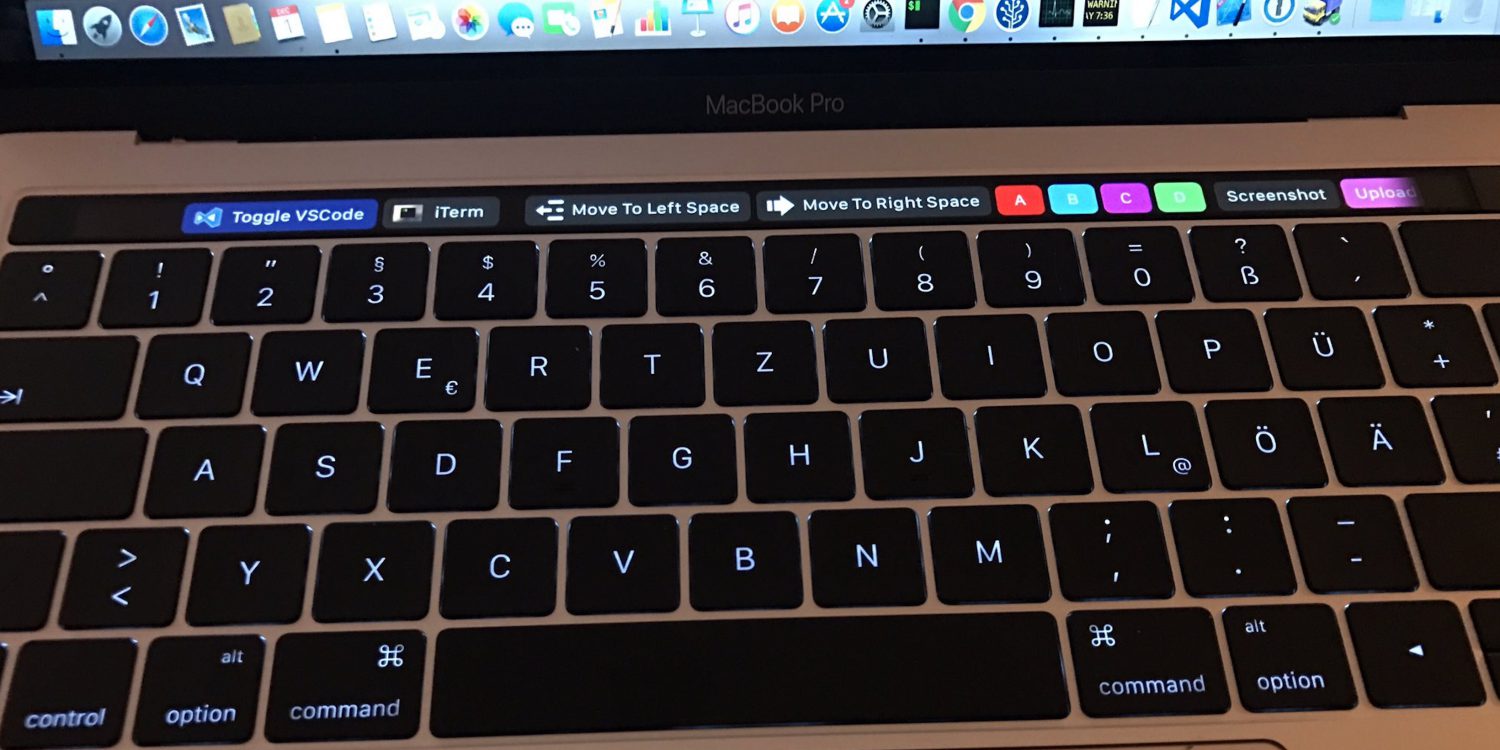
Další tipy
Kromě zmíněných aplikací se může hodit i pár dalších tipů, které ne každý zná. Můžeme sem zařadit zobrazení funkčních kláves F1 až F12 po stisknutí klávesy Fn, vytvoření screenshotu Touch Baru pomocí klávesové zkratky Cmd + Shift + 6, nebo možnost upravit si ikony na Touch Baru tak, jak potřebujete – v Předvolbách systému klepněte na záložku Klávesnice a v ní na tlačítko Přizpůsobit Touch Bar… Poté stačí přetahovat oblíbené položky k dolnímu okraji obrazovky přímo na Touch Bar.



























Skvělé tipy! Děkuji! Třeba tím ten touchbar získá trochu smysl, ale je to pořád tak neergonomicky vymyšlené… podle mě by mnohem větší smysl měly ikony v/u trackpadu.