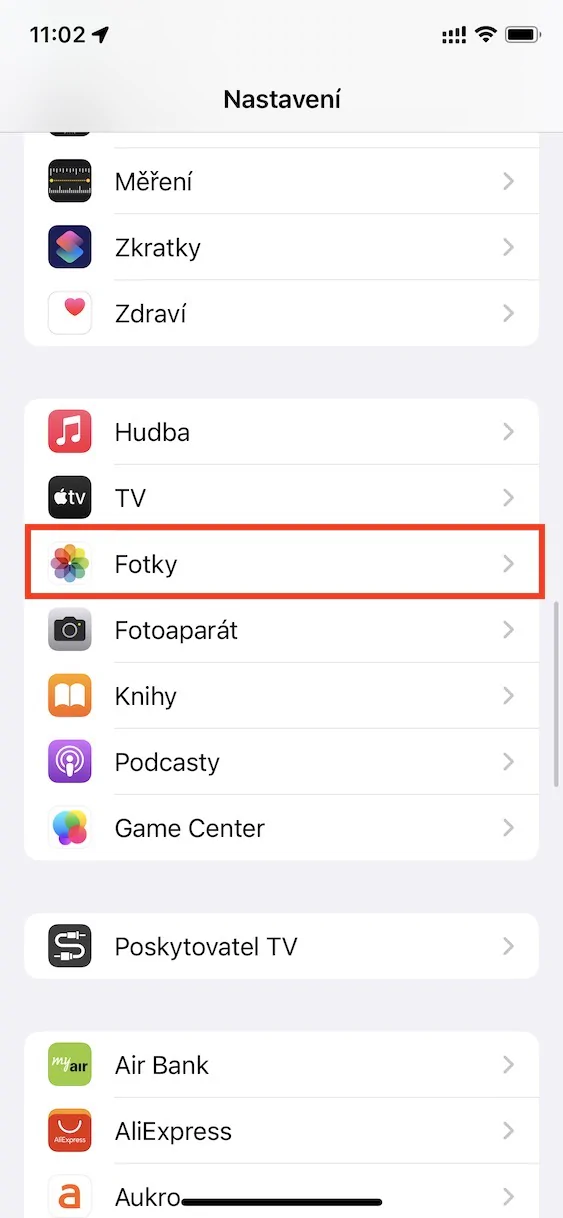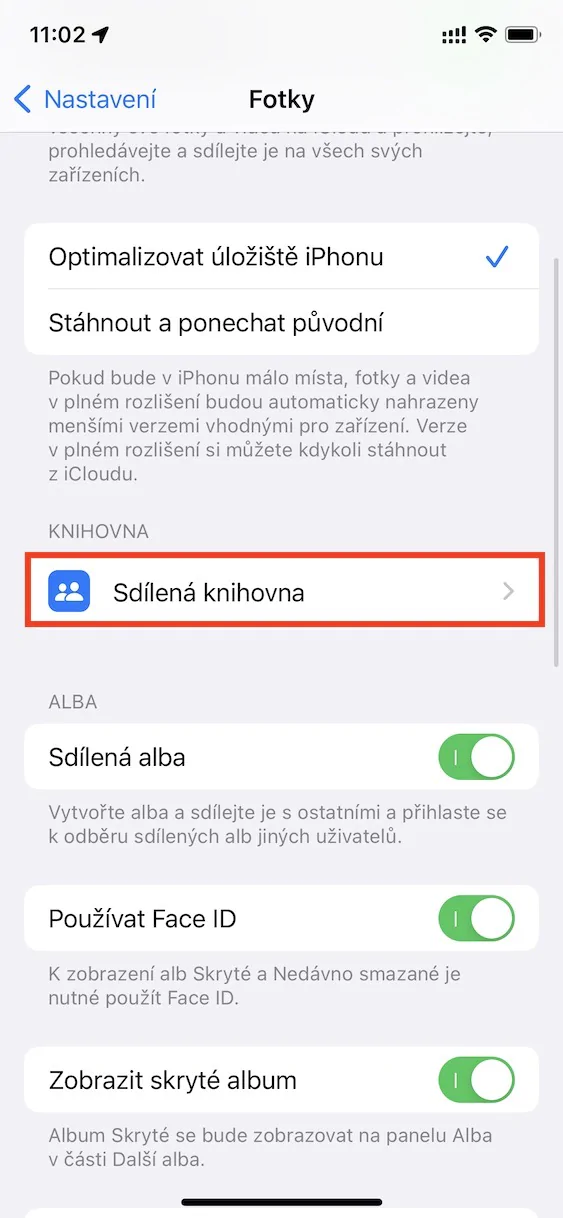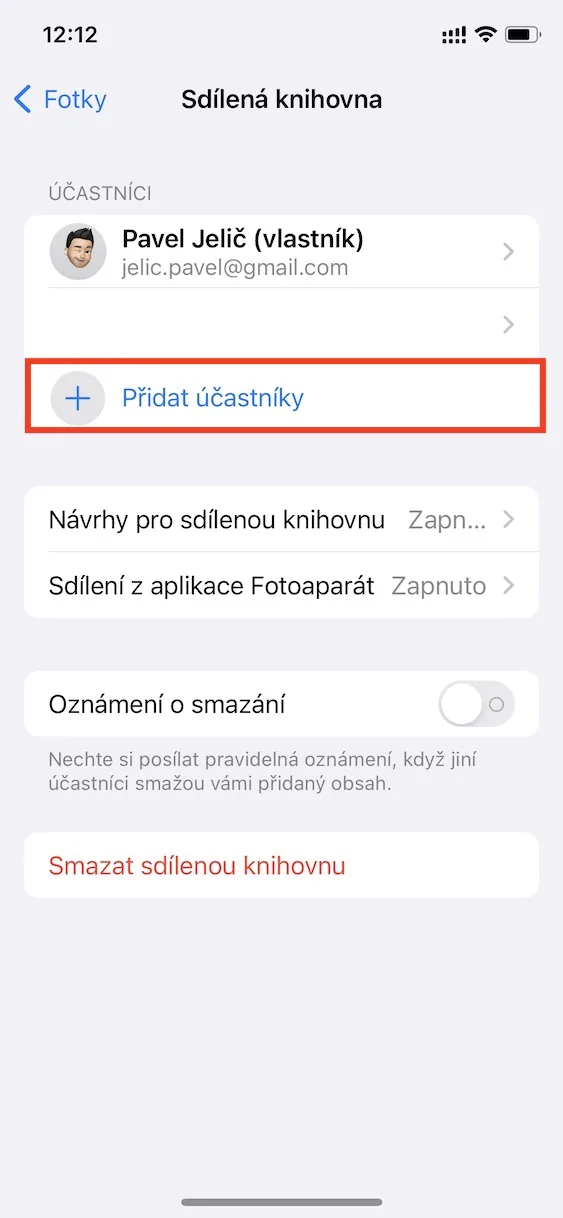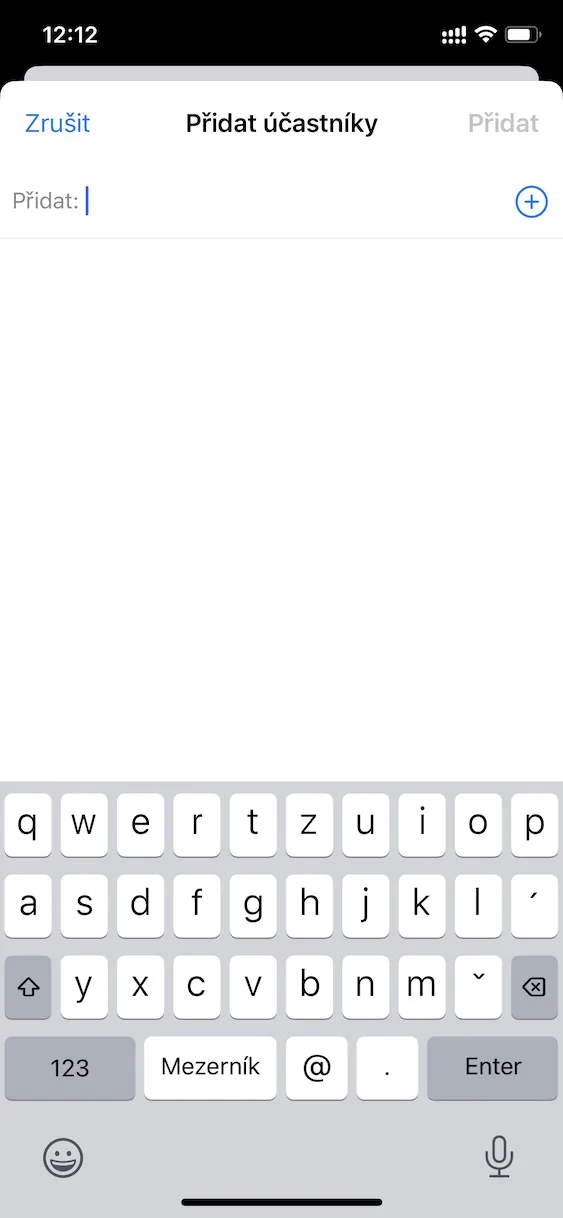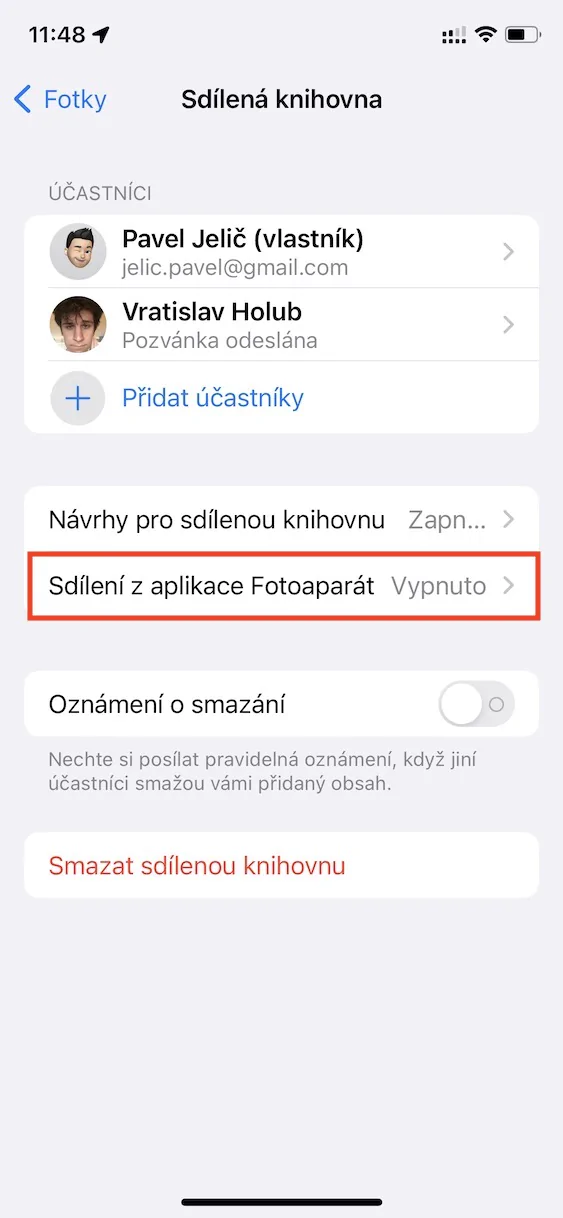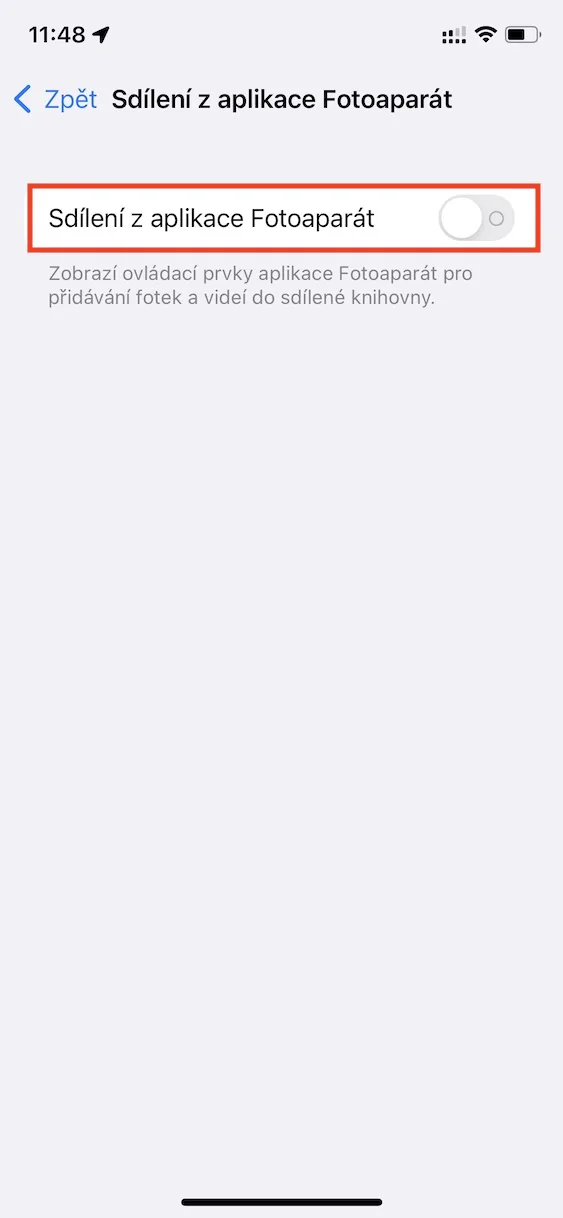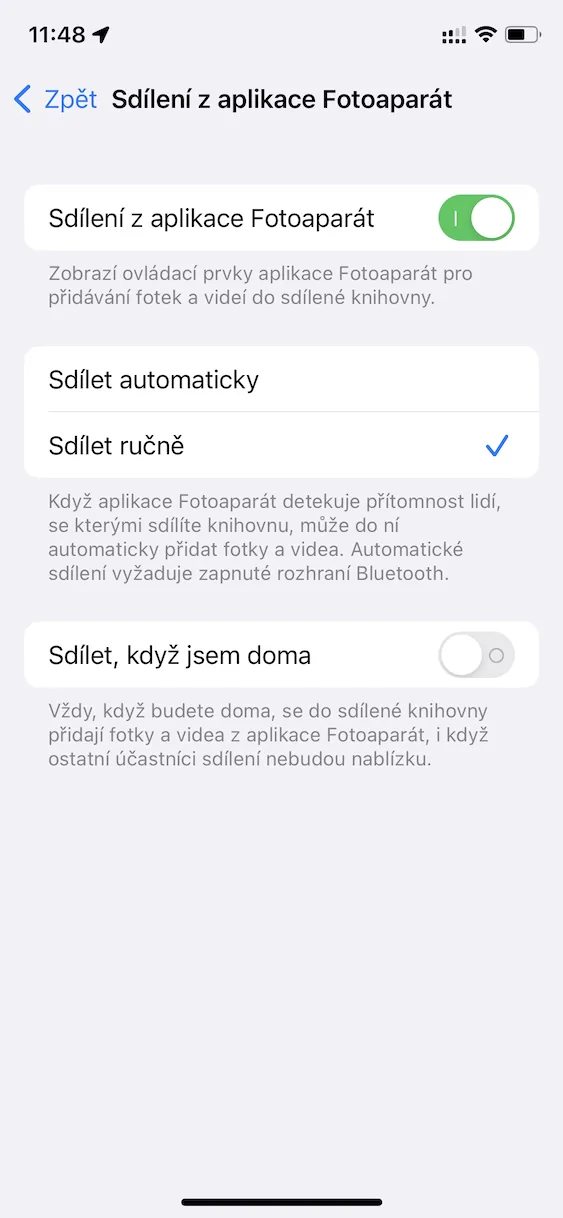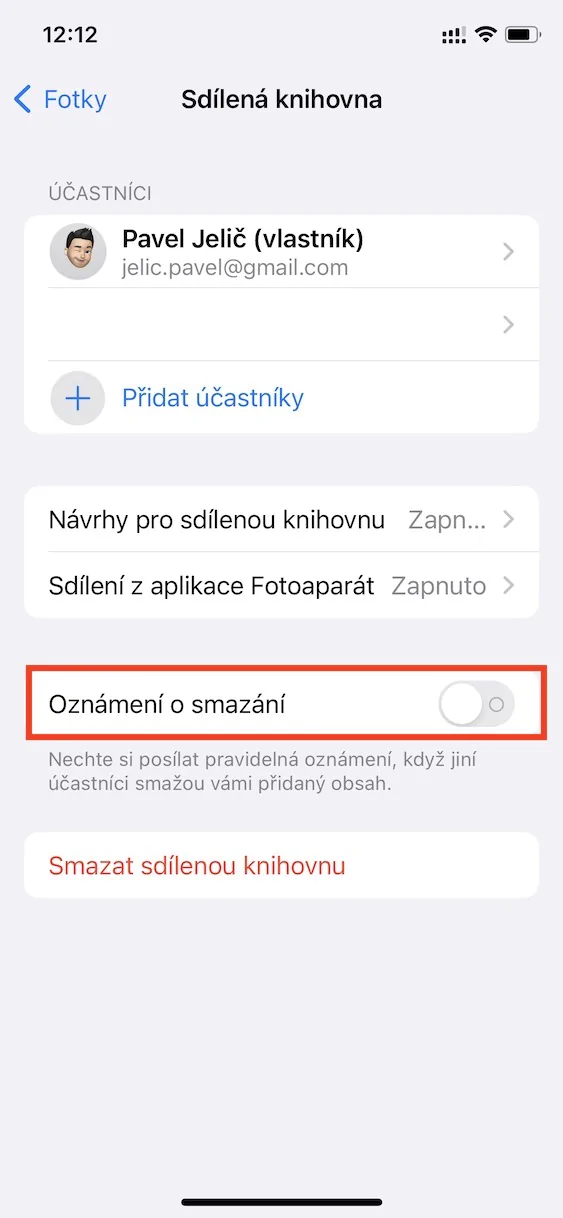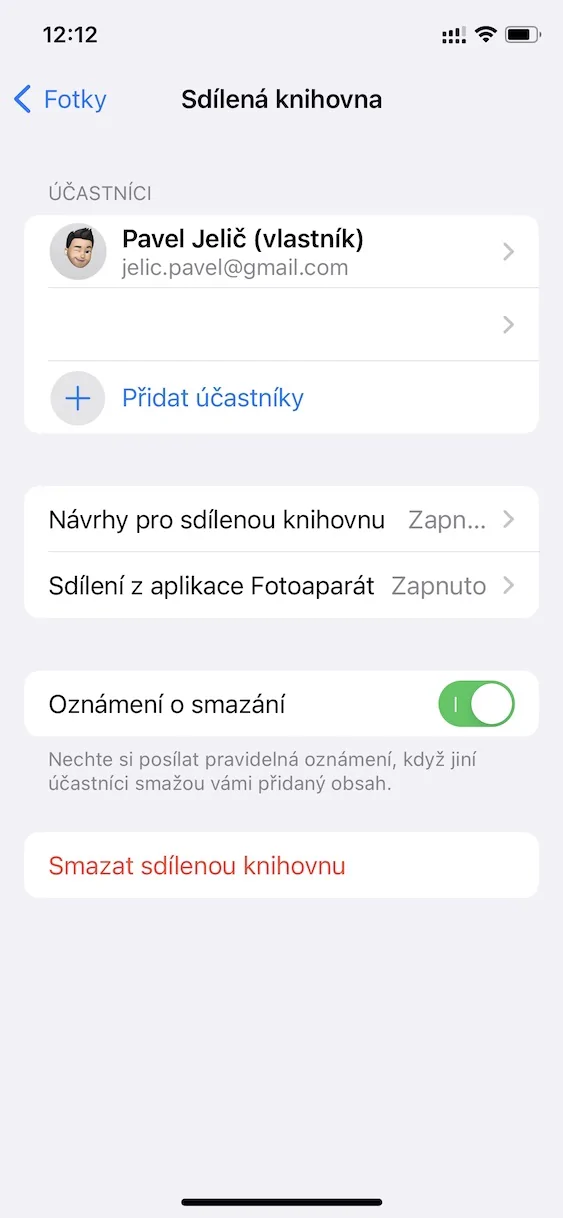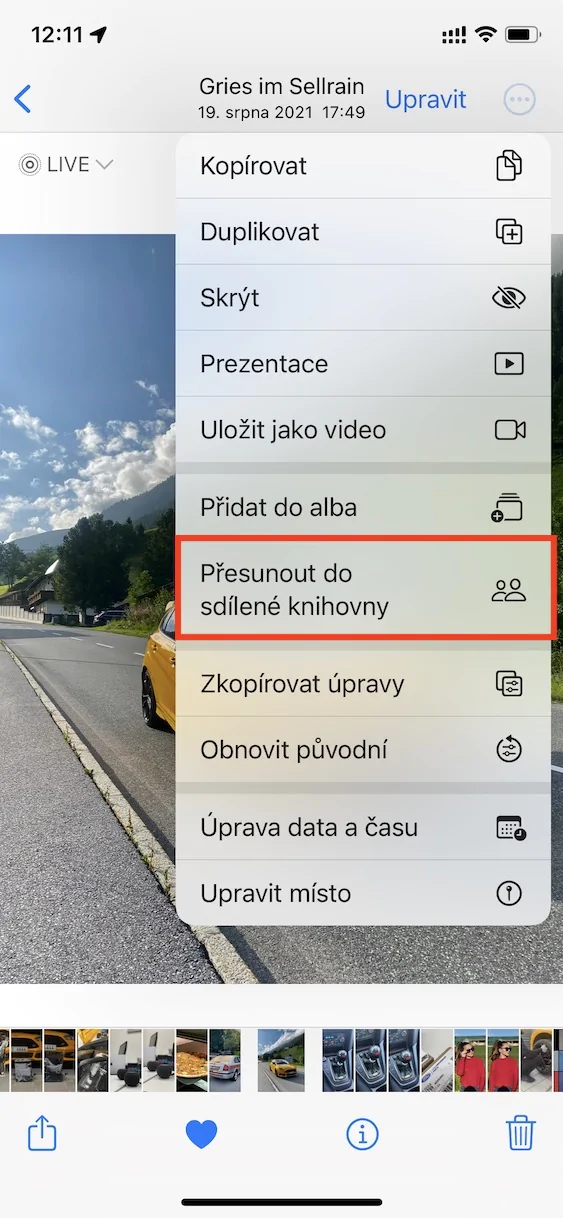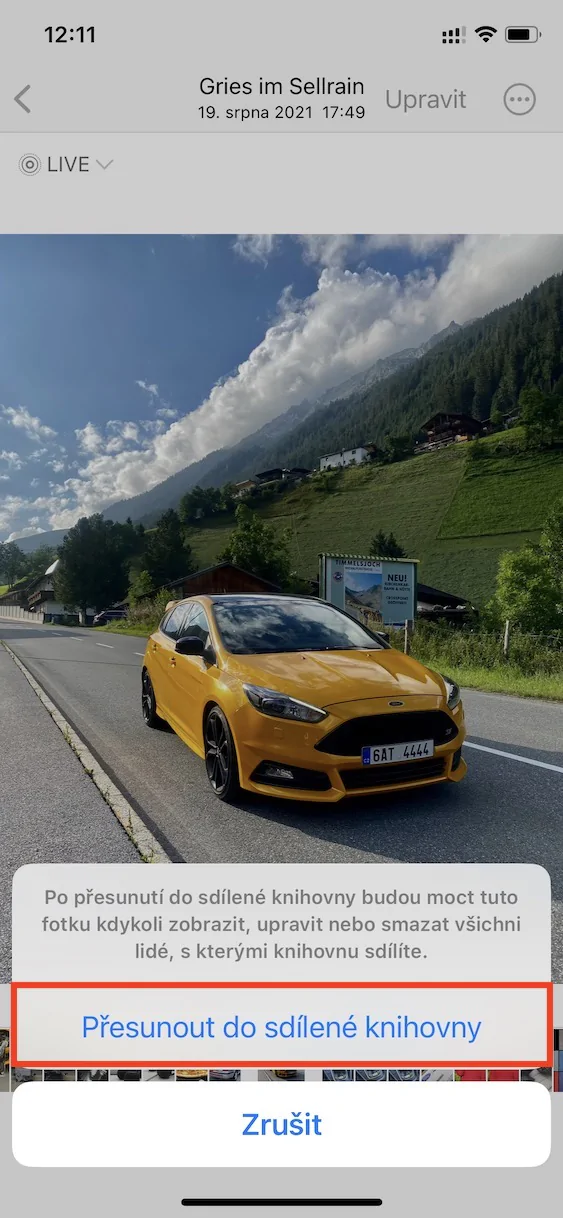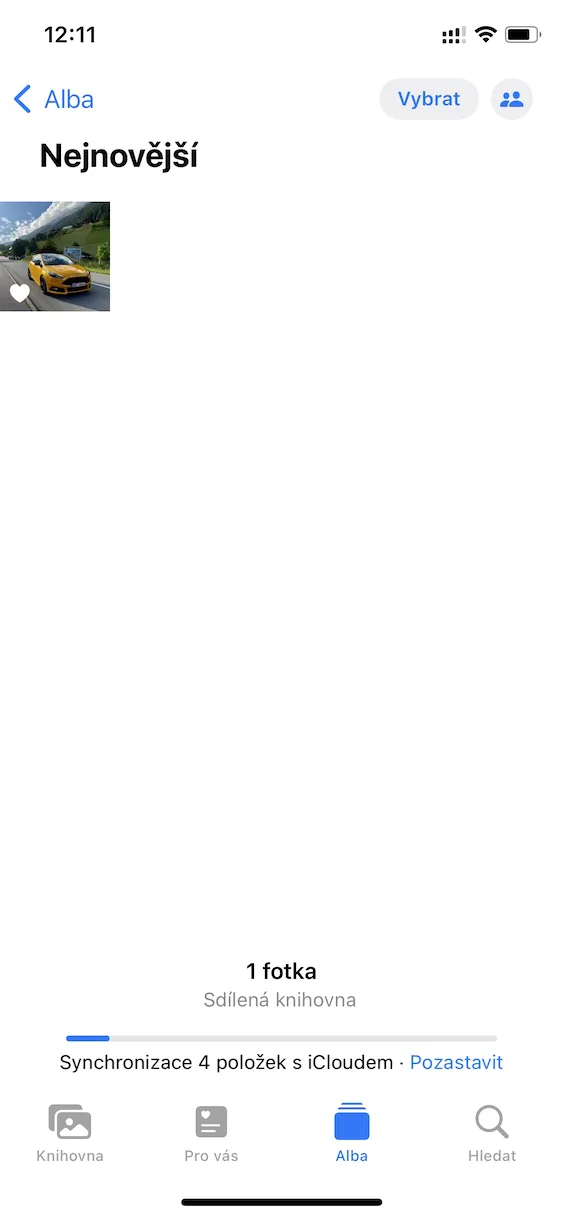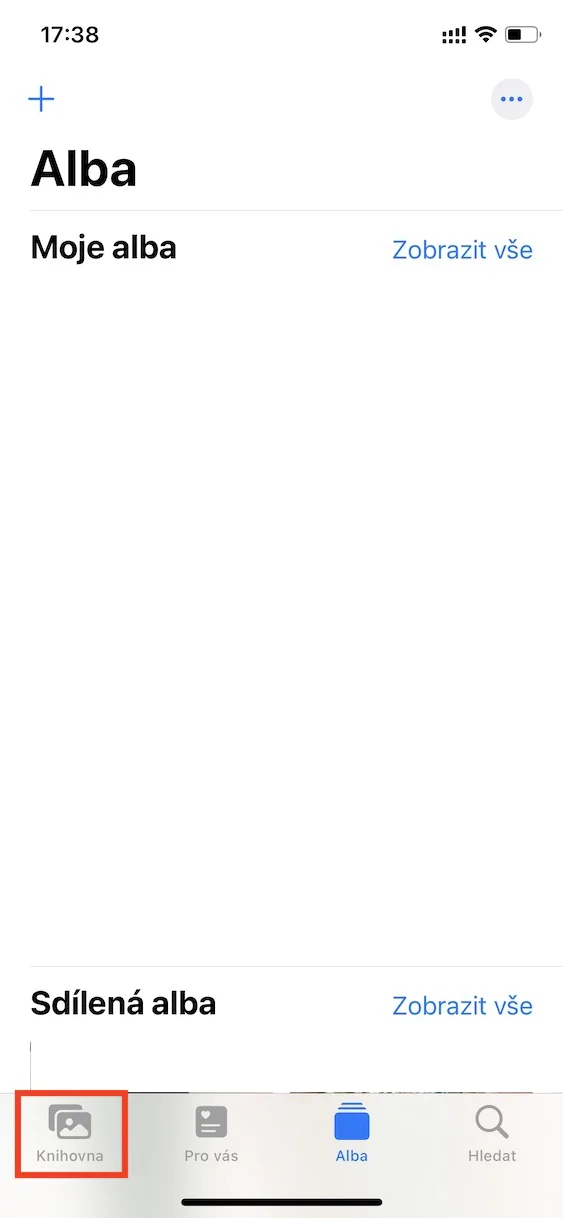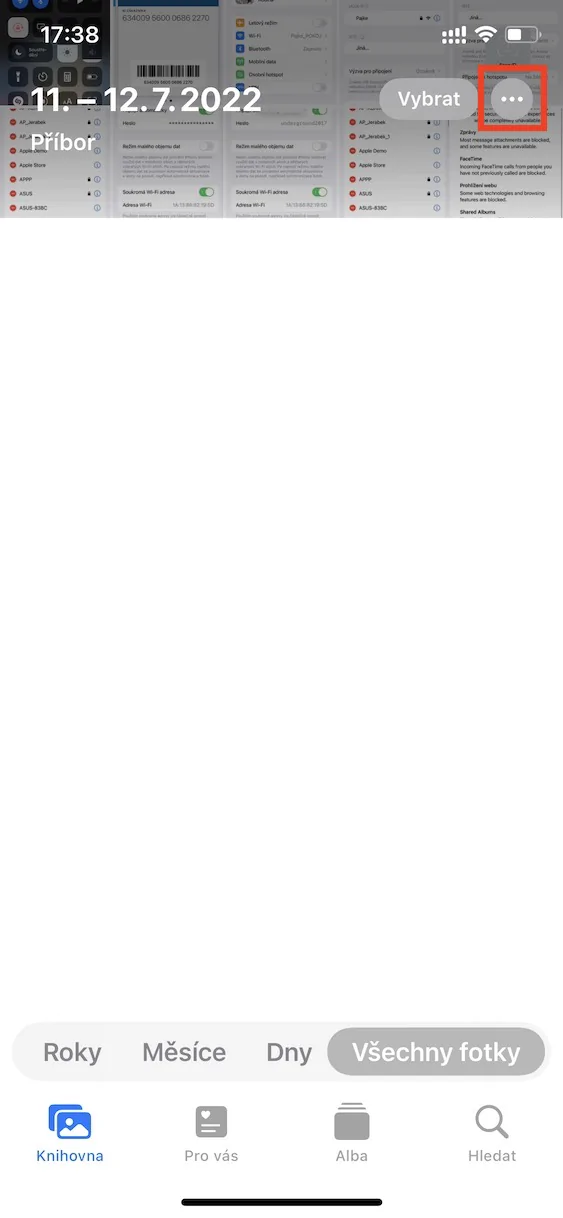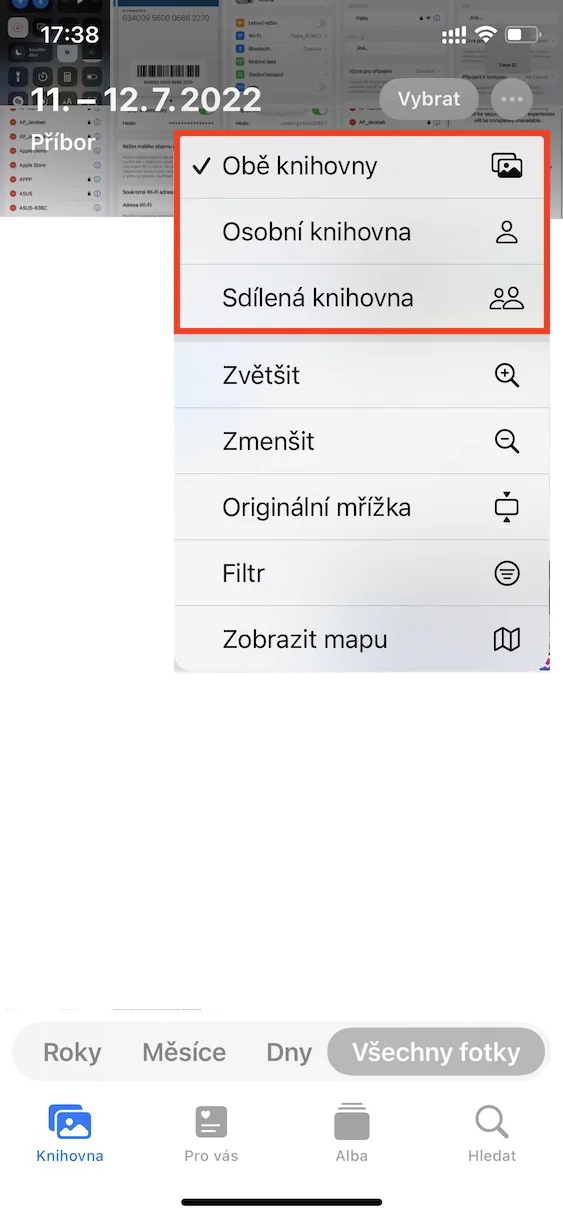Sdílená knihovna fotek na iCloudu je jedna z novinek, kterých jsme se dočkali v iOS 16 a dalších nedávno představených systémech. Apple se na prezentaci nových systémů této funkci věnoval relativně dlouho, každopádně jsme se jejího přidání dočkali až ve třetí beta verzi iOS 16. I nadále jsou všechny nové systémy k dispozici pouze v rámci beta verzí, a to pro všechny vývojáře a testery s tím, že takto tomu bude ještě několik dalších měsíců. I přesto si každopádně beta verze instaluje také mnoho obyčejných uživatelů za vidinou předběžného přístupu k novinkám. V tomto článku se společně podíváme na 5 funkcí ve Sdílené knihovně fotek na iCloudu z iOS 16, na které se můžete těšit.
Mohlo by vás zajímat

Přidání dalších uživatelů
Při aktivaci a nastavování sdílené knihovny si můžete vybrat, se kterými uživateli ji chcete sdílet. Pokud jste však v úvodním průvodci na někoho zapomněli, tak dotyčného samozřejmě můžete přidat i později. Stačí přejít do Nastavení → Fotky → Sdílená knihovna, kde pak klepněte v kategorii Účastníci na možnost + Přidat účastníky. Pak už jen dotyčnému stačí odeslat pozvánku, kterou musí přijmout.
Nastavení sdílení z Fotoaparátu
V prvotním průvodci nastavením sdílené knihovny si můžete zvolit, zdali chcete zpřístupnit možnost pro ukládání fotek z Fotoaparátu přímo do sdílené knihovny. Konkrétně si můžete nastavit buď ruční, anebo automatické přepínání, popřípadě je možné tuto možnost kompletně deaktivovat. Pro přepnutí mezi osobní a sdílenou knihovnou ve Fotoaparátu zde stačí vlevo nahoře klepnout na ikonu panáčka. Kompletní nastavení sdílení ve Fotoaparátu lze pak změnit v Nastavení → Fotky → Sdílená knihovna → Sdílení z aplikace Fotoaparát.
Aktivace oznámení o smazání
Součástí sdílené knihovny by měli být jen takoví uživatelé, kterým stoprocentně věříte – tedy například rodina či blízcí přátelé. Všichni účastníci sdílené knihovny totiž do ní mohou fotky nejen přidávat, ale také je upravovat a případně mazat. Pokud máte strach z toho, že by někdo mohl fotky ze sdílené knihovny mazat, popřípadě pokud už k mazání dochází, tak si můžete nechat aktivovat oznámení, které vás o mazání bude informovat. Stačí přejít do Nastavení → Fotky → Sdílená knihovna, kde aktivujte funkci Oznámení o smazání.
Manuální přidání obsahu
Jak už jsem zmínil na jedné z předchozích stránek, tak obsah do sdílené knihovny můžete přidávat přímo z aplikace Fotoaparát. Pokud však tuto možnost aktivní nemáte, popřípadě pokud chcete zpětně do sdílené knihovny přidat již existující obsah, tak můžete. Stačí, abyste se přesunuli do aplikace Fotky, kde si najděte (a případě označte) obsah, který zde chcete přesunout. Pak vpravo nahoře klepněte na ikonu tří teček a v menu, které se zobrazí, klepněte na možnost Přesunout do sdílené knihovny.
Přepnutí knihovny ve Fotkách
Ve výchozím nastavení se po aktivaci sdílené knihovny ve Fotkách zobrazují obě knihovny, tedy jak ta osobní, tak sdílená, společně. To znamená, že je veškerý obsah smíchaný dohromady, což uživatelům nemusí vždy úplně vyhovovat. I na tohle ale samozřejmě Apple myslel, a tak do Fotek přidal možnost, díky které je možné zobrazení knihovny přepnout. Stačí, abyste se ve Fotkách ve spodním menu přesunuli do sekce Knihovna, kde pak vpravo nahoře klepněte na ikonu tří teček. Pak už jen stačí si zvolit zobrazení Obě knihovny, Osobní knihovna nebo Sdílená knihovna.