Včera jsme na našem sesterském magazínu uveřejnili článek, ve kterém jste se mohli dočíst o 5 méně známých gestech, které vám mohou usnadnit každodenní používání iPhonu. Nutno podotknout, že se čtenářům tento článek vcelku líbil. Vzhledem k tomu, že těchto „skrytých gest“ není v celém systému k dispozici jen pět, ale o mnoho více, tak jsme se rozhodli přinést pokračování, a to přímo zde. Pokud se tedy chcete dozvědět o celkově 10 zajímavých gestech, tak si rozklikněte článek, který přikládám níže, a poté se vrhněte do čtení tohoto článku. Vrhněme se přímo na věc.
Mohlo by vás zajímat
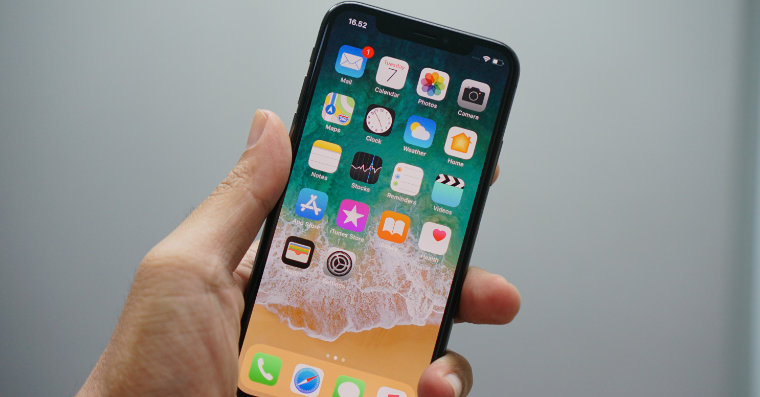
Klávesnice jako trackpad
Autokorekce sice v rámci iOS i iPadOS funguje relativně dobře, každopádně čas od času musíme nějaké to slovo ručně opravit. Většina uživatelů provádí úpravy ve slovech tak, že klasicky prstem klepne na místo, kde má k opravě dojít. Uživatelé se však v tomto případě jen málokdy trefí, takže musí zbytečně mazat delší část slova, než je potřeba. Víte o tom, že si na vašem iPhonu můžete jednoduše aktivovat jakýsi „trackpad“, s jehož pomocí se kurzorem dostanete přesně tam, kde potřebujete? Máte-li iPhone s 3D Touch, tak stačí silně zatlačit kdekoliv na klávesnici, jestliže je pak váš iPhone vybaven pouze Haptic Touch, tak podržte prst na mezerníku. Jednotlivá písmena pak zmizí a vy se můžete prstem jednoduše pohybovat, jako po trackpadu na Macu.
Posouvání se na stránce
Čas od času se můžete ocitnout na nějaké stránce, na které potřebujete rychle o kus níže, popřípadě úplně dolů. Tento úkon většina uživatelů provádí tak, že začne rychle prstem po displeji zběsile přejíždět zdola nahoru. Tuto akci pak opakují do té doby, dokud se neocitnou tam, kde potřebují. Pravdou ale je, že se na stránce můžete posouvat o mnoho rychleji. V tomto případě stačí, abyste prstem na stránce v Safari sjeli o kousek níže, čímž se mimo jiné na pravé stránce objeví posuvník. Tento posuvník pak stačí chytit a po pravé hraně displeje s ním posouvat nahoru či dolů. Tímto způsobem se můžete rychle na jakékoliv stránce přesouvat.
Vraťte se zpět nahoru
Ve výše uvedeném odstavci jsme si společně ukázali, jak se můžete na webové stránce rychle pohybovat. Existuje však další zajímavý trik, s jehož pomocí se můžete rychle a jednoduše prostřednictvím jednoho klepnutí dostat zpátky nahoru jakékoliv aplikace. Jestliže se v nějaké aplikaci nacházíte hluboko dole a chcete se vrátit zpět nahoru, tak stačí, abyste prstem klepnuli na horní lištu, ideálně na aktuální čas. Tímto se automaticky dostanete na samotný vršek aplikace. Kromě Safari lze tento fígl využít například ve Zprávách, Poznámkách, Fotkách, na Instagramu a v mnoha dalších aplikacích.
Skrytí klávesnice ve Zprávách
Prostřednictvím v úvodu zmíněného článku jste se mohli dozvědět, jakým způsobem si můžete v nativní aplikaci Zprávy zobrazit časy odeslání jednotlivých SMS zpráv či iMessage zpráv. Tento trik však rozhodně není jediným trikem, který můžete v aplikaci Zprávy využít. V určité situaci můžete v rámci Zpráv chtít rychle skrýt klávesnici, aby vám nepřekážela. Klasicky tohle uživatelé mohou udělat přejetím kus nahoru v konverzaci, což není ideální postup. Chcete-li v aplikaci Zprávy rychle skrýt klávesnici, tak stačí, abyste po ní rychle přejeli prstem shora dolů. Tímto se klávesnice automaticky skryje. Pro její opětovné zobrazení stačí klepnout do textového pole pro zprávu.
Označování více poznámek
Jestliže používáte nativní aplikaci Poznámky, tak se vám dost možná v budoucnu bude hodit tento trik. Zatímco v minulém článku jsme si ukázali, jak označit více fotek a videí, tak v tomto článku se podíváme na to, jakým způsobem lze označit najednou a rychle více poznámek. Prvně je tedy nutné, abyste se do aplikace Poznámky přesunuli. Zde se poté přesuňte do složky, ve které chcete poznámky označit, a poté vpravo nahoře klepněte na ikonu tří teček. V menu, které se zobrazí, klepněte na možnost Vybrat poznámky. Nyní už jen stačí, abyste přejeli prstem po zaškrtávacích kolečkách, a to buď směrem shora dolů, anebo zdola nahoru. Jakmile poznámky označíte, tak už je můžete jednoduše sdílet, anebo s nimi jinak pracovat.
 Letem světem Applem
Letem světem Applem 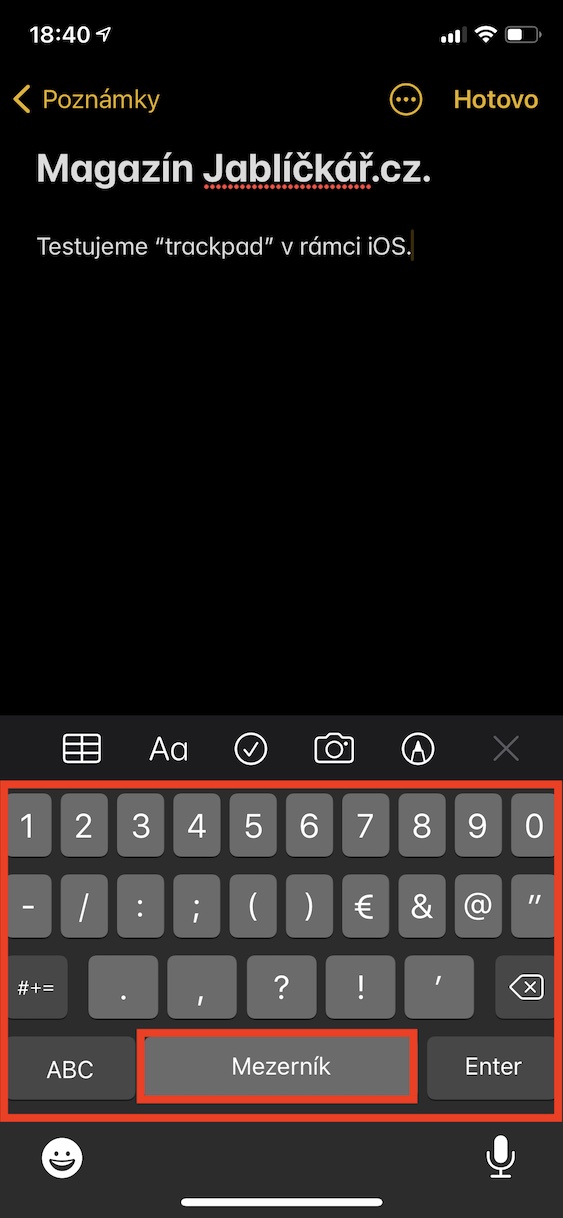
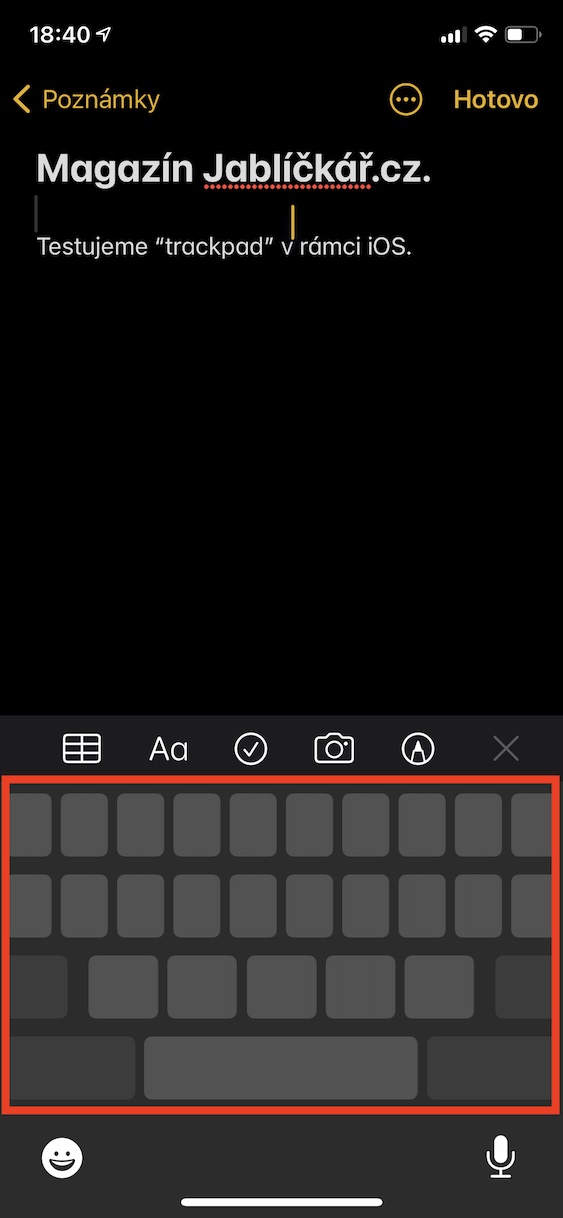
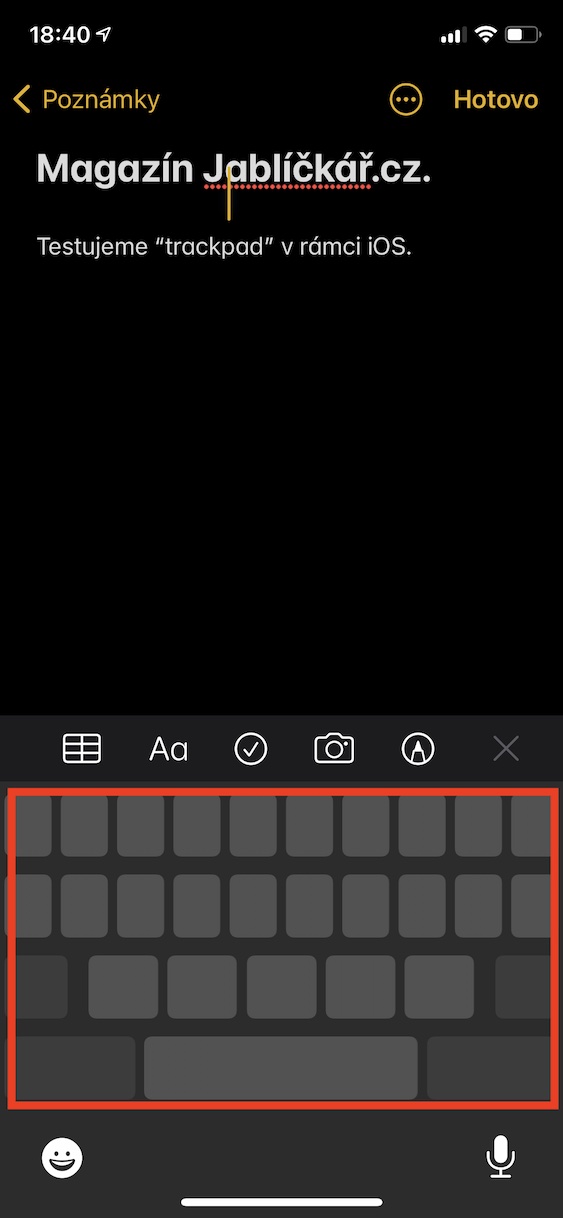
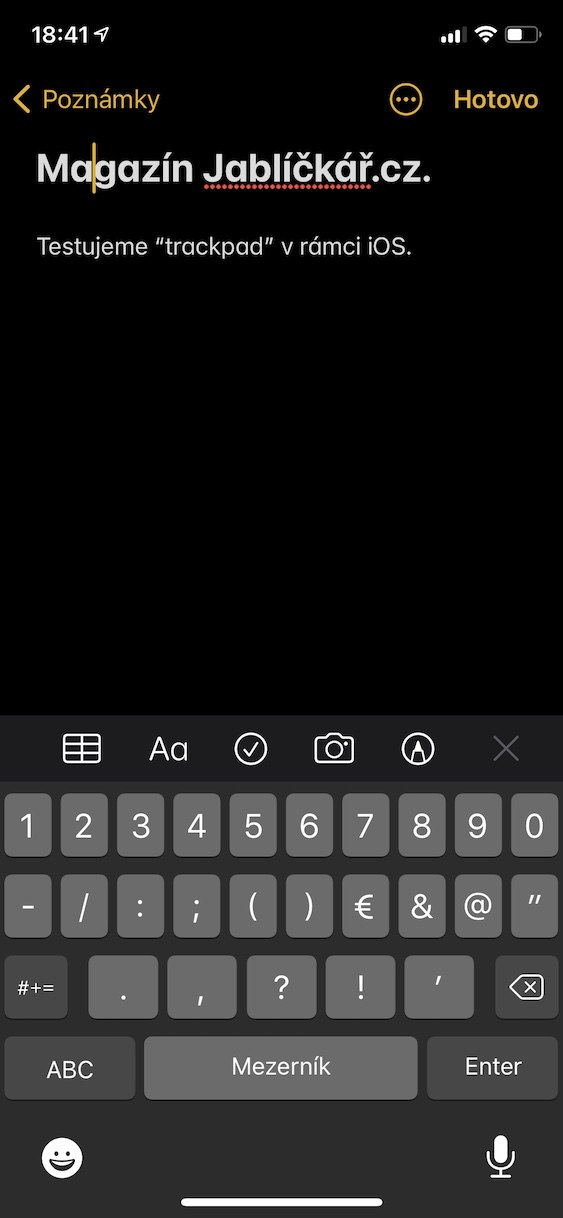
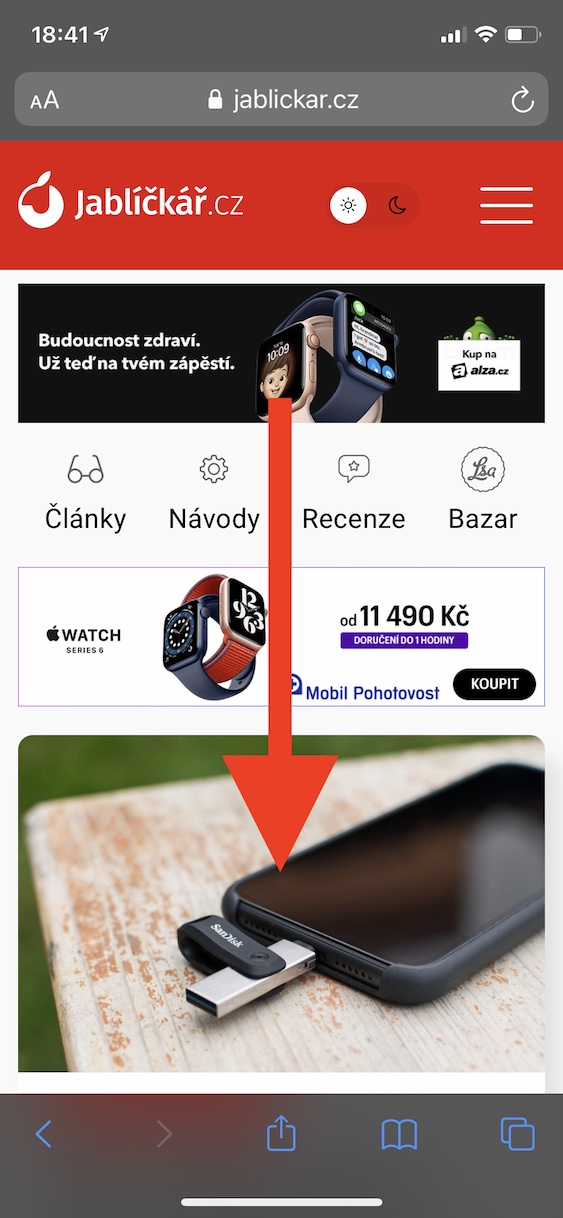
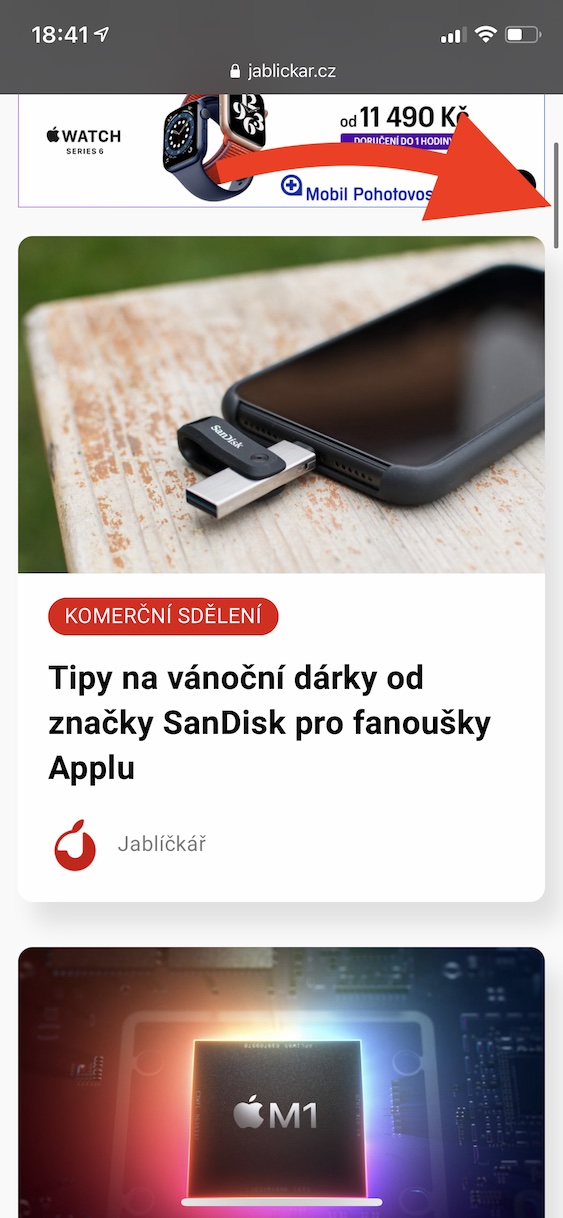
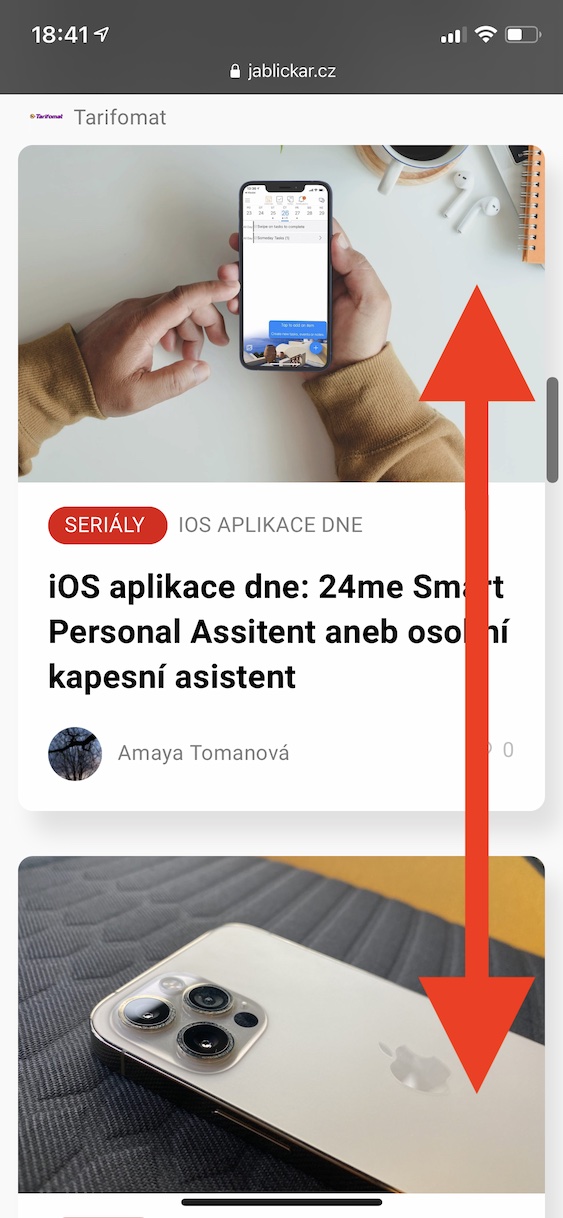
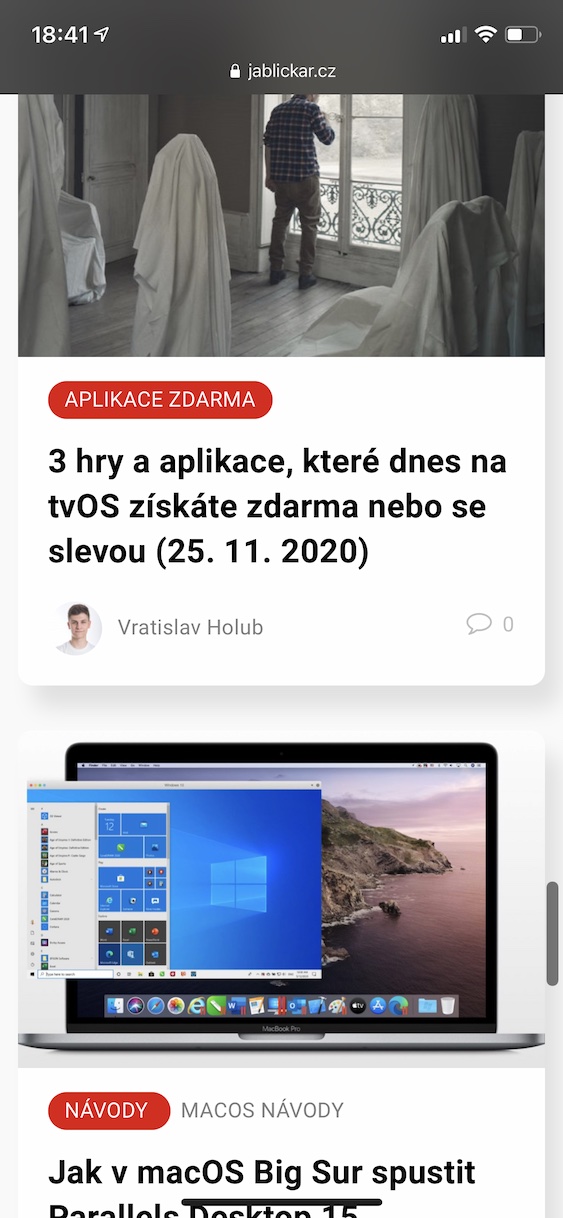
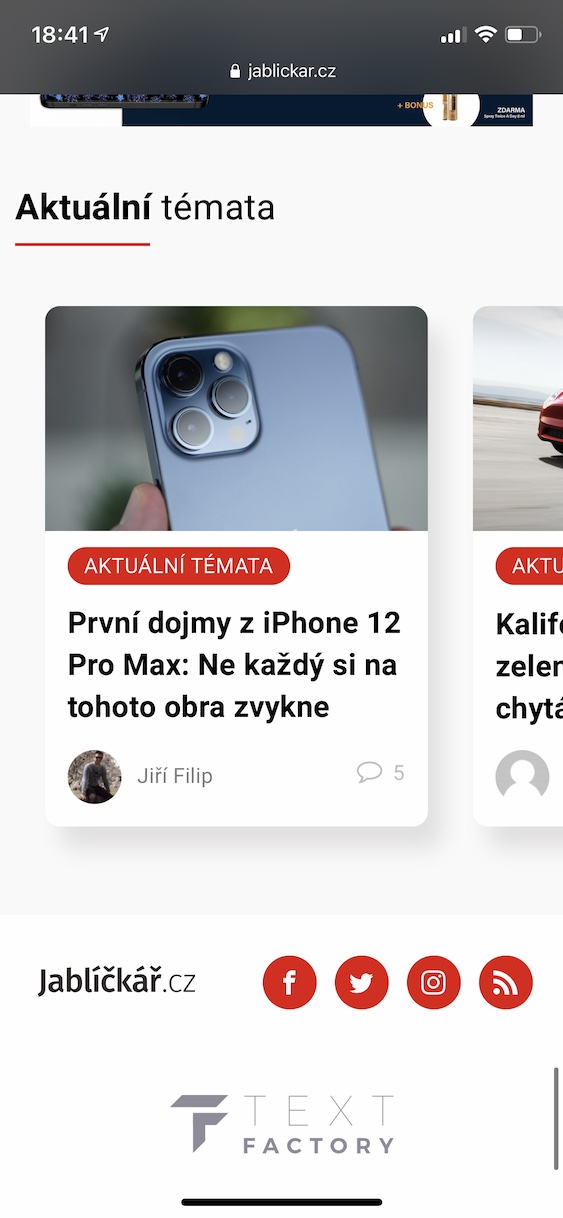
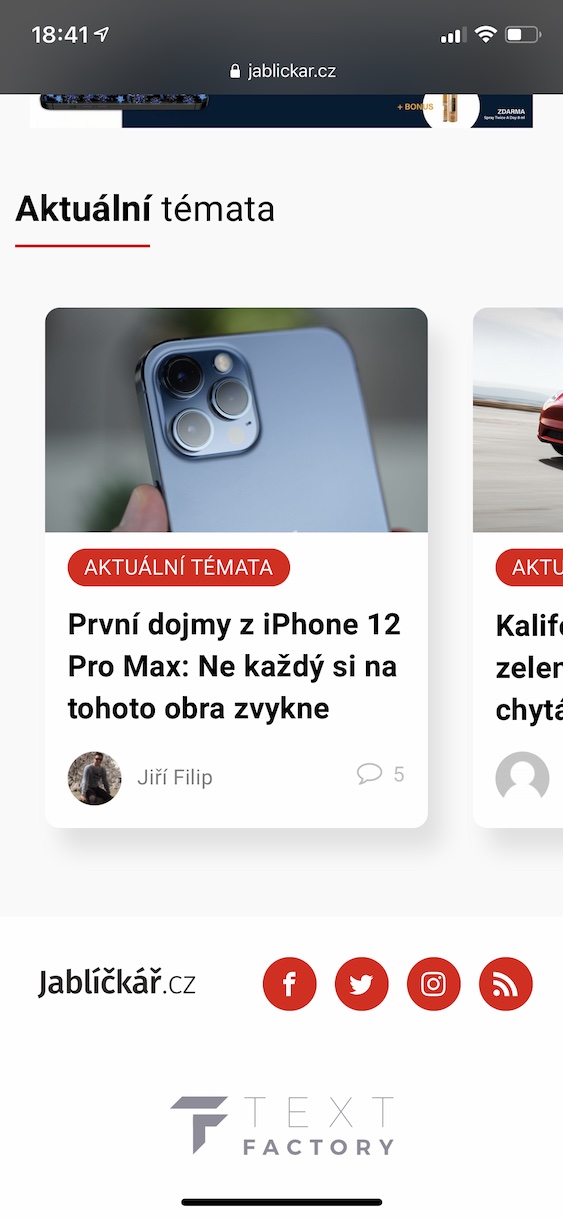
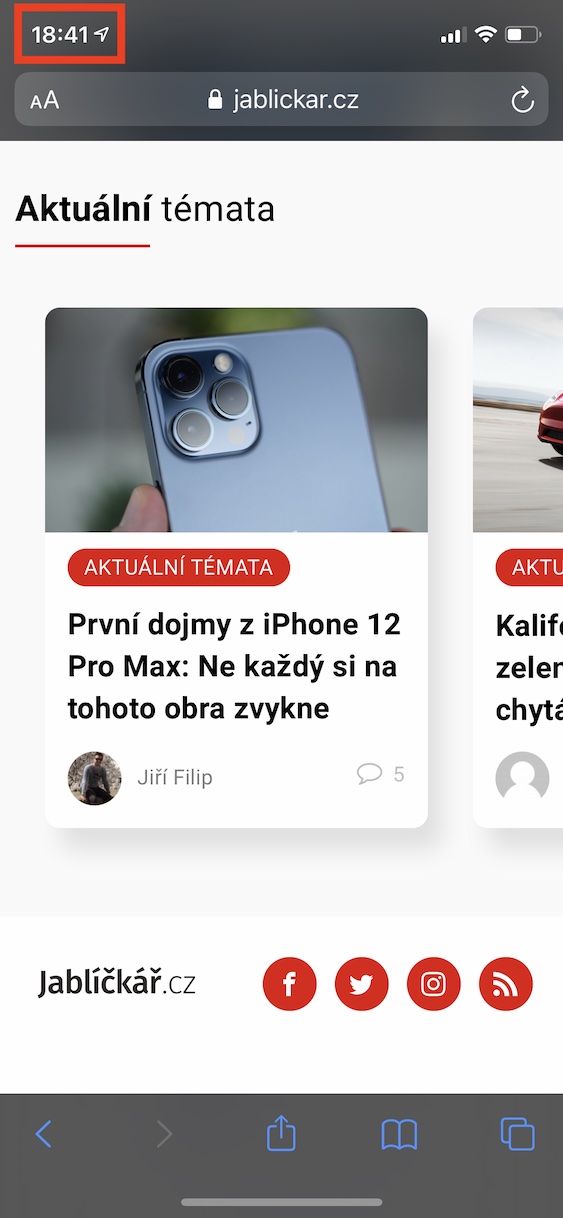
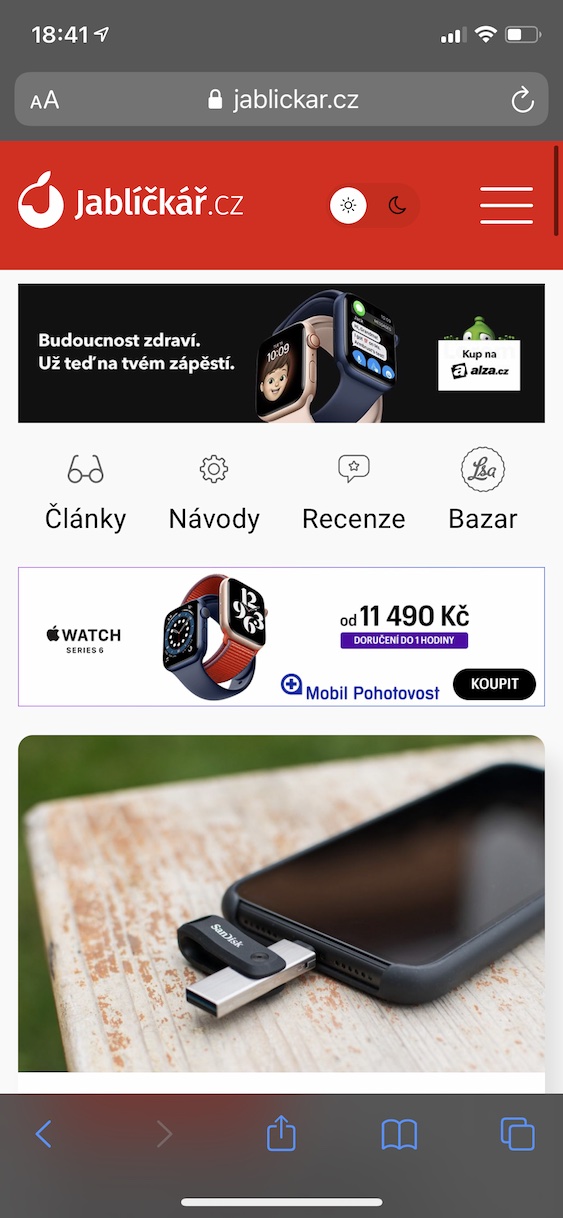

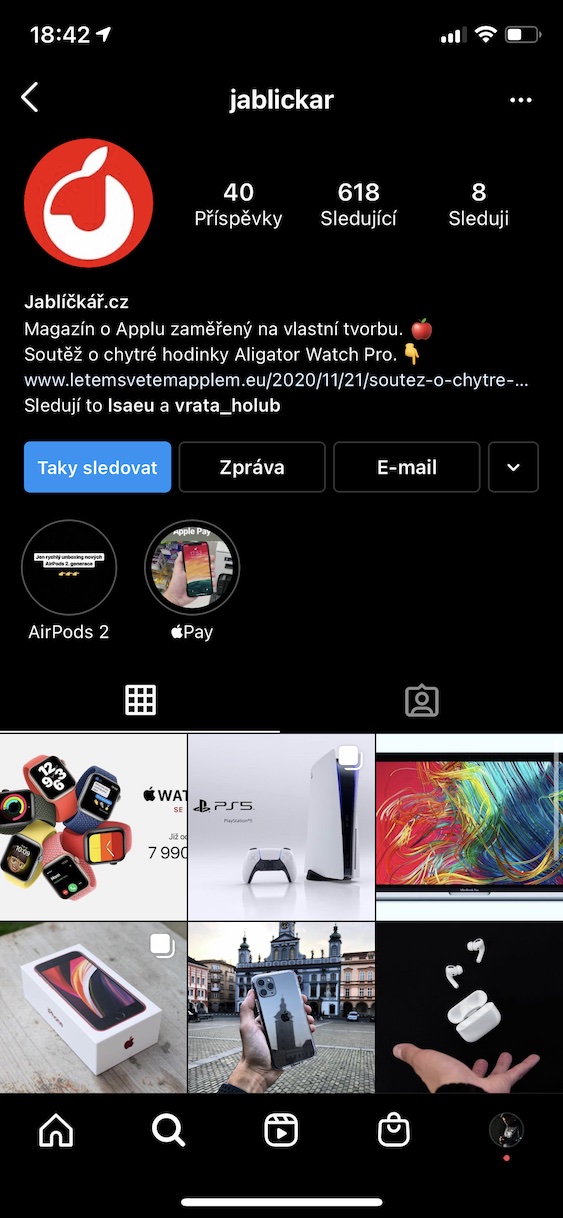
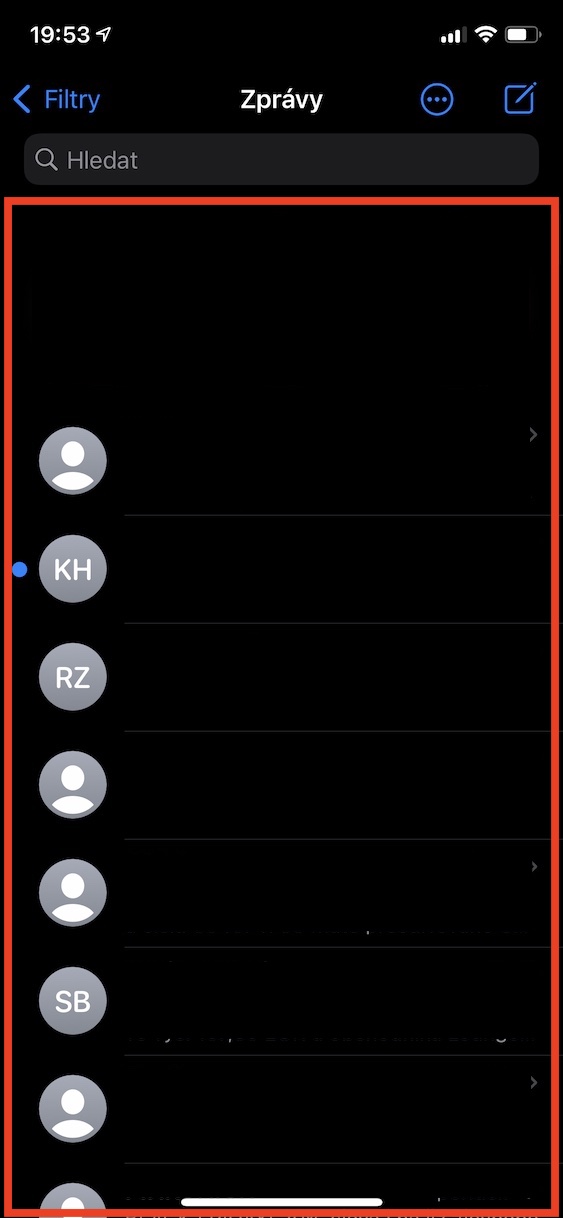
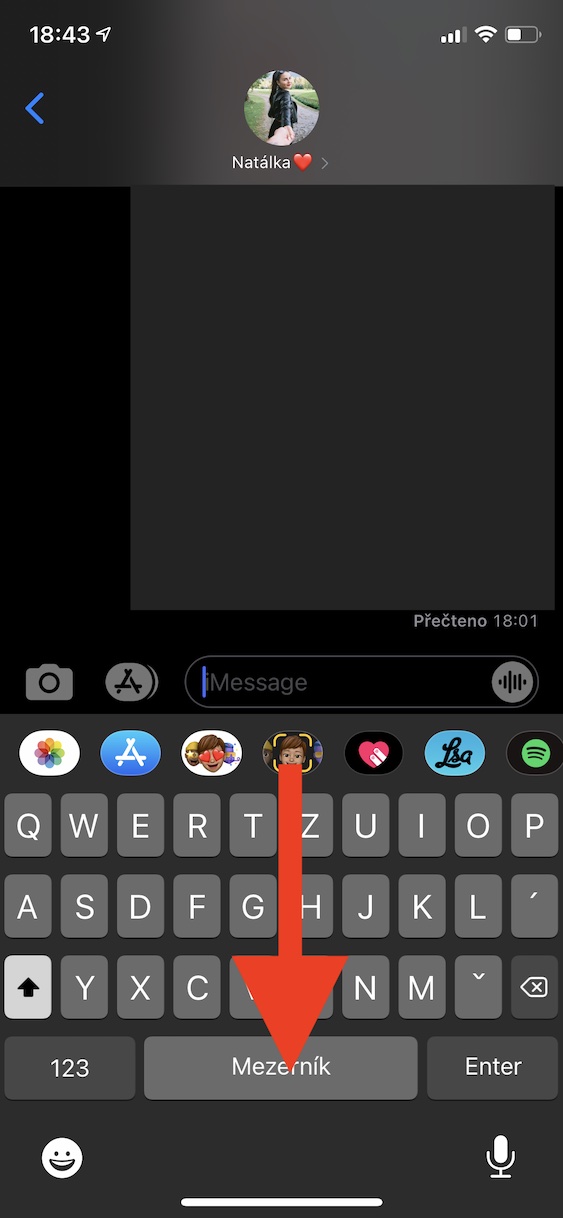

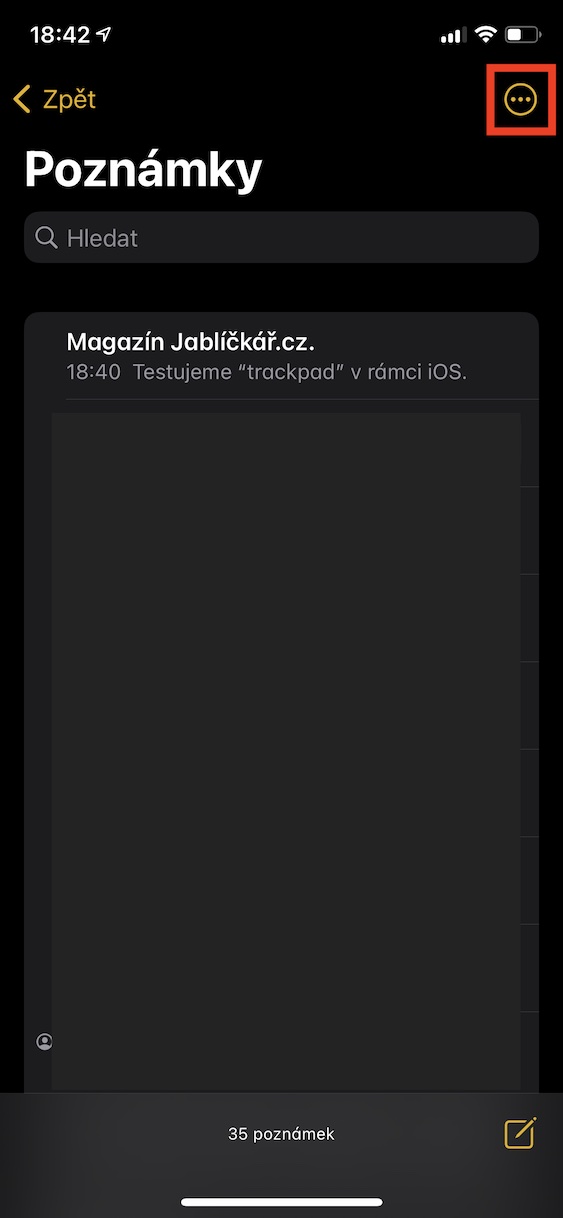
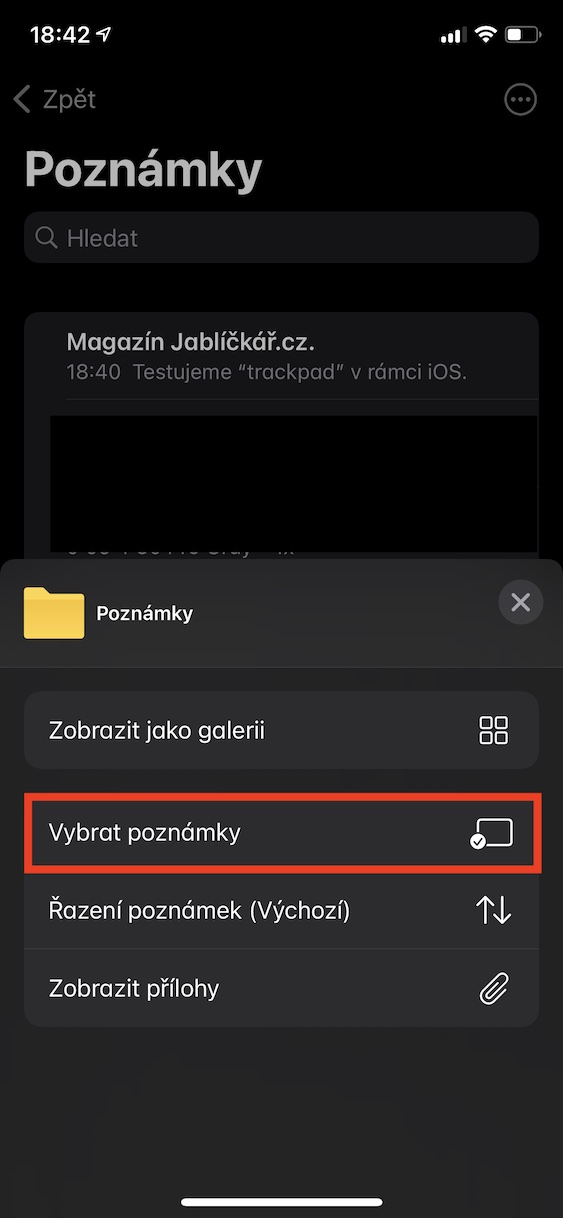
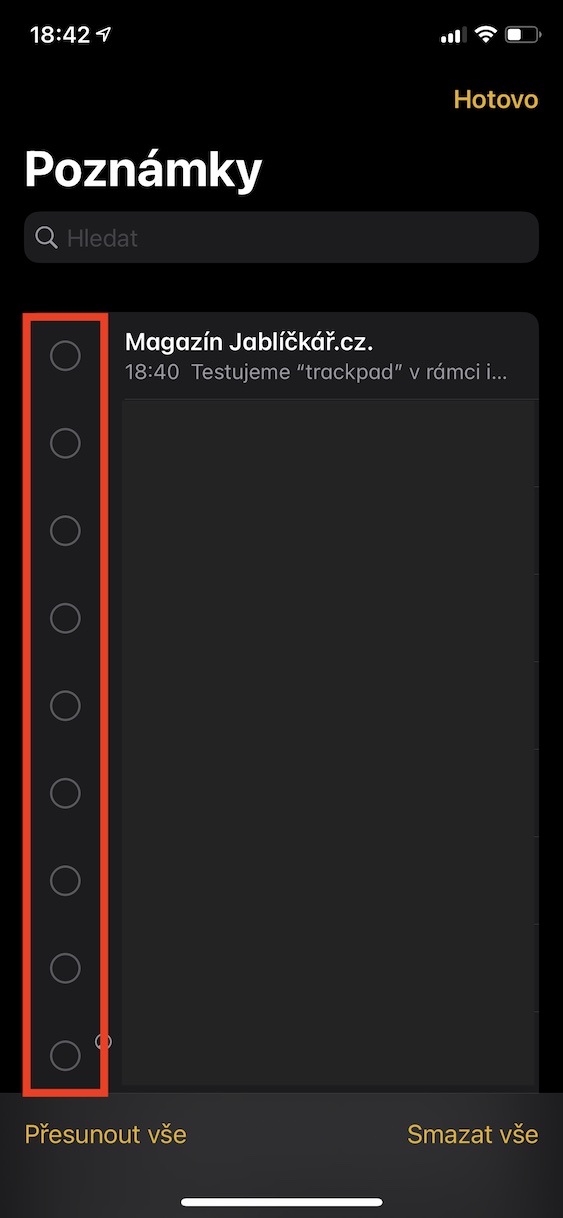
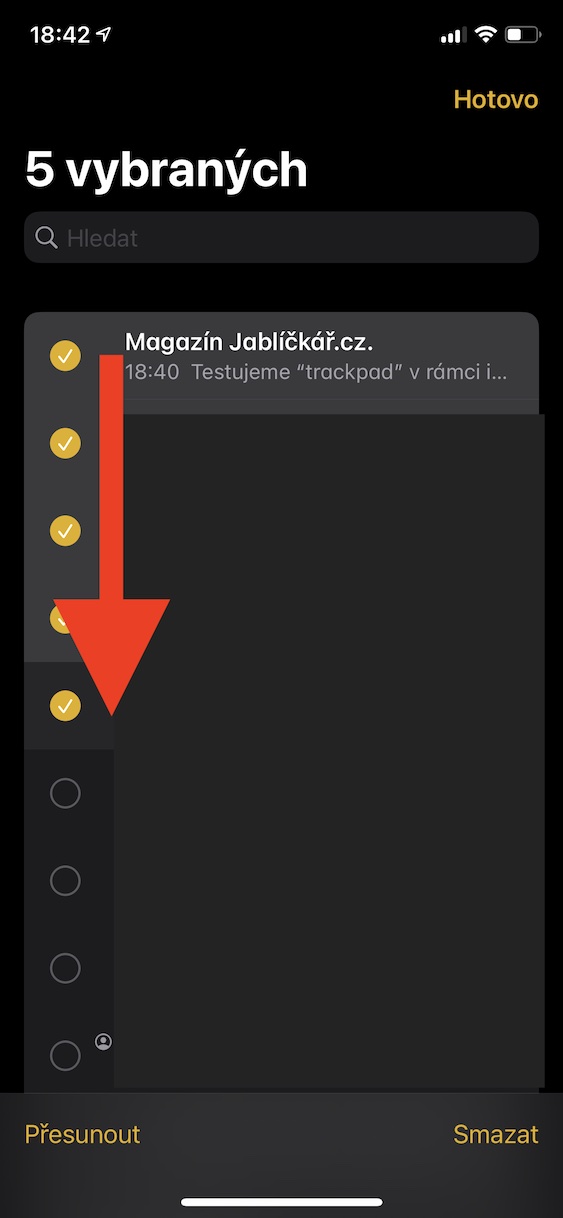
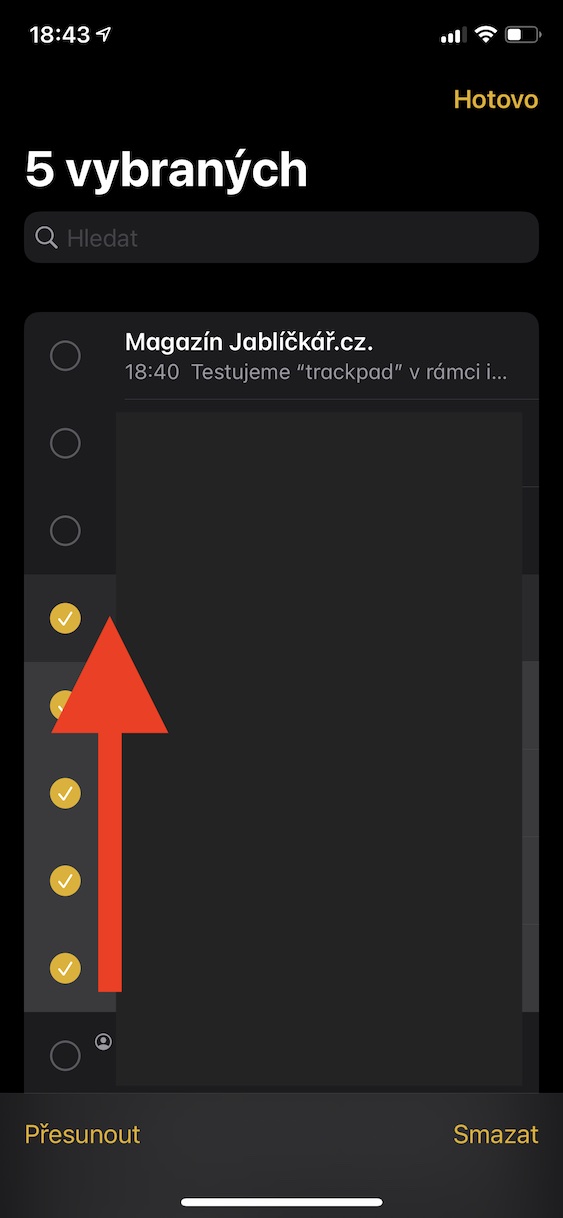



























Super tipy, díky. Dokdy už se mi chceme číst a vyhovuje mi když si to nechám předčítat Tj. musím označit text a do bloku a vedle Kopírovat | Vyhledat | si dám Číst, nebo existuje nějaký jednodušší cesta / gesto jak to zpustit? Díky
V nastavení -> zpřístupnění můžeš nastavit předčítání textu gestem – od horní strany displeje uděláš gesto přejetí po displeji dolů dvěma prsty a začně předčítat…