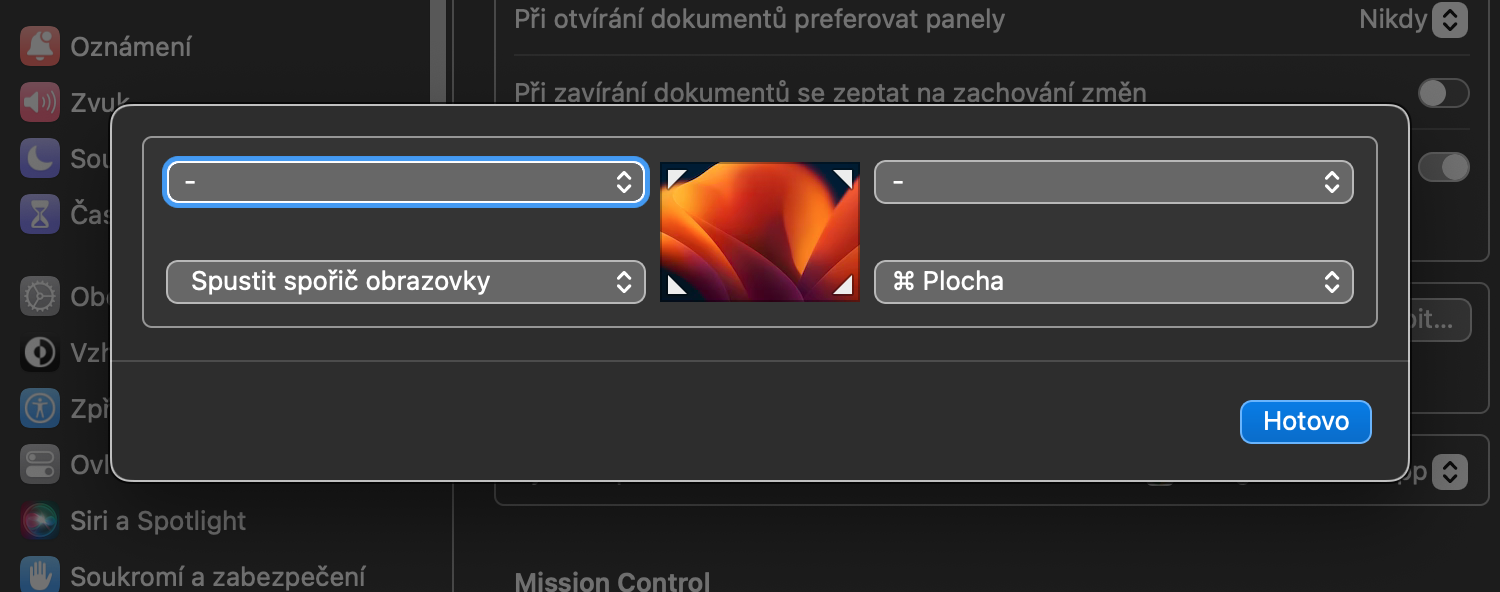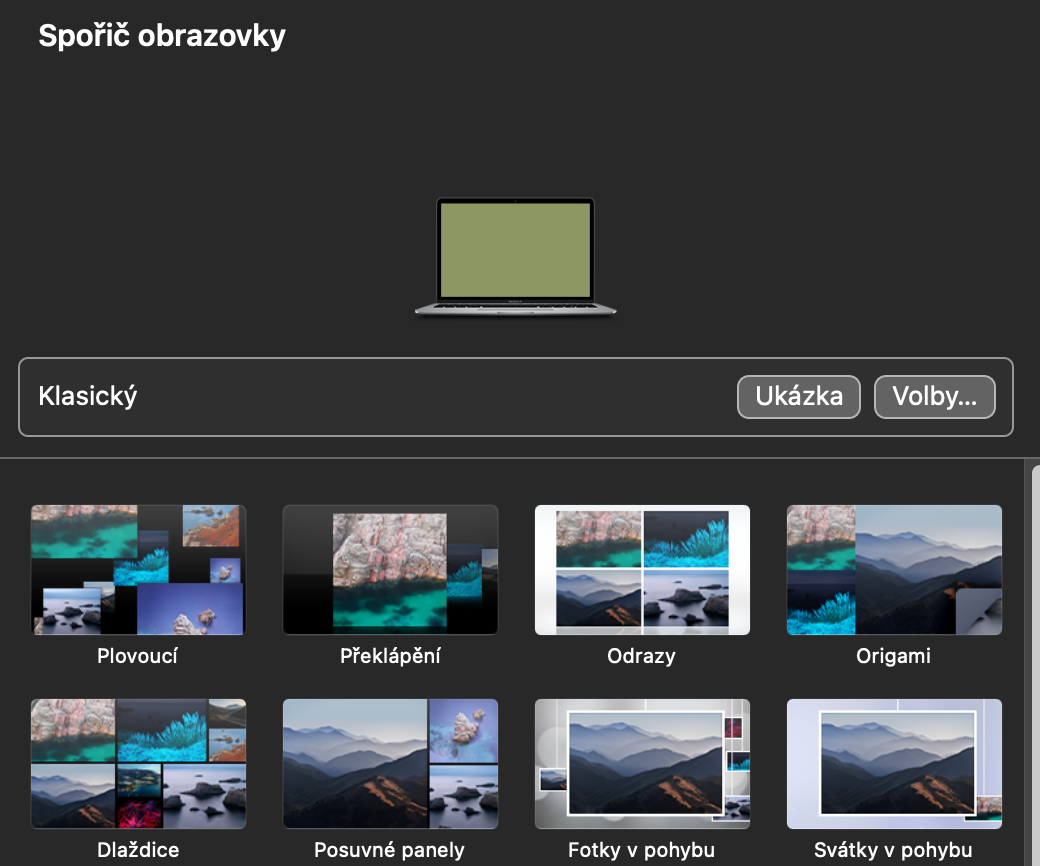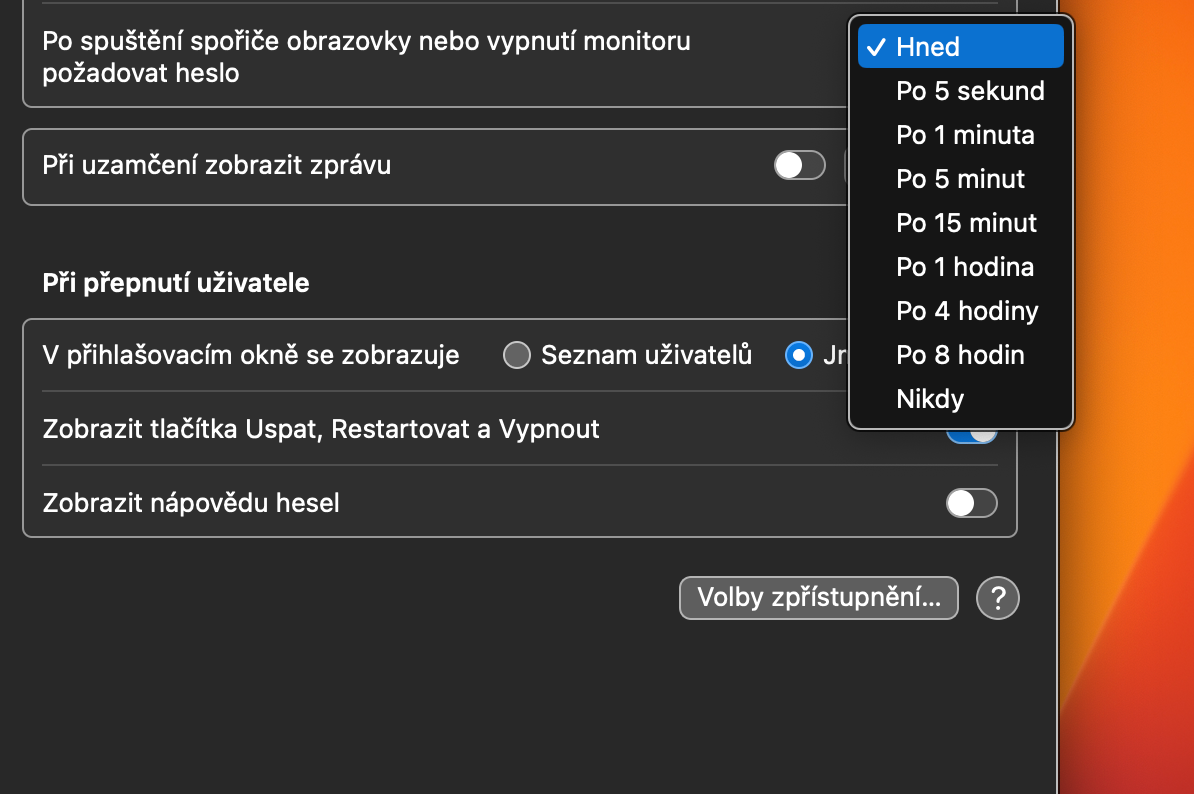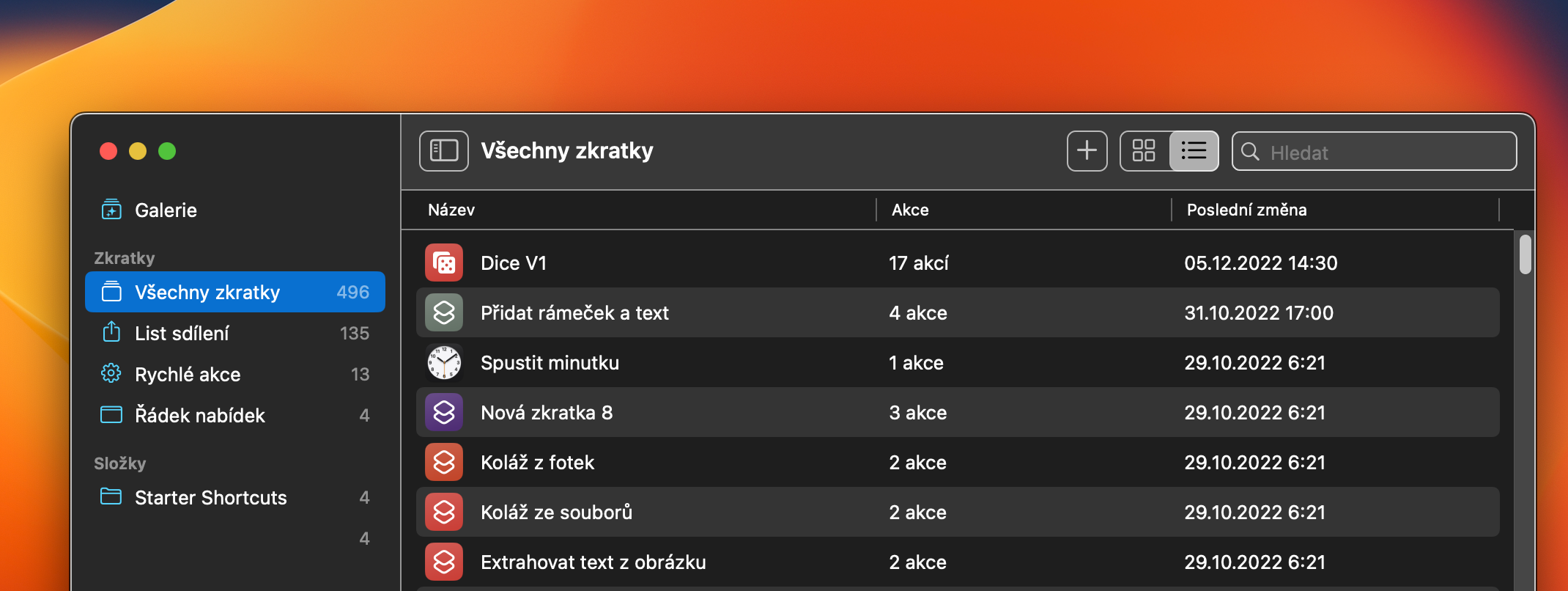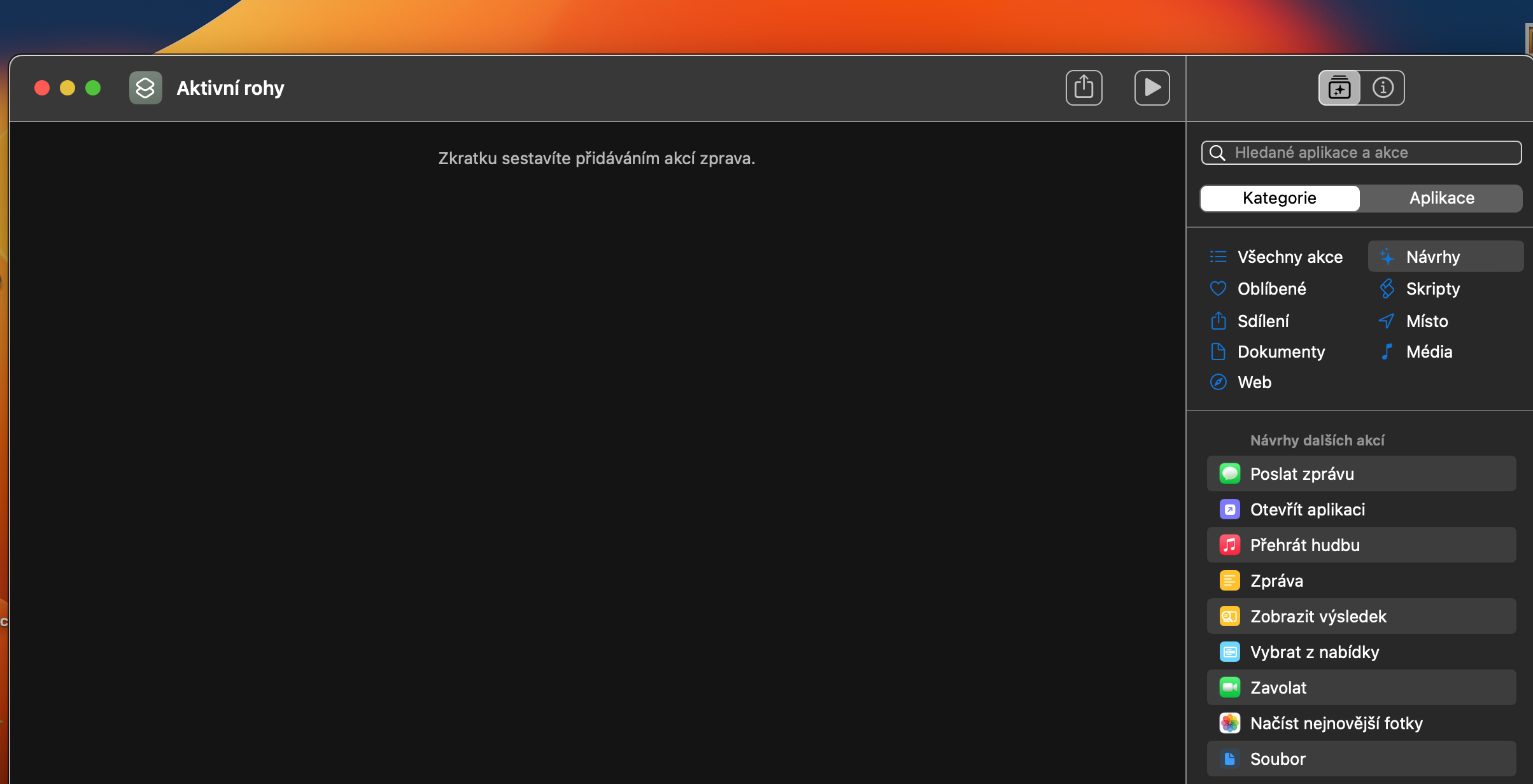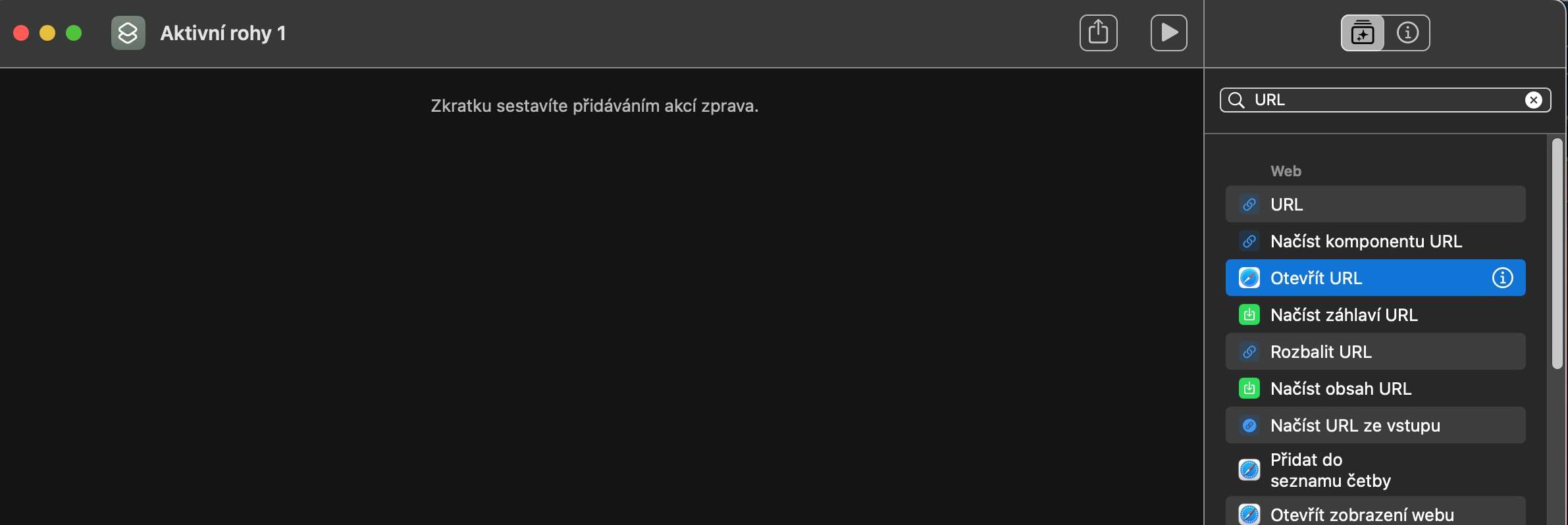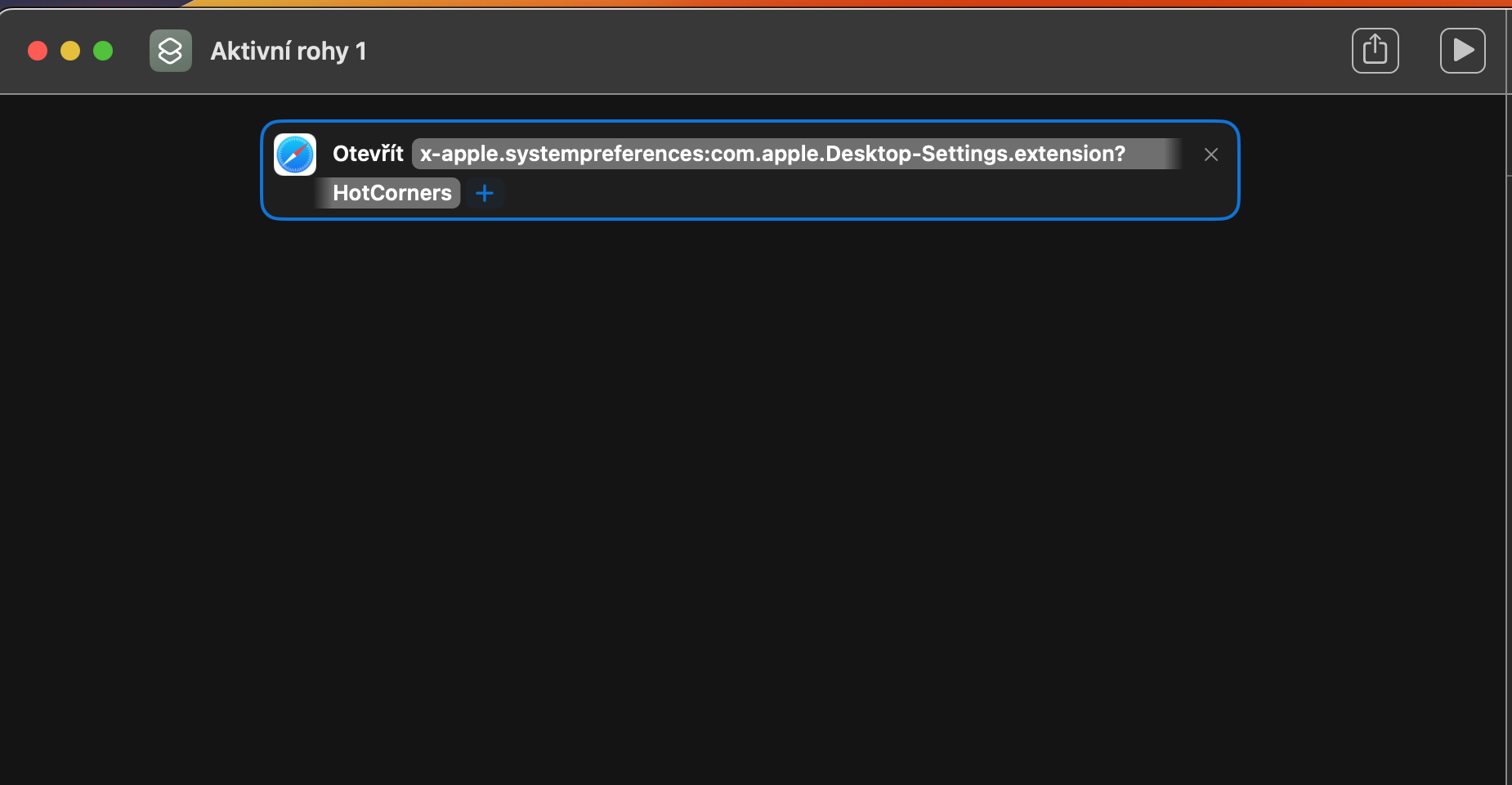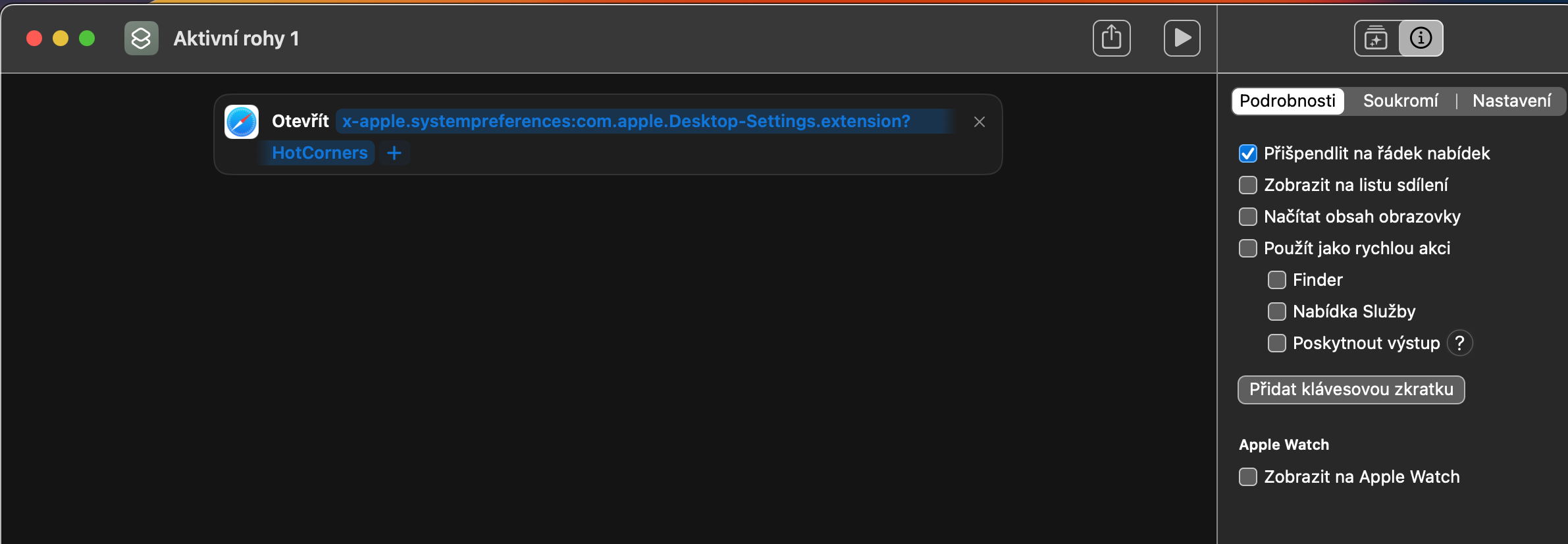Odstranění rychlé poznámky z Aktivních rohů
Pokud jste si po aktualizaci macOS všimli, že po přemístění kurzoru myši do pravého dolního rohu obrazovky vašeho Macu vyskočí nabídka s tvorbou rychlé poznámky, o kterou ale nestojíte, můžete tuto možnost snadno a rychle deaktivovat. V levém horním rohu obrazovky počítače klikněte na menu -> Nastavení systému, a zvolte Plocha a Dock. V hlavním okně nastavení zamiřte zcela dolů, klikněte na Aktivní rohy a poté v rozbalovacím menu s položkou Rychlá poznámka zvolte pomlčku. Vybraný aktivní roh zůstane bez akce.
Modifikační klávesy
Máte k Aktivním rohům na Macu přiřazené jednotlivé akce, ale vadí vám, že tyto akce občas omylem spustíte, když do daného rohu zamíříte kurzorem myši omylem? Abyste těmto omylům předešli, můžete aktivaci daných akcí podmínit stiskem klávesy Command v kombinaci se zajetím kurzorem do daného rohu. V levém horním rohu obrazovky vašeho Macu klikněte na menu -> Nastavení systému -> Plocha a Dock. Zcela dole klikněte na Aktivní rohy, a při kliknutí na rozbalovací menu u každého rohu podržte klávesu Command. Nakonec vyberte příslušnou akci.
Aktivní rohy coby přepínače
Vybrané akce u aktivních rohů slouží také jako jakési „přepínače“ – to znamená, že pokud zajedete kurzorem myši do vybraného rohu obrazovky vašeho Macu, můžete danou akci nejen aktivovat, ale stejným gestem také deaktivovat. Toto pravidlo platí například v případě aktivace Mission Control nebo třeba Launchpadu.
Mohlo by vás zajímat
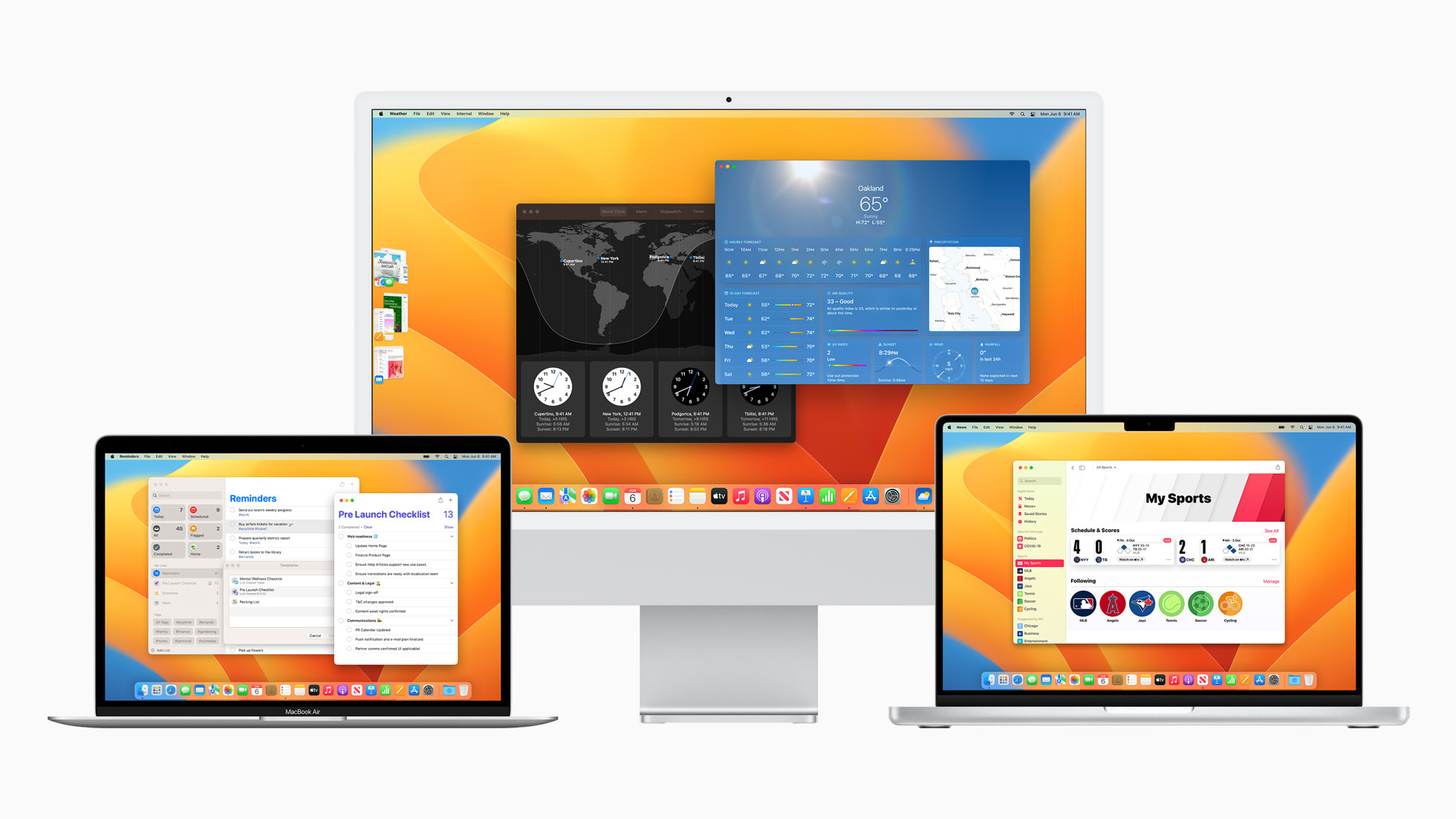
Načasované uzamknutí Macu
Aktivní rohy můžete využít také k okamžitému uzamknutí Macu nebo k aktivaci spořiče obrazovky. Kombinací akcí ale můžete docílit také toho, že k uzamčení vašeho Macu dojde automaticky ve vámi nastaveném časovaném limitu poté, co aktivujete spořič obrazovky. Nejprve tedy v menu -> Nastavení systému -> Plocha a Dock -> Aktivní rohy zvolte aktivní roh pro aktivaci spořiče obrazovky. Poté se opět vraťte do Nastavení systému, ale tentokrát zvolte Zamknutá obrazovka. V hlavním okně Nastavení systému poté v rozbalovacím menu u položky Po spuštění spořiče obrazovky vyberte požadovaný časový limit.
Rychlá změna aktivních rohů
Pokud chcete aktivní rohy měnit často a rychle, bude se vám hodit následující tip, kdy si vytvoříte zkratku pro změnu aktivních rohů, a její ikonku umístíte třeba do lišty nabídek v horní části obrazovky vašeho Macu. Spusťte aplikaci Zkratky a kliknutím na „+“ v horní části okna zahajte přidání zkratky. Z panelu na pravé straně okna vyberte Otevřít URL, přetáhněte požadovanou akci do hlavní části okna a vložte tuto URL: x-apple.systempreferences:com.apple.Desktop-Settings.extension?HotCorners. Zkratku pojmenujte, vpravo nahoře klikněte na ⓘ -> Podrobnosti, a zaškrtněte možnost Přišpendlit na řádek nabídek.
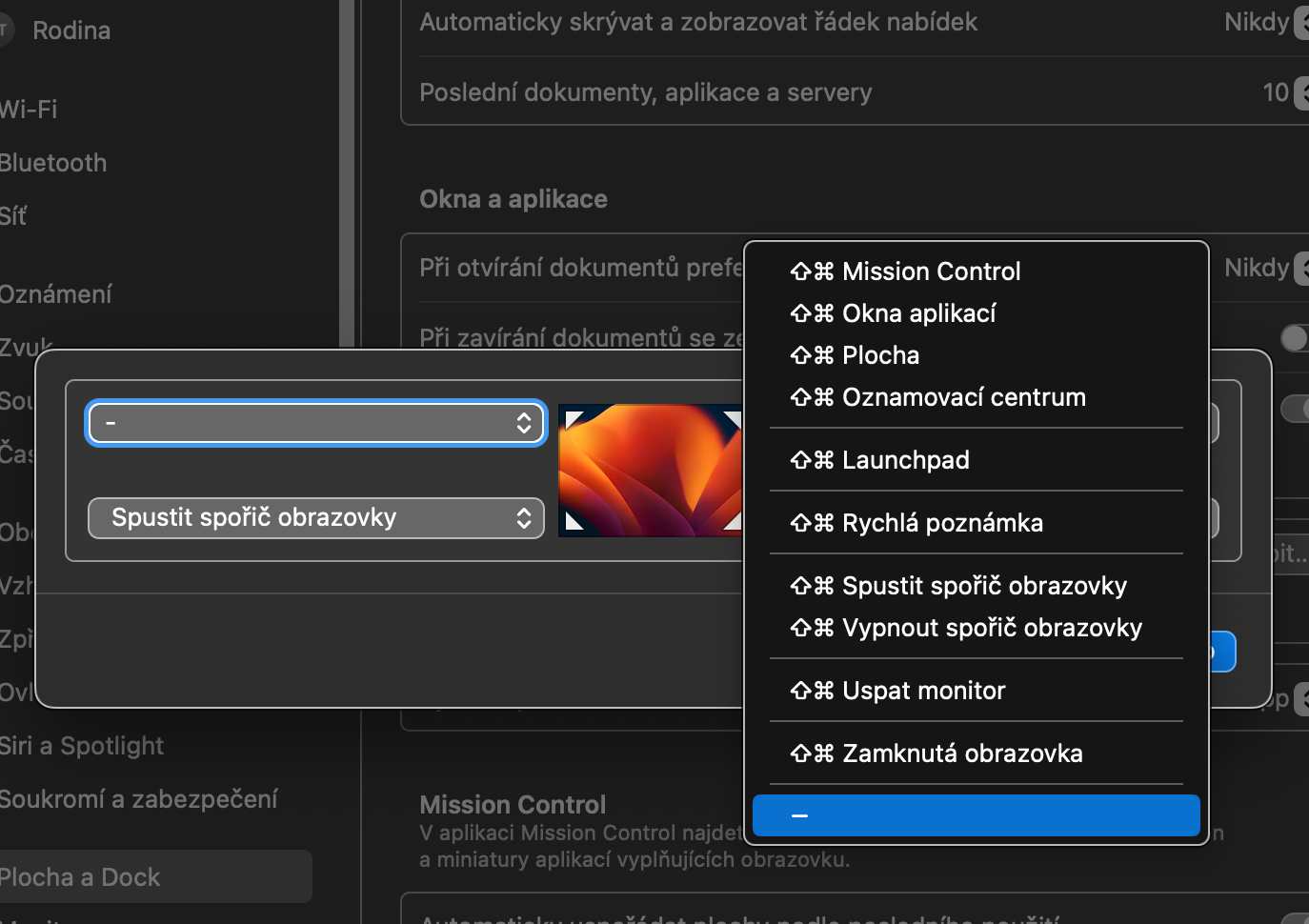
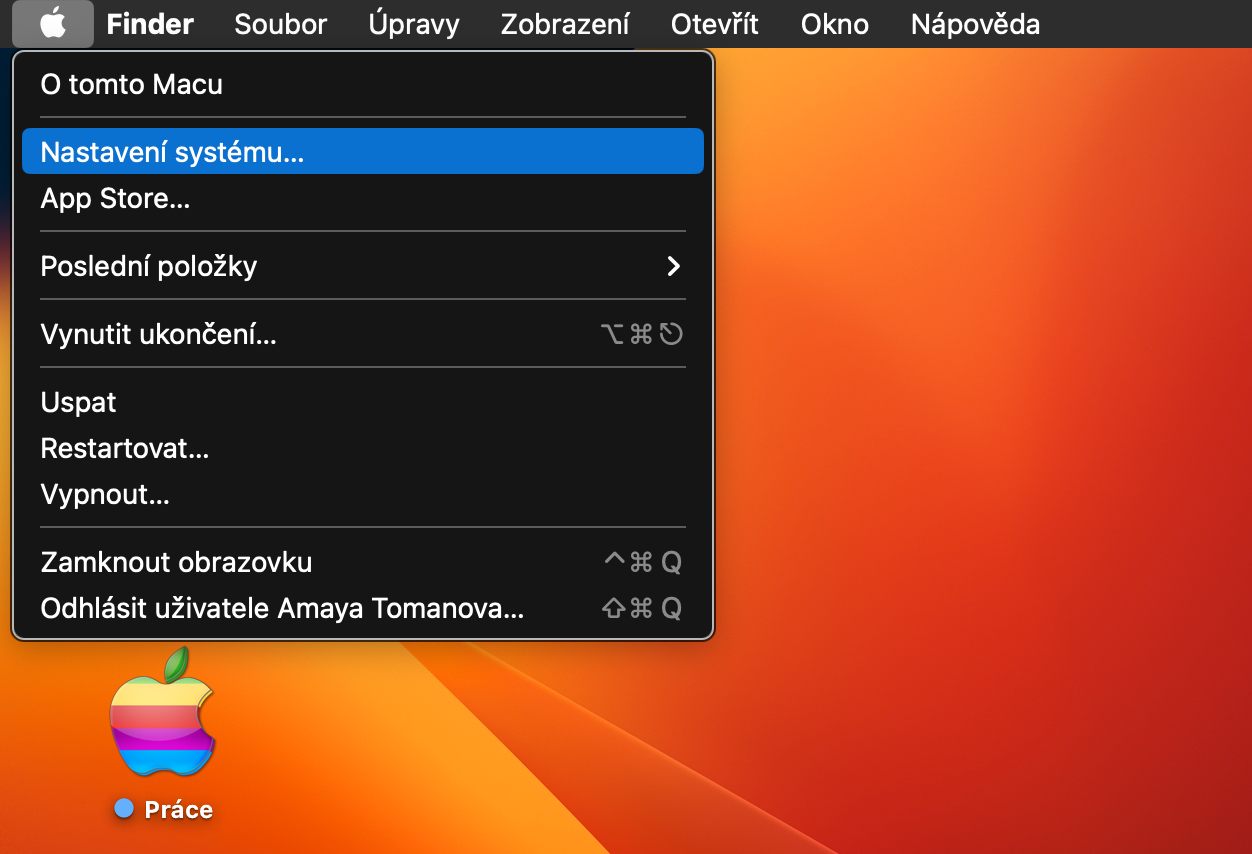
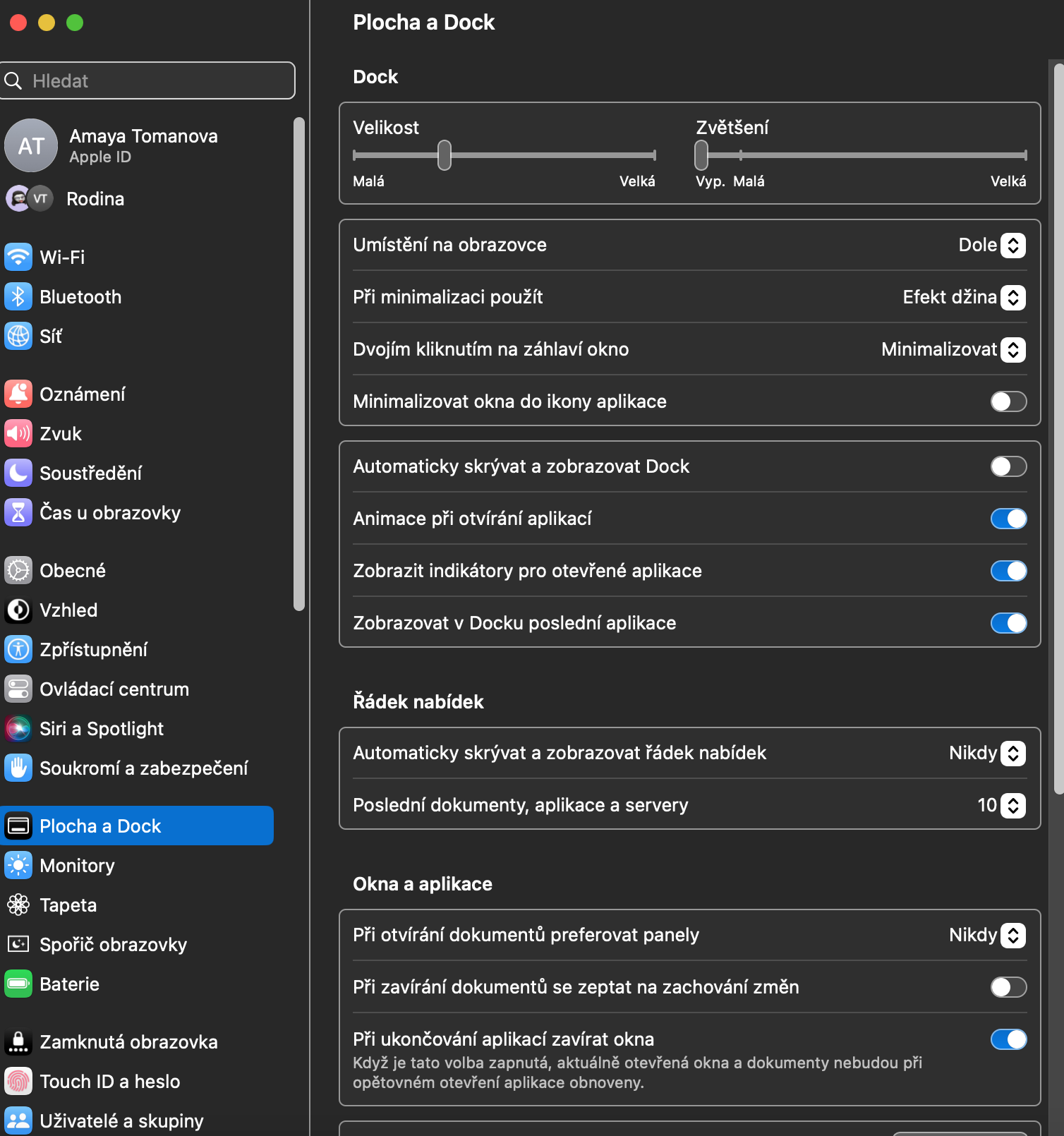
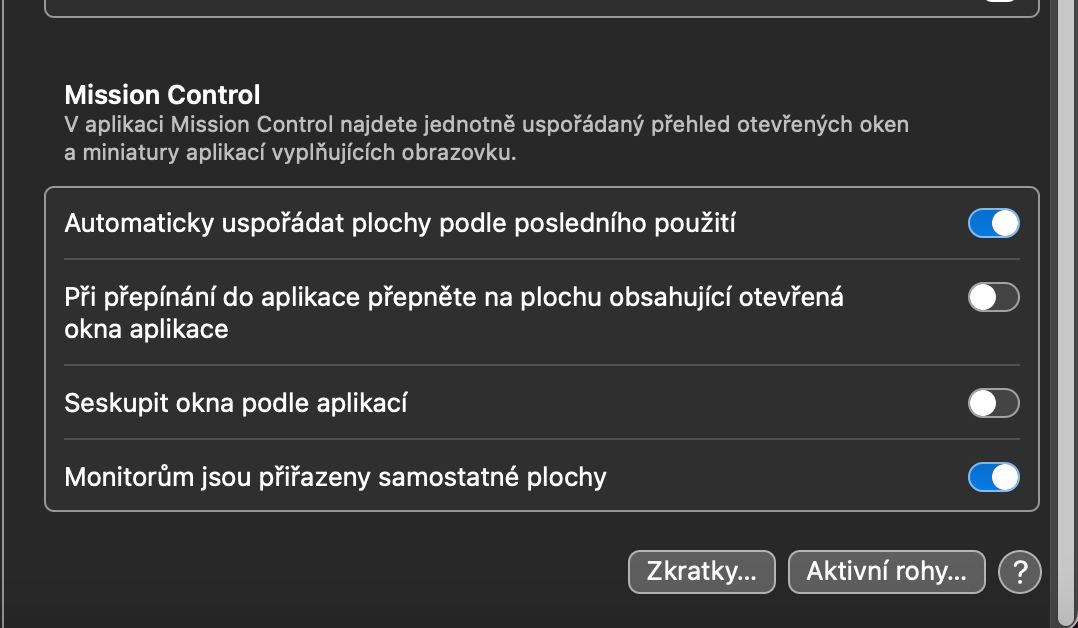
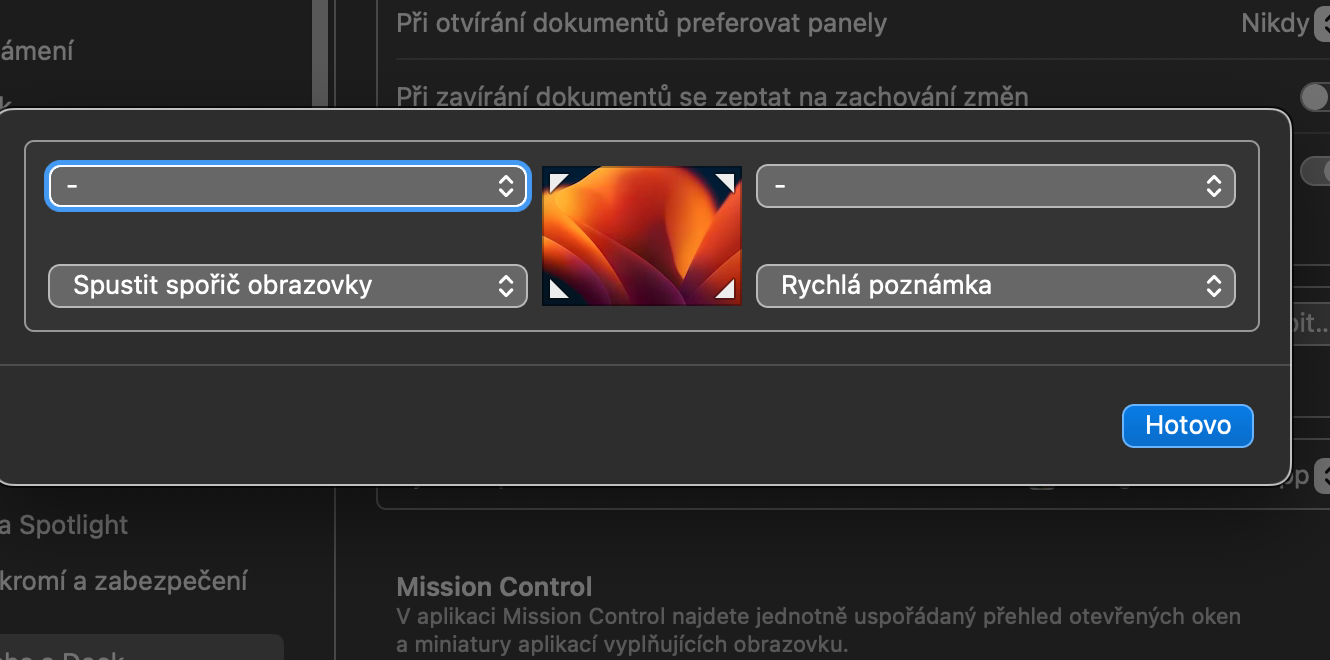
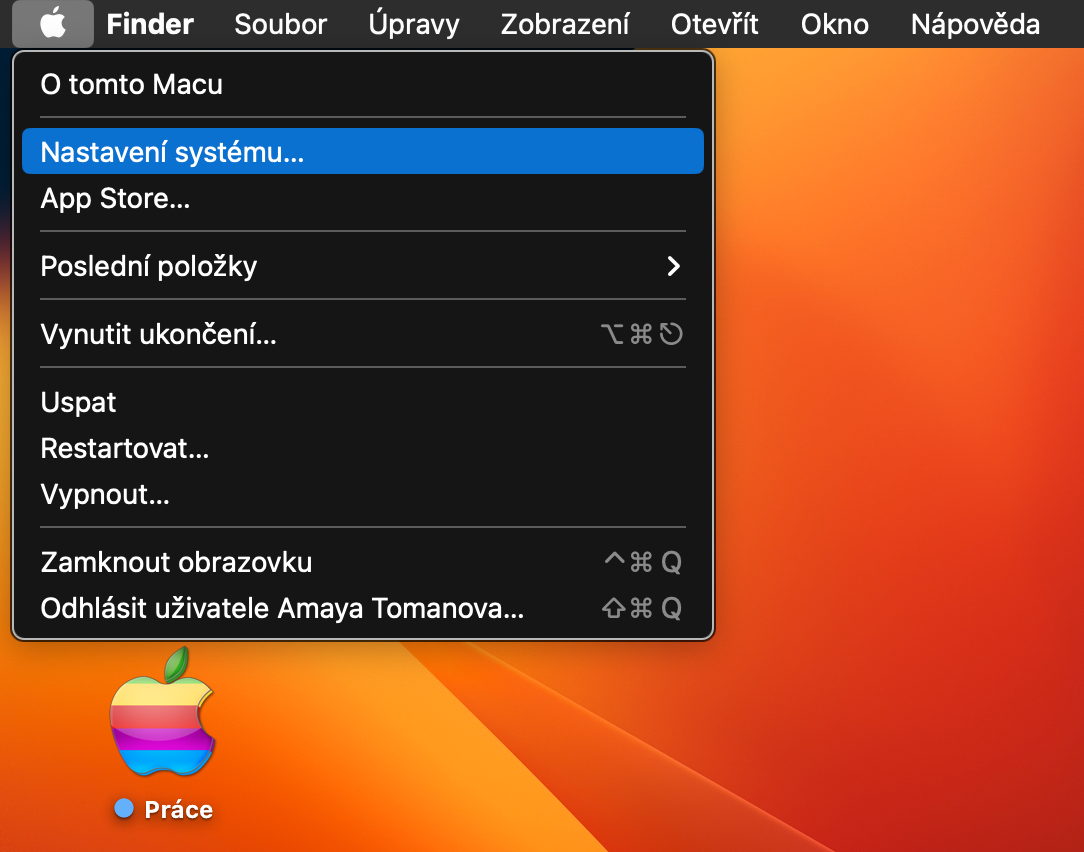
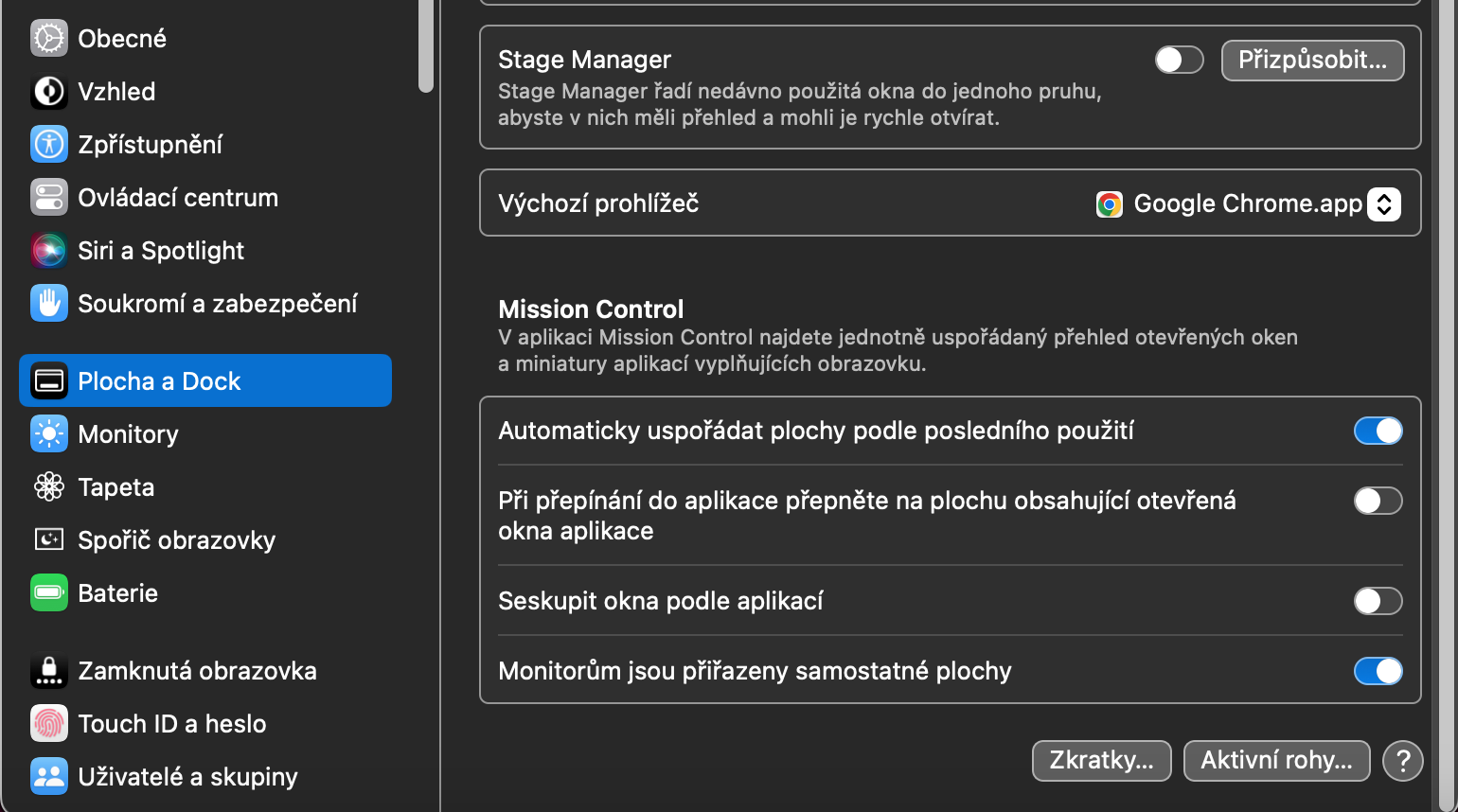

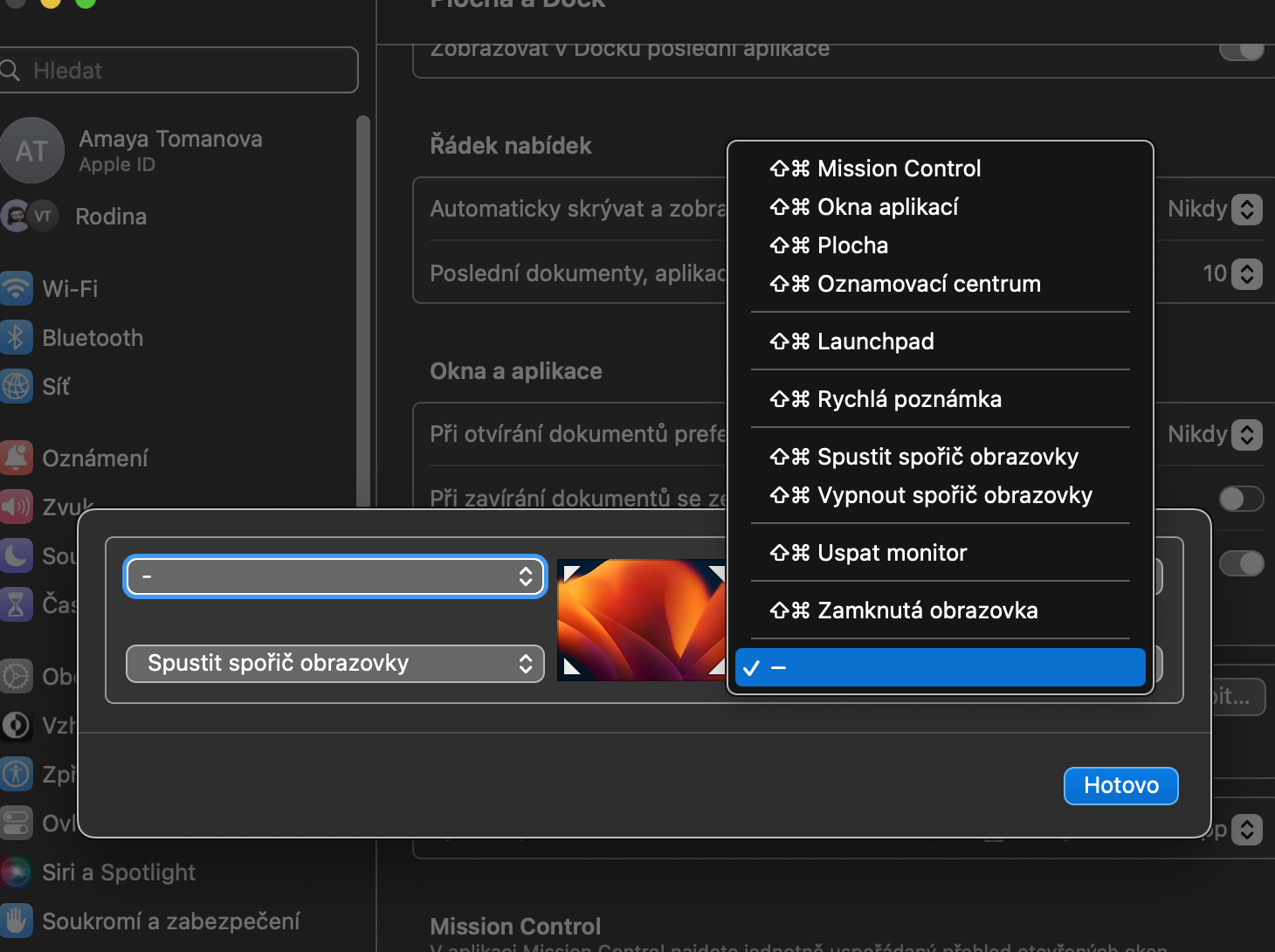

 Letem světem Applem
Letem světem Applem