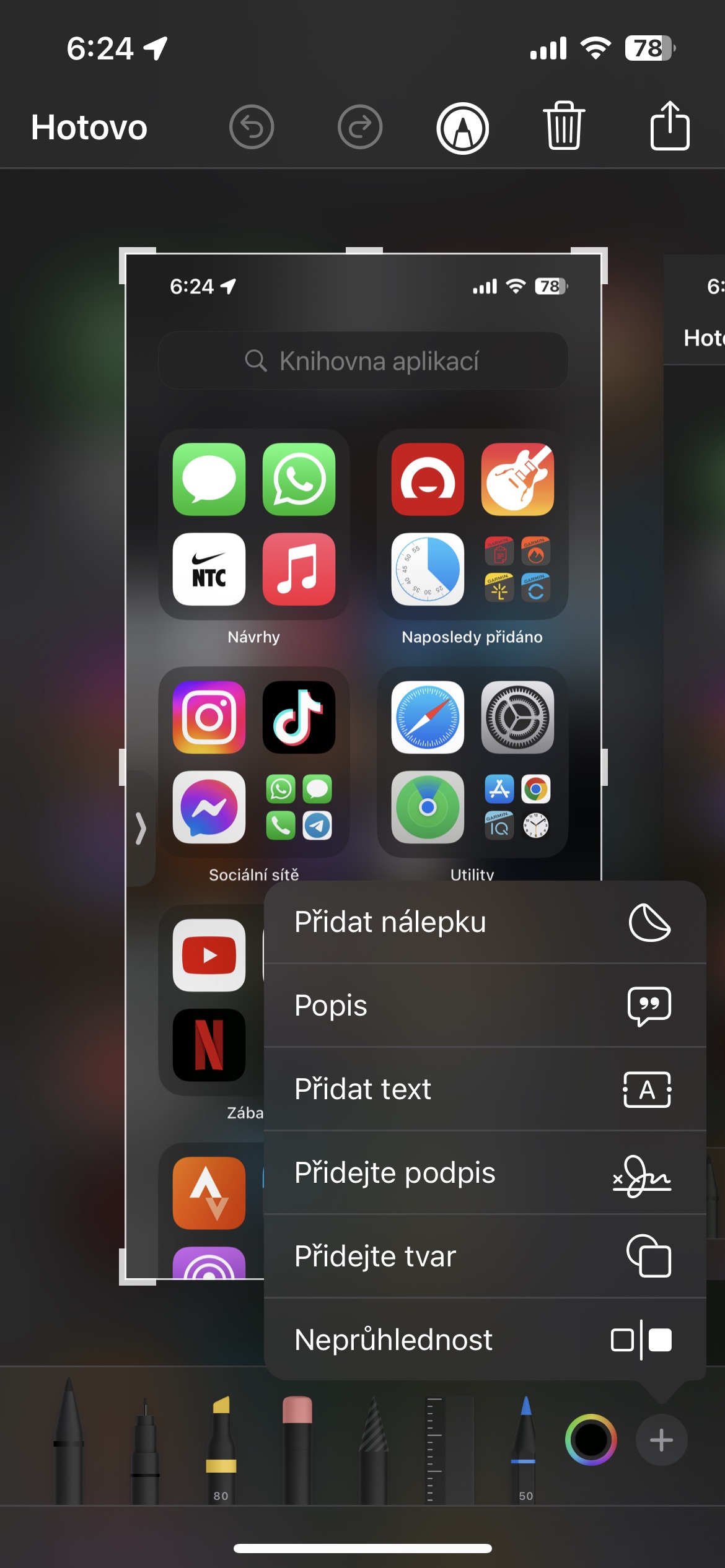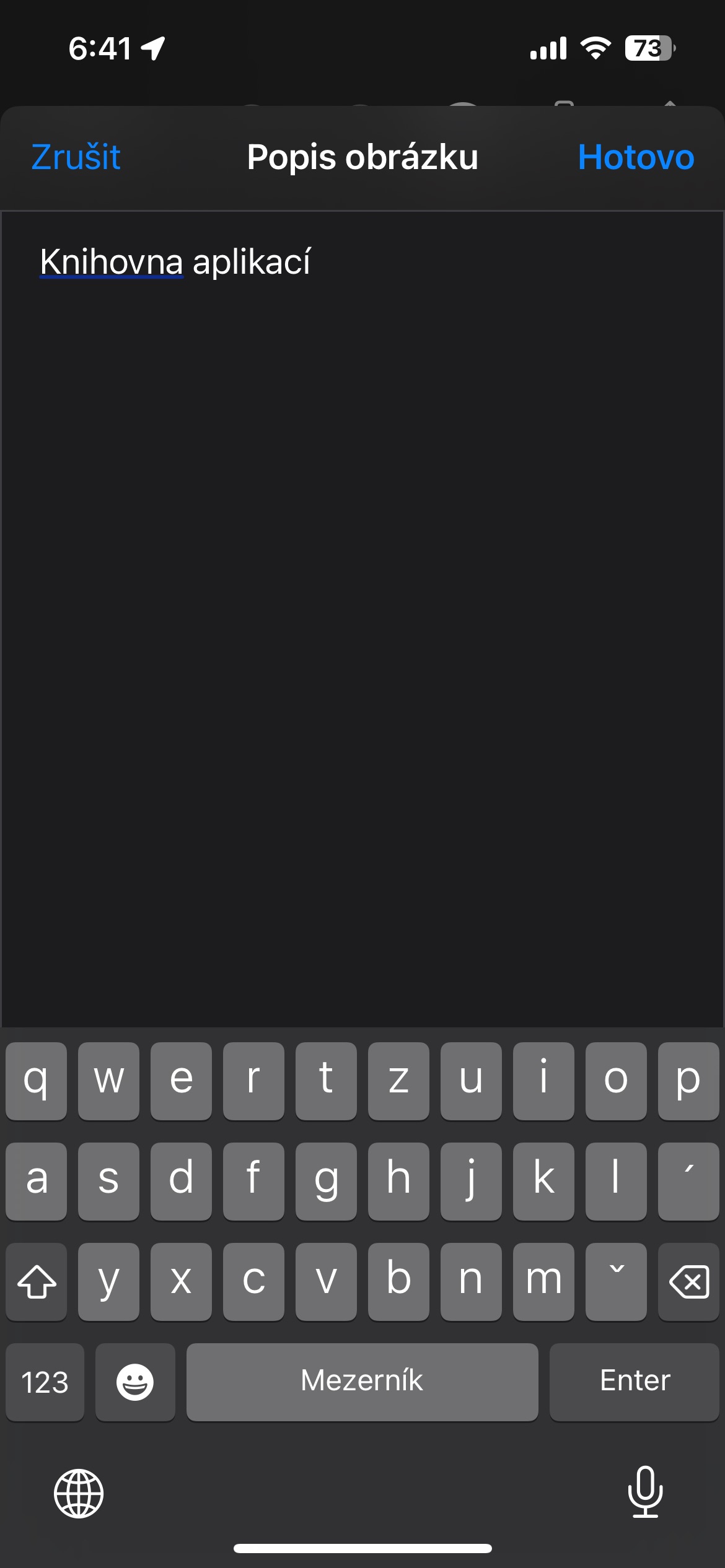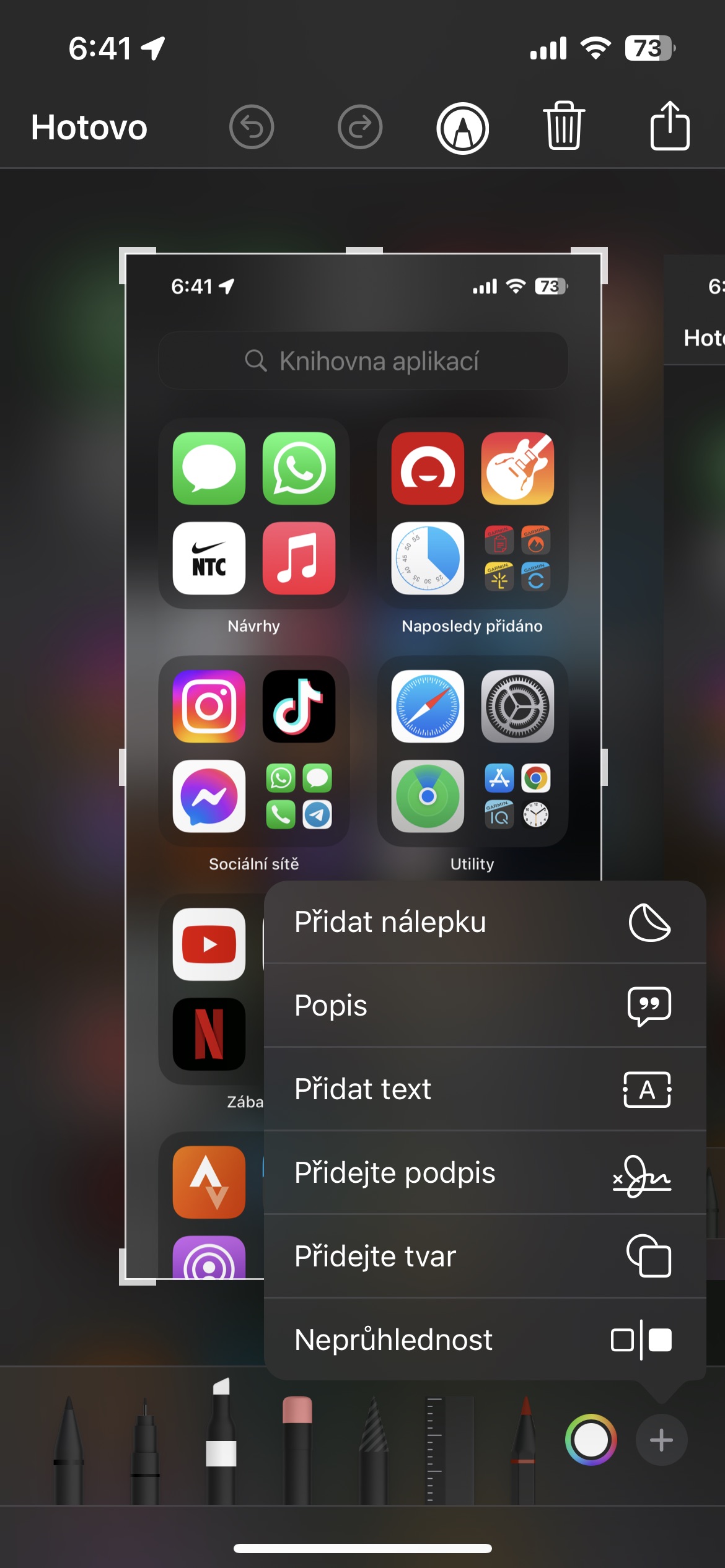Lupa a neprůhlednost
Když potřebujete na screenshotu upozornit na něco konkrétního, můžete objekt zakroužkovat perem, zvýraznit nebo ohraničit nějakým tvarem. Pokud však chcete ukázat něco drobného, je vhodným nástrojem lupa. Ještě lepší je, když jej zkombinujete s nástrojem krytí, aby objekt opravdu vynikl. V editoru screenshotů klepněte na ikonu + na panelu nástrojů pro anotace, vyberte možnost Lupa a vycentrujte kruh lupy na předmět, který chcete zvětšit. Přizpůsobte vlastnosti lupy a poté opět klepněte na +. Tentokrát vyberte možnost Neprůhlednost a přizpůsobte míru neprůhlednosti screenshotu.
Mohlo by vás zajímat

Rychlé sdílení screenshotů
Pokud pořizujete snímky obrazovky především za účelem jejich sdílení s kontakty nebo aplikacemi, je klepnutí na náhled miniatury, který se zobrazí po pořízení snímku obrazovky, vhodné pouze v případě, že plánujete obrázek nejprve oříznout nebo anotovat. V opačném případě je mnohem efektivnější dlouze stisknout náhled, dokud nezmizí jeho ohraničení, čímž se okamžitě zobrazí karta pro sdílení. Poté můžete soubor rychle přejmenovat předtím, než obrázek odešlete pomocí aplikace AirDrop, pošlete zprávu nebo jej nasdílíte jiným uživatelům.
Okamžité přejmenování screenshotů
Pokud vás už nebaví vidět snímky obrazovky s názvem souboru IMG_1234.PNG, kdykoli je AirDropem přenesete do Macu, přidáte je do jiné aplikace, jako jsou Poznámky nebo Soubory, nebo je jinak můžete přejmenovat ještě dříve, než se dostanou do aplikace Fotky. Nejprve si stáhněte a nainstalujte zkratku s názvem Name Screenshot. Poté na iPhonu spusťte Nastavení -> Zpřístupnění -> Dotyk -> Klepnutí na zadní stranu. Vyberte požadovaný způsob klepnutí a přiřaďte mu výše zmíněnou zkratku.
Mohlo by vás zajímat

Dokonalé tvary
Pomocí ikony plus (+) na panelu nástrojů můžete přidávat dokonale tvarované čtverce, kruhy, šipky a rámečky pro komentáře. Tyto a další tvary můžete také bezchybně kreslit i virtuálním běžným perem, fixem nebo tužkou. Stačí je nakreslit jako obvykle, ale po dokončení náčrtu tvaru podržte prst na obrazovce a iOS by jej měl zafixovat do dokonalé verze.
Popisky u screenshotů
Ke snímkům obrazovky, které jste pořídili na vašem iPhonu, můžete také přidávat popisky. Díky popiskům pak bude nalezení konkrétního screenshotu v nativních Fotkách o dost snazší. Pořiďte screenshot a poté v editoru klepněte na +. V menu, které se vám zobrazí, zvolte Popis, zadejte popisek a uložte.
 Letem světem Applem
Letem světem Applem