Rychlý přístup do fotogalerie
V iOS 16 jste pro sdílení fotografií klepali na ikonu Fotky v řadě aplikací pod polem pro zadání textu, abyste se dostali do galerie fotoaparátu. V operačním systému iOS 17 tlačítko Fotky zmizelo, takže to vypadá, že pro zobrazení možnosti sdílení fotografií musíte klepnout na tlačítko + vlevo od pole pro zadání textu. Naštěstí sdílení fotografií nemusí nutně zahrnovat dva kroky místo jednoho. Pokud stisknete a podržíte tlačítko +, dostanete se přímo do fotogalerie, kde si můžete vybrat obrázky, které chcete odeslat.
Upravení nabídky menu
Když v Zprávách klepnete na tlačítko + a zobrazí se sloupec s možnostmi, jsou uspořádány ve výchozím pořadí. Odshora dolů je to Fotoaparát, Fotky, Nálepky, Zvuk a Poloha. Zcela vespod najdete tlačítko Více, které po stisknutí zobrazí všechny další nainstalované aplikace Zprávy (tento skrytý seznam zobrazíte také přejetím prstem nahoru). Pokud chcete pořadí aplikací v nabídce upravit, stačí je jednoduše podržet a přesunout.
Emoji jako samolepky a reakce
V iOS 17 Apple vnímá všechny standardní emoji jako samolepky, takže je lze používat stejným způsobem jako běžné samolepky. To v podstatě znamená, že je neomezujete pouze na vkládání do konverzace. Můžete je také táhnout kamkoli na bublinu zprávy. Dokonce je můžete vrstvit na sebe a vytvářet tak malé emoji scény. V konverzaci v nativních Zprávách klepněte na tlačítko Emoji v levém dolním rohu obrazovky. Stiskněte a podržte emoji v seznamu, poté ho přetáhněte na bublinu zprávy, na kterou chcete reagovat, a pusťte prst. Na stejnou bublinu zprávy můžete stejným způsobem přetáhnout více emoji.
Úprava rychlosti přehrávání hlasové zprávy
Když obdržíte v nativních Zprávách hlasovou zprávu, nejste omezeni přehráváním v rychlosti, v jaké byla nahrána. Pokud zpráva obsahuje pravidelné ticho nebo osoba mluví pomalu, možná budete chtít zprávu přehrát rychleji. Pro zobrazení menu s možnostmi úpravy rychlosti stačí stisknout a podržet tlačítko přehrávání hlasové zprávy.
Rychlé nahrávání hlasových zpráv
Posíláte-li často sérii hlasových zpráv, nemusíte pokaždé klepat na tlačítko + a vybírat možnost Zvuk, abyste nahráli další zprávu. iMessage si pamatuje typ poslední zprávy, kterou jste odeslali. Pokud jste tedy právě odeslali hlasovou zprávu, na pravé straně pole pro zadání textu se zobrazí ikona zvukové vlny. Stačí ji stisknout a podržet a ihned nahrát další hlasovou zprávu bez zdlouhavého hledání tlačítka +.
Mohlo by vás zajímat
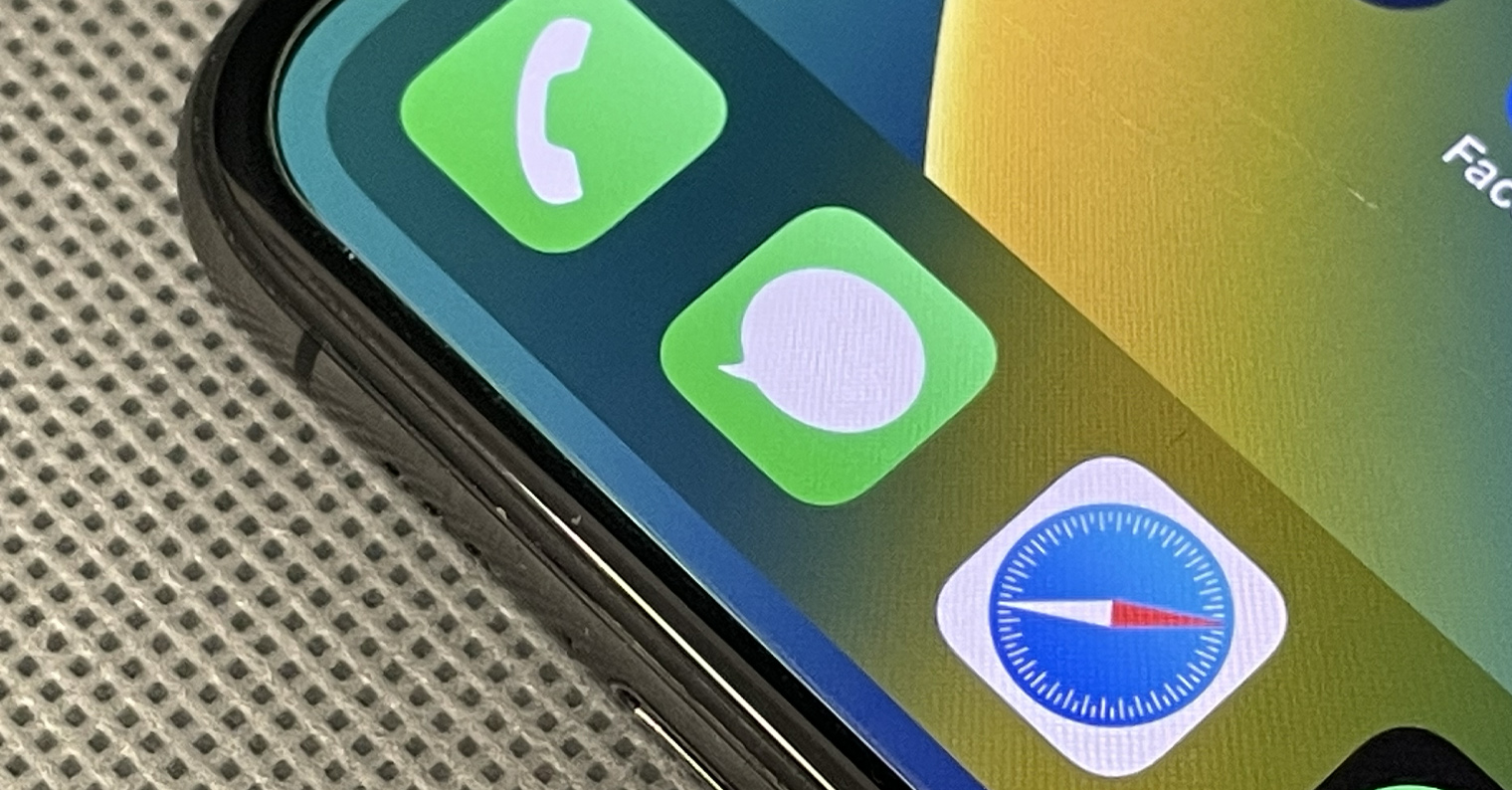
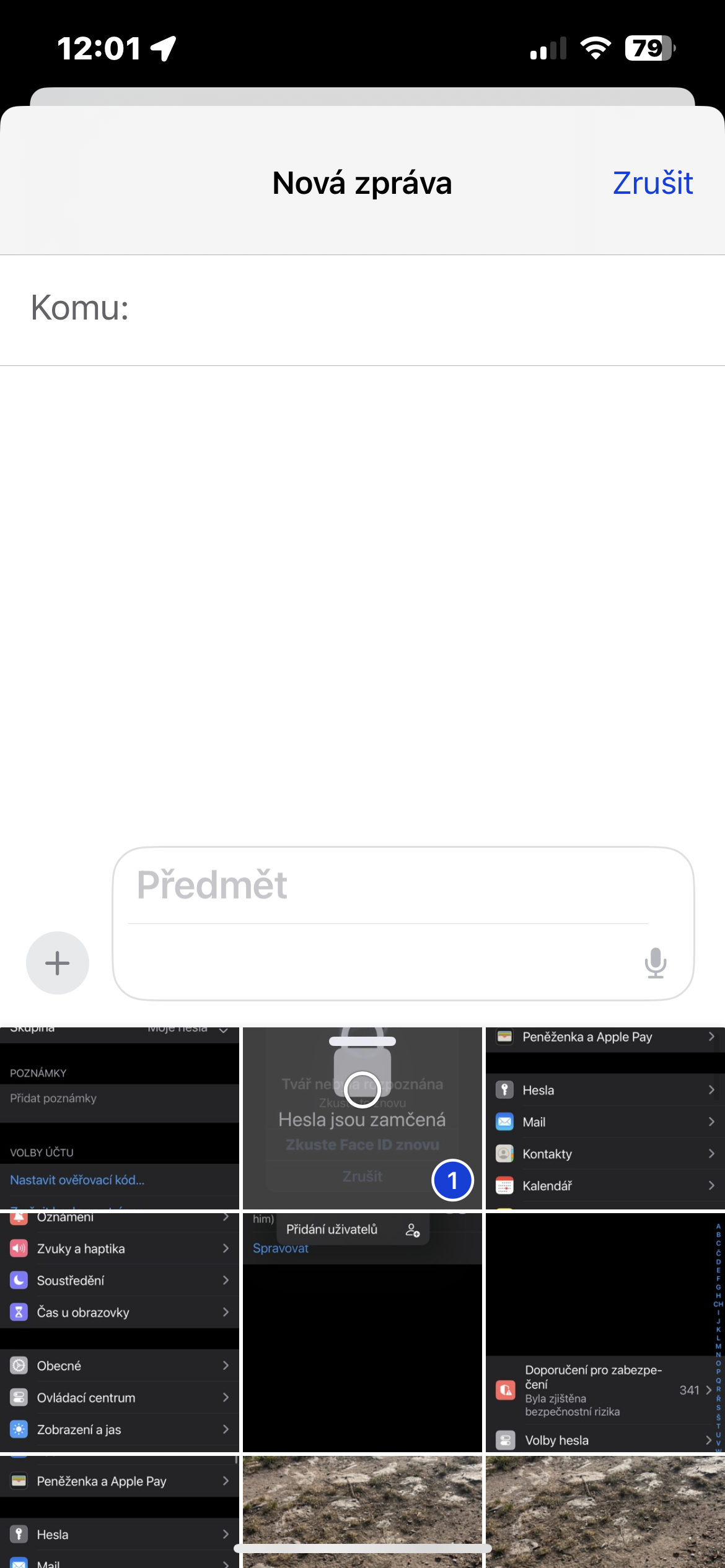
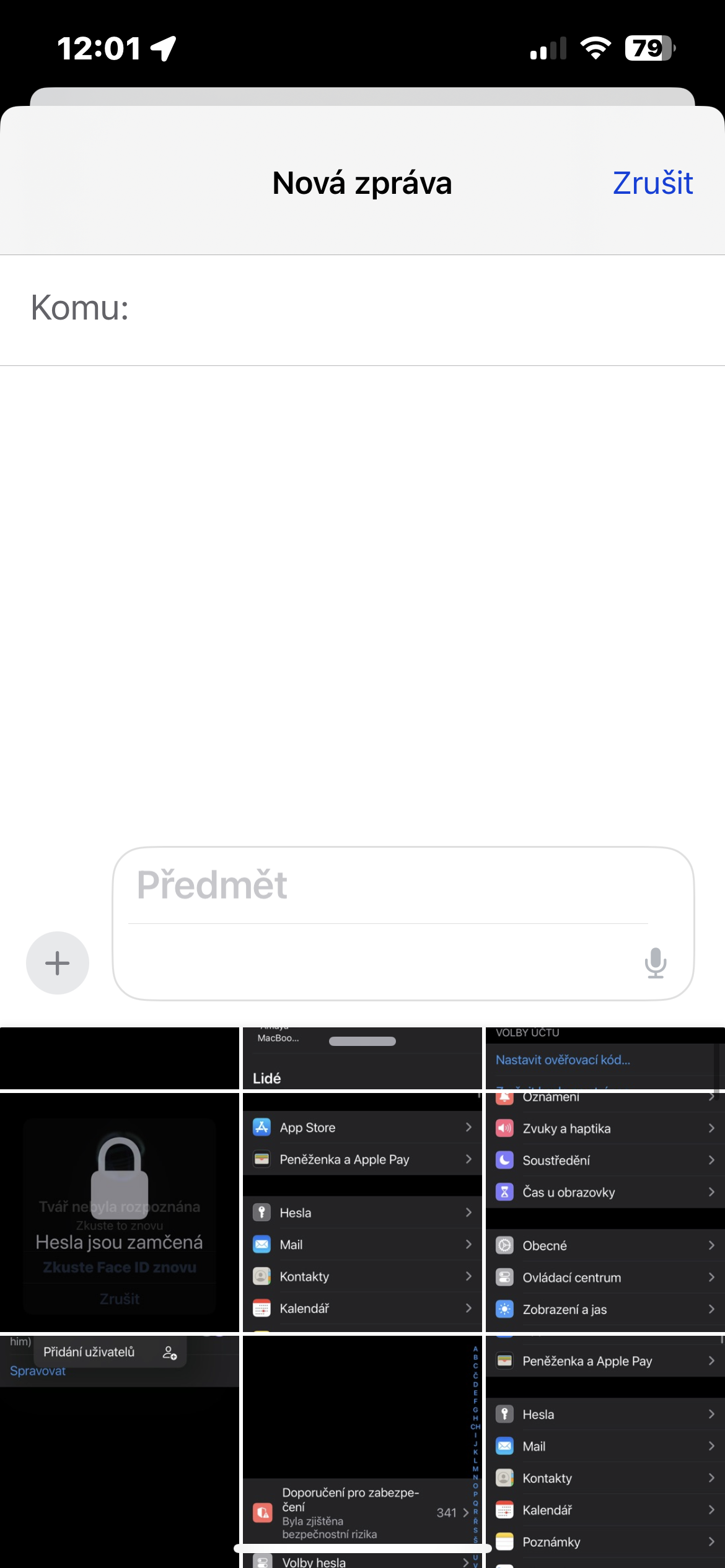
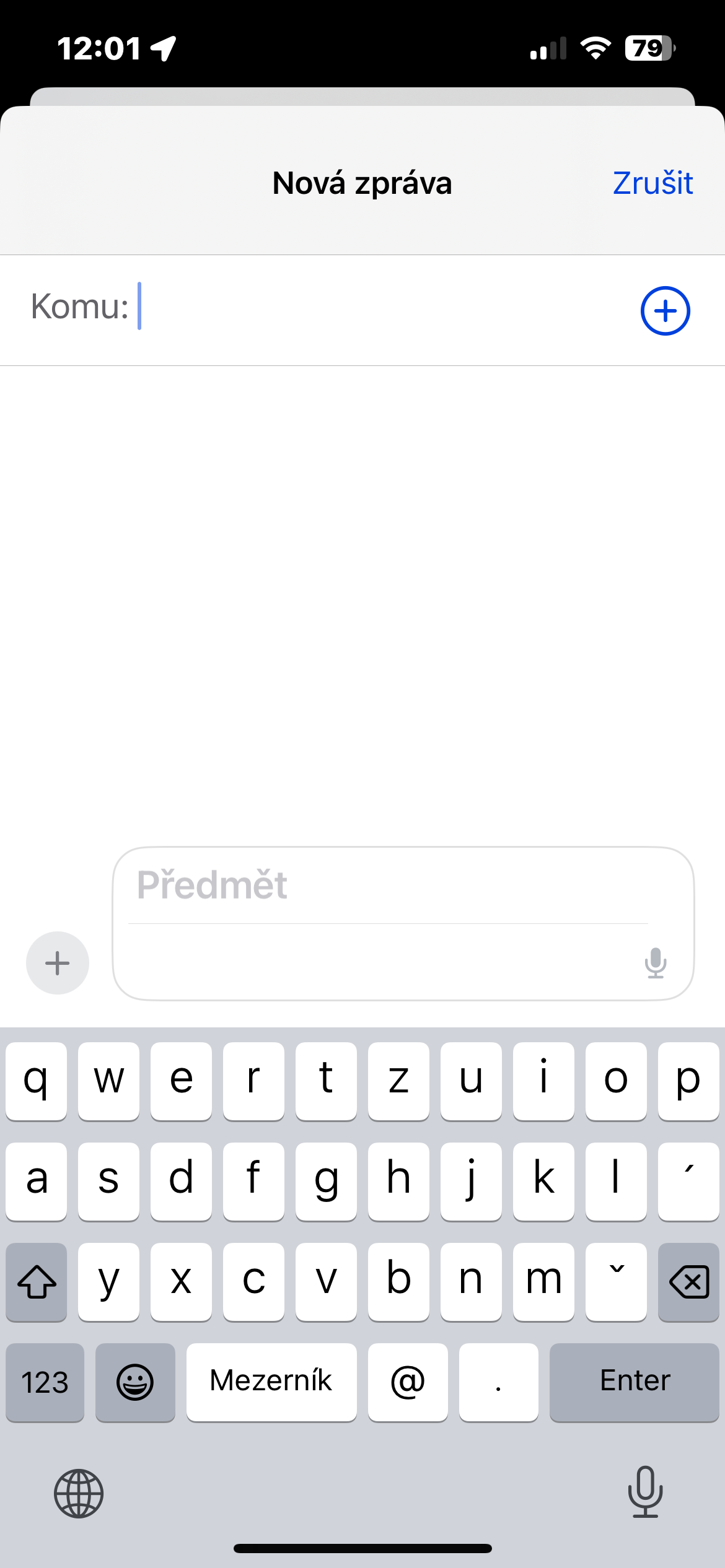
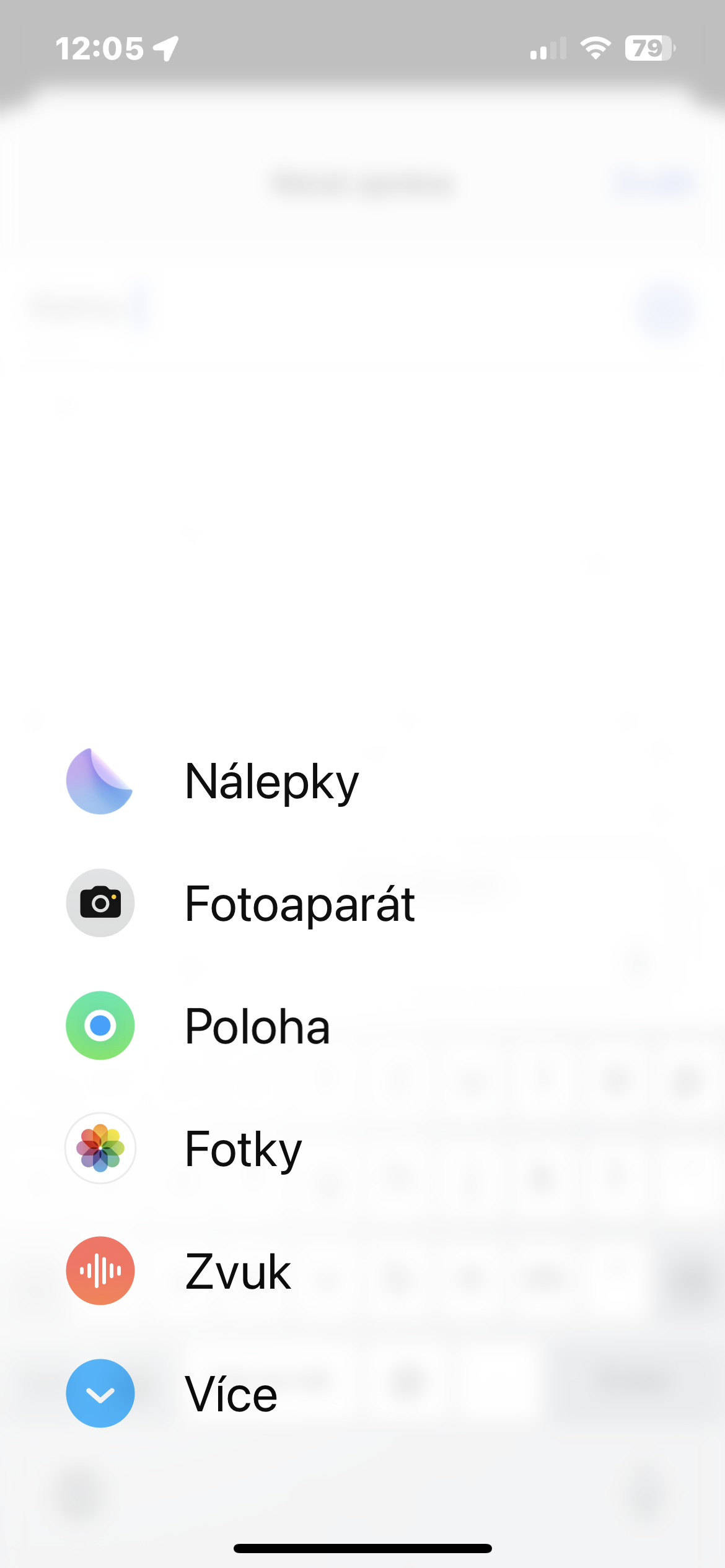
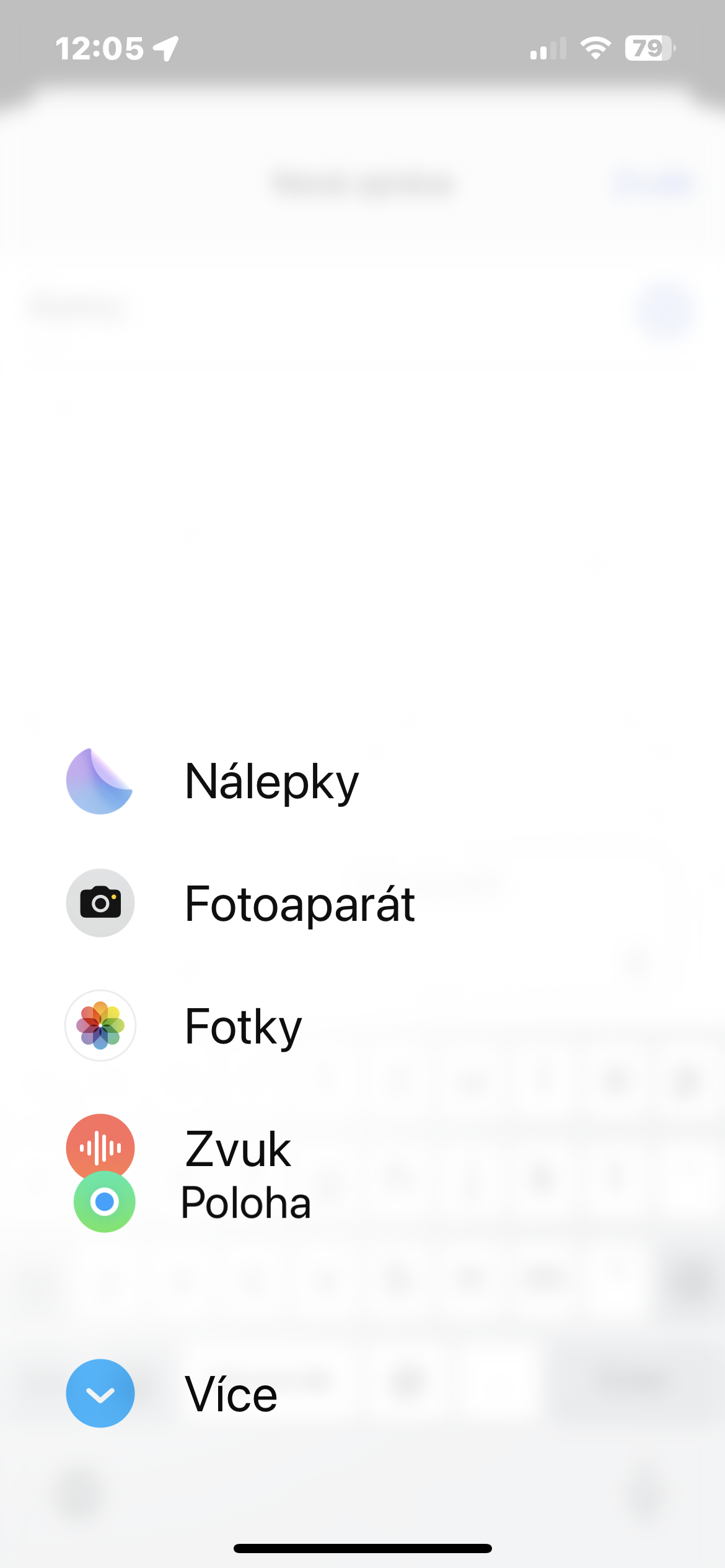
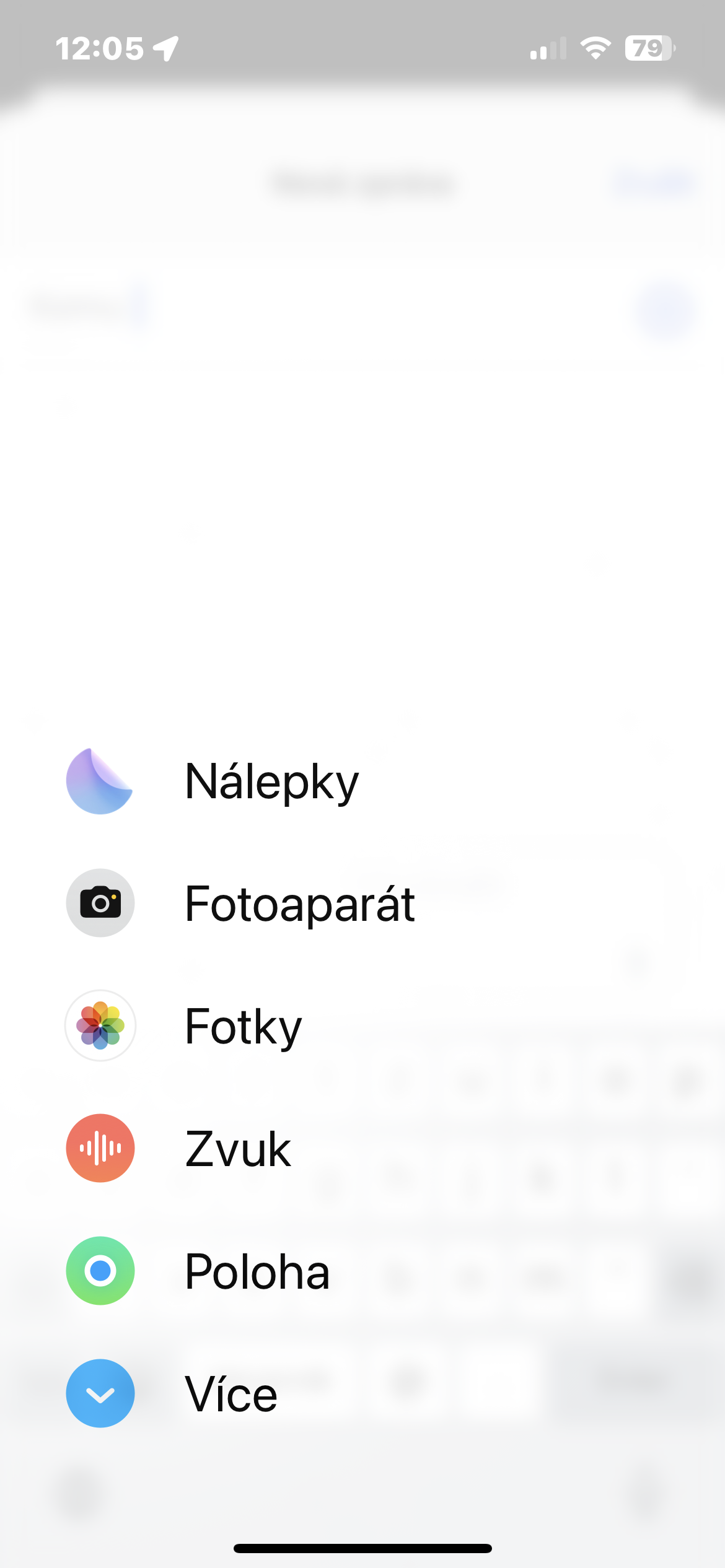

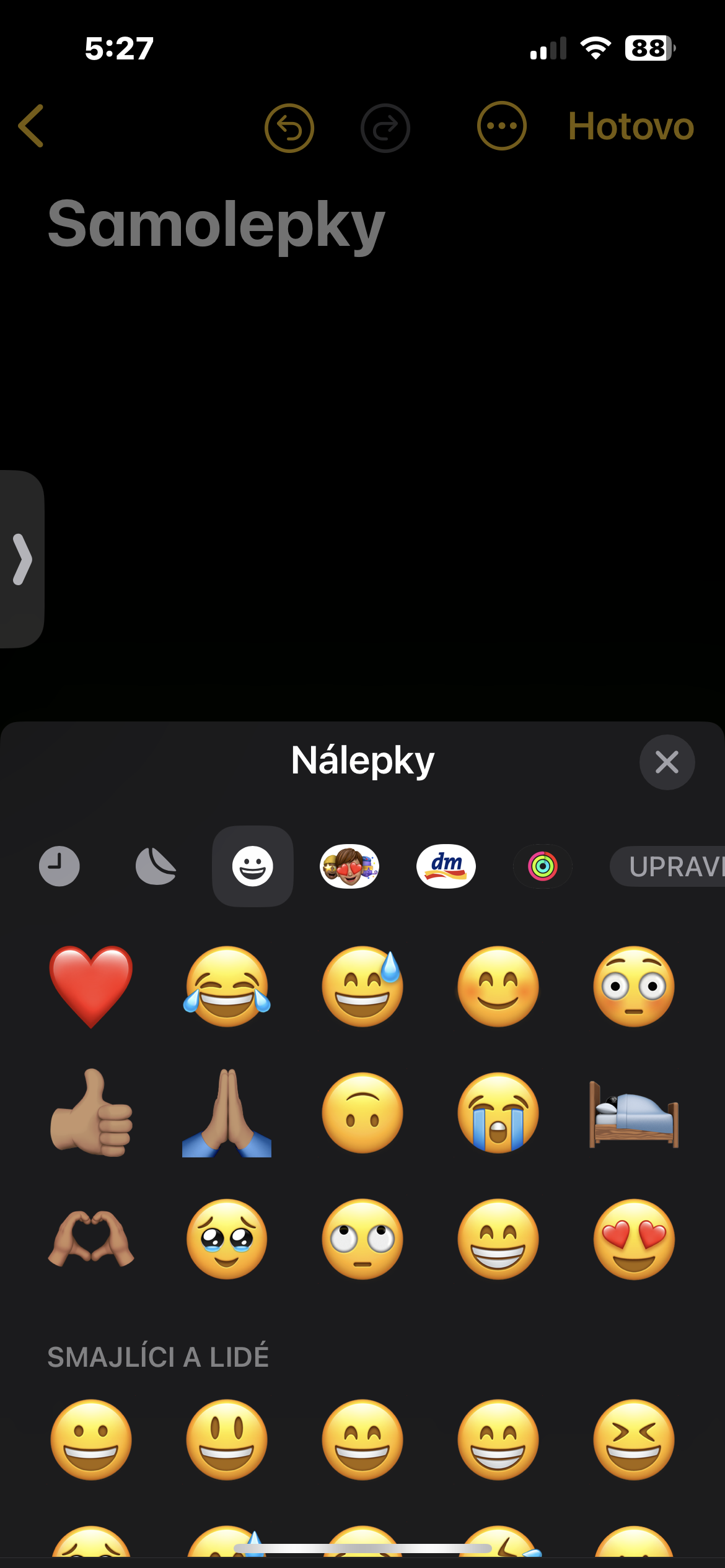
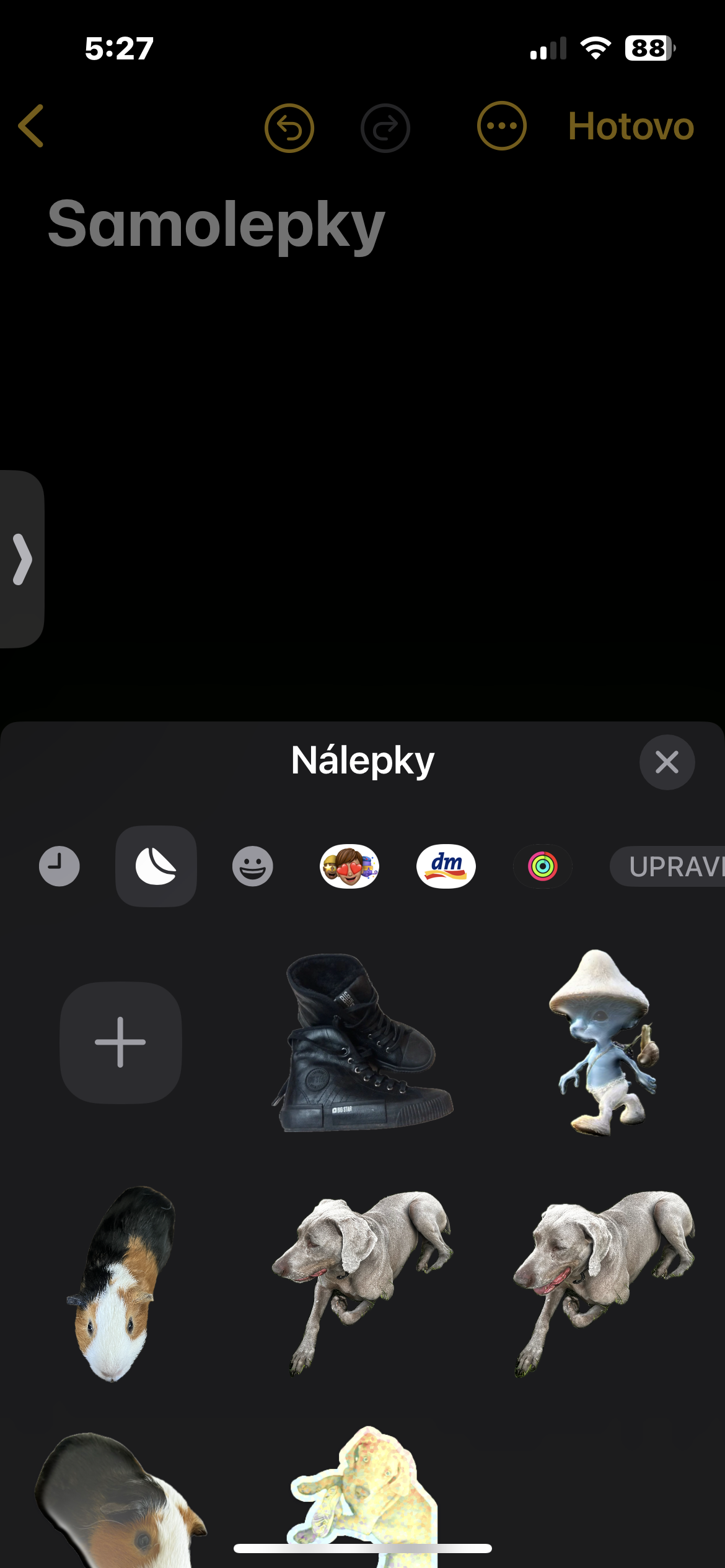
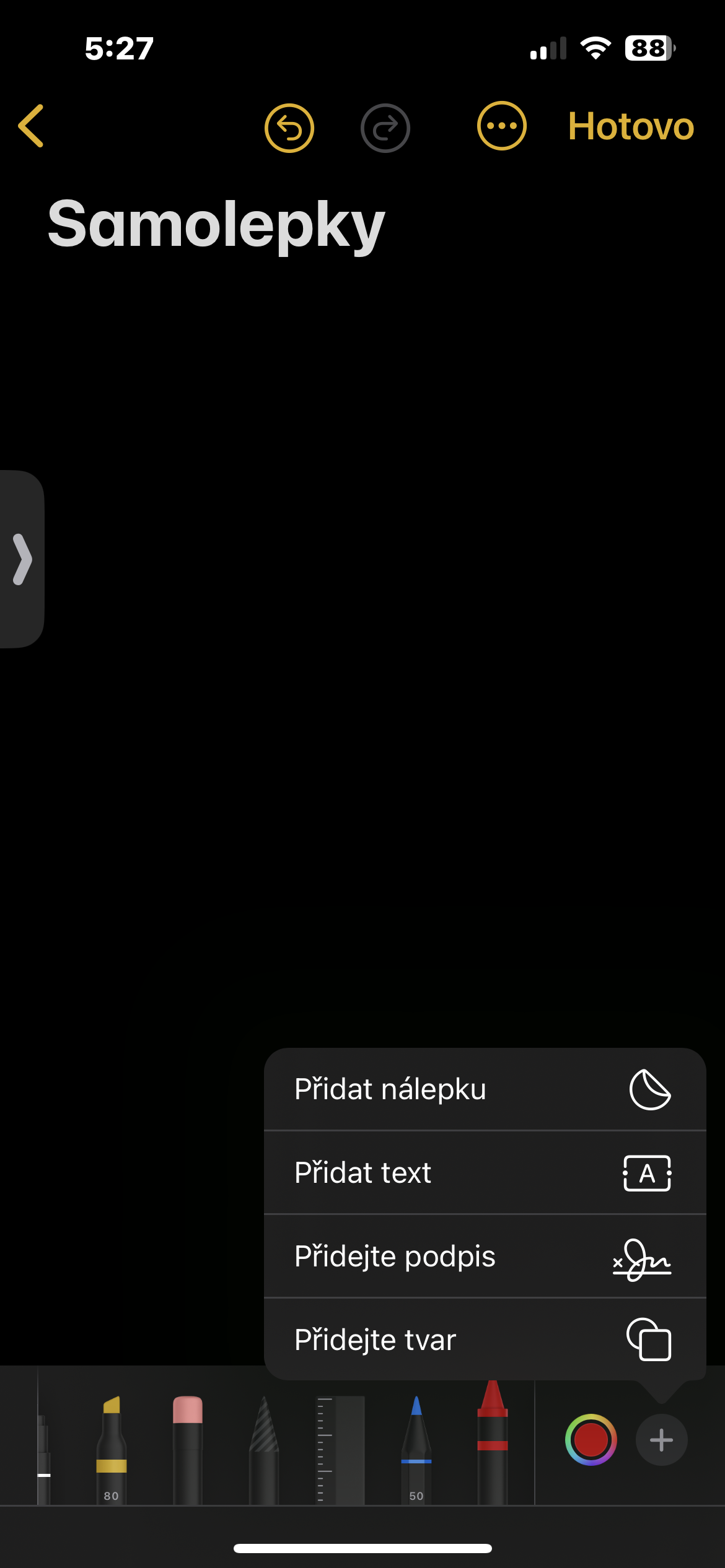

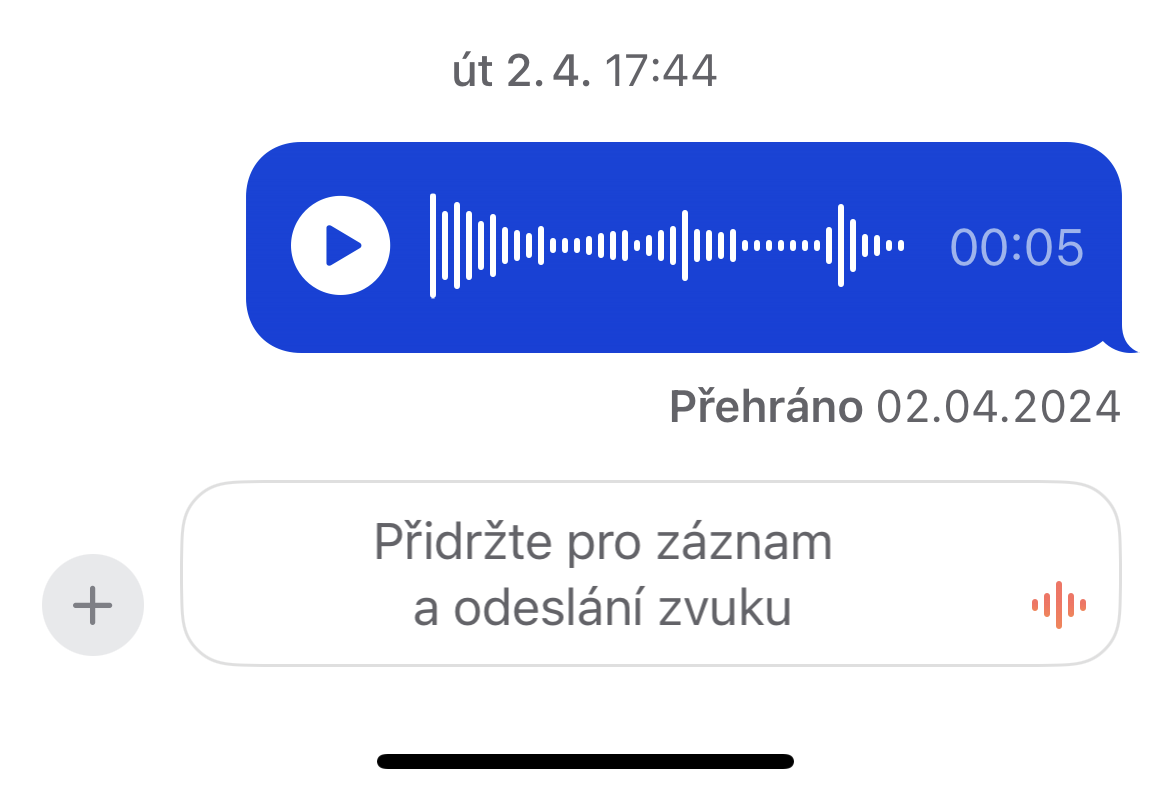
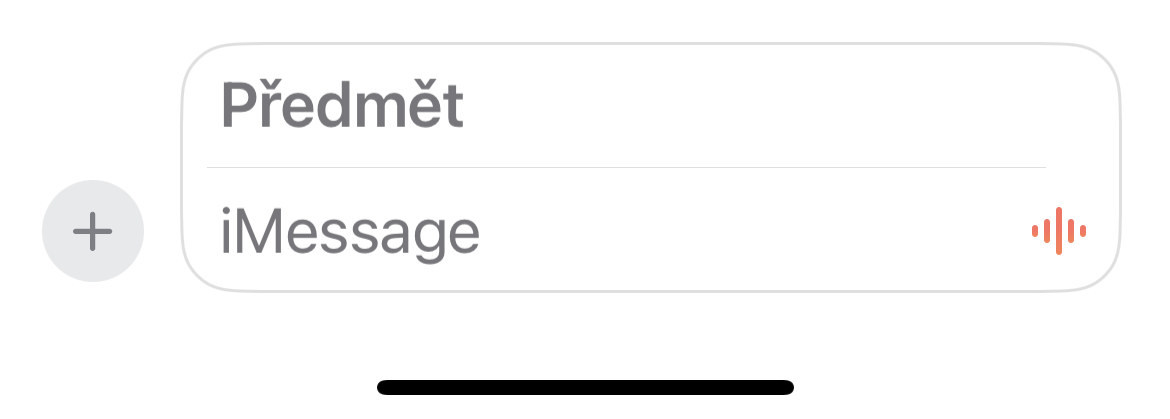
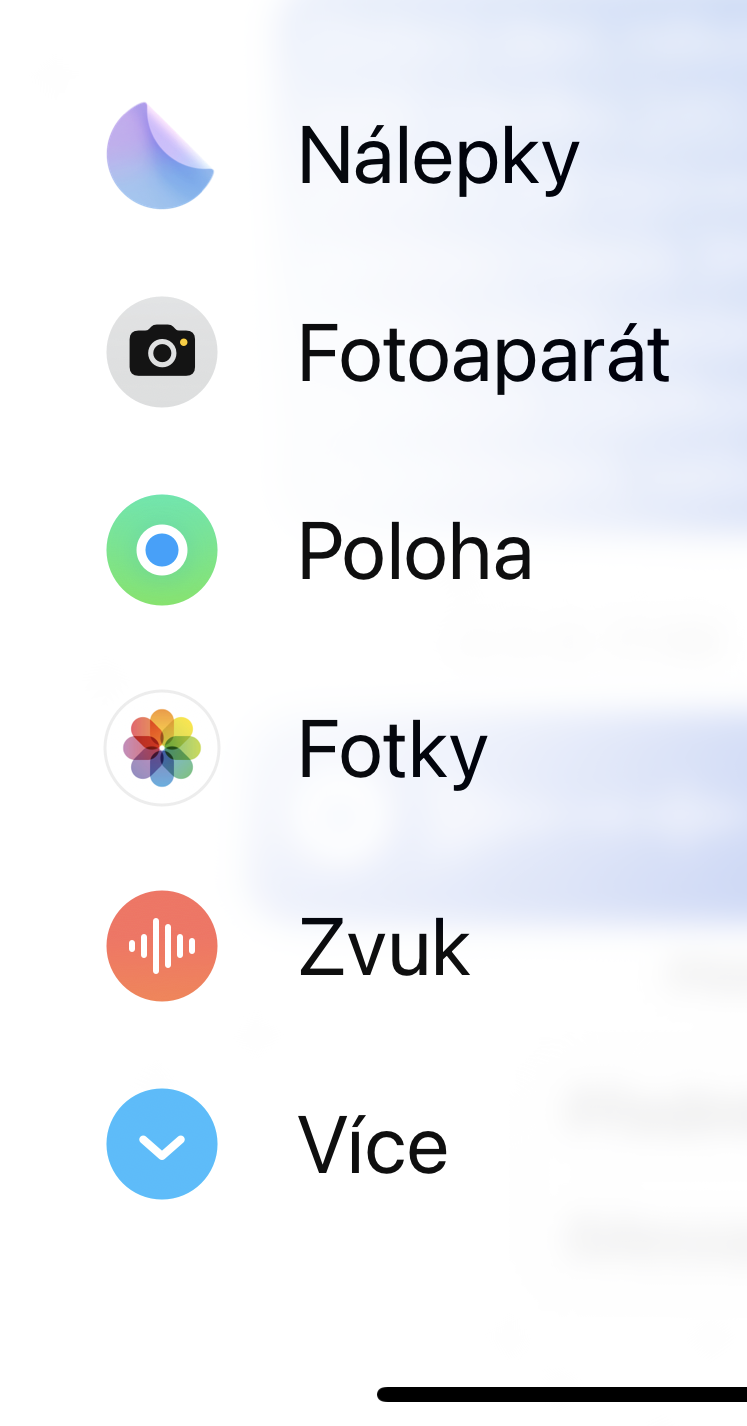
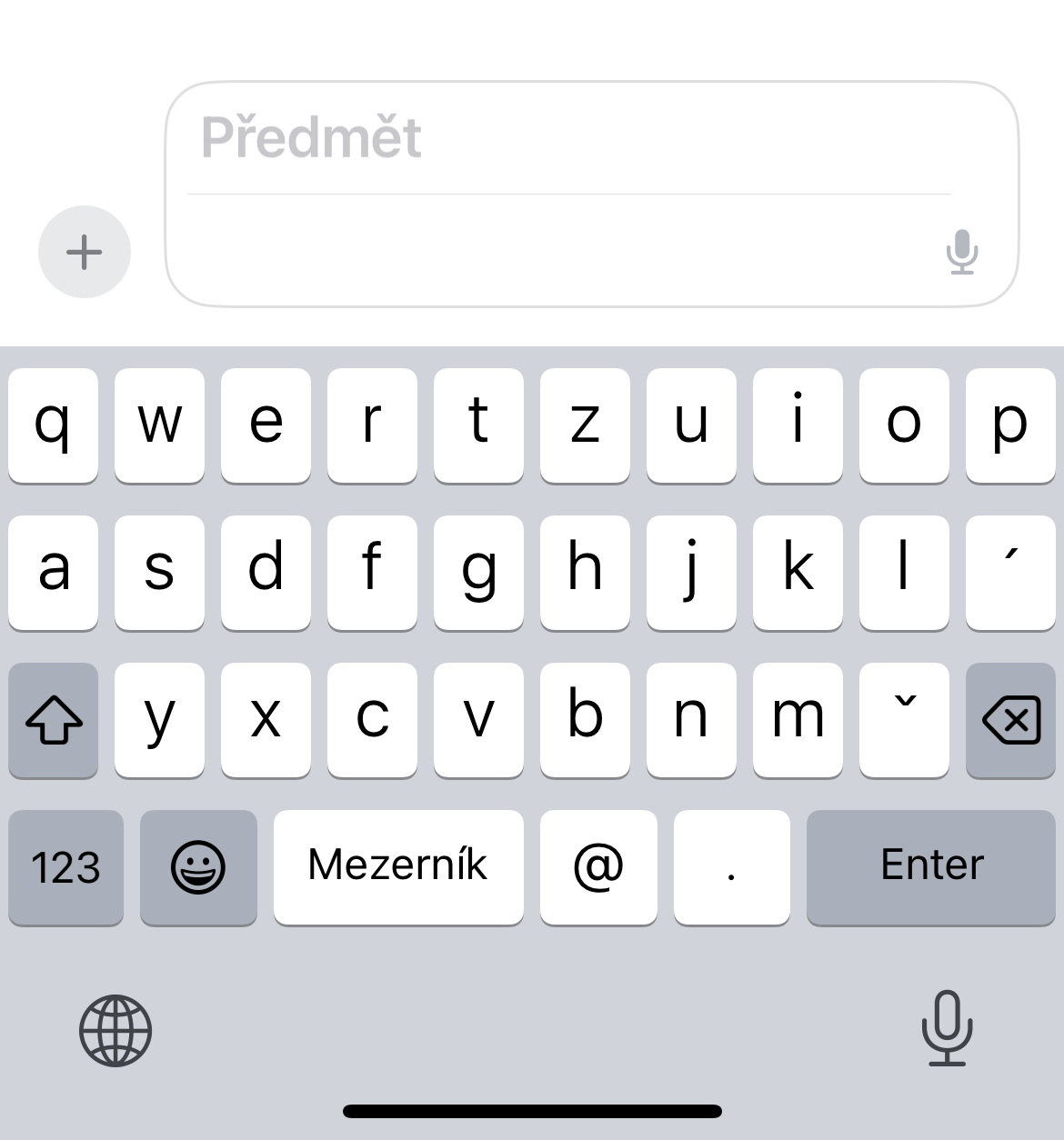
 Letem světem Applem
Letem světem Applem 

























