Mezi nejpoužívanější mailové klienty patří rozhodně ten od Googlu, a žádná překvapující informace to není. Kromě základních funkcí jako je přijímání a odesílání mailů nabízí totiž několik nesmírně užitečných, které byste v jiných podobných aplikacích hledali jen marně. Pokud je Gmail jedním z vašich oblíbených klientů, tento článek je právě pro vás.
Mohlo by vás zajímat
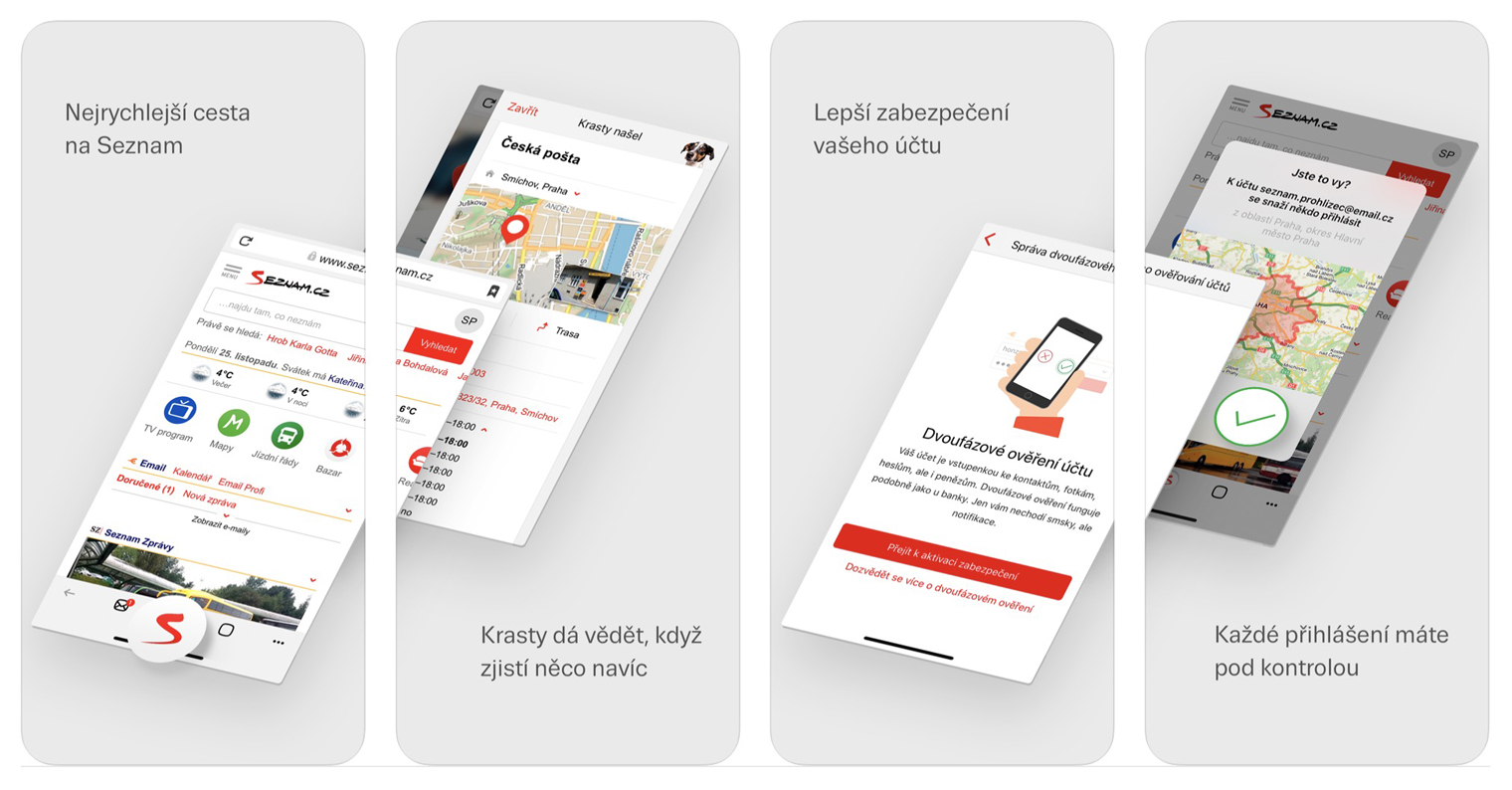
Nastavení automatických odpovědí
Prázdniny a dovolená jsou v plném proudu a je čas vyrazit do přírody. Na některých místech ale nemusí být ideální internetové připojení a to může být nepříjemnost pro vaše kolegy, kteří se s vámi chtějí spojit, a je jim divné, že na jejich zprávy nereagujete. V aplikaci Gmail si ale můžete nastavit automatické odpovědi, díky kterým odesílatele informujete o tom, kdy budete moci reagovat. Pro zapnutí těchto odpovědí klepněte vlevo nahoře na nabídku, otevřete Nastavení, vyberte potřebný účet a klepněte na Odpověď v nepřítomnosti. Přepínač se stejným názvem aktivujte, nastavte začátek a konec intervalu, ve kterém se odpověď bude odesílat, a napište text zprávy. Aby se e-mail neodesílal do konferencí nebo na reklamní a newsleterofvé účty, zapněte přepínač Odesílat pouze mým kontaktům. Až budete s nastavováním hotovi, dokončete vše kliknutím na tlačítko Uložit.
Odesílání zaheslovaných zpráv
Občas se vám může stát, že nechcete, aby si příjemce odesílanou zprávu stahoval, tisknul nebo jinak ukládal, navíc potřebujete, aby se nedostala k nikomu jinému, a hodilo by se vám ji zaheslovat. To v Gmailu není nijak složité. U zprávy stačí kliknout na Další akce a aktivovat přepínač Důvěrný režim. Po zapnutí můžete nastavit konec platnosti, kdy máte na výběr z možností 1 den, 1 týden, 1 měsíc, 3 měsíce a 5 let. U ikony Vyžadovat heslo vyberte z možností Standardní, kdy poté, co příjemce klikne na odkaz ve zprávě, heslo přijde do jeho schránky, nebo Heslo ve zprávě SMS, kdy po zadání telefonního čísla přijde druhé osobě heslo do zprávy. Až e-mail odešlete, můžete po kliknutí na ikonu nabídky a otevření odeslané pošty uživateli Odebrat přístup. Tím zrušíte interval, který jste při odesílání zprávy nastavili.
Změna posílání notifikací
Ve výchozím nastavení vám Gmail zasílá oznámení pouze na primární zprávy. Abyste toto chování změnili, stačí vybrat ikonu nabídky, z té se přesunout do Nastavení a zvolit účet, pro který chcete notifikace změnit. Sjeďte o něco níže a rozklikněte sekci Oznámení, kde si vyberte, jestli chcete přijímat notifikace pro všechny nové e-maily, pouze primární, jen s vysokou prioritou nebo žádné.
Nastavení akce po přejetí prstem
Výhoda Gmailu a obecně aplikací od Googlu je poměrně rozsáhlá přizpůsobitelnost, kdy si například můžete nastavit, co se stane po přejetí prstem na zprávě. Klepněte na ikonu nabídky, otevřete Nastavení a v sekci Akce po přejetí prstem změňte nastavení toho, co se stane po přejetí doleva a doprava, přičemž máte na výběr z možností Archivovat, Přesunout do koše, Označit jako přečtené/nepřečtené, Odložit, Přesunout do a Žádná.
Jednoduché přeposílání poznámek
Pokud máte v nastavení účtů zapnutou synchronizaci Gmail poznámek s těmi od Applu a do složky od Googlu si zapisujete, můžete jednoduše jakoukoliv poznámku přeposlat. Vlevo nahoře klikněte na nabídku, sjeďte k sekci Notes a po otevření potřebné poznámky klikněte na Přeposlat. V textu zprávy se poté poznámka zobrazí.
Mohlo by vás zajímat

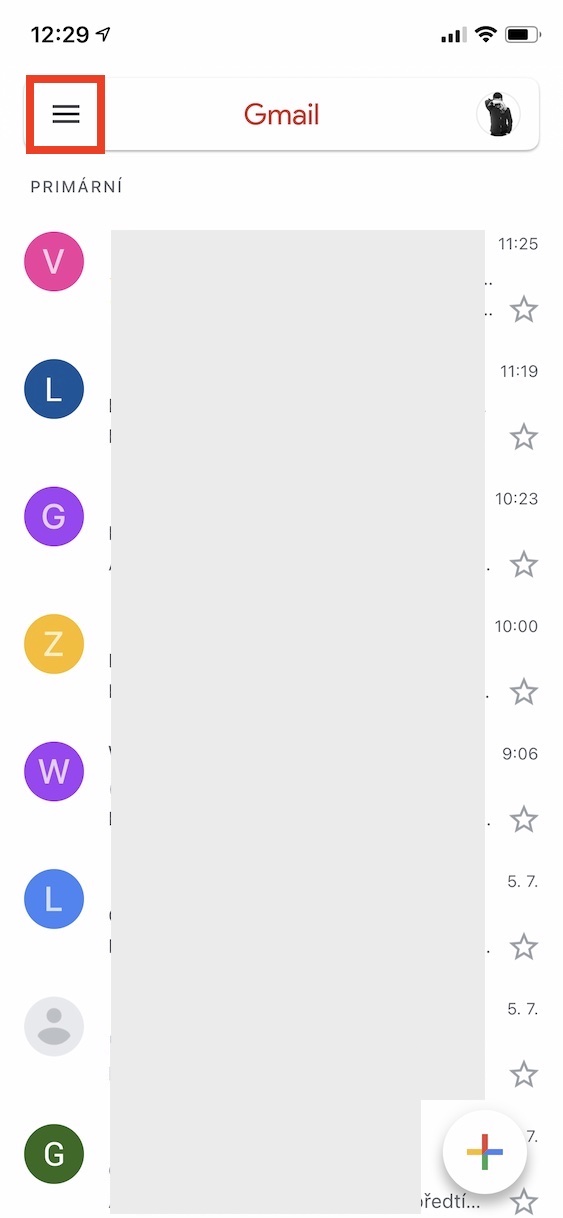
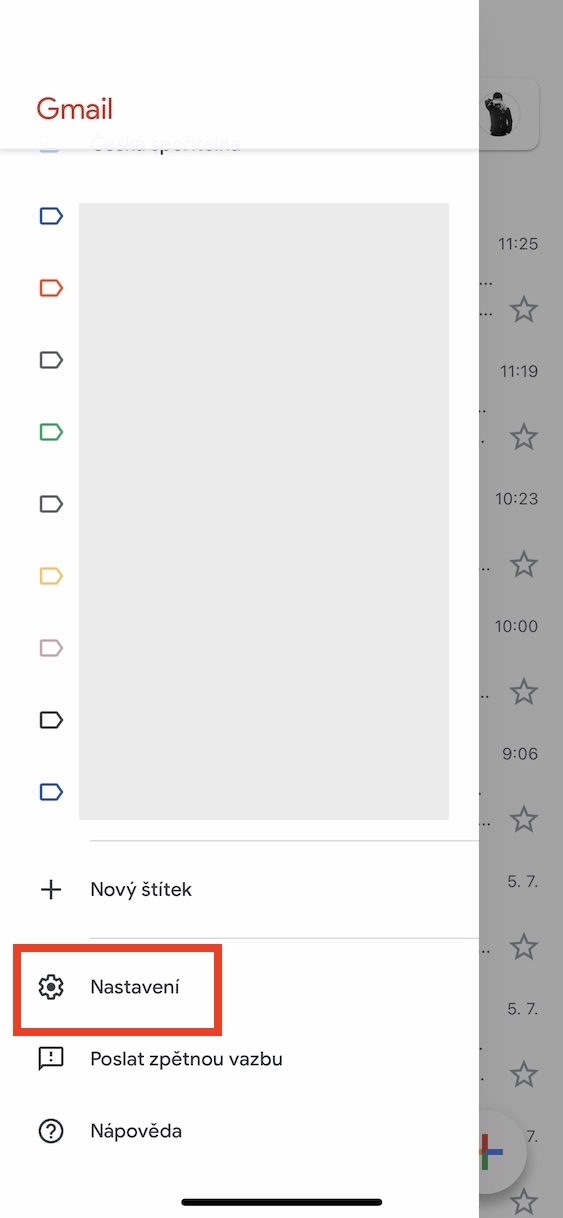
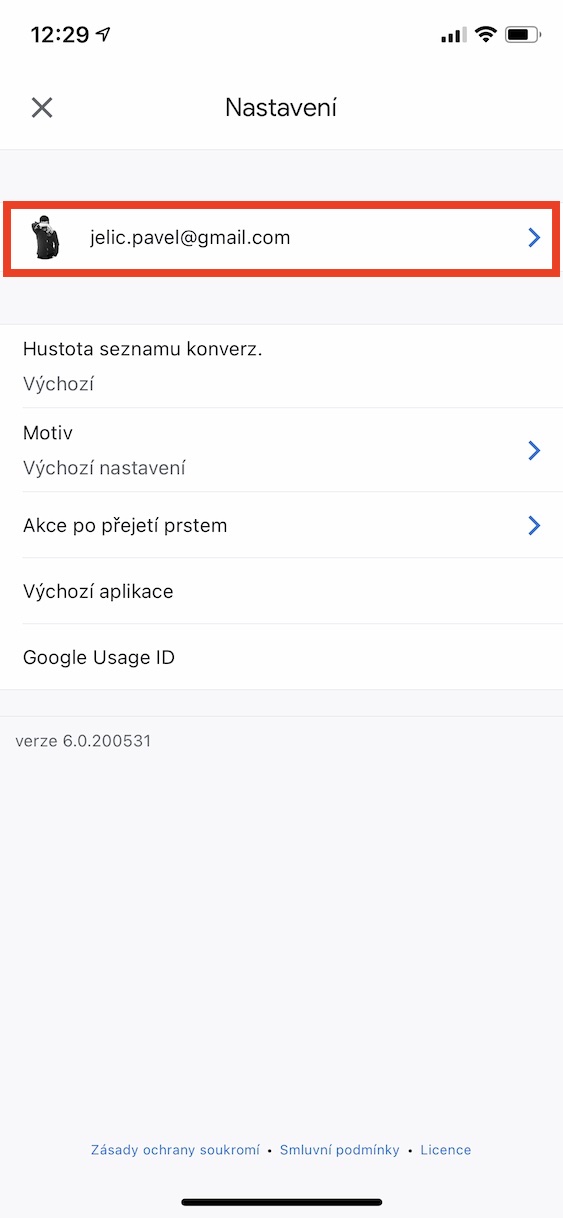
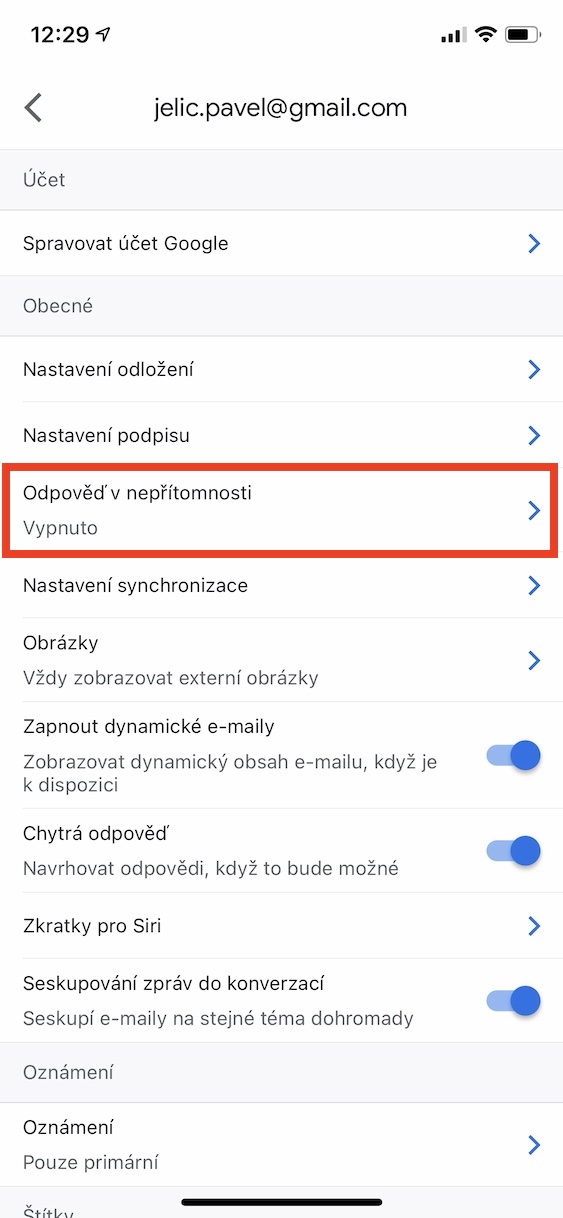
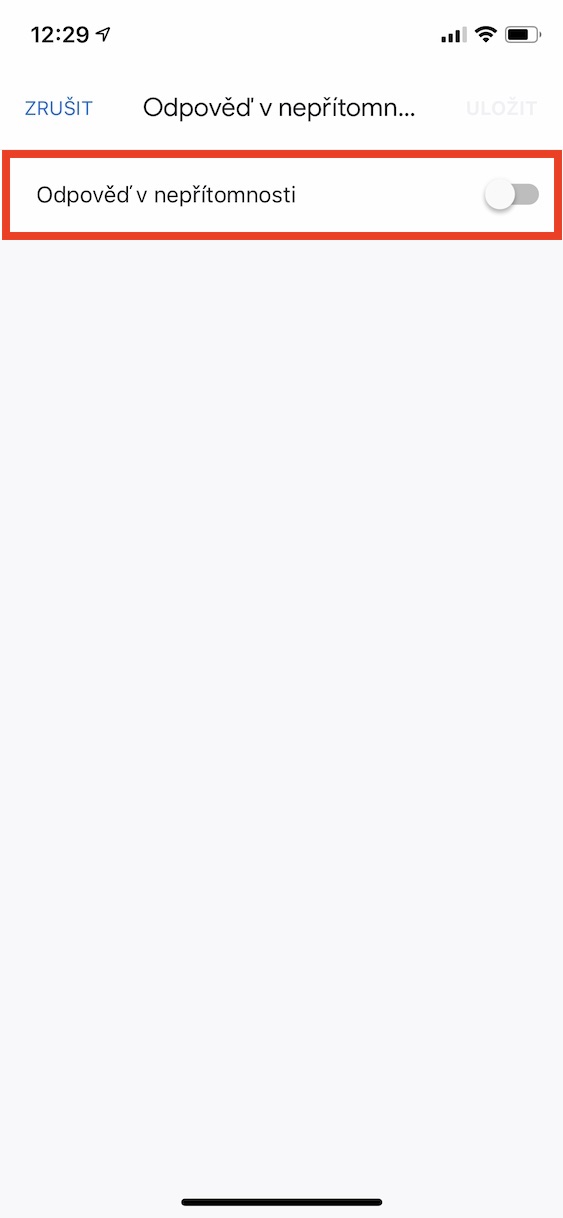
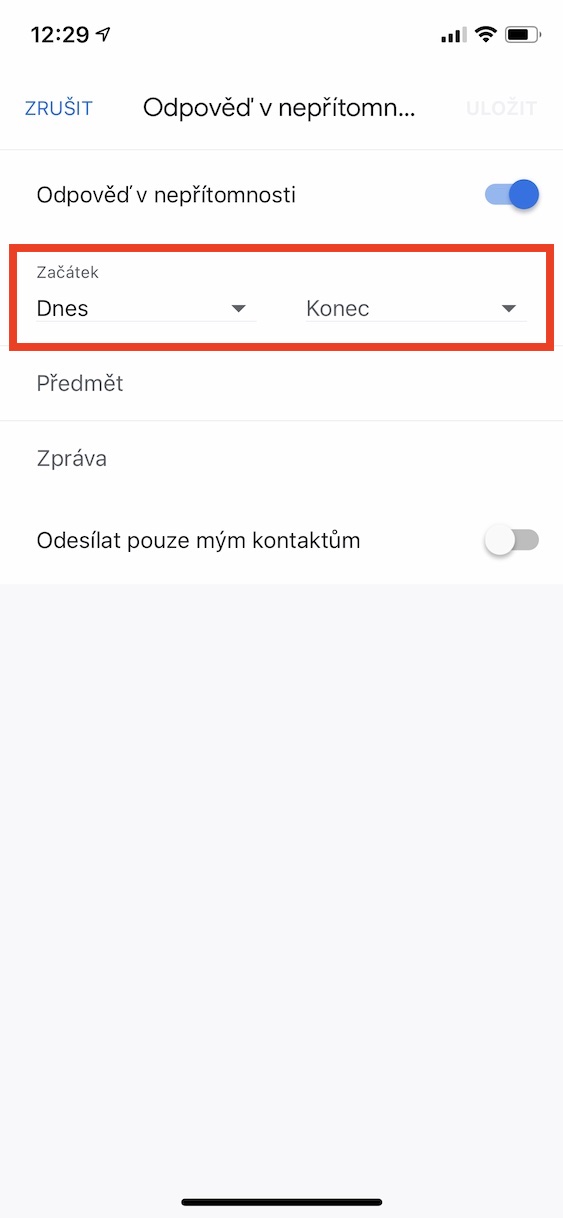
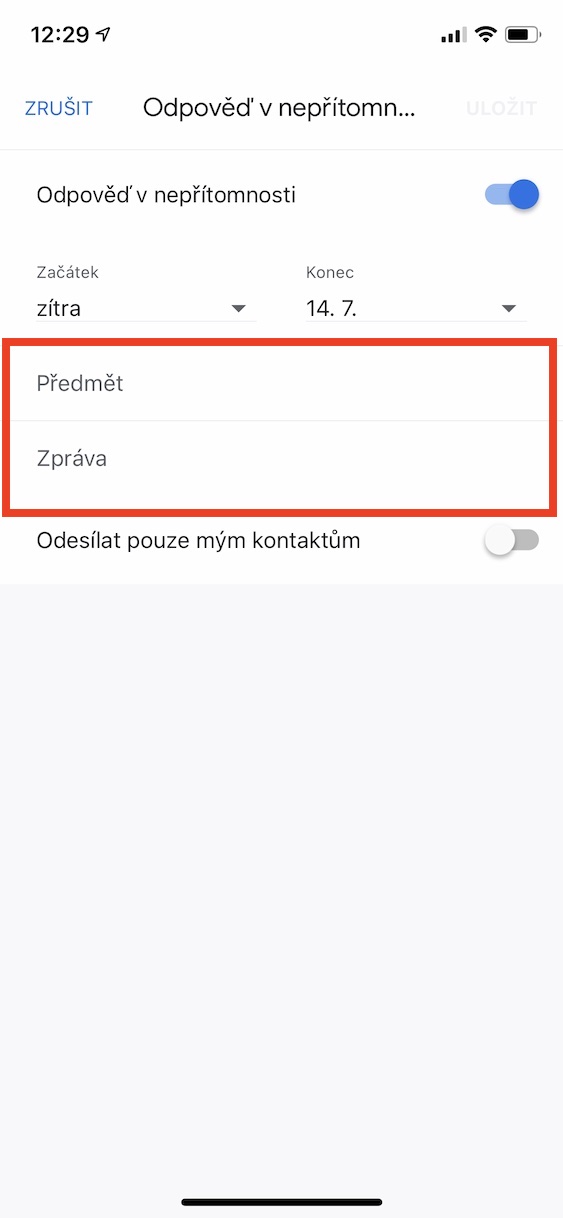
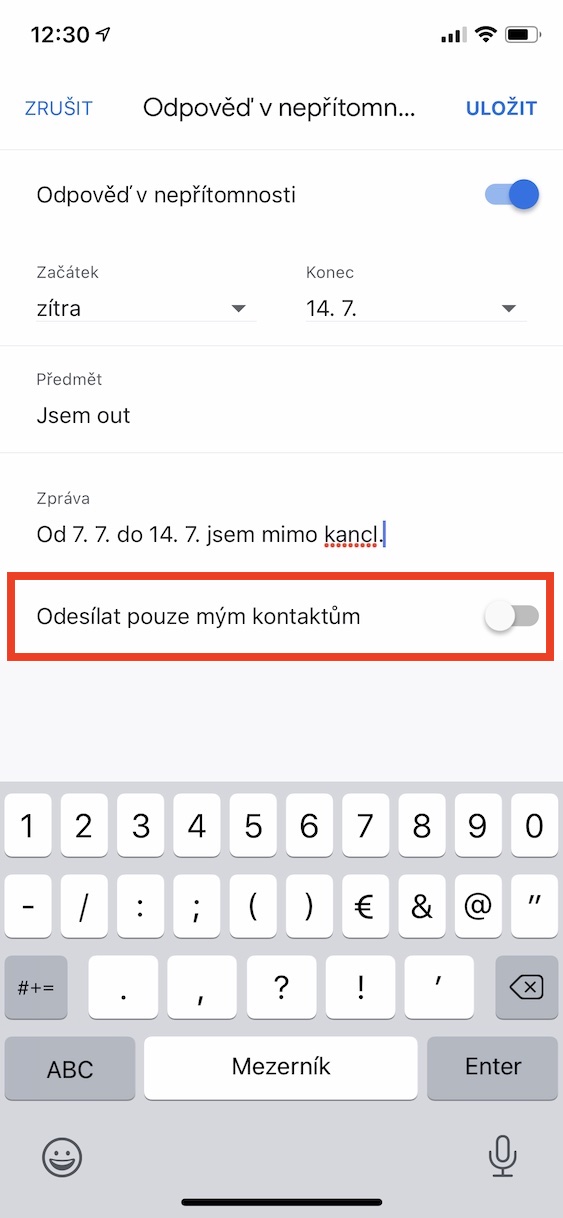

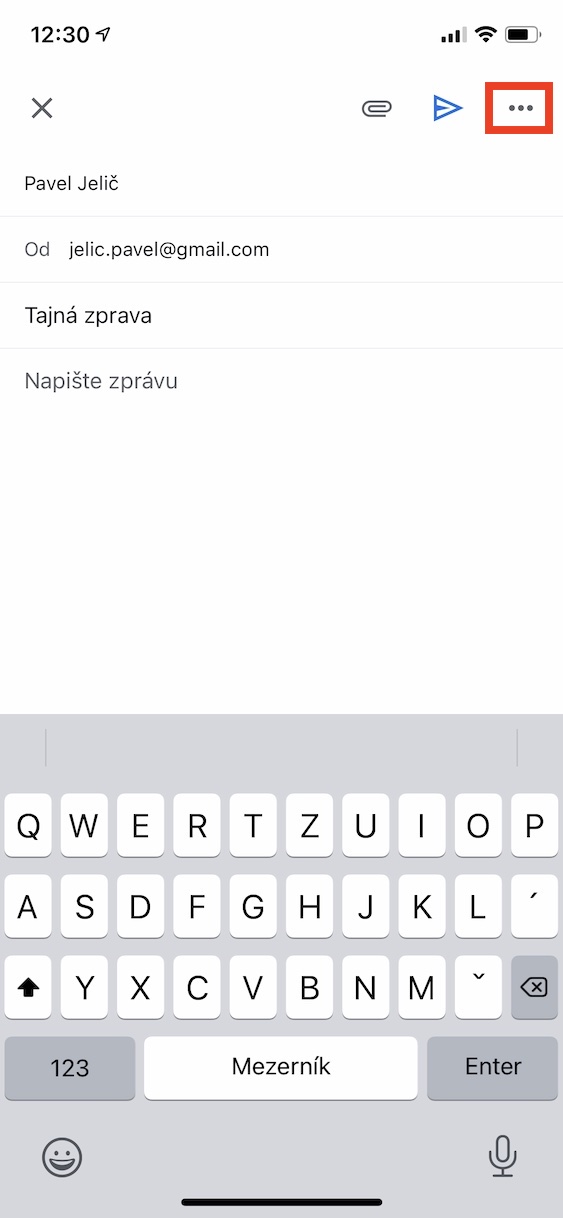
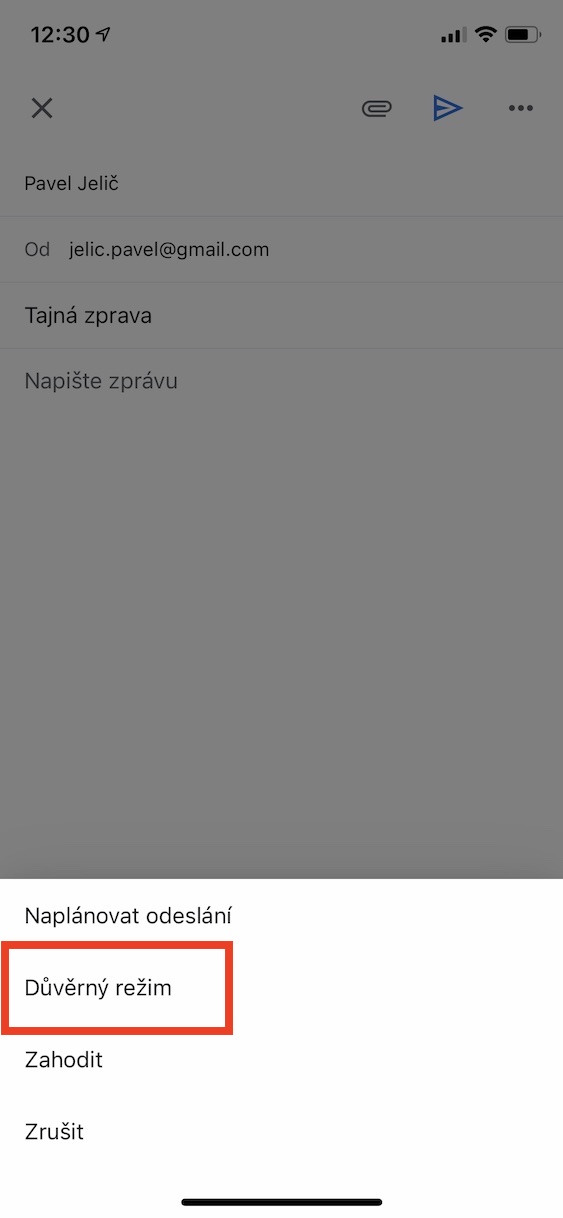

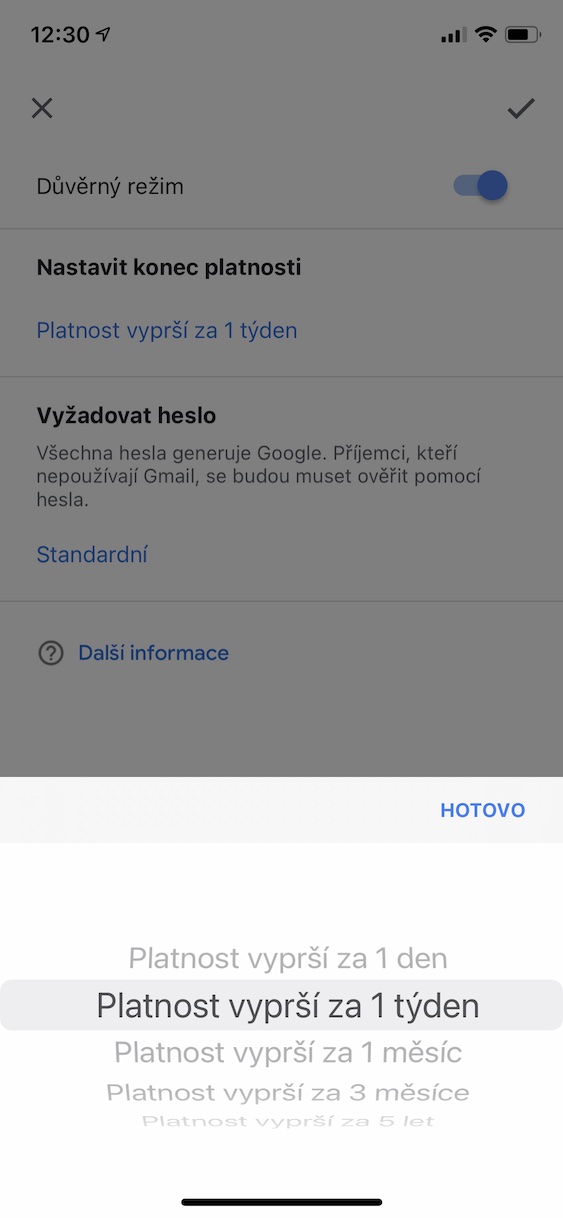
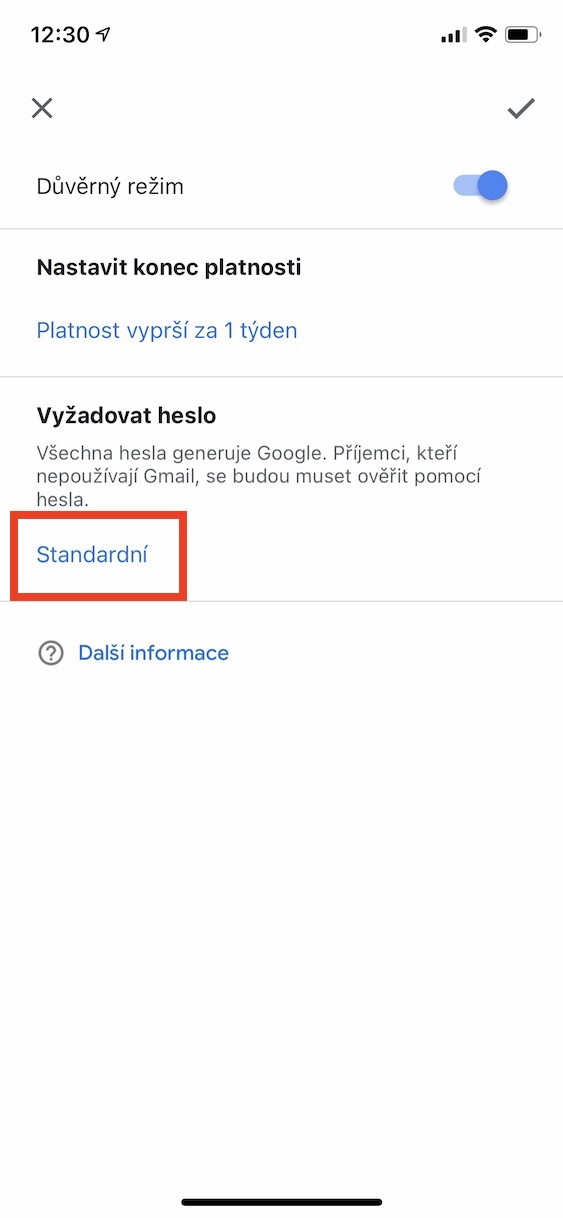
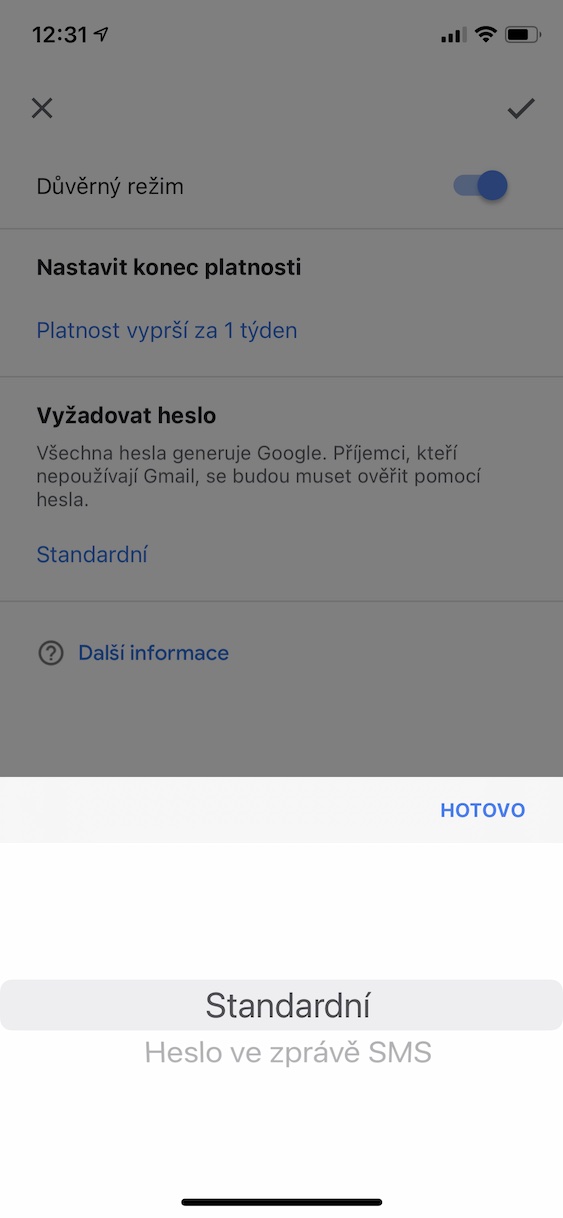
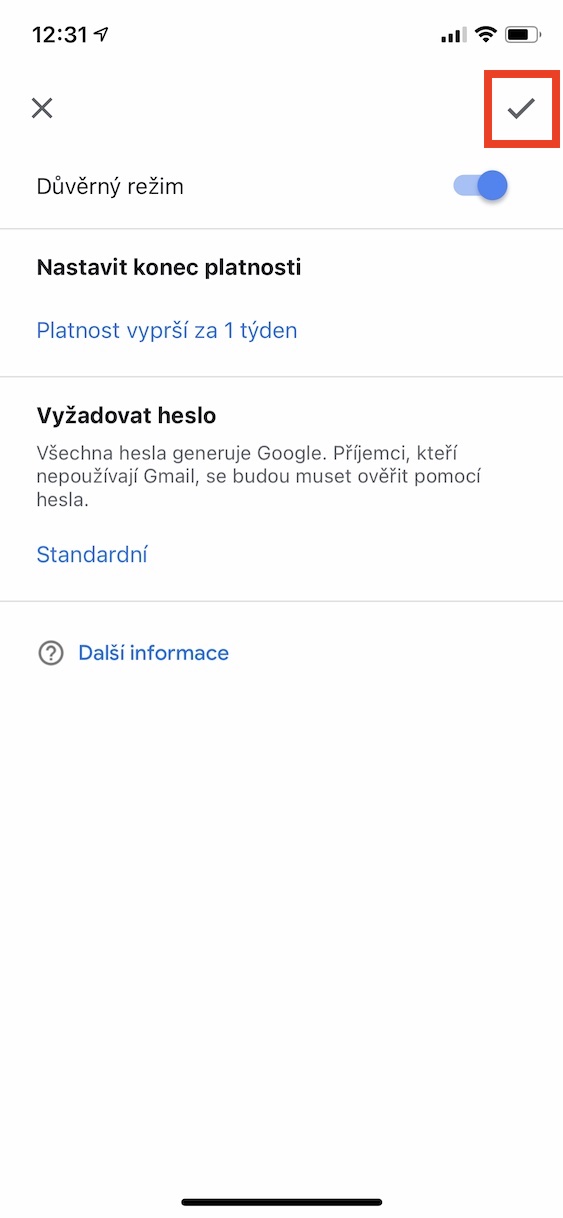

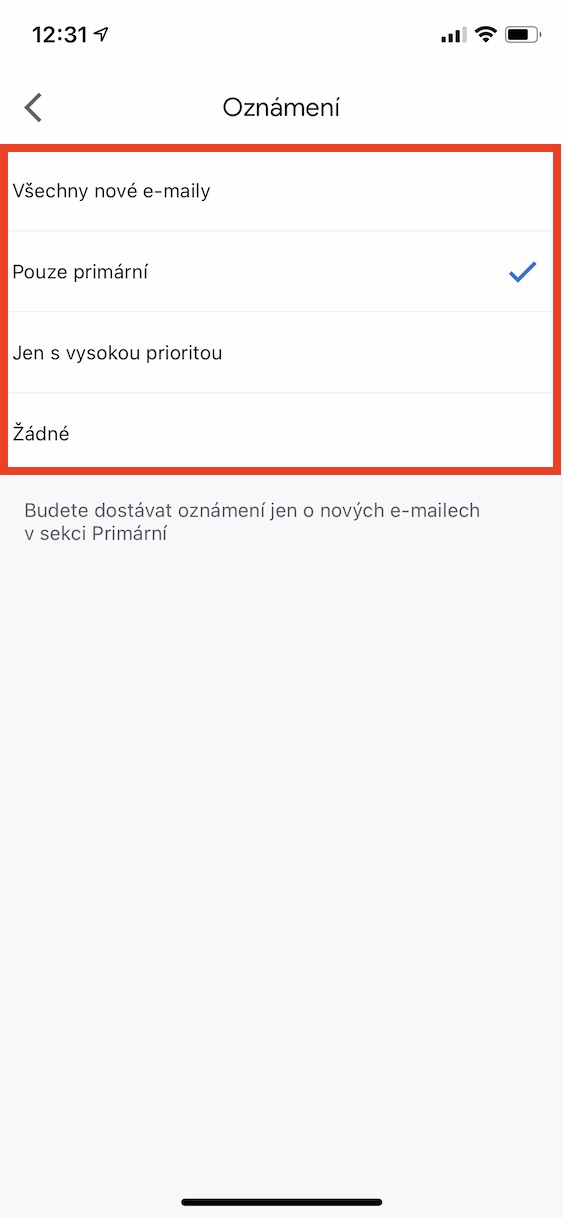
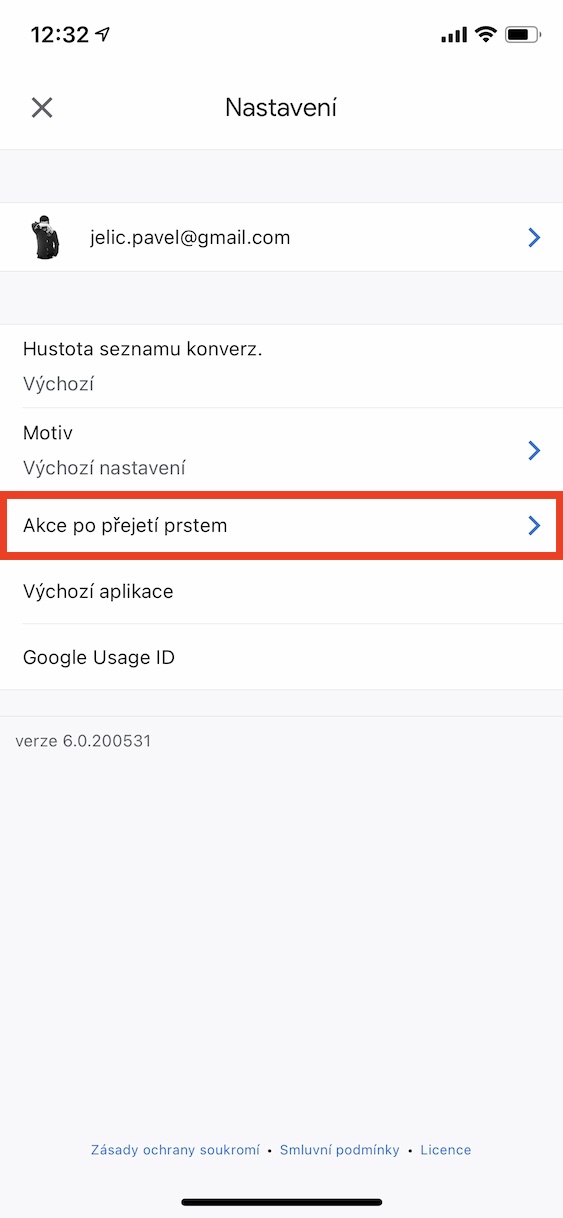

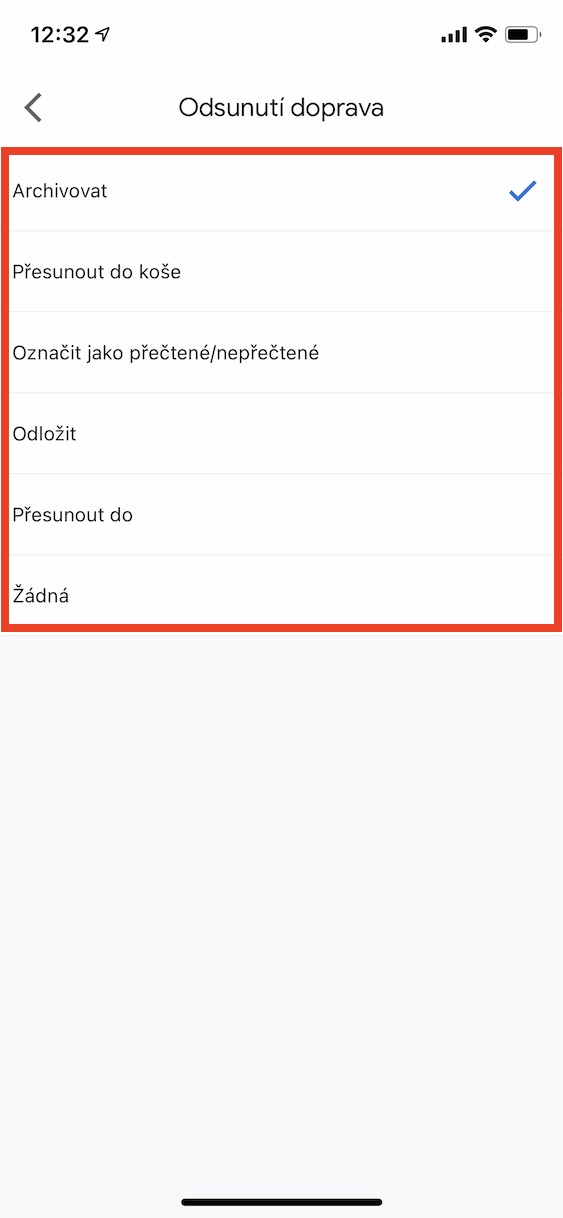
Škoda, že nejde změnit tón příchozí zprávy.
ahoj, prosím o radu.
používám na Iphone XS aplikaci Gmail.
Vše pracuje správně, chodí notifikace. Jen když přijde zpráva z banky, třeba s pdf přílohou s oznámením o platbě kartou, notifikace nepřijde.
Zobrazí se odznak u ikony aplikace, avšak notifikace, ani vyskakující banner se neobjeví.
Dokud neotevřu tel, tak nevím, že mail přišel.
STEJNĚ se to děje, když si hodím mail do nativní mailové aplikace v Iphonu. při příchodu mailu z banky s oznámením o transakci nevyskočí ani banner, ani notifikace.
Prosím nesetkal jste se s tím někdo? Není někde v nastavení, že třeba maily od bank jsou brány jak důvěrné a nemají notifikaci nebo už nevím.
Mám nastavenu notifikaci na „všechny příchozí maily“
Děkuji Vám.
Honza