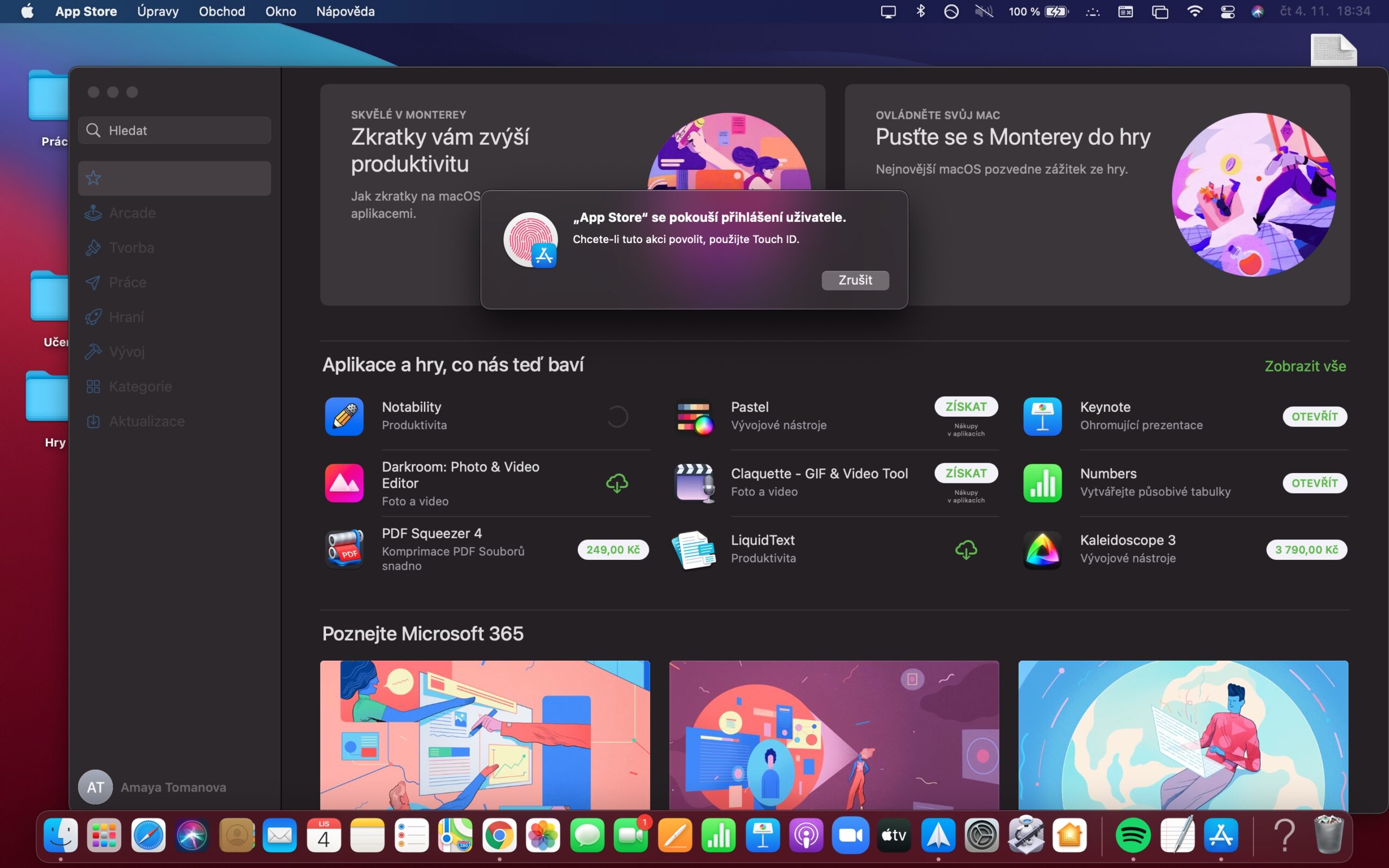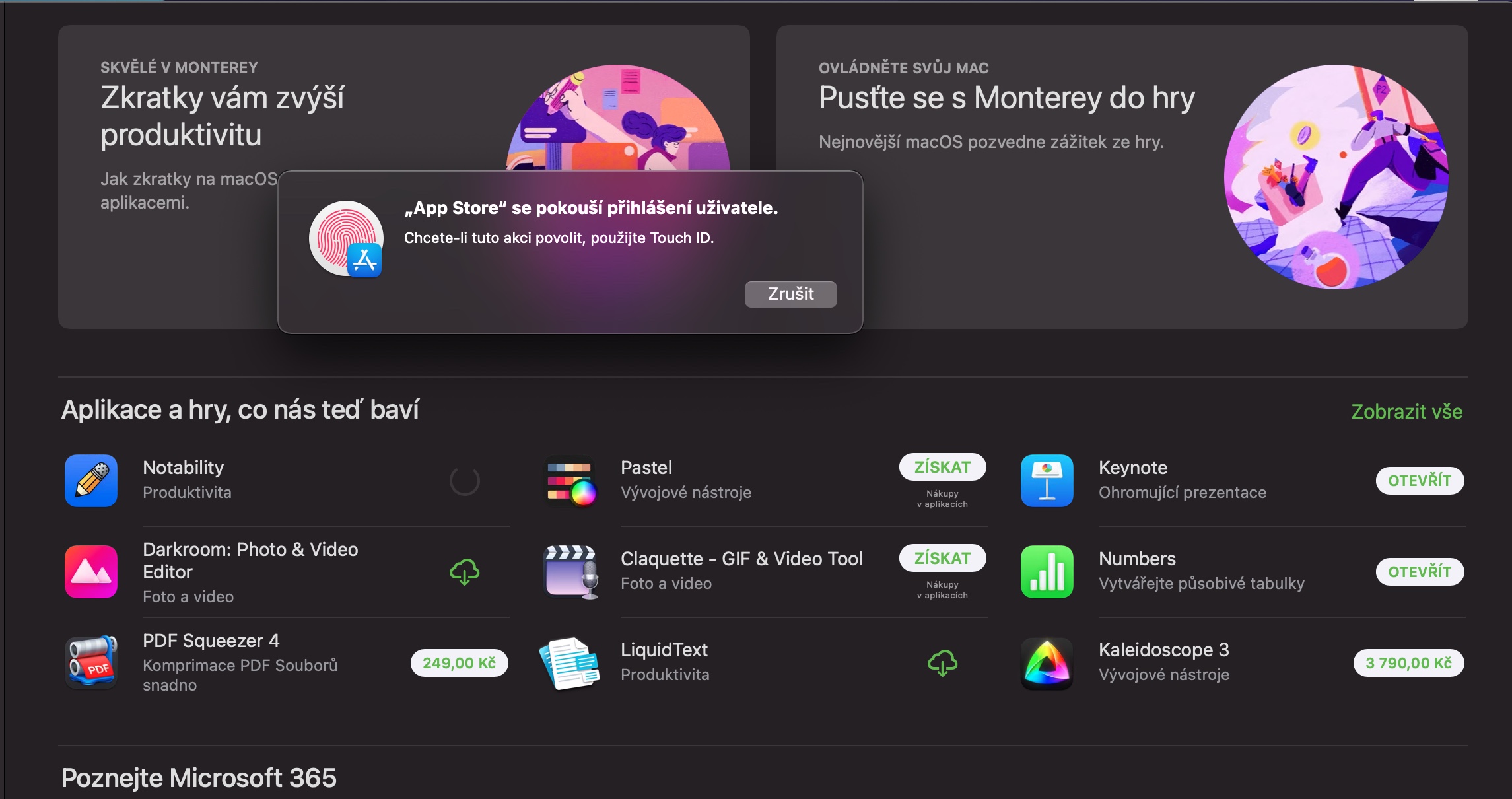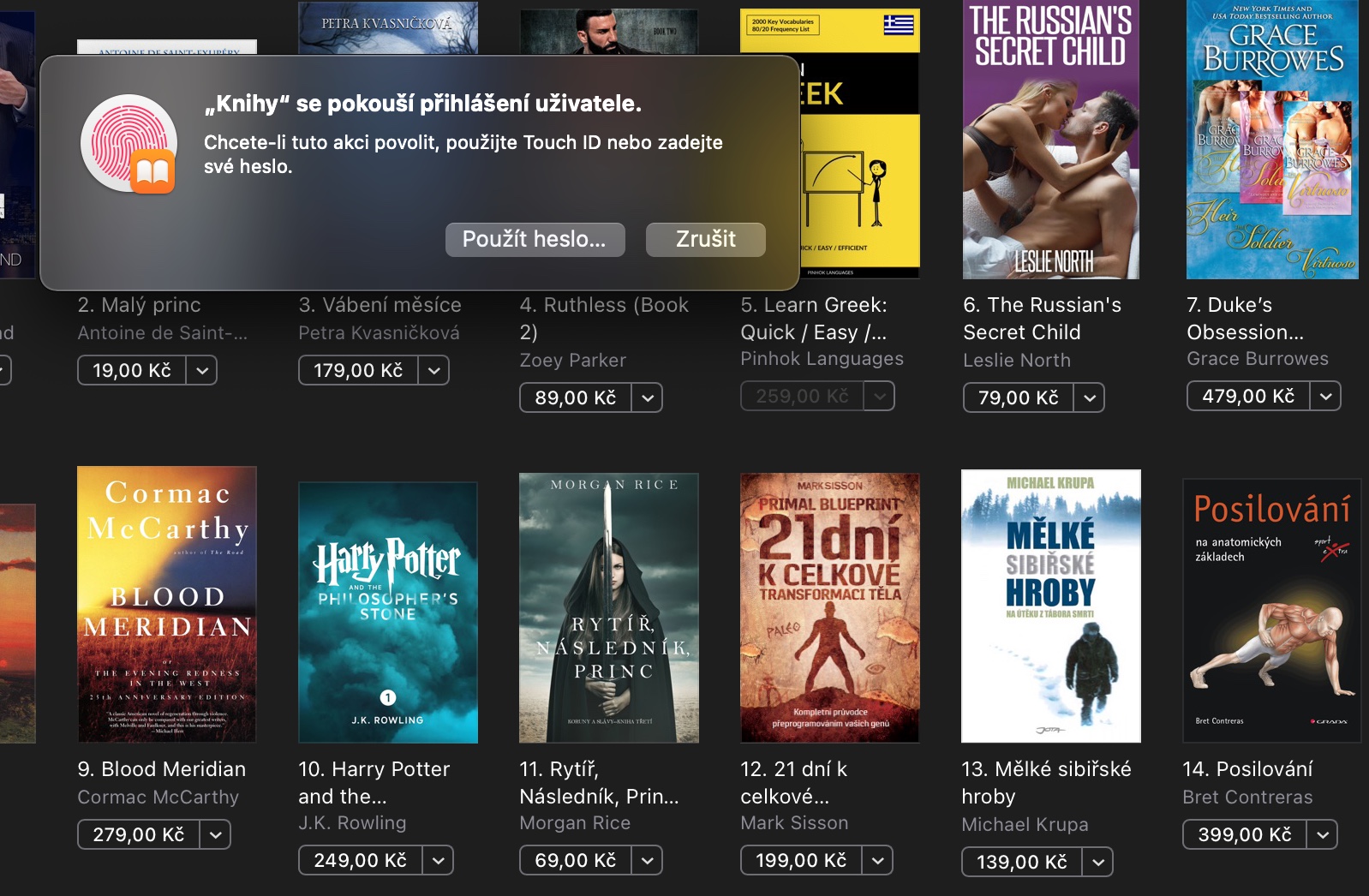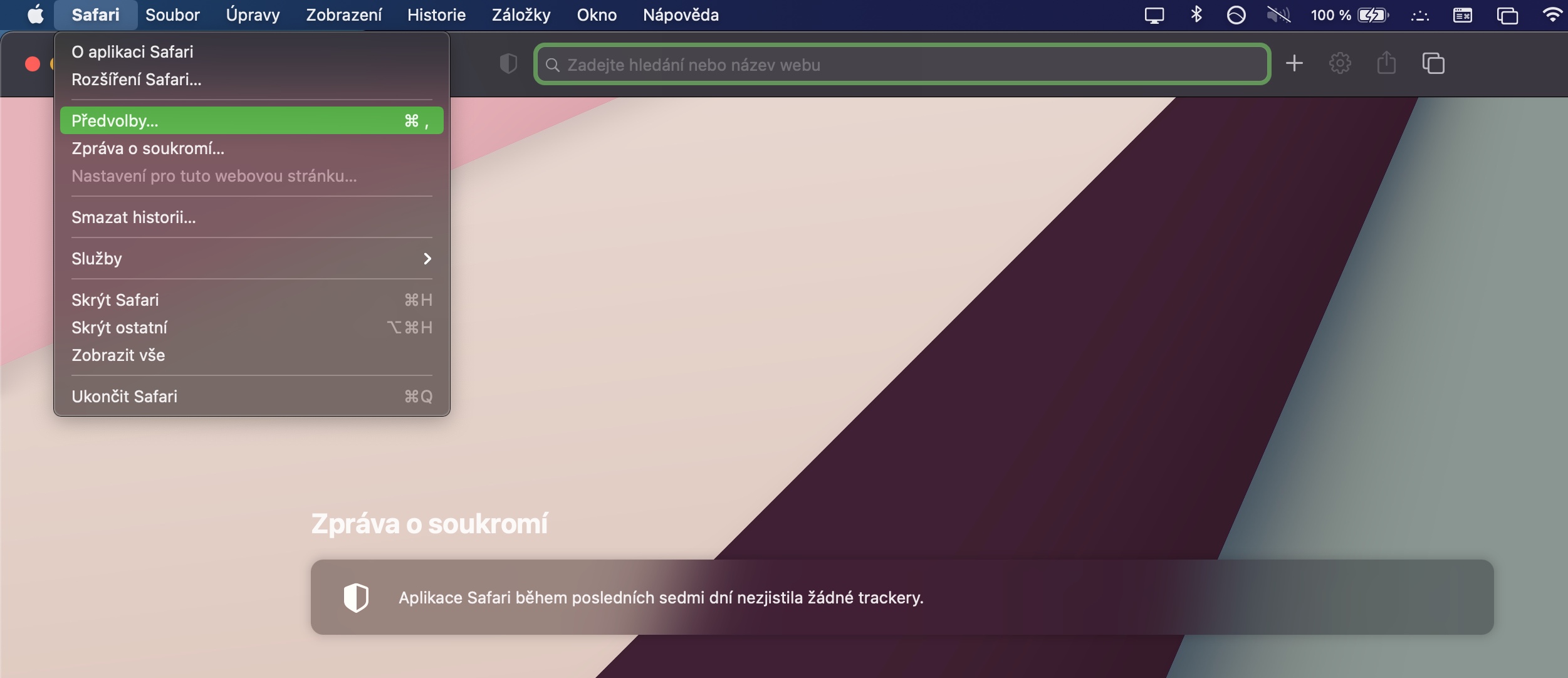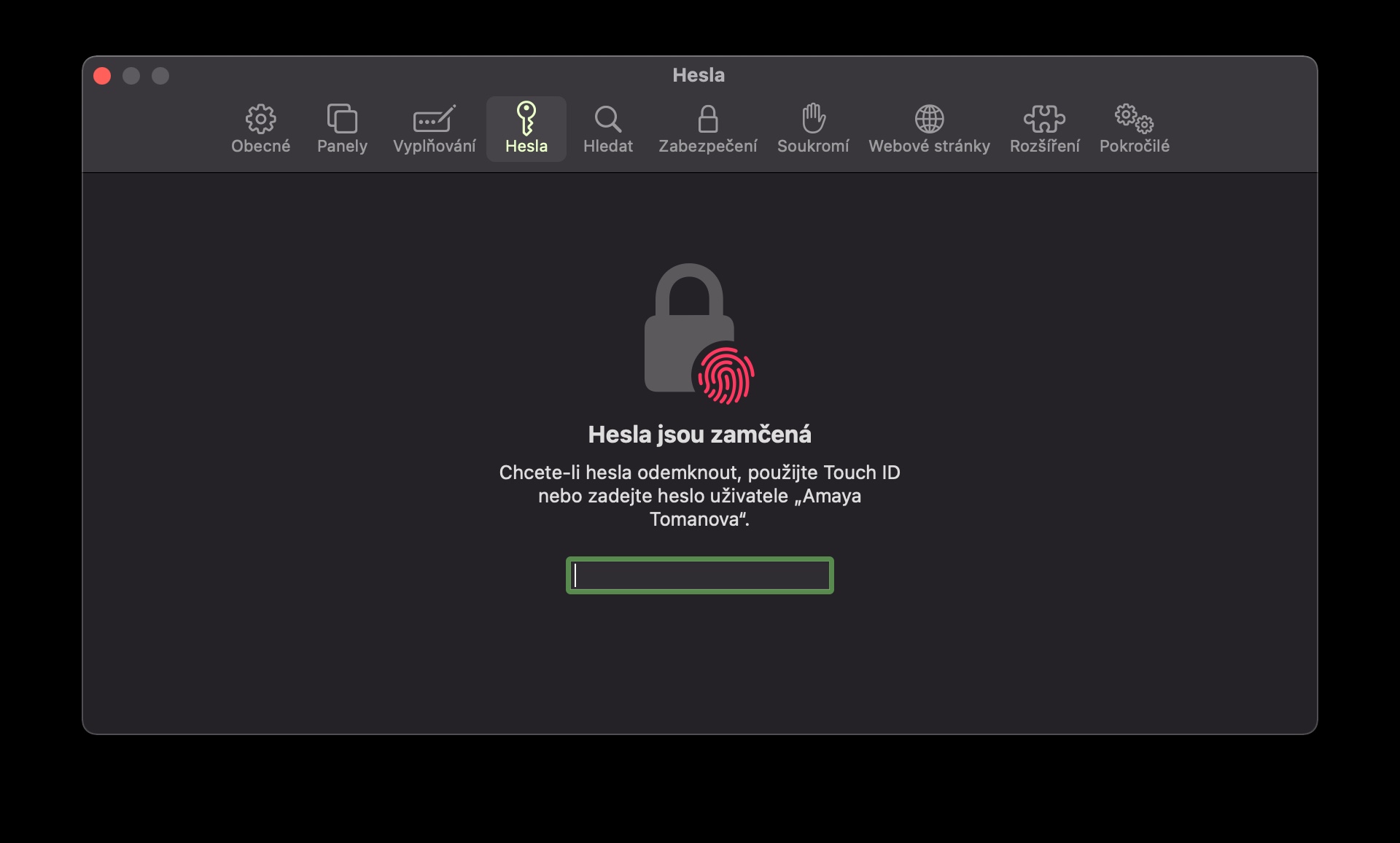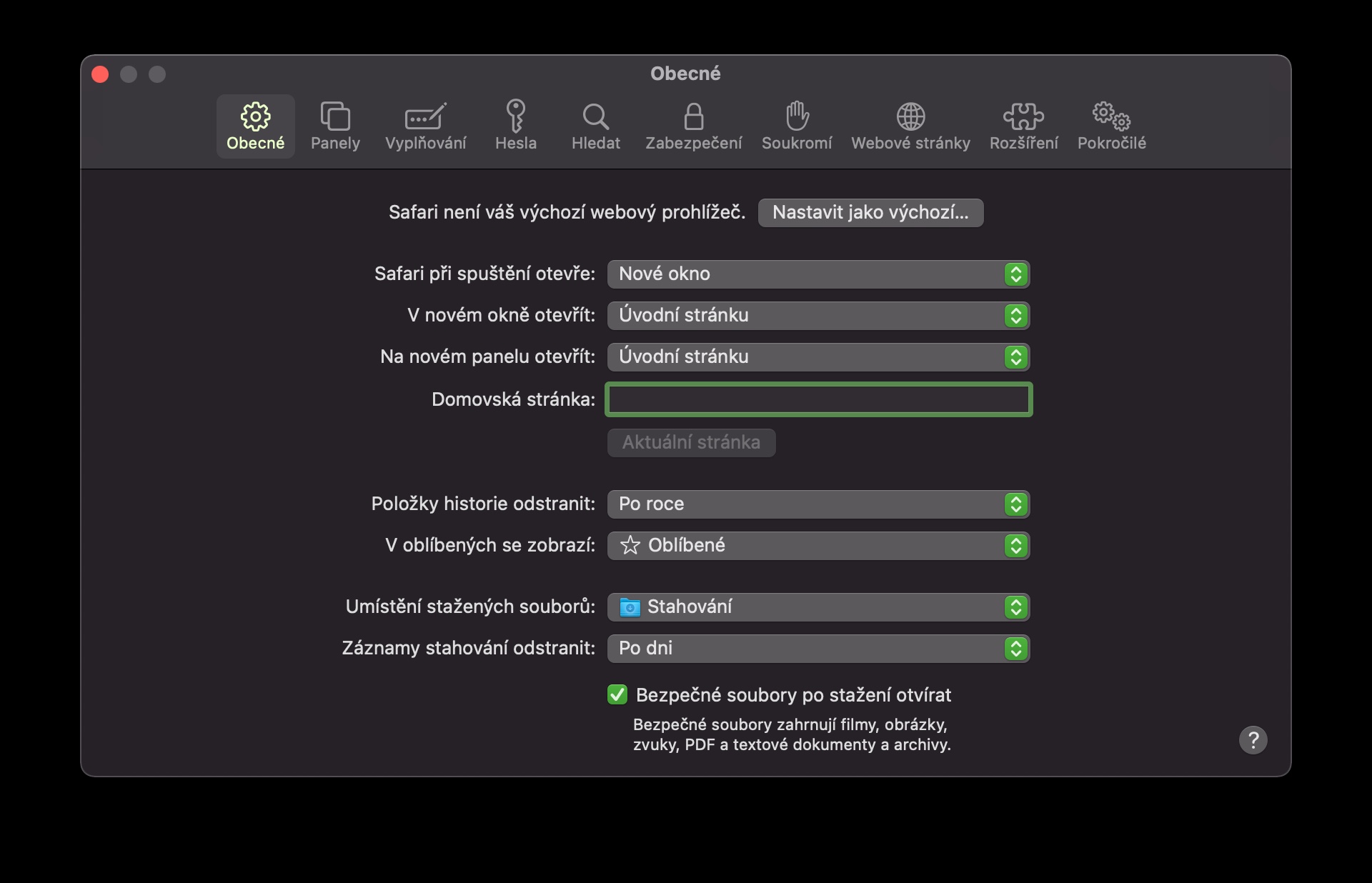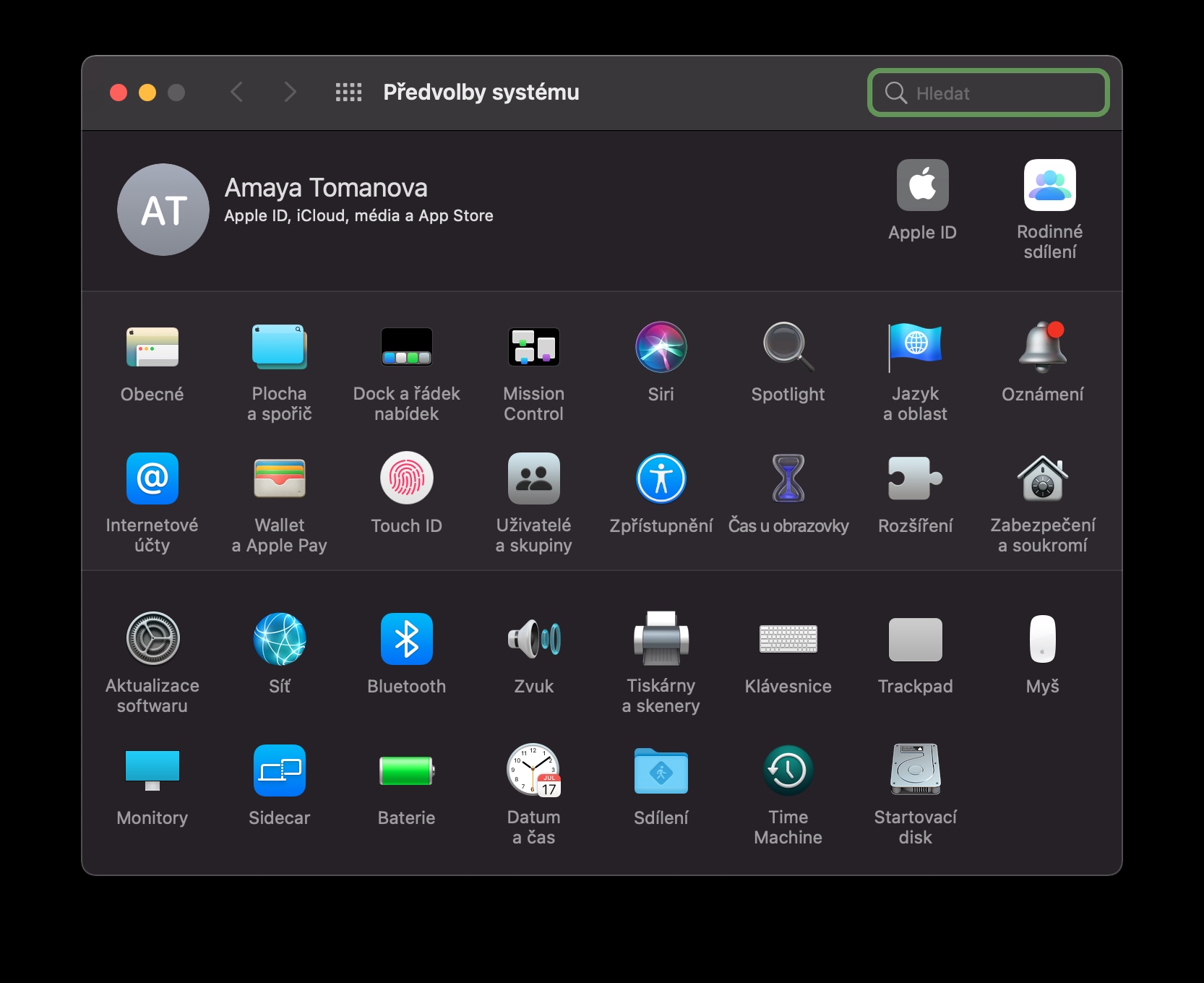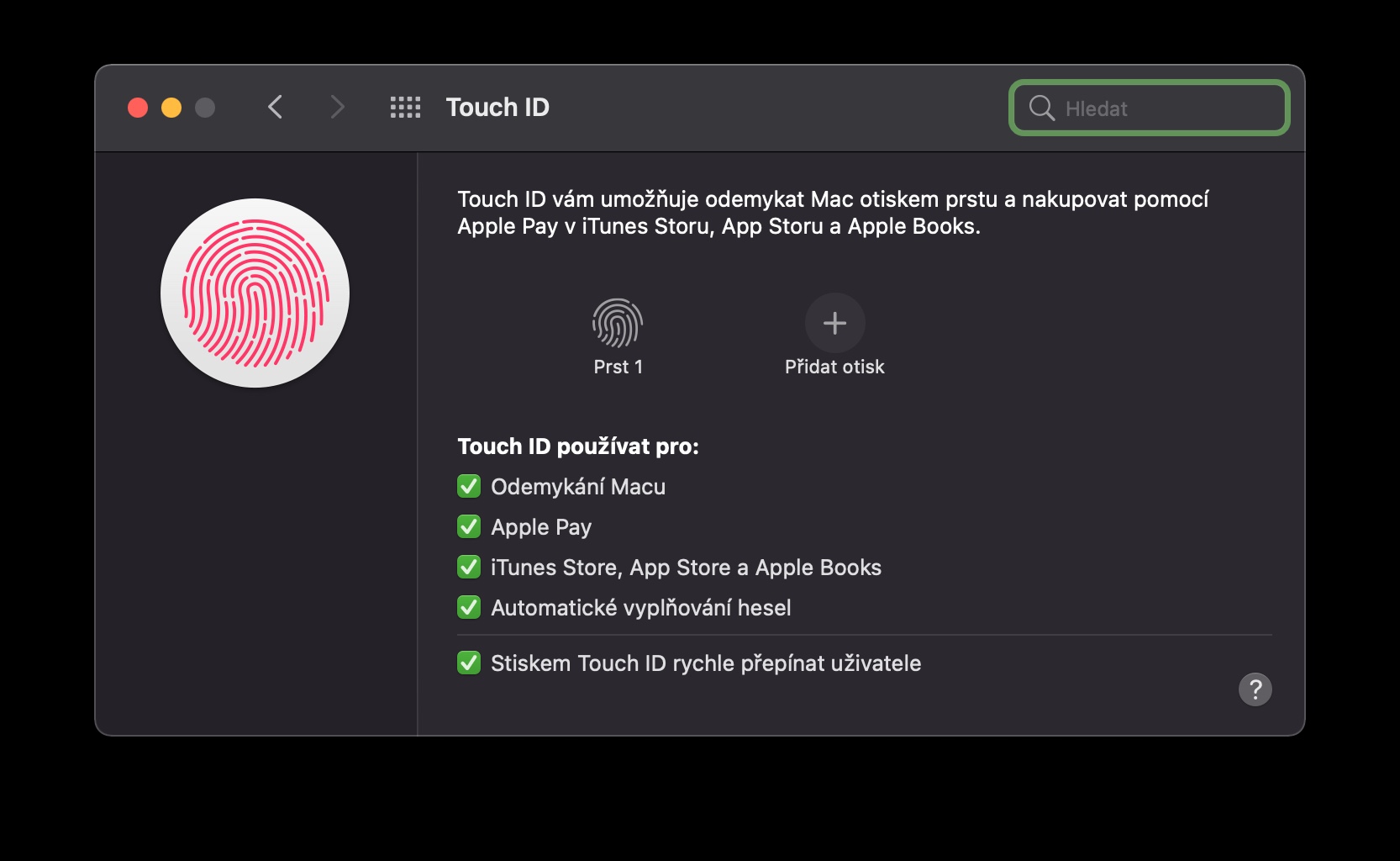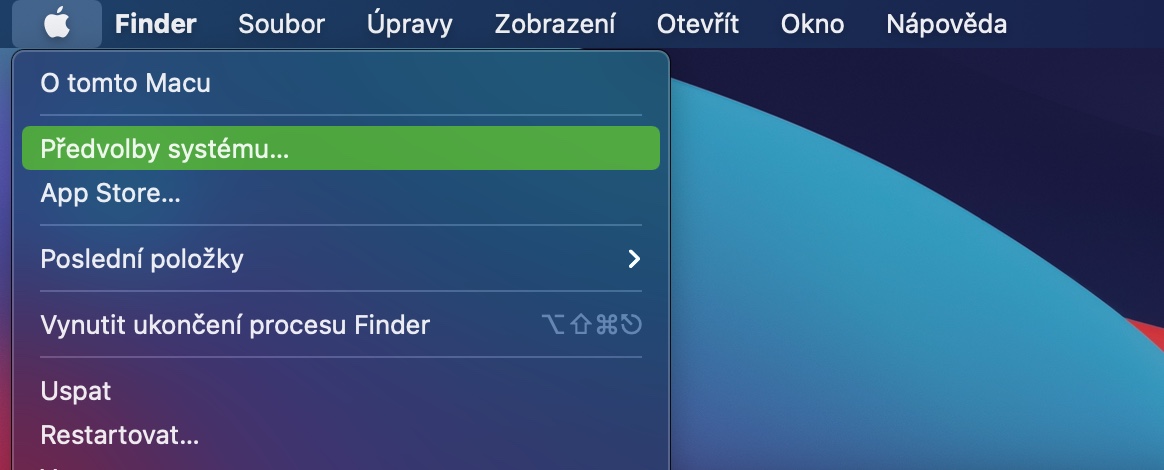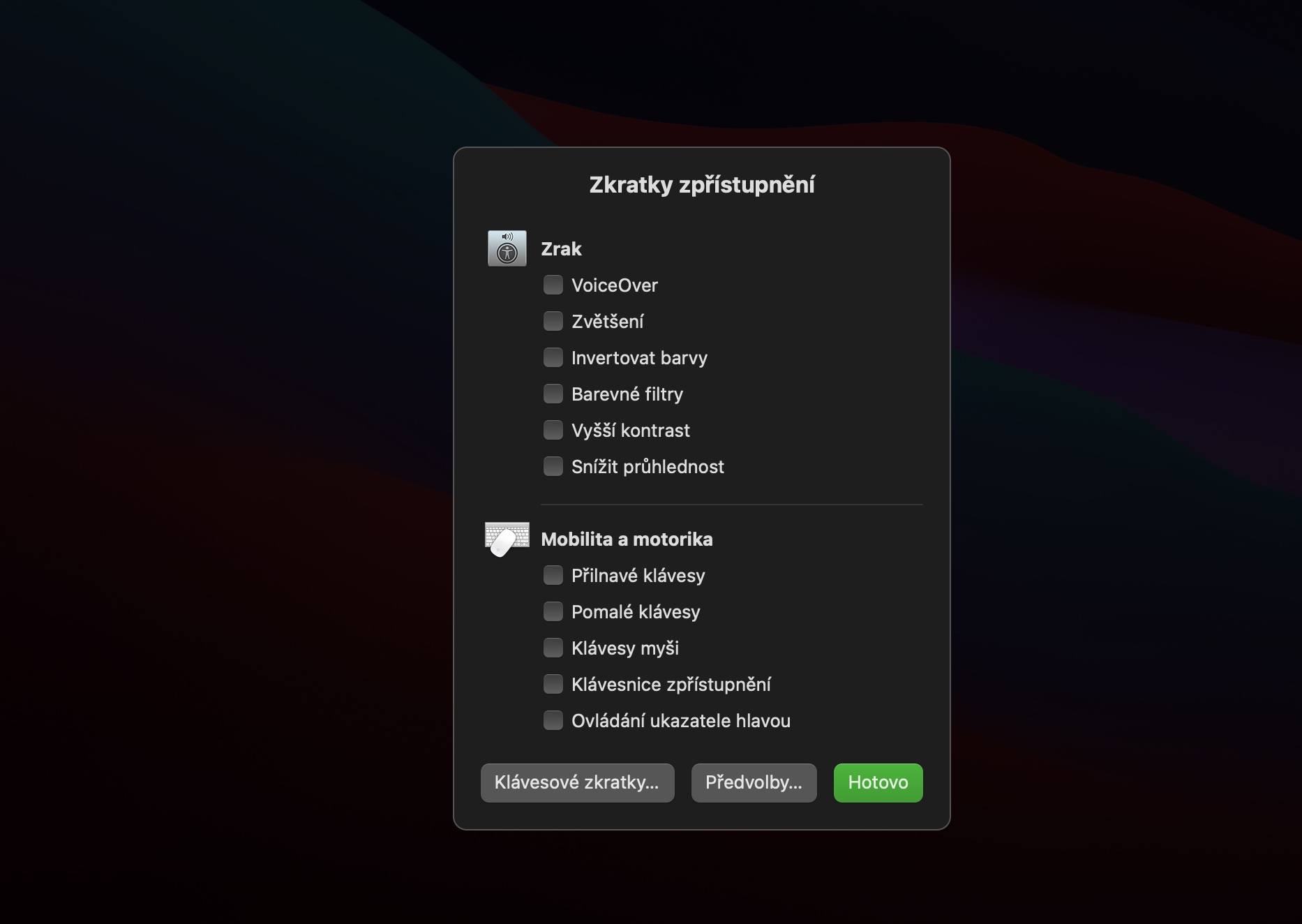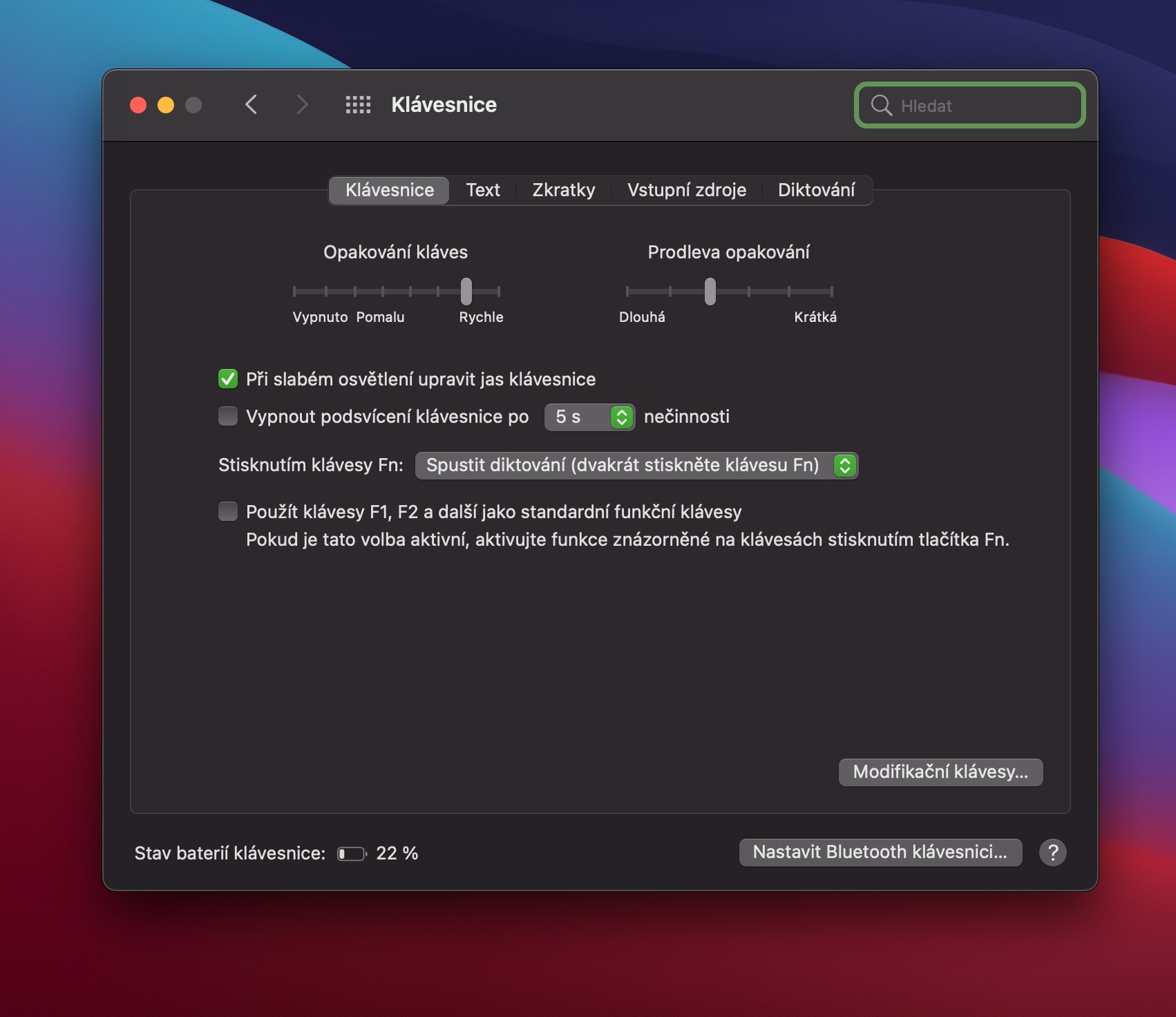Součástí novějších modelů přenosných počítačů z dílny společnosti Apple je již nějakou dobu také tlačítko se snímačem otisku prstu. Touch ID na MacBooku lze primárně využívat hlavně k bezpečenému odemčení počítače, existuje ale ještě několik dalších případů, při kterých můžete tuto funkci efektivně využít.
Mohlo by vás zajímat

Stahování a mazání aplikací
Funkci Touch ID můžete na vašem MacBooku využít například při správě aplikací a práci s nimi. Otiskem prstu můžete schvalovat třeba mazání jednotlivých aplikací nebo naopak instalaci nových programů, díky čemuž si ušetříte práci se zadávání hesla k vašemu počítači. Za pomoci Touch ID je na Macu možné také potvrzovat stahování elektronických knih z virtuálního knihkupectví Apple Knihy nebo médií z iTunes Store.
Správa hesel
Pokud máte na vašem MacBooku uložená jakákoliv hesla, můžete k nim získat snadný, rychlý a bezpečný přístup za pomoci Touch ID. Kdykoliv se ocitnete na stránce nebo v aplikaci, která požaduje vyplnění přihlašovacích údajů uložených na vašem Macu, nemusíte se složite rozpomínat na správné heslo – stačí zkrátka jen přiložit prst na příslušné tlačítko, a systém vás již sám přihlásí. Funkci Touch ID můžete na vašem MacBooků využít také ke správě hesel, uložených v prohlížeči Safari. Stačí jen spustit Safari a na nástrojové liště v horní části obrazovky kliknout na Safari -> Předvolby. V okně předvoleb pak už jen stačí kliknout na kartu Hesla.
Rychlý reboot nebo zamčení Macu
S příchodem Touch ID zmizelo z klávesnic Maců známé tlačítko pro vypínání. To ale neznamená, že by tlačítko se snímačem otisků prstů bylo v tomto směru zcela nepoužitelné. Pokud krátce stisknete tlačítko s Touch ID, můžete okamžitě uzamknout váš Mac. Pokud chcete váš počítač rebootovat, stačí tlačítko stisknout a držet do doby, než se objeví startovací obrazovka – Mac se již pak o vše potřebné postará sám.
Mohlo by vás zajímat

Rychlé přepínání mezi účty
Pokud máte na svém Macu registrováno vícero různých uživatelských účtů, můžete za pomoci tlačítka s Touch ID mezi těmito účty snadno a rychle přepínat. Jak na to? Stačí na pár vteřin přiložit prst na snímač Touch ID a poté jej krátce stisknout. Počítač již automaticky přepne na účet toho, komu patří právě snímaný otisk prstu. Pokud vám přepínání mezi účty nefunguje, klikněte v levém horním rohu obrazovky vašeho Macu na Předvolby systému -> Touch ID. Zde se ujistěte, že máte zaškrtnutou možnost přepínání uživatelských účtů za pomoci Touch ID.
Zkratky Zpřístupnění
Potřebujete se při práci na vašem Macu rychle dostat k aktivaci zkratek Zpřístupnění? Pak není nic jednoduššího, než zkrátka jen třikrát v rychlém sledu po sobě stisknout tlačítko s Touch ID. Na obrazovce vašeho Macu se objeví příslušné dialogové okno, kde již můžete provést všechny potřebné kroky.
 Letem světem Applem
Letem světem Applem