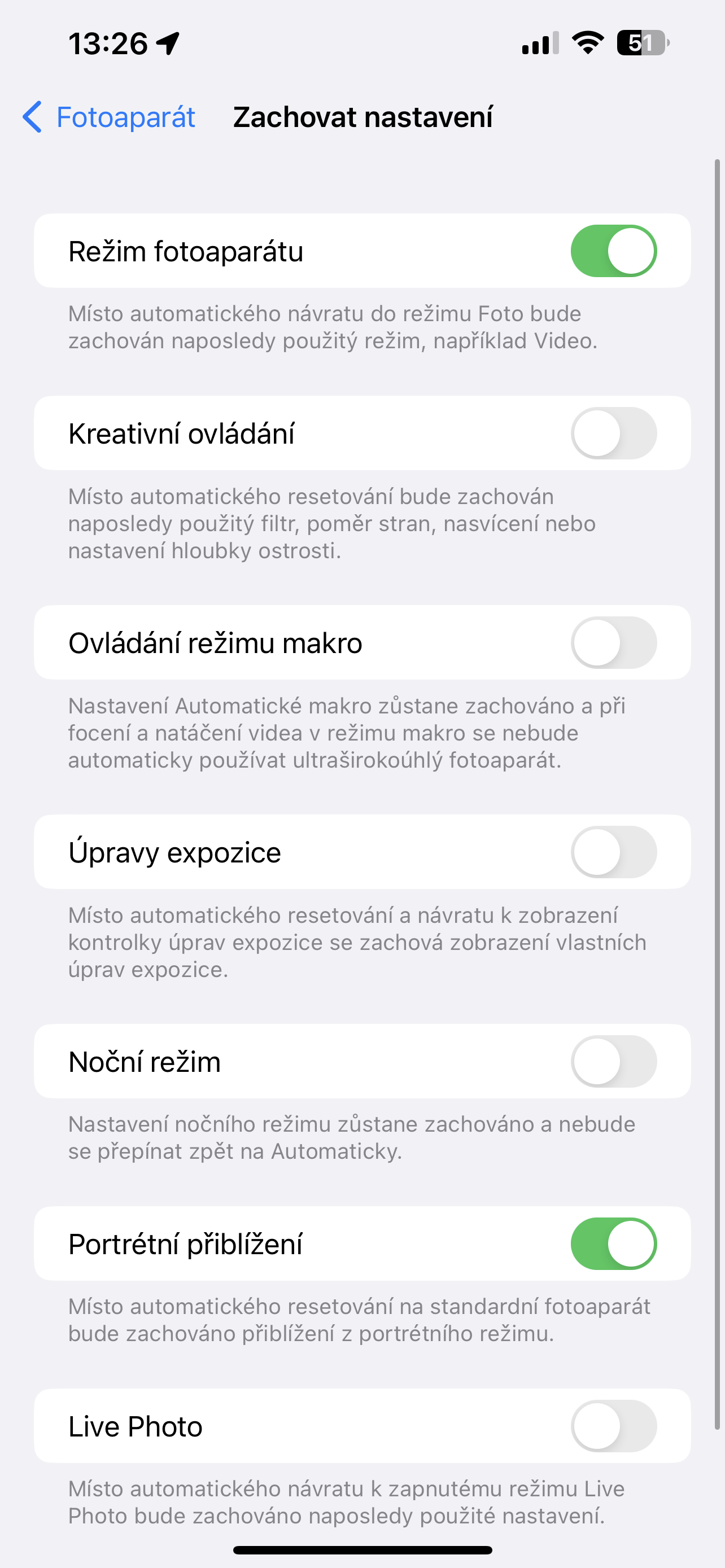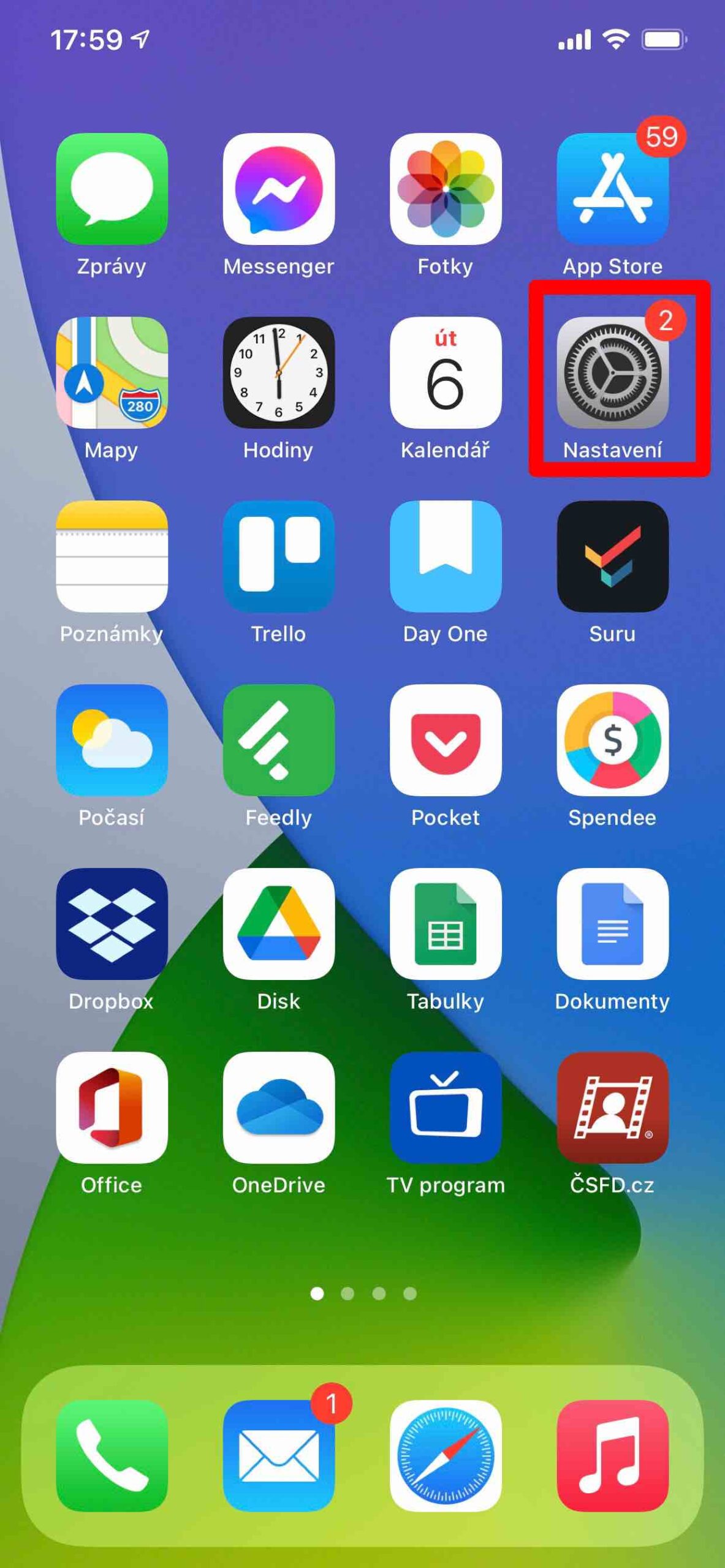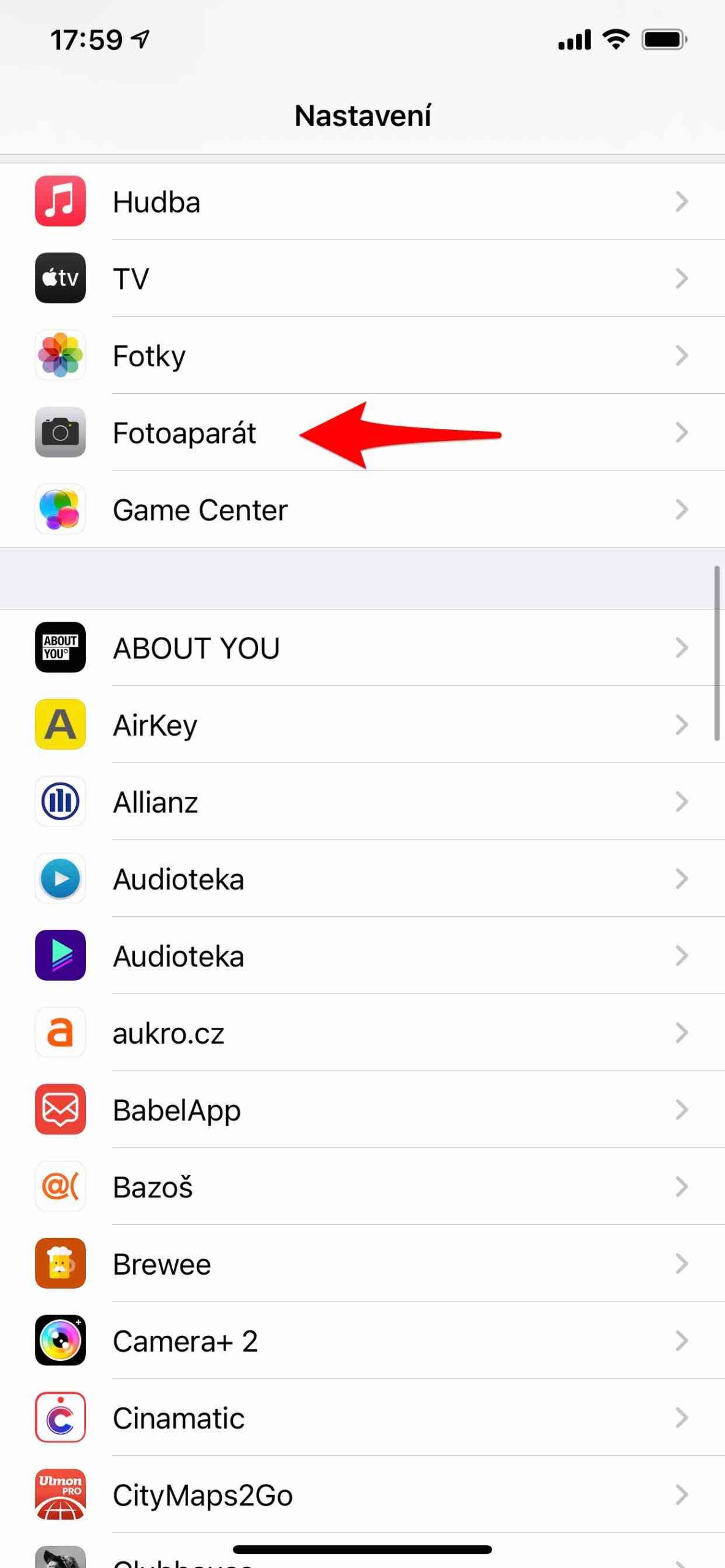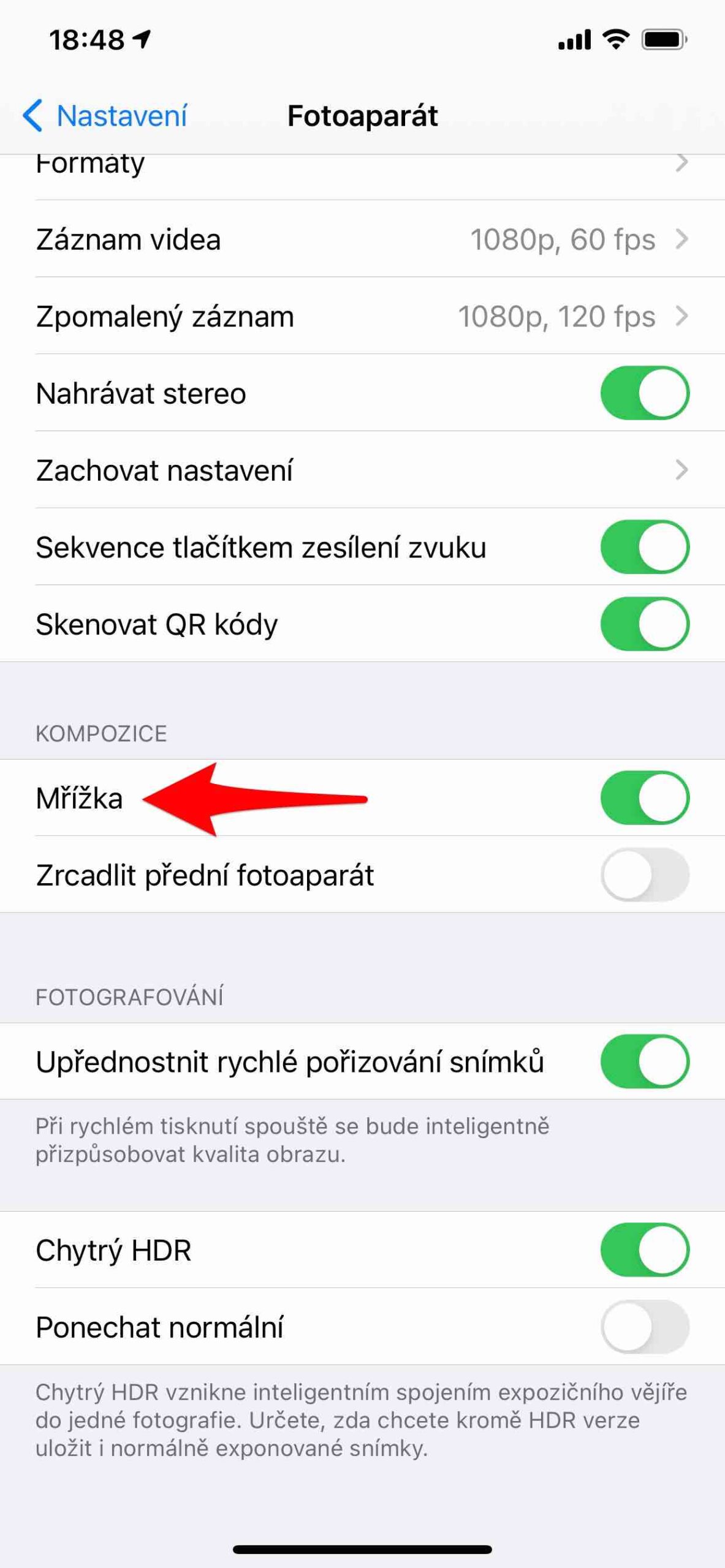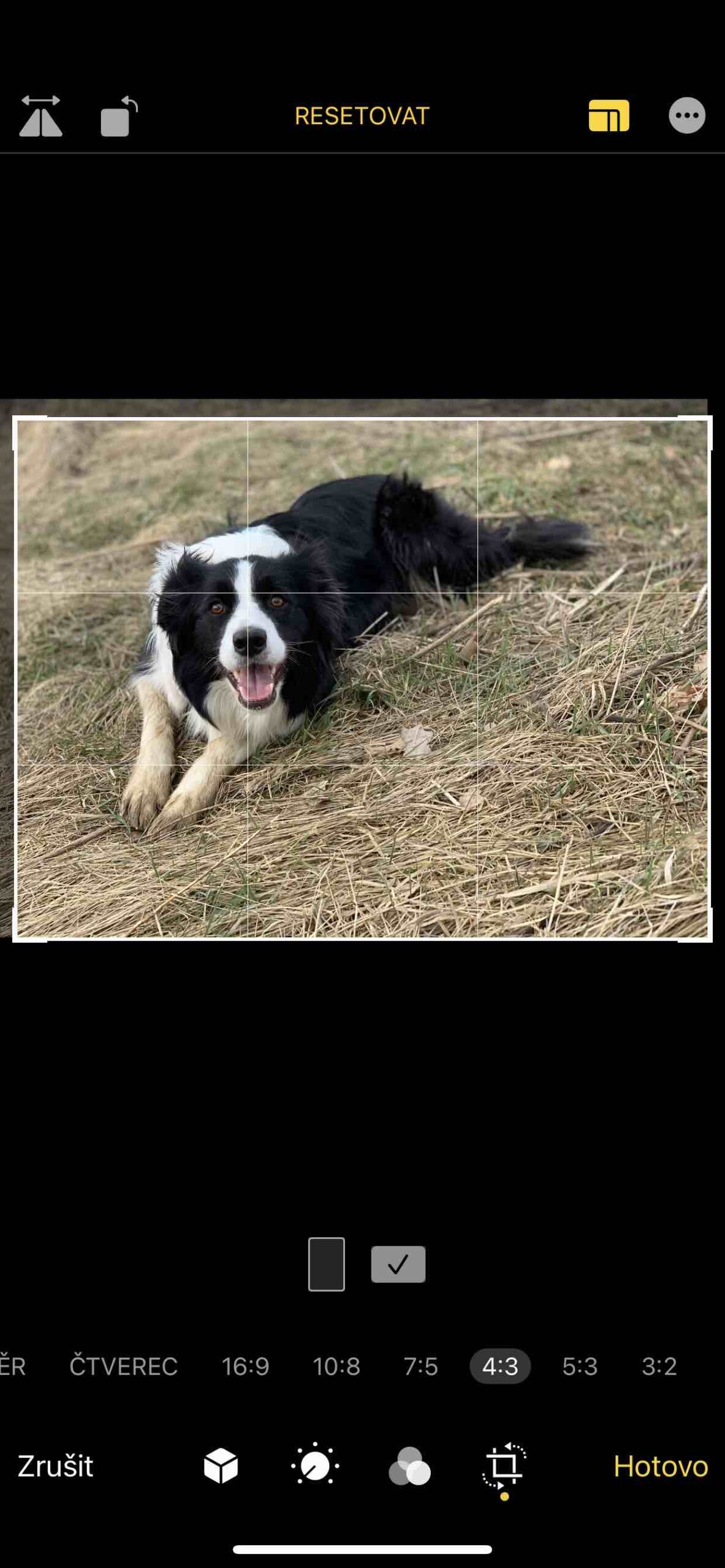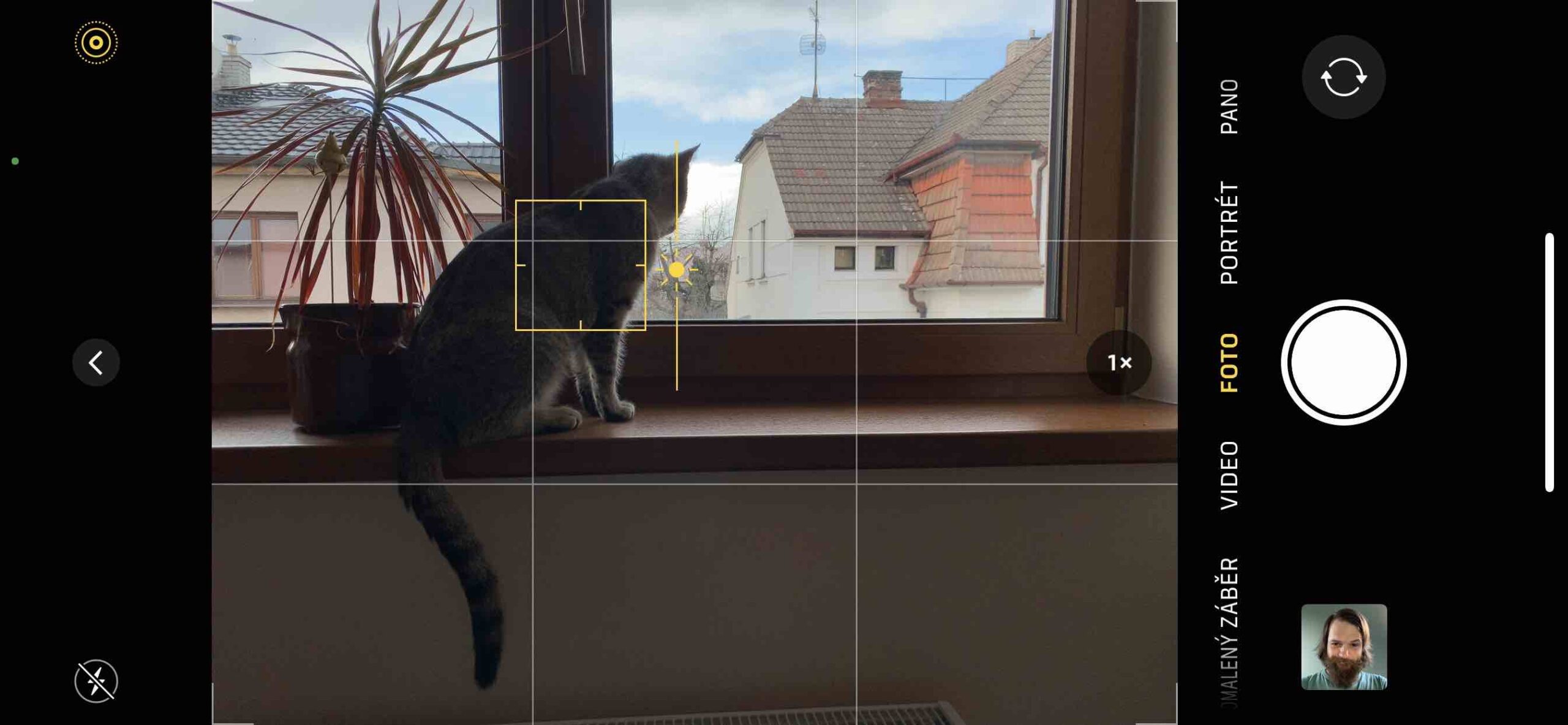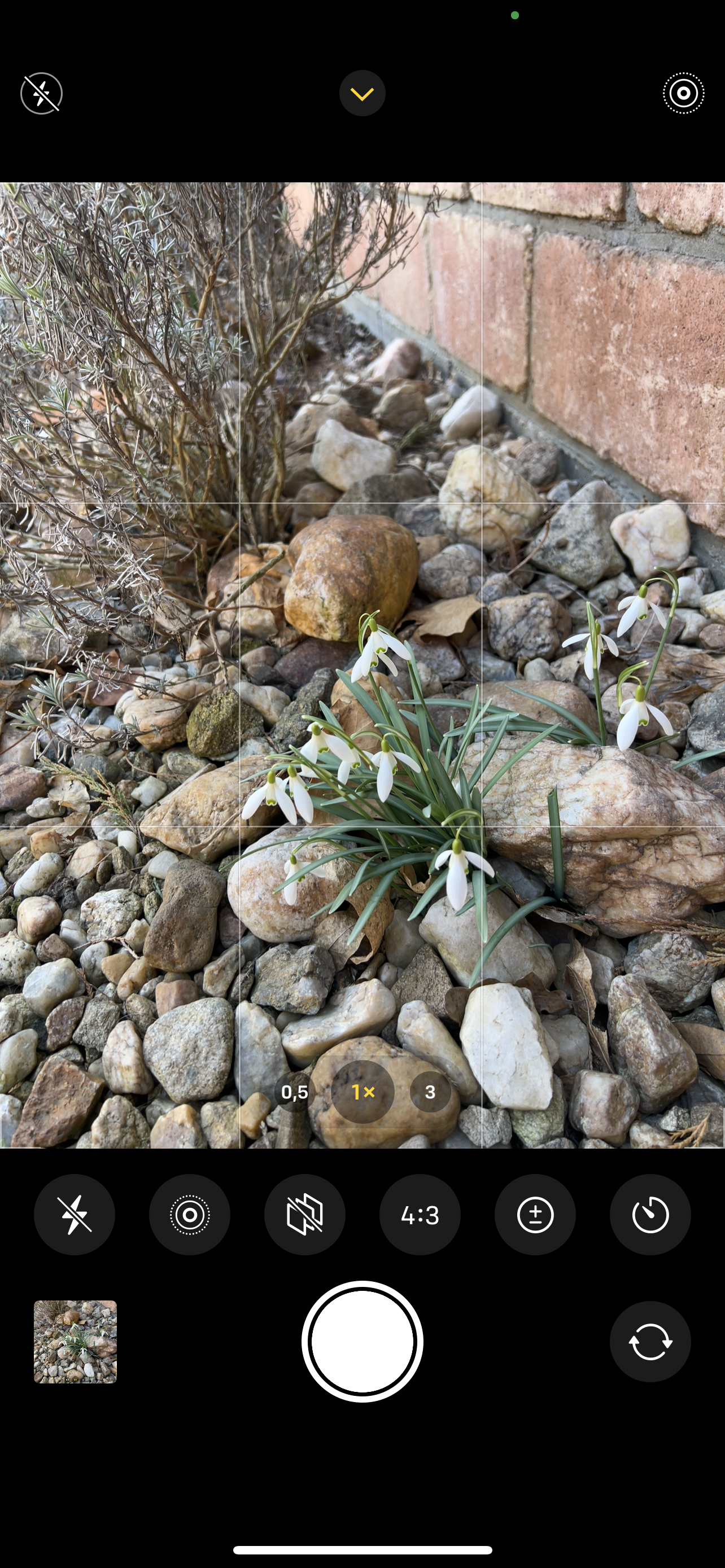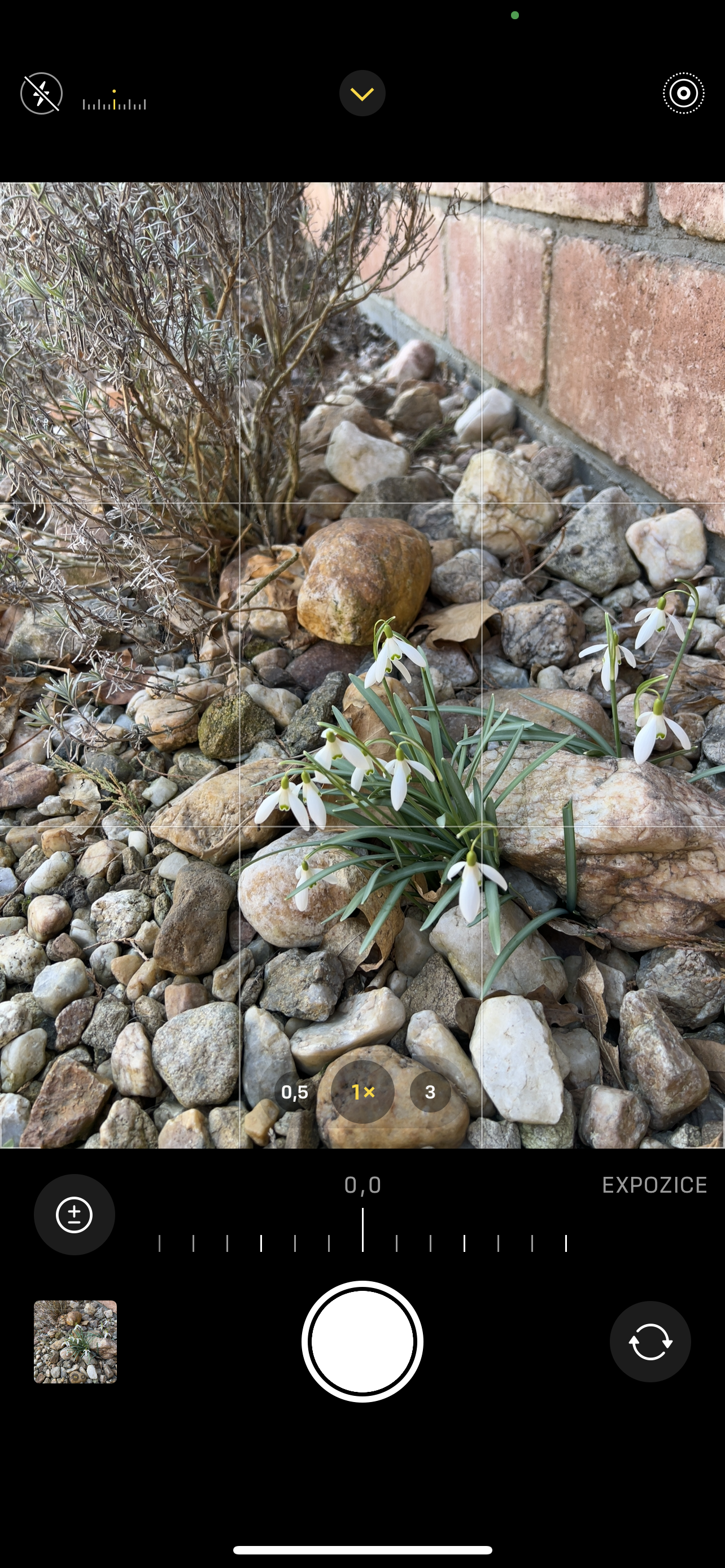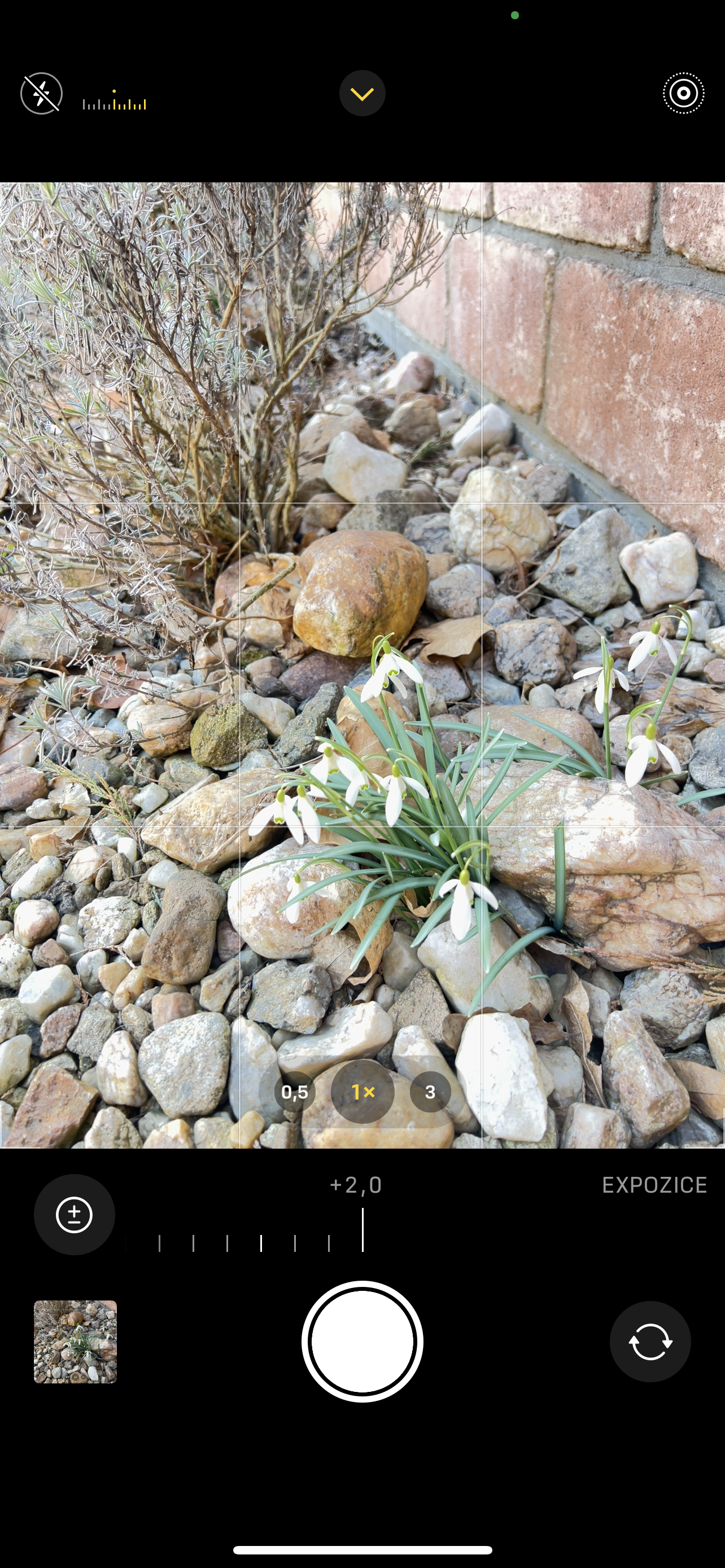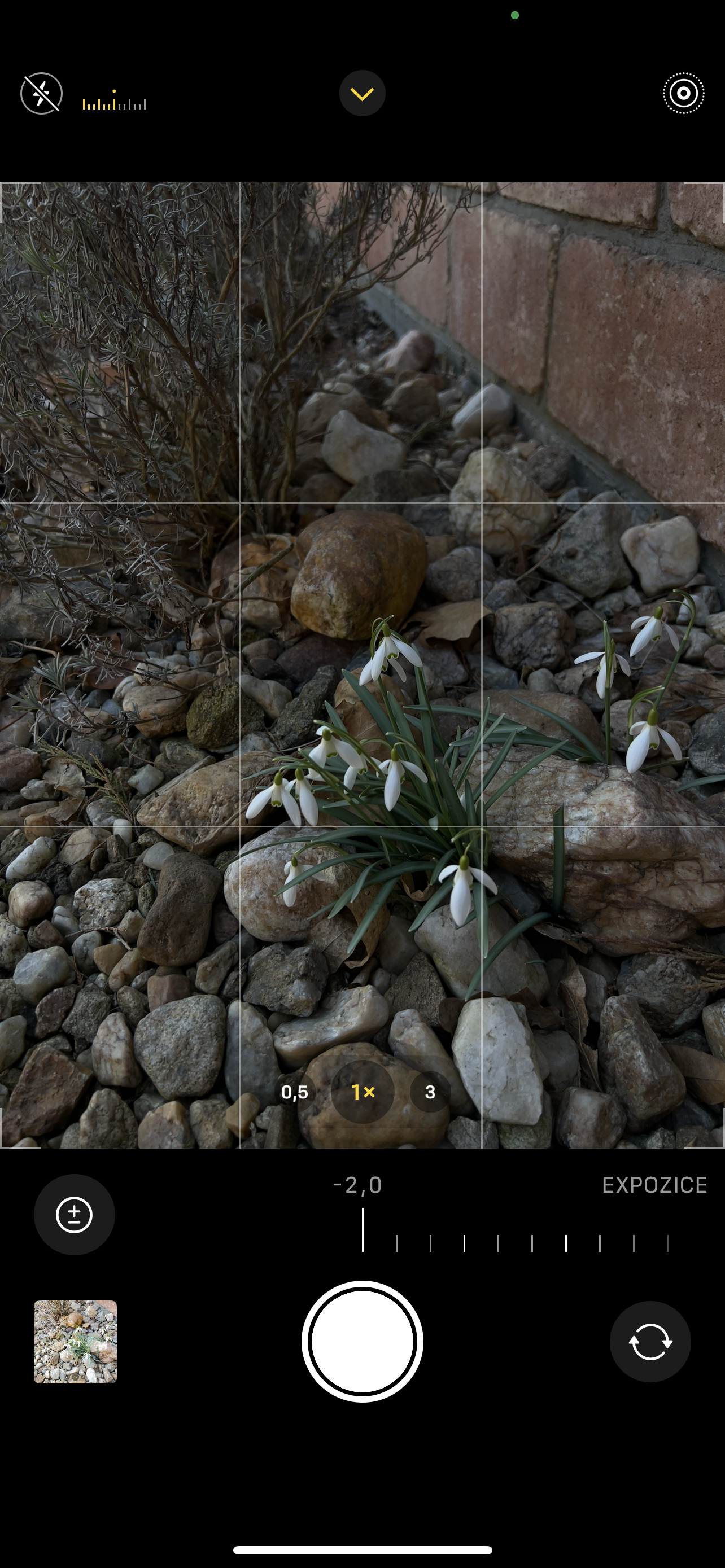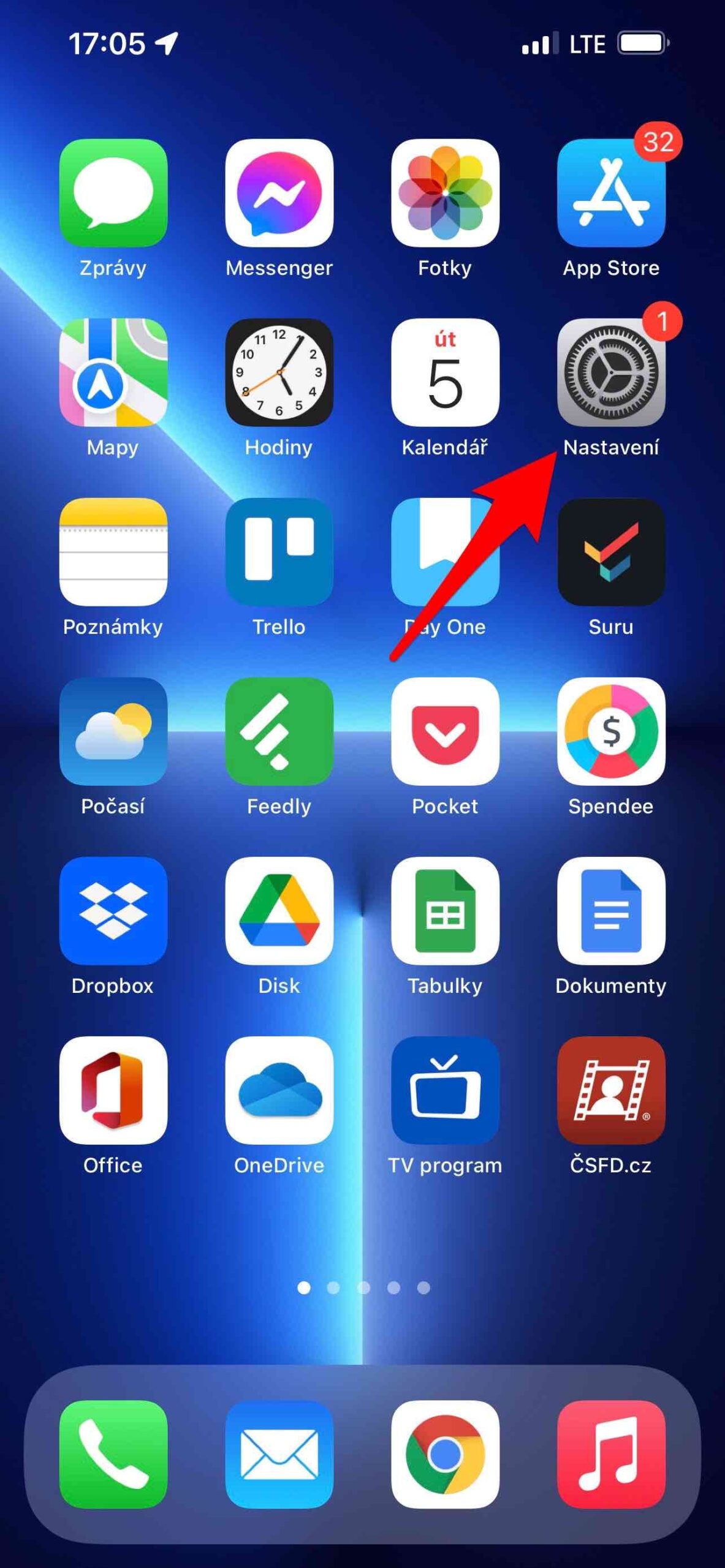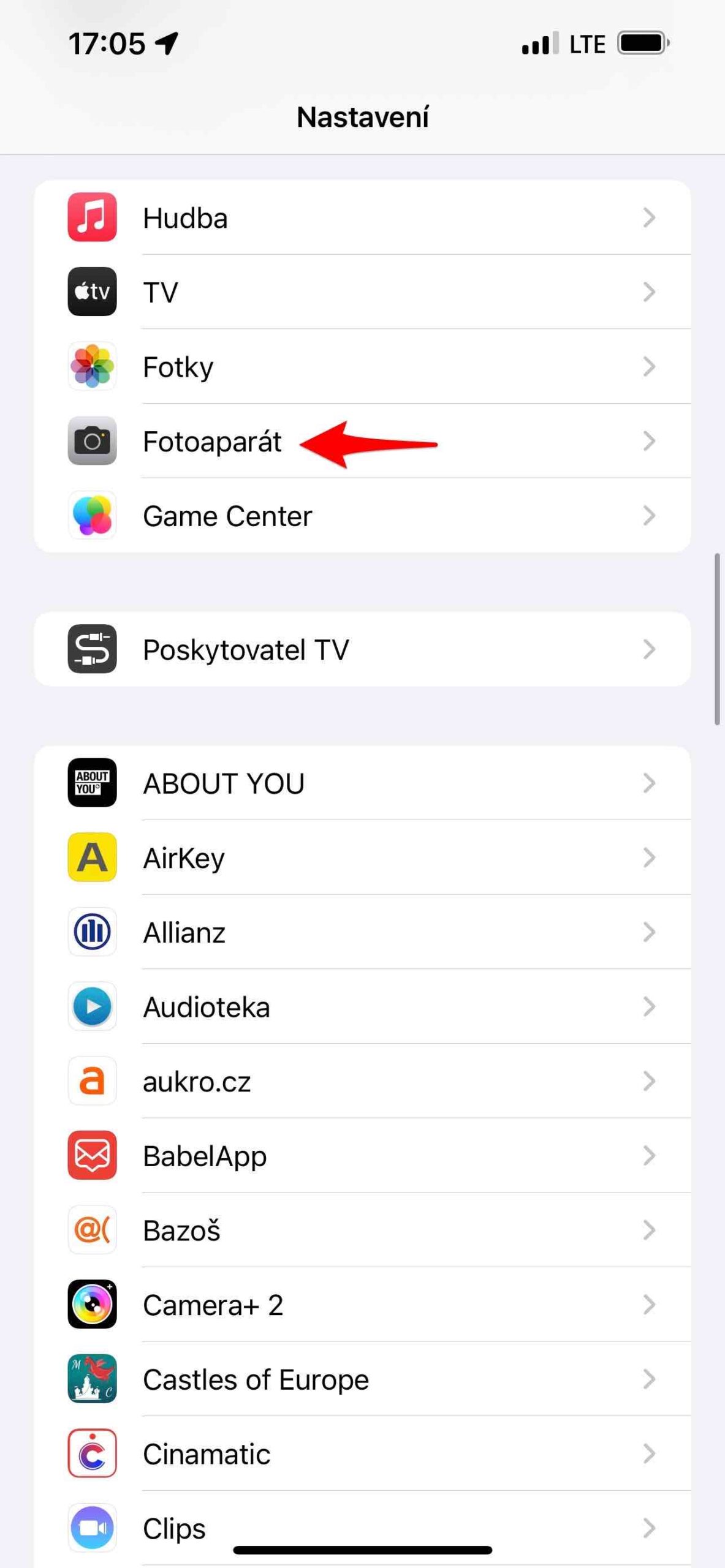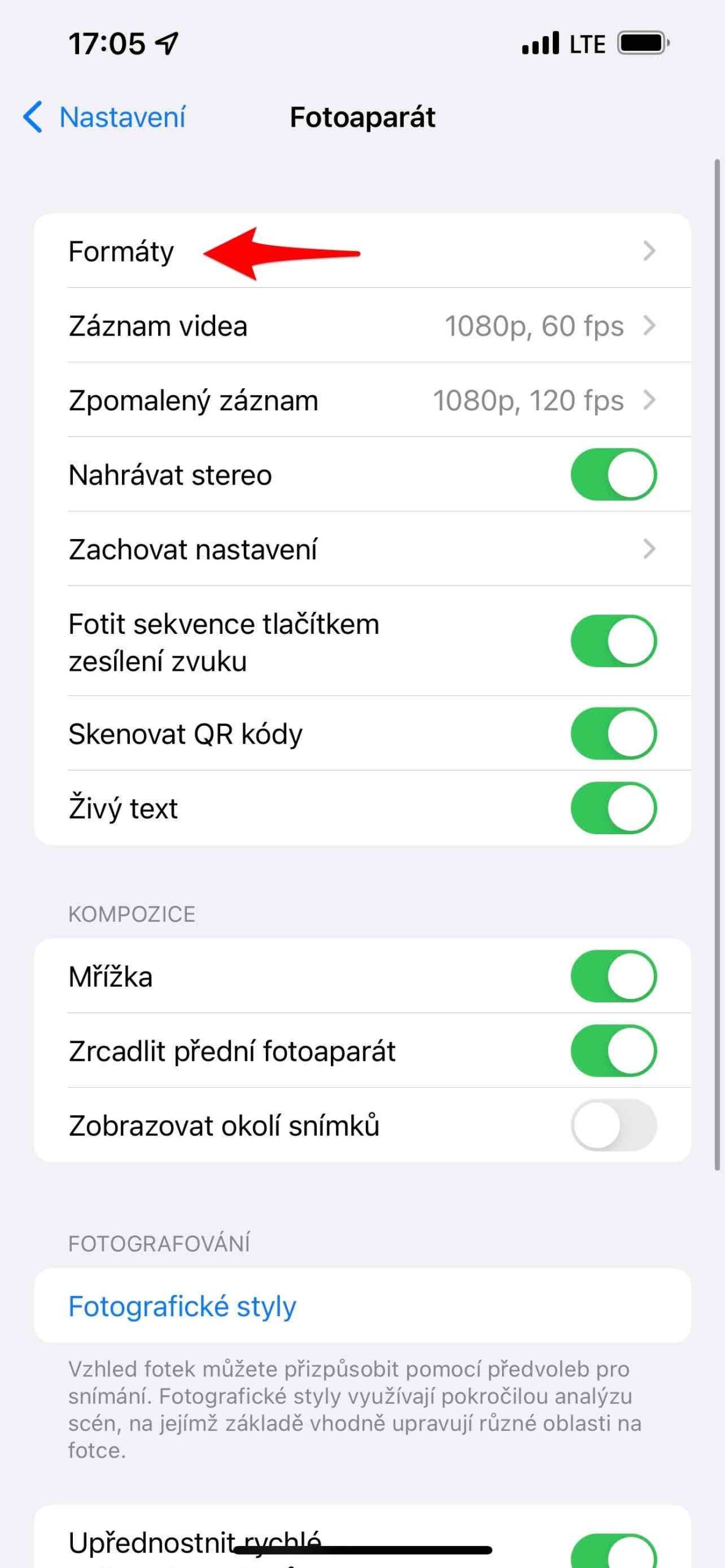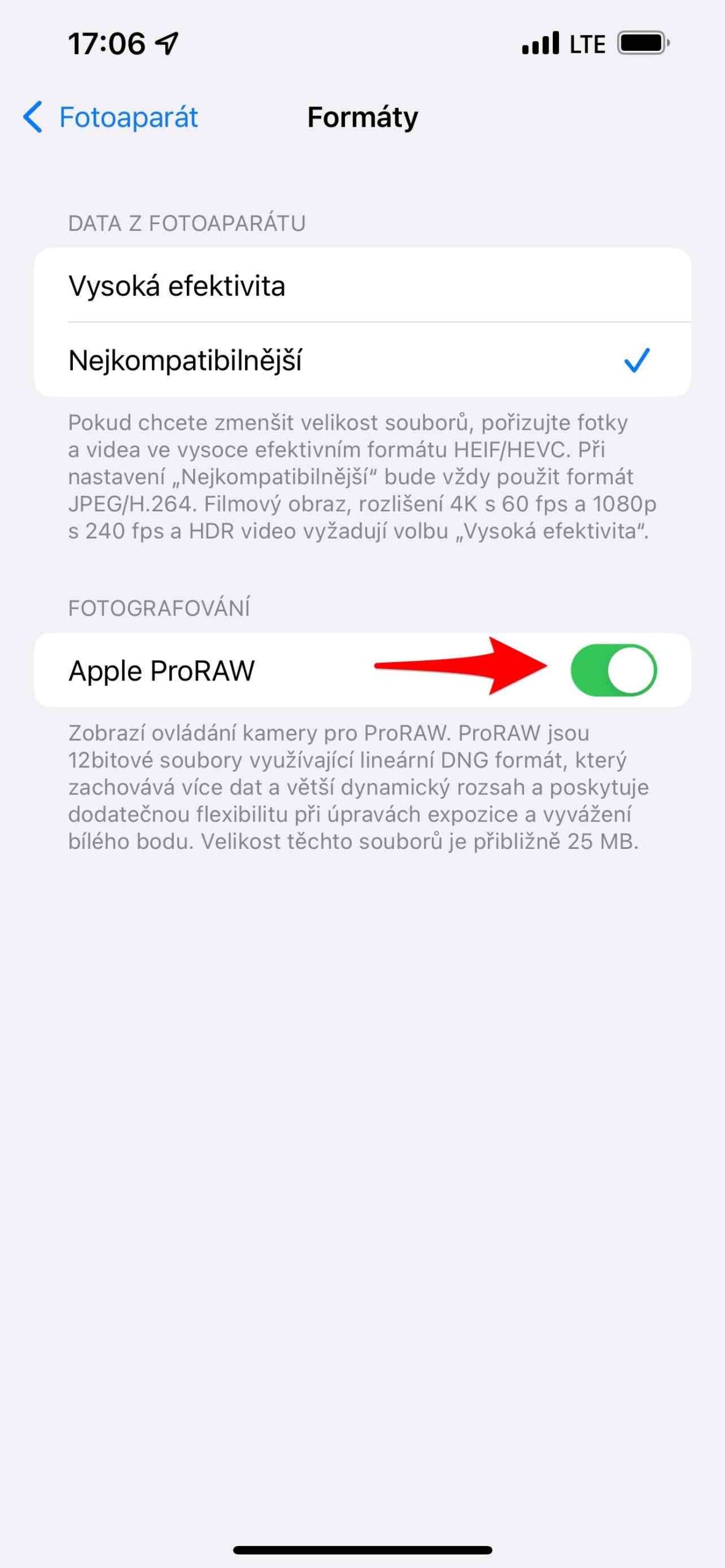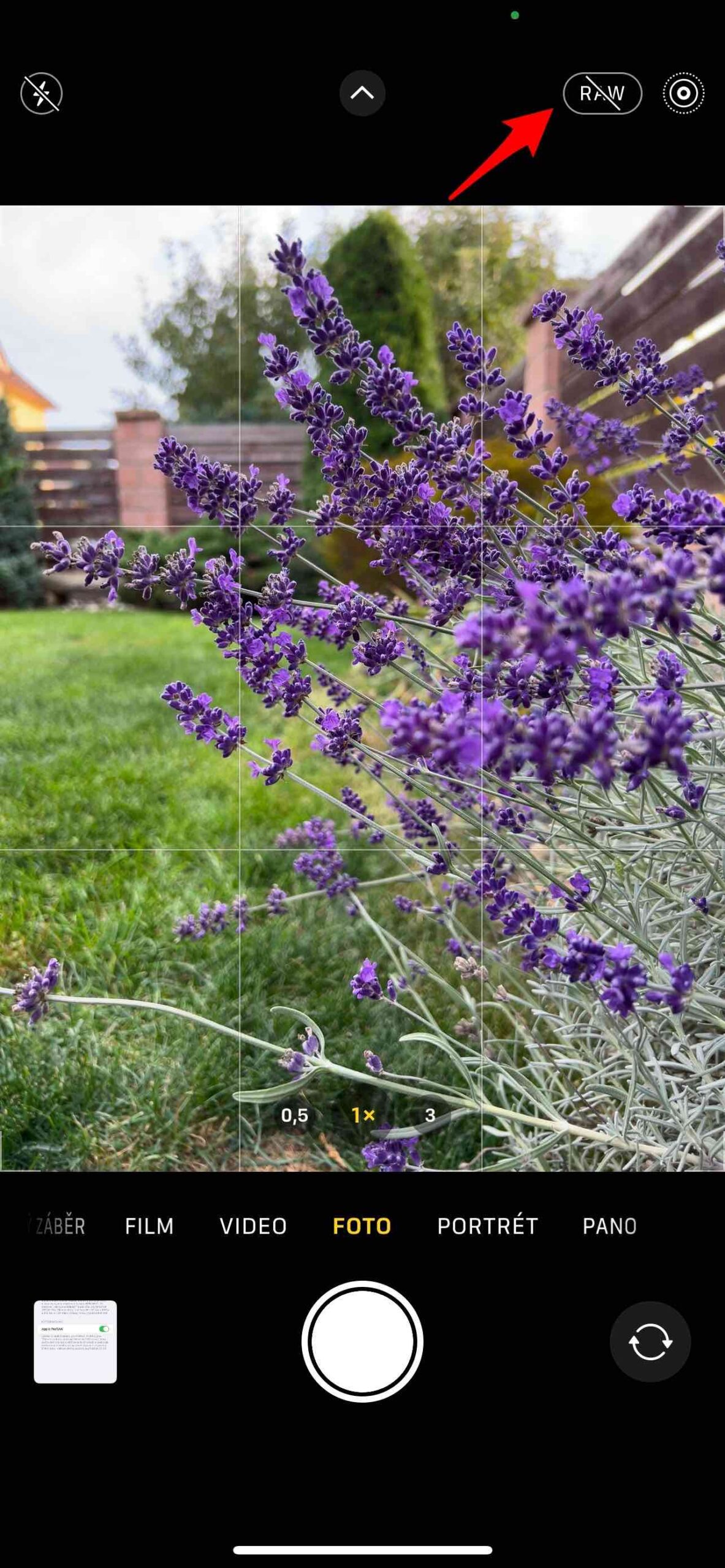Automatická úprava
Víme, že to možná bude znít poněkud jednoduše, ale podle našich testů je automatická úprava skutečně kvalitní. Ve všech testovaných scénách prostě dokázala vytvořit líbivější snímek, než který byl ten zdrojový. Tato úprava je pak navíc velice jednoduchá, protože vám stačí jen v aplikaci Fotky zvolit u dané fotografie nabídku Upravit a klepnout na kouzelnou hůlku, přičemž editaci potvrdit volbou Hotovo. To je vše.
Zachovat nastavení
Apple to sice myslí dobře, ale ne všem musí neustálý restart nastavení do původního stavu vyhovovat. V základu je totiž nastaveno, že jakmile na chvílí vypnete aplikaci Fotoaparát nastartuje se zase jen v režimu Foto. V Nastavení -> Fotoaparát se tedy hodí vybrat právě volbu Zachovat nastavení a můžete si zde určit chování pro režim fotoaparátu, kreativní ovládání (filtry), nebo ovládání makra, nočního režimu atd.
Kompozice
Mřížku by měl mít zapnutou každý, nehledě na to, jak pokročilé jeho schopnosti jsou. Pomáhá totiž s kompozicí a s její pomocí lépe udržíte horizont. Mřížka tak scénu rozdělí podle pravidla třetin, což je základní pravidlo užívané nejen ve fotografii, ale i dalším vizuálním výtvarném umění jako je malování, design či film.
Změna expozice
Jistě víte o tom, že když v aplikaci klepnete na ostřící bod, objeví se vám něho symbol Slunce, kterým můžete určovat expozici. Není to ale jediná možnost. Ještě předtím si můžete určit expozici tak, že rozjedete šipku s nabídkami a zde zvolíte symbol plus/minus. Následně zde vidíte stupnici od +2 do +2, kde můžete expozici ladit o poznání přesněji.
Plynulé přiblížení u videa
Disponuje-li váš iPhone více objektivy, můžete se mezi nimi v aplikaci Fotoaparát přepínat ikonami čísel nad spouští. Mohou zde být varianty 0,5, 1, 2, 2,5 nebo 3× podle toho, jakými objektivy je váš iPhone vybaven. Chcete-li tedy objektivy změnit, stačí na toto číslo klepnout prstem. Pak je zde ještě digitální přiblížení. Jeho maximální rozsah je opět poplatný objektivům, kterými je váš iPhone vybaven. U videa se hodí přibližovat a oddalovat plynule, ne skákáním skrze výběry objektivů. Na indexu značícím vybraný objektiv podržíte prst, kdy se vám poté rozjede vějíř se stupnicí. Stačí po něm pak pohybovat prstem, aniž byste jej zvedli z displeje, a můžete si přiblížení definovat zcela dle potřeb. Druhou možností je ještě použití gesta sevření a rozevření prstu (což je však méně přesné).
Fotografické styly
Fotografické styly aplikují na fotografii předvolený vzhled, který ale můžete i plně editovat – tedy sami si určit nastavení tónu a teploty. Na rozdíl od filtrů zachovávají přirozené podání oblohy nebo tóny pleti. Vše využívá pokročilou analýzu scén, vy si jen určíte, zda chcete mít styl Živý, Teplý, Chladný nebo ten s bohatým kontrastem. Můžete si nastavit i styl vlastní, kdy jej příště budete mít ihned připravený k použití. Dejte si ale pozor, abyste jej neměli zapnutý stále i ve scénách, kam se příliš nehodí. Užitečnější je tedy používat styly vědomě a ne permanentně.
ProRAW
Pokud jste profesionálněji smýšlející fotograf a chcete do formátu ProRAW své snímky pořizovat, musíte si tuto funkci aktivovat. Je dostupná jen na modelech iPhonů Pro. Najdete ji v Nastavení -> Fotoaparát -> Formáty, kde zapněte možnost Apple ProRAW. U ikony Live Photos v rozhraní Fotoaparátu se vám nově ukazuje značka RAW, kde ji můžete přímo v rozhraní zapínat a vypínat. Je-li značka přeškrtnutá, fotíte do HEIF popřípadě JPEG, není-li přeškrtnutá, máte deaktivováno Live Photos a snímky pořizujete do formátu DNG, tedy v kvalitě Apple ProRAW.