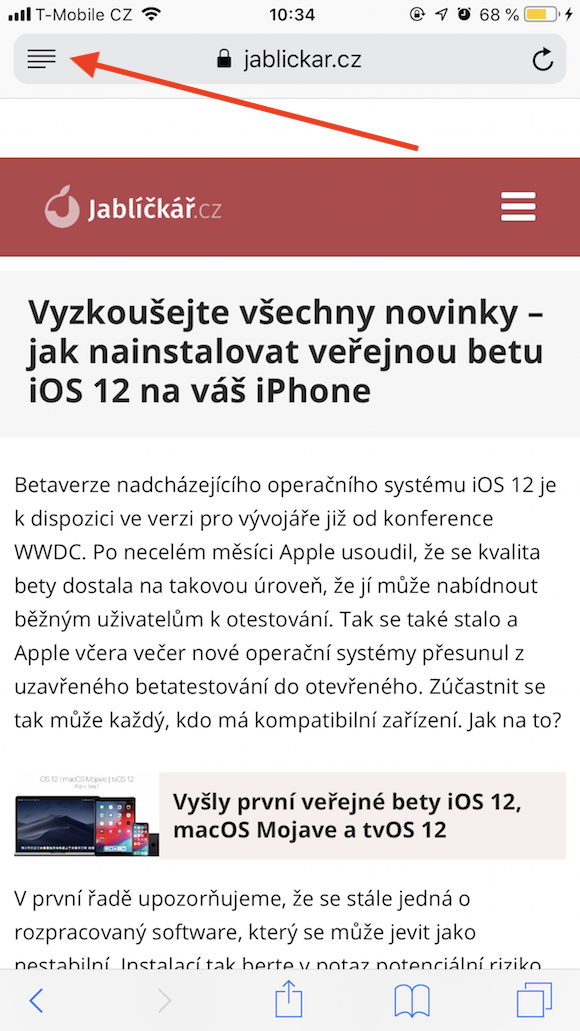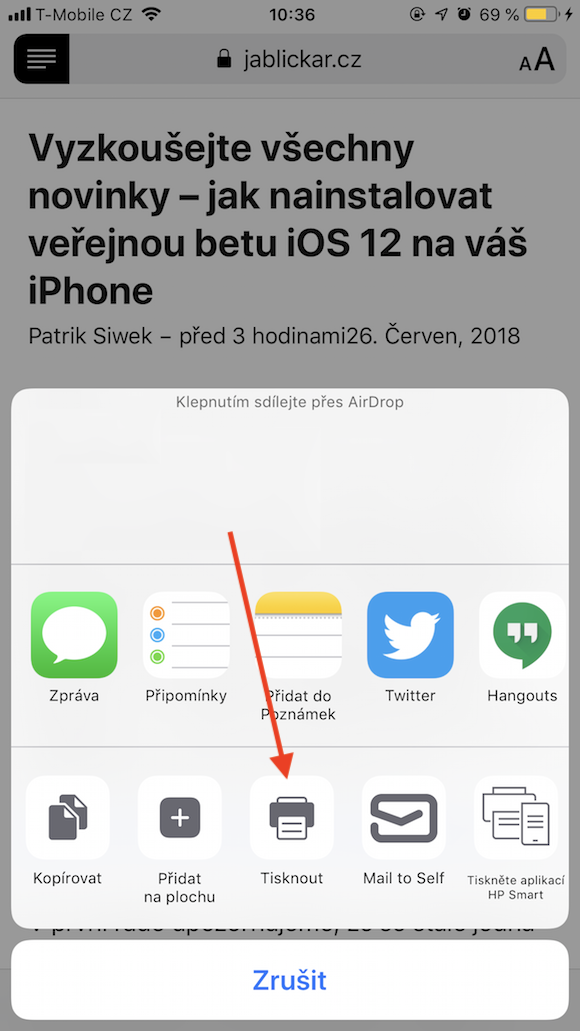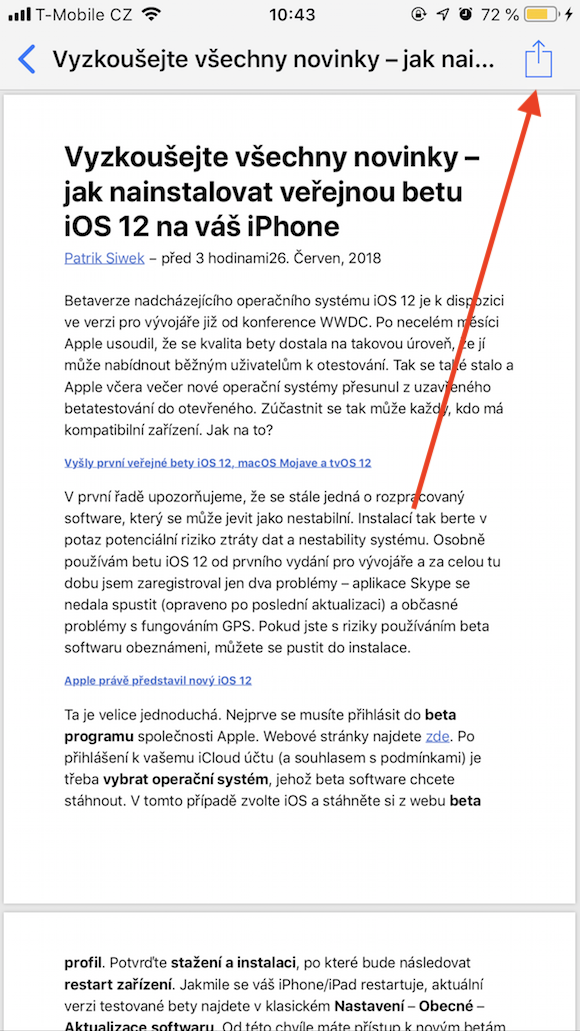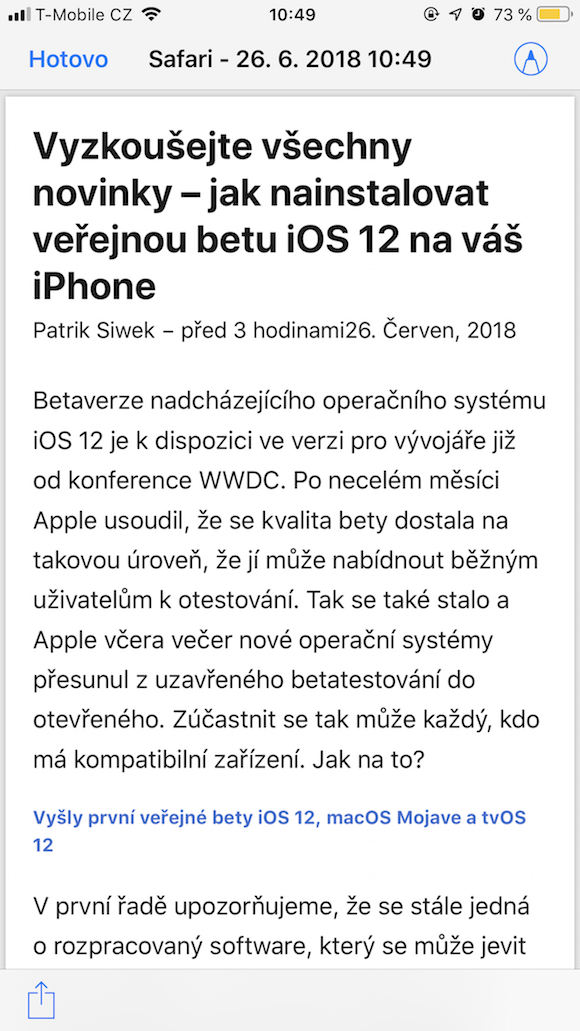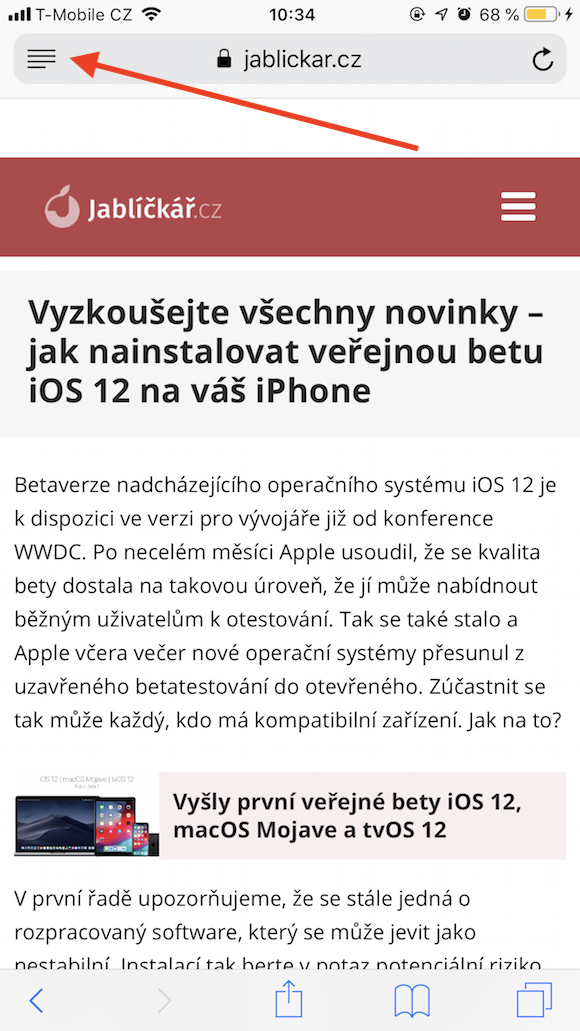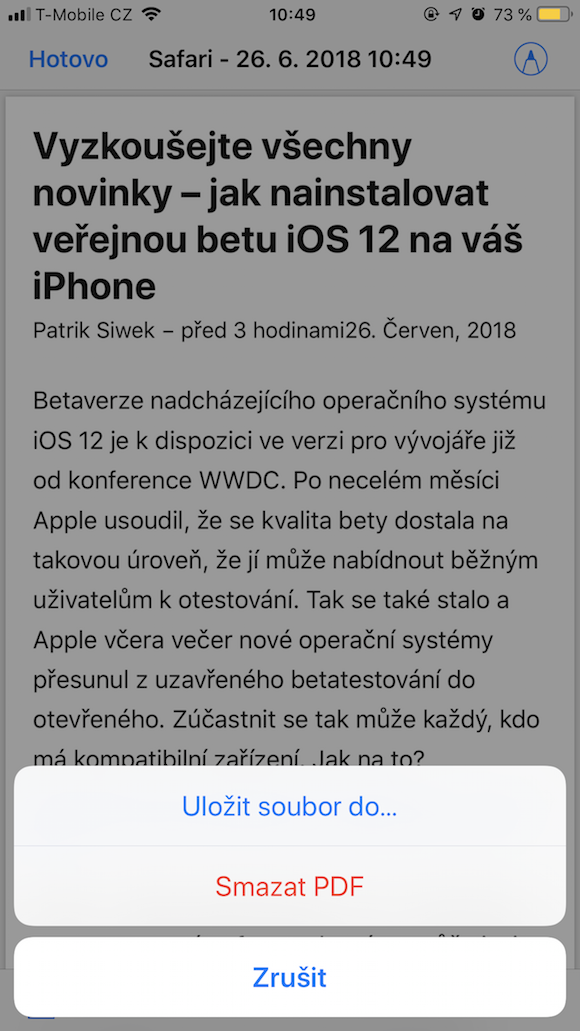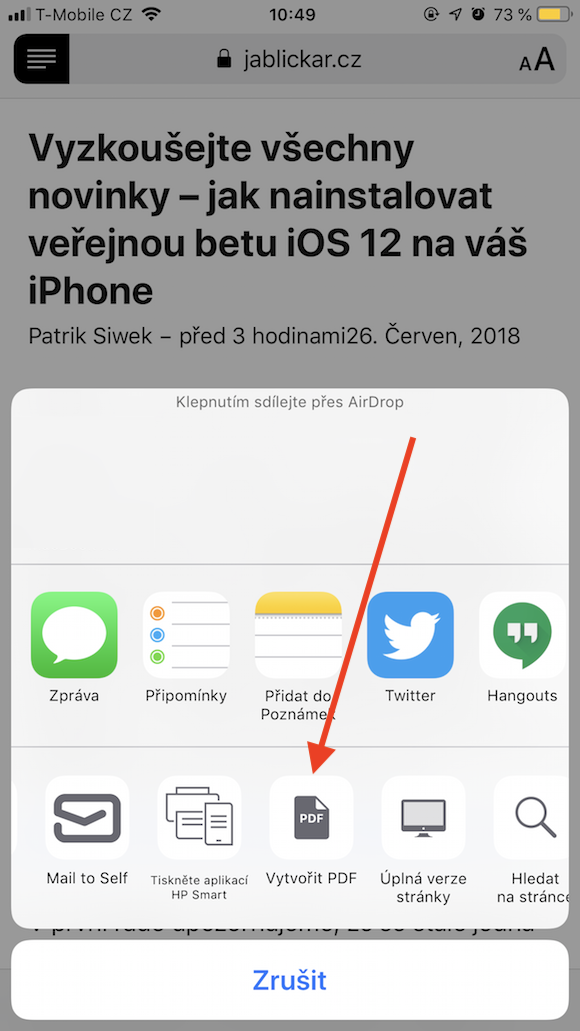Určitě se vám již někdy stalo, že jste při prohlížení webu narazili na zajímavý článek, který jste si chtěli odložit pro pozdější přečtení. V dnešním článku vám představíme hned čtyři způsoby, jak na to. Mnozí z vás jistě tyto postupy důvěrně znají.
1. Seznam četby
Ukládání webových stránek pro pozdější přečtení není nic složitého. Lze to provést za pomoci specializovaných aplikací, ale také přímo v rámci jablečného mobilního operačního systému iOS. Jako první a nejjednodušší možnost se nabízí uložení do seznamu četby – stačí u webové stránky v prohlížeči klepnout na symbol sdílení (obdélník s šipkou) -> Do seznamu četby (ikonka se symbolem kulatých brýlí). Tímto způsobem se vám ale uloží kompletní webová stránka.
Uložení do PDF
Uložit webovou stránku ve formátu PDF přináší mnohem více výhod včetně možností anotací nebo prohledávání jejího obsahu prostřednictvím Spotlightu, a lze toho docílit hned třemi způsoby. Všechny jsou rychlé, jednoduché, a vedou přes ikonku sdílení souboru. Jedná se o volby Tisknout, Vytvořit PDF a Uložit PDF do Knih. Rozdíl mezi jednotlivými způsoby uložení spočívá kromě jiného například ve způsobu jejich zpracování: při volbě tisku budete mít stránku přehledně zformátovanou včetně titulku, vytvořením PDF souboru se o souhrnný titulek připravíte – namísto něj získáte název, složený z hodiny a data, kdy jste stránku uložili. Třetí a poslední možnost – tedy uložení v PDF do nativní aplikace Knihy – je zejména v iOS 12 tou nejlepší možnou variantou.
Předtím, než začnete vybranou webovou stránku ukládat ve formátu PDF pro pozdější offline přečtení, přepněte ve webovém prohlížeči Safari na režim čtečky klepnutím na symbol vodorovných linek v levé části adresního řádku – tím ze stránky odstraníte reklamy a další rušivé prvky, a zlepšíte její čitelnost.
2. Tisknout
Přestože to tak na první pohled nevypadá, vede i tento krok k uložení webové stránky ve formátu PDF. Otevřete stránku v režimu čtečky a klepněte na symbol sdílení -> Tisknout. Otevře se vám dialogové okno pro tisk, vy ale namísto odeslání dokumentu do tiskárny dokument otevřete poklepáním na jeho náhled. Poté klepněte na ikonku sdílení v pravém horním rohu a zvolte umístění dokumentu – například „Uložit do Souborů“.
3. Vytvořit PDF
Další možností je volba „Vytvořit PDF“. Cesta k ní vede opět přes ikonku sdílení, rozdíl ale spočívá ve způsobu, jakým se vám stránka uloží – jedná se totiž o jednoduchý formát v podobě jediné dlouhé stránky, v jejímž titulku bude namísto názvu uvedený čas a datum uložení. Pro uložení webové stránky v této podobě klepněte na ikonku sdílení -> Vytvořit PDF -> Hotovo, a zvolte umístění souboru.
4. Uložit PDF do Knih
Třetí možnost uložení webu v PDF formátu pro pozdější přečtení představuje nativní iOS aplikace Knihy, kterou Apple v iOS 12 ještě více vylepšil. Opět otevřete web v Safari v režimu čtečky a klepněte na symbol pro sdílení. Možnost uložení do Knih tentokrát naleznete v horním pruhu menu (s barevnými ikonkami). Po klepnutí na příslušnou ikonku budete přesměrováni do aplikace Knihy, kde už jen zvolíte sbírku, do které budete chtít dokument uložit.