Práce s okny je asi jedním z nejzákladnějších úkonů v jakémkoliv operačním systému. Pokud jste přešli z Windows, narazíte na spoustu věcí, které budete na Macu dělat jinak. Dnešní článek by vám měl s tímto procesem trochu pomoci a zároveň poradit, jak do OS X implementovat funkce, na které jste si ve Windows zvykli.
Dock
Správcem otevřených aplikací a launcherem zároveň je Dock, který je pro Mac charakteristický. Seskupuje zástupce vašich oblíbených aplikaci a zobrazuje ty, které máte spuštěné. Manipulace s aplikacemi v Docku je velice snadná. Můžete měnit jejich pořadí jednoduchým přetažením a pokud ikonu nespuštěné aplikace přetáhnete mimo Dock, zmizí z něj. Jestliže chcete naopak mít nějakou novou aplikaci v Docku nastálo, stačí ji tam přetáhnout z Applications nebo pravým kliknutím na ikonu vybrat v Options „Keep in Dock“. Pakliže místo „Keep in Dock“ vidíte „Remove from Dock“, ikona tam již nastálo je a můžete ji takto také odstranit.
To, že je aplikace spuštěná, poznáte podle svítící tečky pod její ikonou. Stávající ikony v Docku zůstanou na svém místě, nové se objeví jako poslední na pravé straně. Kliknutím na ikonu spuštěné aplikace dostanete danou aplikaci do popředí, případně ji obnovíte, pokud jste ji předtím minimalizovali. V případě, že má aplikace otevřených více instancí (třeba více oken Safari), stačí na aplikaci kliknout a držet a po chvíli se vám zobrazí náhledy všech otevřených oken.
V pravé části Docku pak máte složky s aplikacemi, dokumenty a staženými soubory. Snadným přetažením zde můžete přidat i jakoukoliv jinou složku. Úplně vpravo pak máte známý Koš. Veškeré minimalizované aplikace se budou objevovat v prostoru mezi košem a složkami. Kliknutím se opět maximalizují a přesunou do popředí. Pokud nechcete, aby vám dock takto bobtnal, můžete nechat minimalizovat aplikace do vlastní ikony v levé části docku. Dosáhnete toho zaškrtnutím „Minimize windows into application icon“ v System Prefernces > Dock.
Spaces a Exposé
Exposé je velice užitečná systémová záležitost. Stisknutím jediného tlačítka získáte přehled o všech spuštěných aplikacích v rámci jedné obrazovky. Všechny okna aplikací včetně jejich instancí se uspořádají rovnoměrně po celé ploše (minimalizované aplikace uvidíte úplně dole pod nepatrnou dělící čárou) a vy si mužete myší vybrat tu, se kterou chcete pracovat. Exposé má dva režimy, buď vám zobrazí všechny spuštěné aplikace v jedné obrazovce, nebo instance aktivního programu, přičemž každý z těchto režimů má jinou zkratku (defaultně F9 a F10, na MacBooku můžete Exposé aktivovat i gestem 4 prsty tažením dolů). Jakmile se naučíte Exposé využívat, pak už na tuto funkci nedáte dopustit.
Spaces zase umožňují mít několik několik virtuálních ploch vedle sebe, což se hodí, pokud míváte více spuštěných aplikací najednou. Zásadní na Spaces je, že si můžete zvolit, které aplikace se budou spouštět na jaké obrazovce. Lze tak mít jednu obrazovku pouze pro prohlížeč roztáhlý na celou obrazovku, další může být pracovní plocha a třetí například plocha pro IM klienty a Twitter. Aplikace můžete samozřejmě přetahovat i ručně. Nebudete muset tak kvůli změně činnosti zavírat nebo minimalizovat ostatní aplikace, stačí jen změnit obrazovku.
Pro lepší orientaci slouží malá ikonka v menu nahoře, která vás informuje, na které obrazovce se zrovna nacházíte. Po jejím rozkliknutí pak můžete zvolit konkrétní obrazovku, na kterou chcete přejít. Přecházet jde samozřejmě více způsoby. Přechod po jednotlivých obrazovkách lze stisknutím jedním z ovládacích kláves (CMD, CTRL, ALT) zároveň se směrovou šipkou. Když chcete konkrétní obrazovku jedním kliknutím, použijte ovládací klávesu společně s číslem. Jestliže chcete vidět všechny obrazovky najednou a myší jednu z nich vybrat, pak stačí zmáčknout zkratku pro Spaces (defaultně F8). Volba ovládací klávesy je na vás, nastavení najdete v System Preferences > Exposé & Spaces.
V nastavení si samozřejmě také zvolíte, kolik chcete obrazovek vodorovně i svisle. Můžete si vytvořit matici o velikosti až 4 x 4, ale pozor, abyste se při takovém množství obrazovek neztratili. Já osobně volím pouze možnost horizontálních obrazovek.
3 barevná tlačítka
Stejně jako Windows má Mac OS X 3 tlačítka v rohu okna, i když na opačné straně. Jedno pro zavření, další pro minimalizaci a třetí pro roztažení okna na celou obrazovku. Nicméně fungují jinak, než byste možná čekali. Začnu-li zleva od červeného zavíracího tlačítka, ve většině případů aplikaci opravdu nezavře. Místo toho zůstane běžet na pozadí a opětovným spuštěním se aplikace okamžitě otevře. Proč tomu tak je?
Je jasné, že spuštění aplikace je výrazně pomalejší, než její opětovné vyvolání z běhu na pozadí. Díky velké operační paměti si tam může váš Mac dovolit mít spuštěných více aplikací v pozadí najednou, aniž byste zaznamenali pomalejší běh systému. Teoreticky tak Mac OS X vaši práci urychlí, jelikož nebudete muset čekat na spuštění aplikací, které již jednou spuštěny byly. Pokud byste přesto chtěli aplikaci natvrdo zavřít, pak to provedete zkratkou CMD + Q.
V případě dokumentů či jiných rozpracovaných úloh se může křížek v tlačítku změnit na kolečko. To znamená, že dokument, s kterým pracujete nebyl uložen a stisknutím tlačítka jej uzavřete bez uložení změn. Ale nebojte, před případným zavřením budete vždy dotázání, zda opravdu chcete ukončit svou práci bez jejího uložení.
Tlačítko pro minimalizaci zato funguje přesně tak, jak byste čekali, minimalizuje aplikace do docku. Někteří uživatelé si stěžují, že jsou pro ně tyto tři tlačítka moc malá a je těžké se na ně trefit. Na to lze vyzrát buď zkratkami a v případě minimalizace i jedním systémovým tweakem. Pokud zaškrtnete „Double-click a window`s title bar to minimize“ v System Preferences > Appereance, stačí dvakrát poklepat kdekoliv na horní lištu aplikace a ta se poté minimalizuje.
Nejpodivnější chování má ovšem poslední zelené tlačítko. Asi byste čekali, že po kliknutí na něj se aplikace roztáhne na celou šířku i výšku obrazovky. Až na výjimky ovšem první parametr neplatí. Většina aplikací se vám sice na výšku roztáhne maximálně, ovšem šířku pouze přizpůsobí potřebám aplikace.
Tento problém jde řešit několika způsoby. Buď aplikaci roztáhnete ručně za dolní pravý růžek a ta si pak zapamatuje danou velikost, další způsob je pomocí aplikace Cinch (viz níže) a poslední možností je utilitka Right Zoom.
Right Zoom udělá ze zeleného tlačítka to, že bude fungovat tak, jak byste čekali, tedy že aplikaci roztáhne opravdu na celou obrazovku. Kromě toho vám umožní aplikaci roztáhnout i přes klávesovou zkratku, abyste nemuseli honit titěrné zelené tlačítko myší.
Aplikaci stáhnete zde.
Funkce z Windows do Macu
Stejně jako Mac OS X má Windows taky své užitečné vychytávky. Především Windows 7 přinesly spoustu zajímavých funkcí, aby usnadnily uživatelům každodenní práci s počítačem. Několik vývojářů se tak inspirovalo a vytvořili aplikace, které přinesou do Mac OS X menší nádech nových Windows v tom nejlepším smyslu.
Cinch
Cinch kopíruje vlastnosti nejnovější verze Windows s přetahováním oken do stran za účelem jejich roztažení. Pokud okno vezmete a chvíli ho podržíte nahoře na obrazovce, objeví se kolem ní rámeček z přerušovaných čar značící, jak se okno aplikace roztáhne. Po uvolnění tak máte aplikaci roztaženou na celou obrazovku. Stejně tak je to i do levé a pravé strany obrazovky, s tím rozdílem, že se aplikace roztáhne pouze na danou polovinu plochy. Chcete-li třeba mít dva dokumenty vedle sebe, není lehčí způsob, než je takto přetáhnout do stran a nechat Cinch, ať se postará o zbytek.
Pokud máte aktivní Spaces, je třeba vychytat dobu, jakou aplikaci držet na jedné ze stran obrazovky, abyste se místo zvětšení aplikace nepřesunuli na obrazovku vedlejší. Ale s trochou tréninku si načasování rychle osvojíte. Mějte na paměti, že okna některých aplikací maximalizovat nejdou, jsou pevně daná.
Cinch se nachází buď v trial nebo placené verzi, přičemž jediný rozdíl je otravná hláška o užívání trial licence při každém zalogování do vašeho účtu (tedy i po restartu). Za licenci dáte pak 7 dolarů. Aplikaci naleznete ke stažení zde: Cinch
HyperDock
Jestliže se vám na Windows 7 zalíbily náhledy oken aplikací po najetí myší na lištu, pak si HyperDock zamilujete. Oceníte jej především v situaci, kdy máte v rámci jedné aplikace otevřených několik oken. Pokud tedy při aktivním HyperDocku najedete myší na ikonu v docku, objeví se vám miniaturní náhled na všechny okna. Když na jeden z nich kliknete, otevře se vám daná instance programu.
Pokud náhled chytíte myší, v tu chvíli se vám konkrétní okno zaktivní a vy s ním můžete pohybovat. Je to tedy nejrychlejší způsob, jak přesouvat okna aplikací mezi jednotlivými obrazovkami při aktivních Spaces. Jestliže nad náhledem myš pouze necháte, ukáže se vám daná aplikace v popředí. Aby toho nebylo málo, mají iTunes a iCal svůj speciální náhled. Pokud myší najedete na ikonu iTunes, místo klasického náhledu se vám zobrazí ovládání a údaje o skladbě, která právě hraje. U iCalu zase uvidíte nadcházející události.
HyperDock stojí 9,99 $ a najdete ho na následujícím odkazu: HyperDock
Start Menu
Jak název napovídá, jedná se opravdu o jakousi náhradu za nabídku start, kterou znáte z Windows. Pokud místo velkých ikon po otevření složky Application preferujete raději pod sebe řazený seznam nainstalovaných programů, je Start Menu přesně pro vás.Po kliknutí na příslušnou ikonu v docku se vám po horní okraj obrazovky vyroluje seznam všech nainstalovaných aplikací z kterých si můžete požadovaný program vybrat.
MenuEverywhere
Mnozí switcheři dojdou k rozčarování, jak Mac řeší nabídku jednotlivých aplikacích. Ne každému vyhovuje unifikované menu v horní liště, které se mění podle aktivní aplikace. Zvláště u velkých monitorů může být nepraktické vše hledat v horní liště, navíc pokud omylem kliknete jinam, musíte aplikaci opět označit, aby se vám vrátila její nabídka.
Řešením může být program jménem MenuEverywhere. Tato aplikace má širokou paletu nastavení a umožní vám mít všechny nabídky v liště dané aplikace nebo v přídavné liště nad tou původní. Jak to vypadá nejlíp poznáte na přiložených obrázcích. Bohužel tato aplikace zdarma není, zaplatíte za ni 15 dolarů. Jestliže byste ji chtěli vyzkoušet, trial verzi naleznete na těchto stránkách.
Na závěr ještě dodám, že vše bylo testované na MacBooku s OS X 10.6 Snow Leopard, pokud máte nižší verzi systému, je možné, že některé funkce nenaleznete nebo nebudou fungovat.














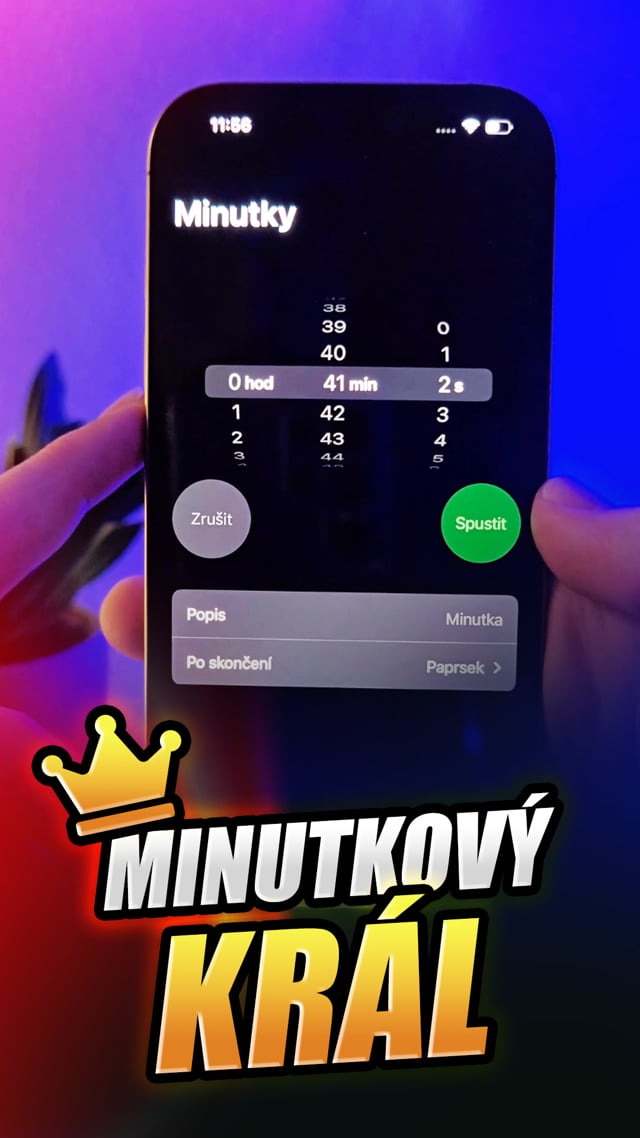



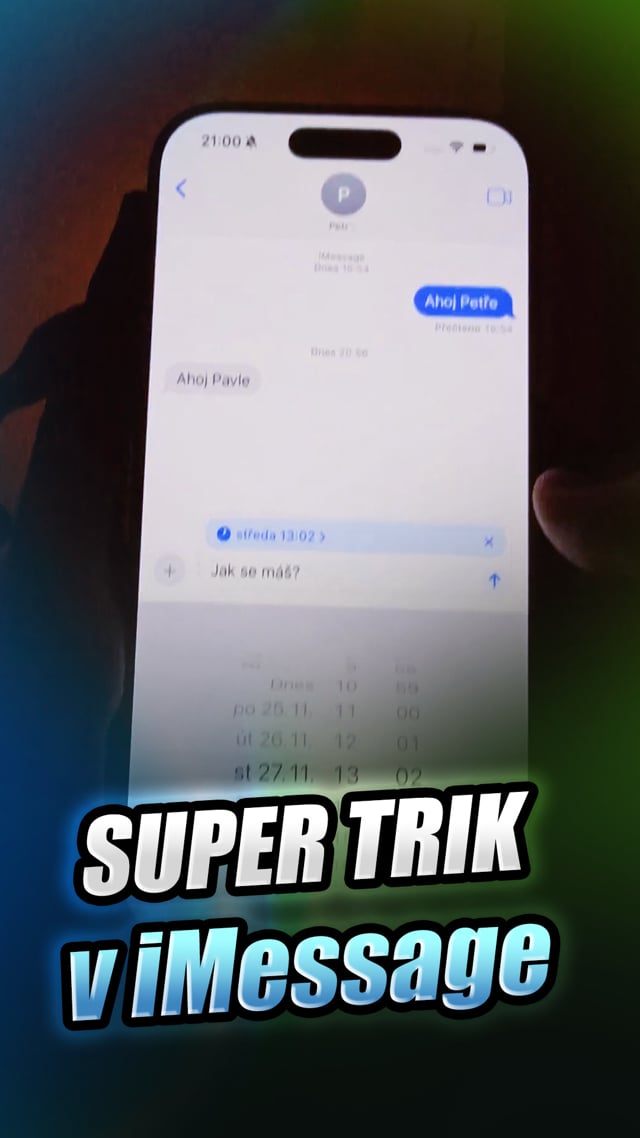



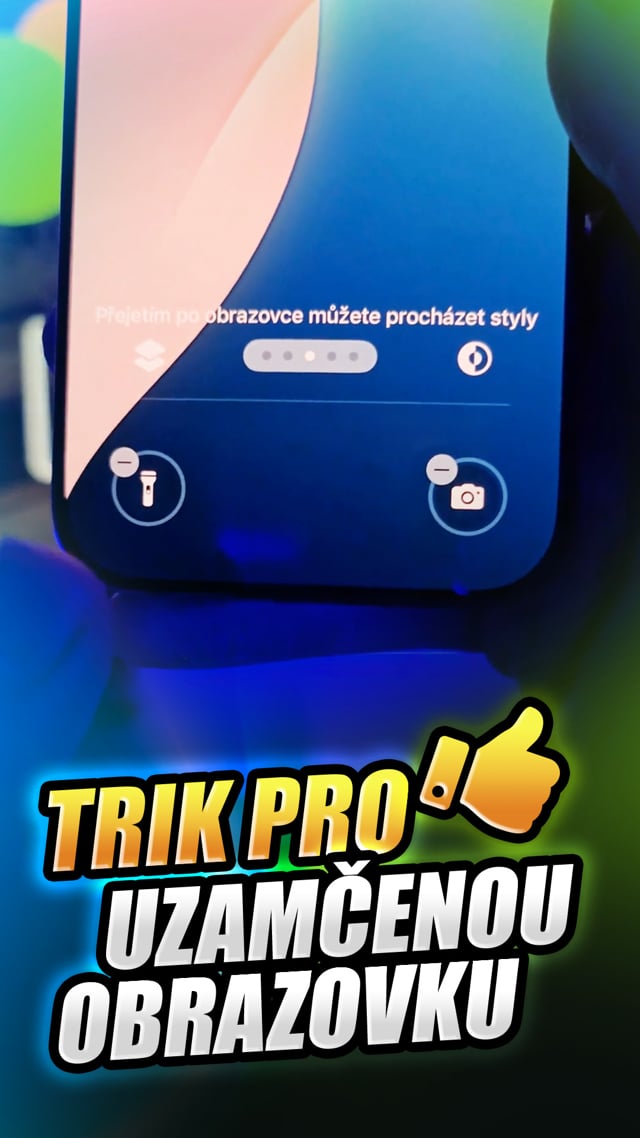
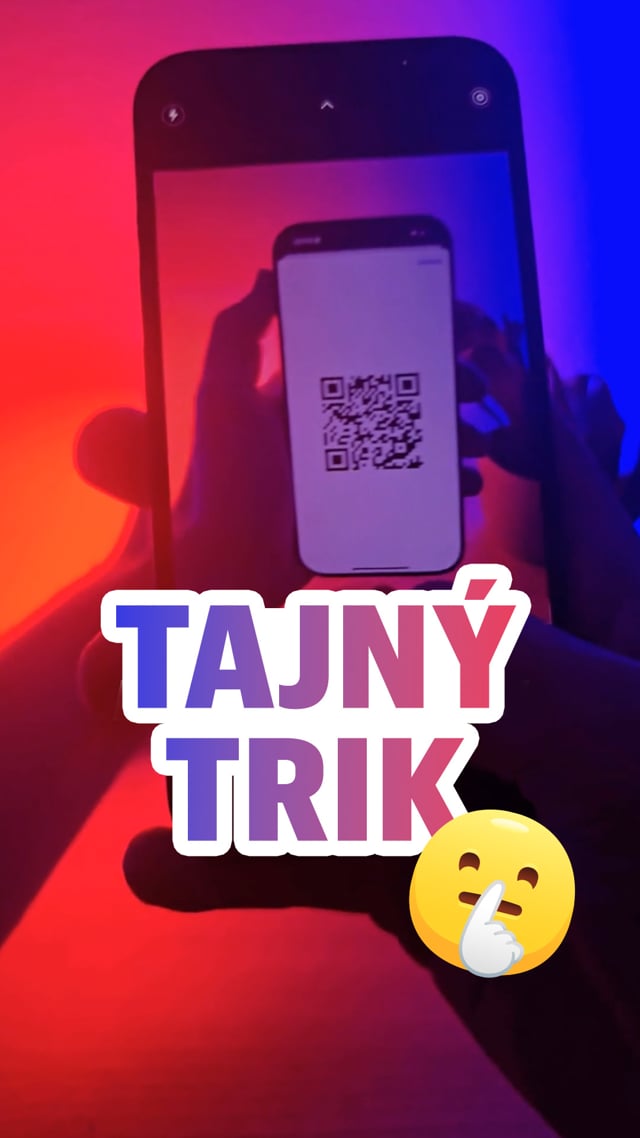





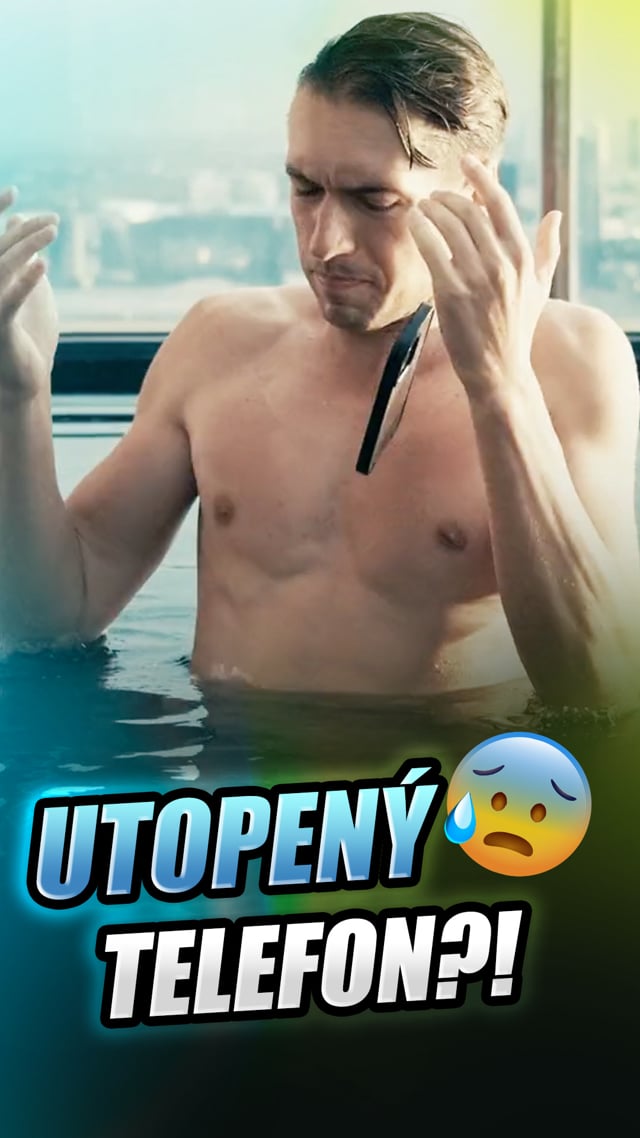

Funkci Aero z Windows dokážete namísto placeného Cinche získat i v bezplatné a naprosto skvělé utilitě Better Touch Tool.
Zlaté OS X, je to jen o zvyku.
Dakujem za Cinch
ulahcilo mi to vela prace :)
Rádo se stalo. Musím říct, že s touhle funkcí se u WIn 7 docela vytáhli a naštěstí si toho všiml i vývojář pro Mac :-)
Nevíte někdo, jestli jde změnit chvání Safari tak, aby se při zavření prohlížeče červeným kolečkem a opětovném otevření z docku jeho obsah zachoval? Podobně jako je to u ostatních programů..díky.
dik za tipy, spustu veci co mi na macu chybela resi tyto aplikace
Este dotaz.
Jak se prosim vas menuje programek na M.OS ktery plni zhruba podobnou funkci jako Total Commander v PC?
Pry neco takoveho je. Dik za rady.
Program se jmenuje muCommander a je lokalizován i do cz.
ma ovsem jednu, a to dosti podstatnou nevyhodu. Nefunguje v nek drag and drop, takze je prakticky nepouzitelny..
HyperDock mi napsal ze mam volnejch 15 dni na pouzivani, tak co to je za free teda?
Možná že tato má poznámka nikomu k ničemu nebude, ale třeba naopak někomu pomůže – takže jí raději pouštím do světa. Asi půl roku jsem řešil problém s fungováním Acrobatu a posléze i Photoshopu CS5. Když jsem chtěl vybrat nějaký text v Acrobatu Pro, tak označení trvalo dlouho…jakoby nešlo něco očernit a očernilo se až po několika vteřinách. V té chvíli se MacBook sekl a jakoby nešlo nic. Za dvě vteřiny vše ok, ale při dalším povelu znova. S příchodem CS5 se totéž dělo i při výběru nástrojů z lišty ve Photoshopu – pokud to byl jiný nástroj než zvolený, podržel jsem ikonku, nabídka se rozjela, vybral jsem a opět… dvě, tři vteřiny. V praxi to znamenalo, že tyto app byly nepoužitelné. Vyzkoušel jsem vše: podpora, reinstal systému, zahraniční diskuze… atp. Pak jsem zjisti, že v jiném profilu problém není, ale když jsem do něj přesunul data atp. Opět se vše opakovalo.Až dnes, náhodou jsem přišel na to co problém způsobuje. Je to Right Zoom. Tedy pokud má někdo stejný problém – vypněte ho a máte po starostech. Zajímavý bug, ale co dalo práce odhalení. Je to jedna ze tří app které používám naprosto pravidelně a … No příště budu moudřejší a budu hledat chybu tam kde může být :) Ale koho by to napadlo že? :)
Zdarec,
Potřeboval bych pomoc…..smazal jsem si ikonu na wifi sít v pravém horním rohu a nevím, jak ji tam zpět zobrazím. Můžete mi někdo pomoc?
Dík gaby