Zatímco někteří uživatelé dávají přednost spíše práci s nativními kancelářskými aplikacemi od Applu, jiní se zase raději spoléhají na staré dobré nástroje od Microsoftu. Jedním z nich je i aplikace Word, která skvěle funguje mimo jiné také na iPadu. V dnešním článku si prozradíme pětici tipů, které vám práci s Wordem na vašem tabletu ještě více zpříjemní a usnadní.
Mohlo by vás zajímat
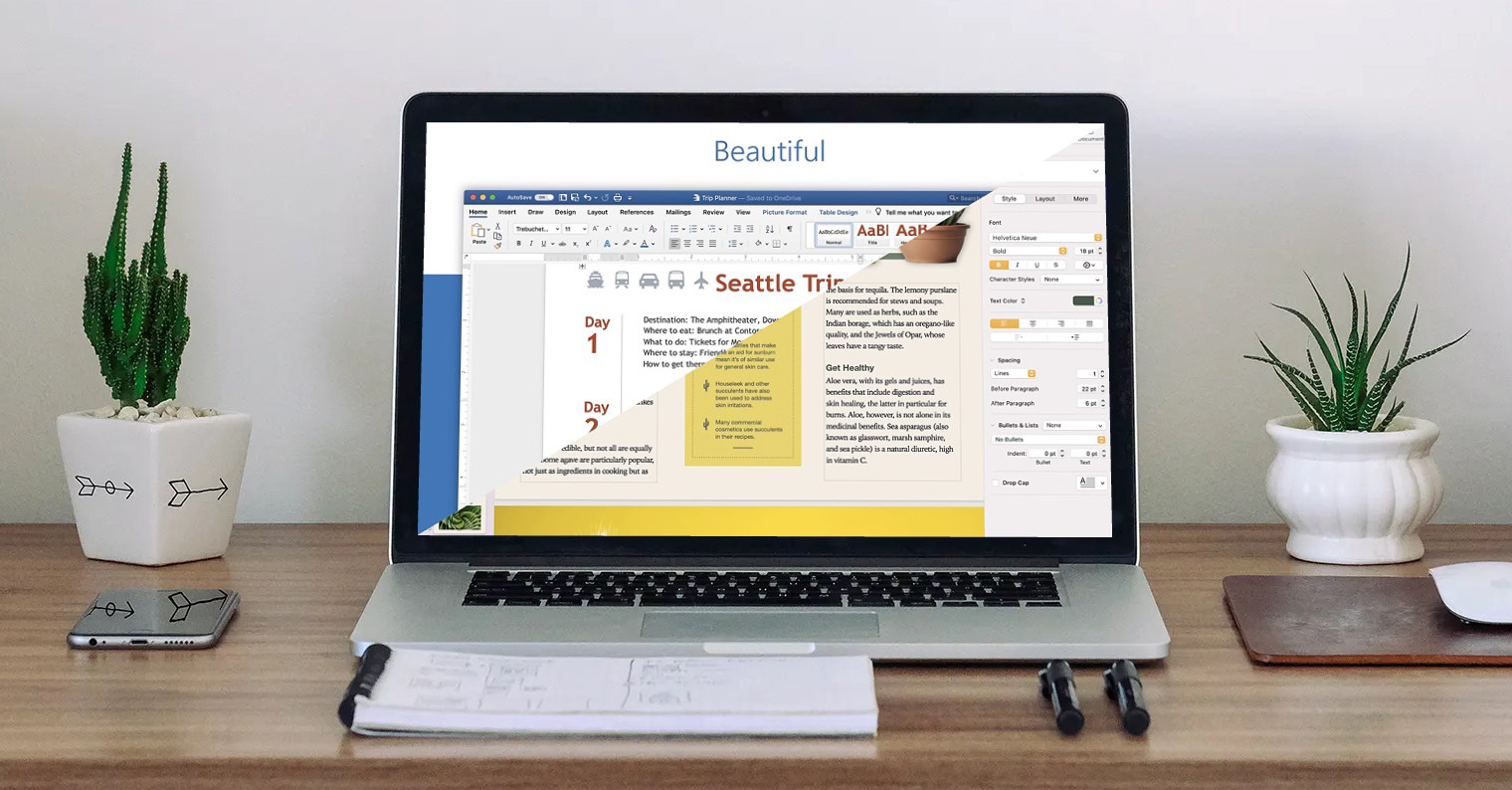
Poklepání a gesta
Stejně jako u spousty jiných aplikací v operačním systému iPadOS 14 můžete i ve Wordu efektivně pracovat s gesty. Jednoduchým poklepáním například vyberete slovo, trojím poklepáním naopak dojde k výběru celého odstavce. Dlouhým stiskem mezerníku zase proměníte klávesnici na vašem iPadu ve virtuální trackpad.
Mohlo by vás zajímat
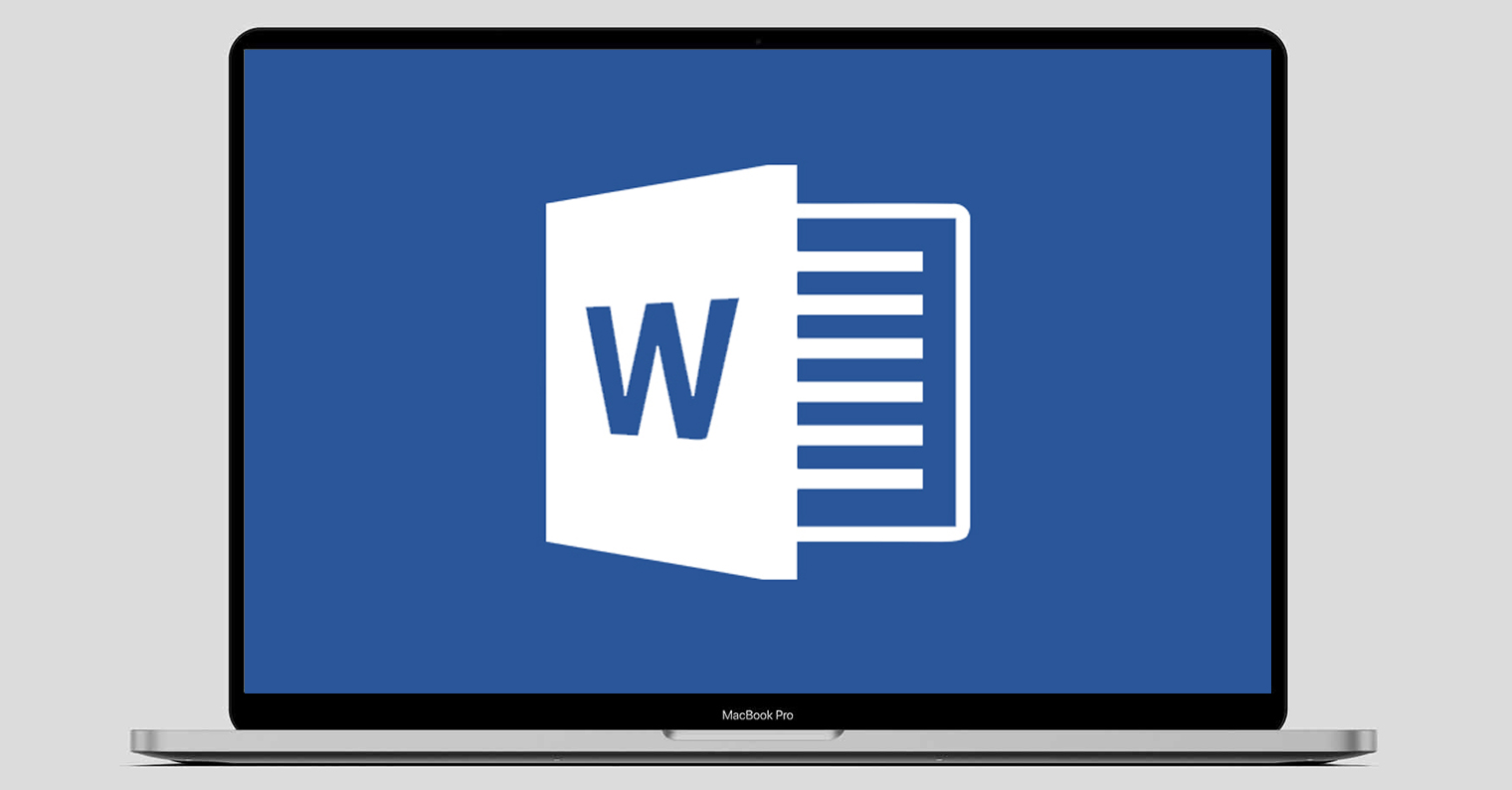
Kopírování formátu
Pokud jste na vybranou část textu v dokumentu ve Wordu na iPadu aplikovali určitý styl, který byste chtěli zopakovat i u dalšího textu, nemusíte jednotlivá přizpůsobení opět provádět ručně. Nejprve na iPadu proveďte výběr textu s požadovaným formátem. V kontextovém menu zvolte Kopírovat, a poté označte text, na který chcete aplikovat vybraný formát. V menu tentokrát zvolte Vložit formát – a je hotovo.
Mobilní zobrazení
Zobrazení aplikace Word na iPadu vypadá samo o sobě skvěle a bez problémů se v něm zorientujete, může se ale stát, že budete z jakéhokoliv důvodu potřebovat přepnout do kompaktnějšího mobilního zobrazení. V tom případě stačí jen jednoduše klepnout na ikonku mobilního telefonu v pravém horním rohu iPadu. Pro návrat do standardního zobrazení platí tentýž postup.
Cloudové úložiště
Aplikace kancelářského balíčku Office ve výchozím nastavení používají coby cloudové úložiště službu OneDrive. Pokud vám ale tato služba z jakýchkoliv důvodů nevyhovuje, můžete ji jednoduše změnit. Na svém iPadu spusťte Word a v panelu po levé straně vyberte Otevřít. Na kartě s názvem Úložiště poté stačí už jen vybrat požadovanou službu, kterou chcete k tomuto účelu využívat.
Export dokumentů
Při práci ve Wordu se nemusíte omezovat pouze na ukládání dokumentů ve výchozím formátu. Po dokončení dokumentu klepněte v pravém horním rohu na ikonku tří teček. V menu, které se vám zobrazí, zvolte Exportovat, a poté stačí už jen vybrat, do jakého formátu chcete váš dokument exportovat.
 Letem světem Applem
Letem světem Applem 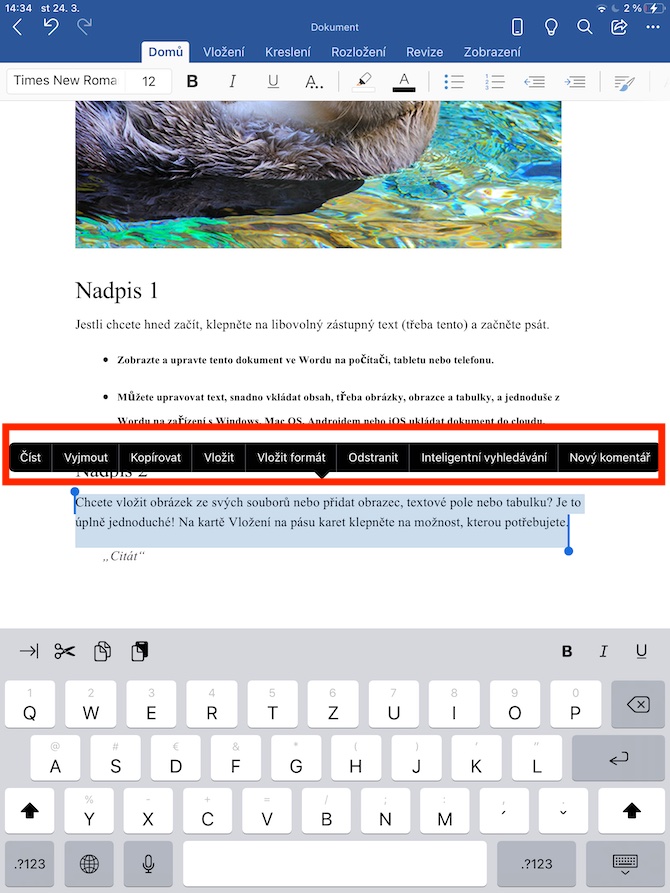
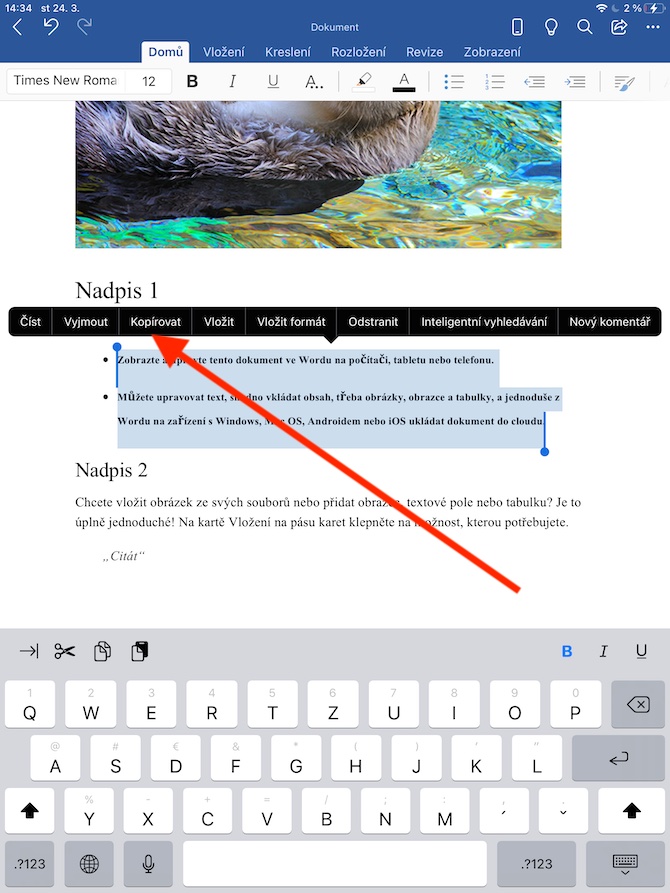

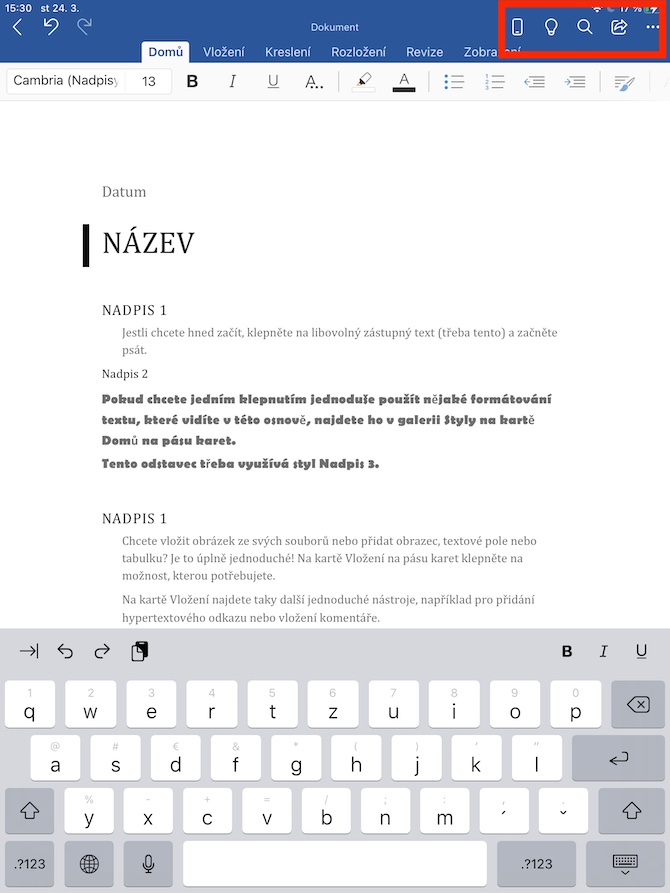
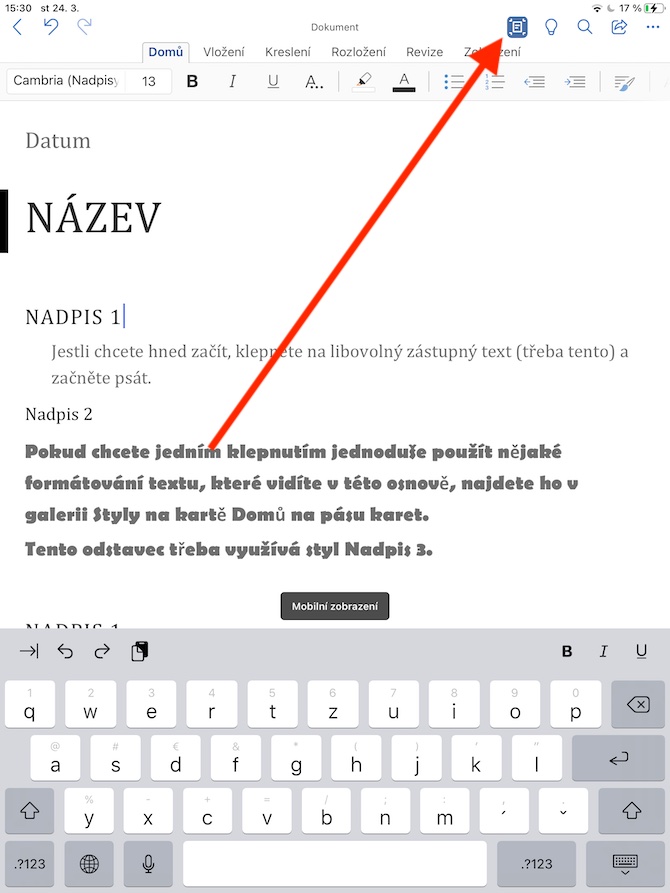
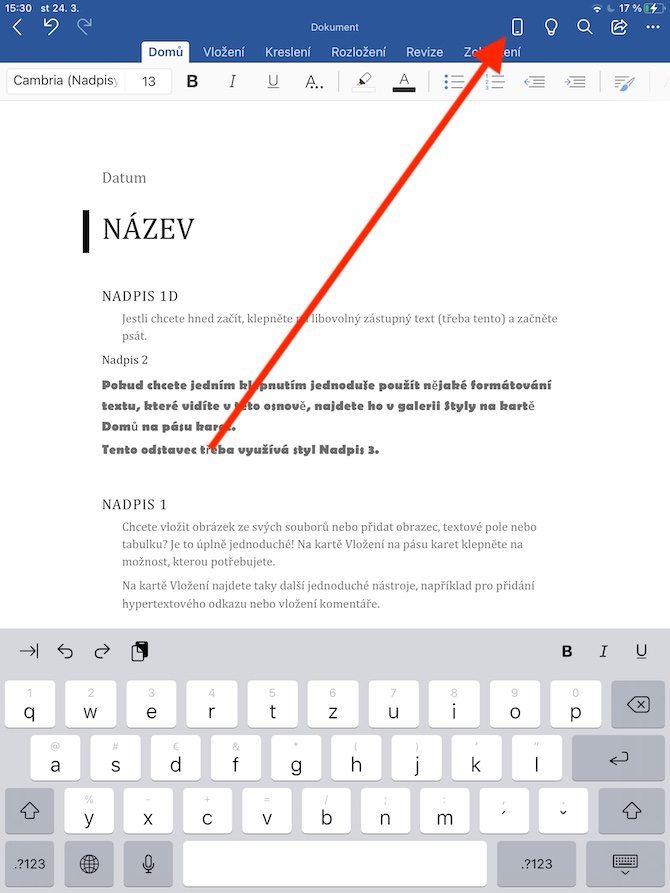
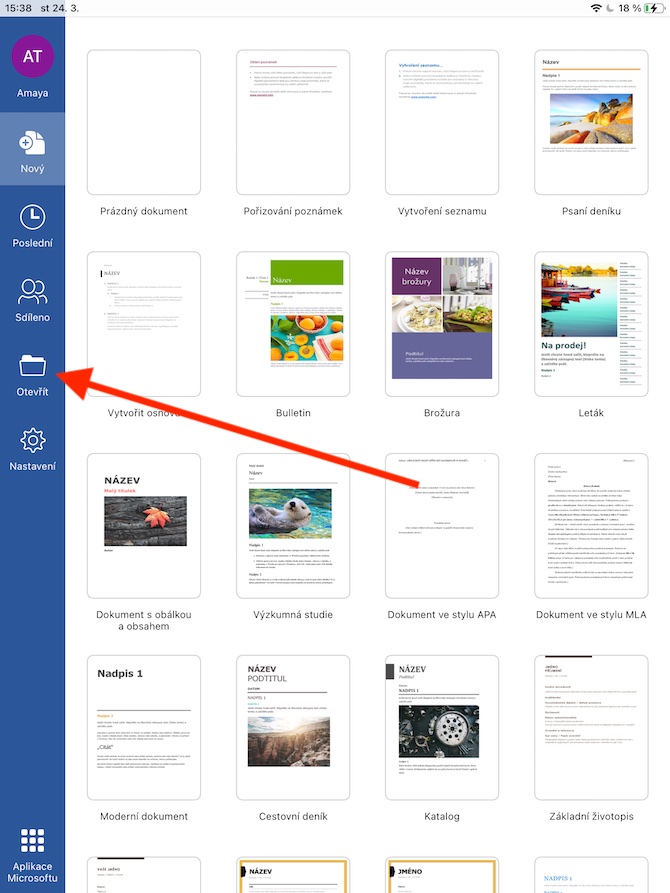
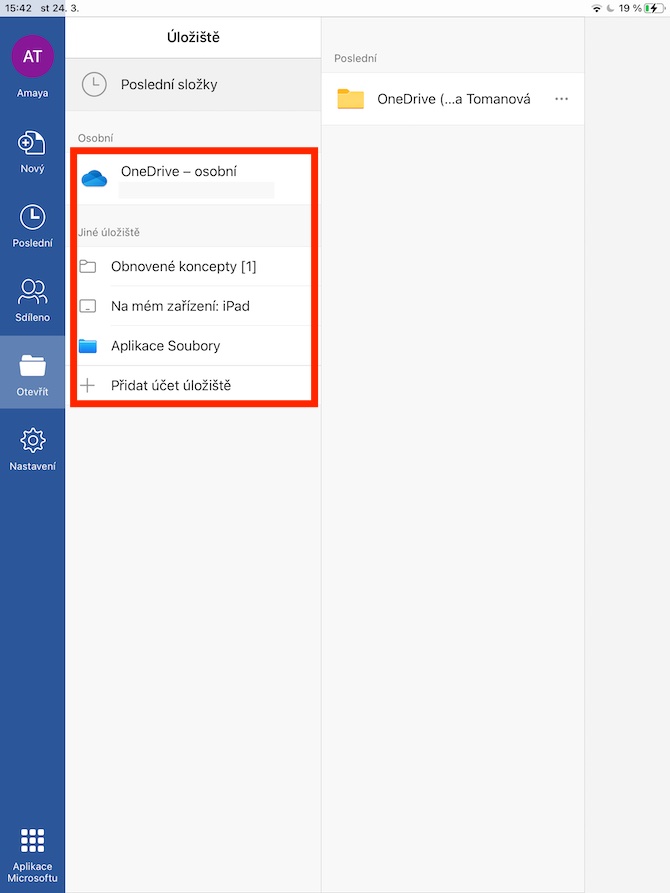
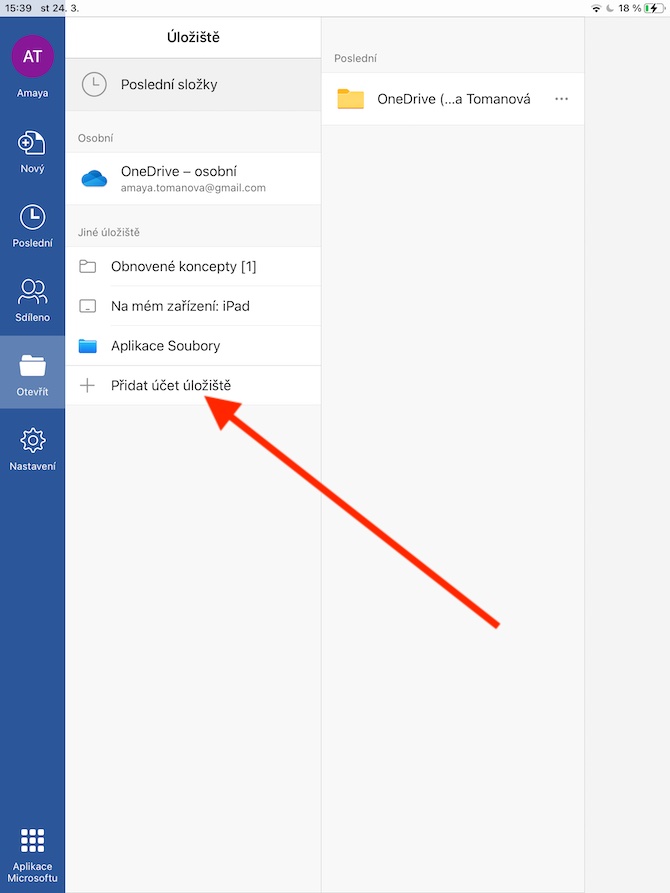
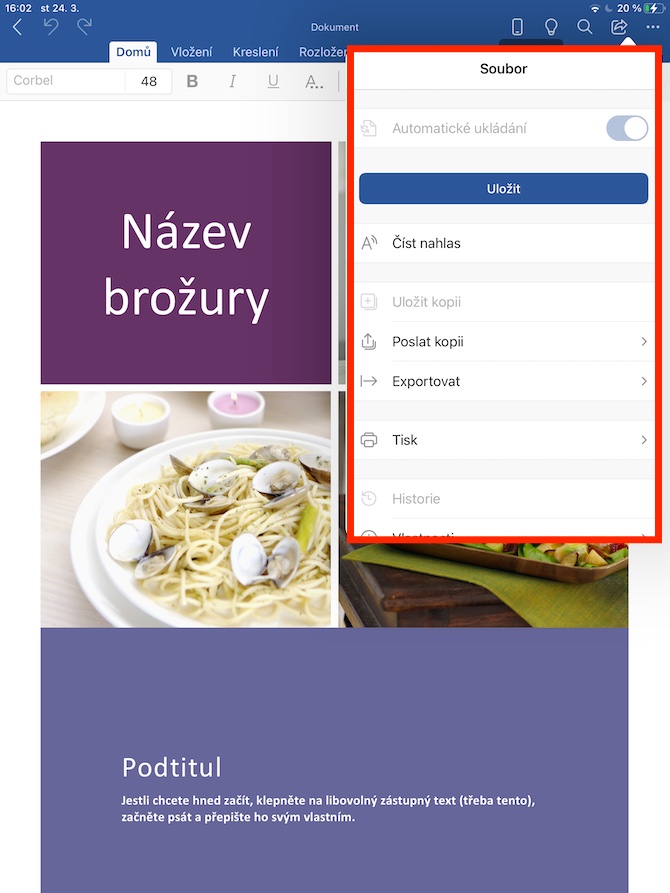
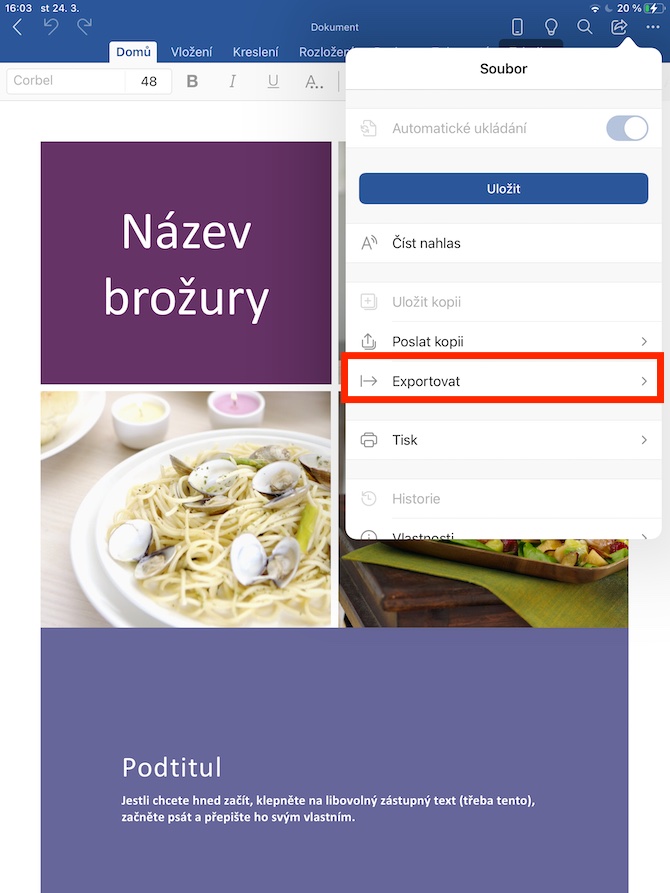
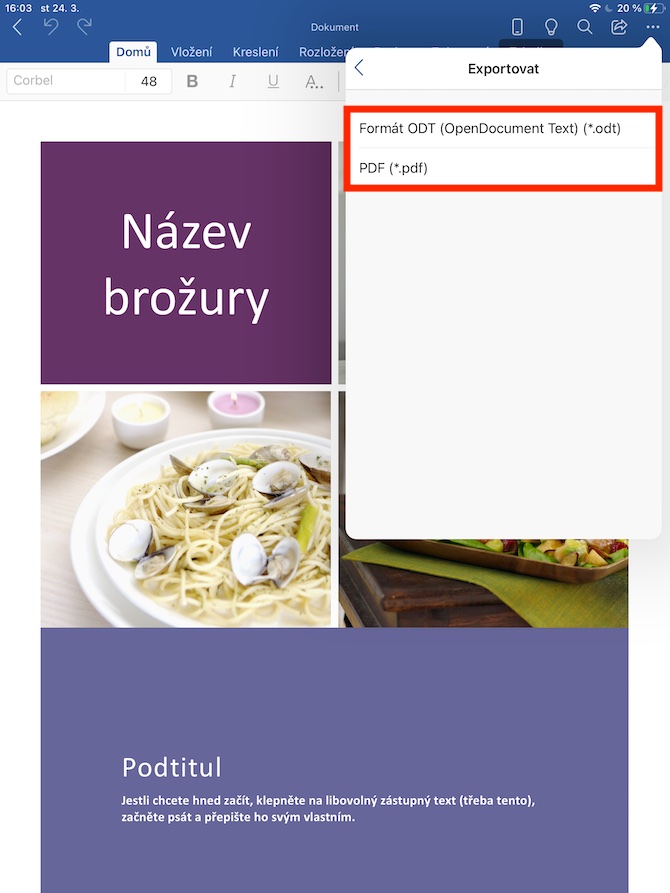



























Na iPadu někdo ovládá kurzor dlouhým stisknutím mezerníku? To snad ne. Tahle zoufalost se používá na novějších iPhonech, které přišly o force touch, a je to utrpení, protože mezerník je dole a tudíž ten kurzor jde dost těžko posunout dolů. Zlaté starší iPhony s force touch, kde se virtuální trackpad vyvolal zatlačením kdekoliv na klávesnici, tedy úplně pohodlně v jejím středu. Používat na aktivaci toho mezerník je krajně nešťastné řešení. Ale zpátky k iPadu – ten má dostatečně velký displej na to, abychom si prstem ťukli přesně tam, kde chceme ten kurzor mít, ale jinak jako gesto na ovládání kurzoru přece vždycky fungovaly dva prsty na klávesnici. To je mnohem lepší než se trápit dole s mezerníkem – kdekoliv na celé velké klávesnici položím dva prsty, tak hned je z celé klávesnice trackpad. Tohle je důležité gesto! Ne podržení mezerníku.
To, že někdo používá iPad lehce odlišným způsobem, rozhodně není špatně. Nevidím důvod, proč by uživatelé nemohli vyvolat virtuální trackpad podržením mezerníku – já jsem třeba takto naučený z iPhonu a jiným způsobem virtuální trackpad nevyvolávám. Gesto dvou prstů pro vyvolání trackpadu jsme do článku dodali, děkujeme za tip.