Každý den na Macu pracujeme s nespočtem různých souborů, dat a aplikací. Pokud chcete o nějakém souboru zobrazit informace, například co se týče data vytvoření či změny, velikosti, apod., tak se samozřejmě nejedná o nic složitého. Stačí, abyste na soubor klepnuli pravým tlačítkem, a poté zvolili možnost Informace. Zobrazí se okno, ve kterém už lze najít veškeré potřebné informace. Pokud potřebujete zobrazit informace o více souborech, tak byste nejspíše využili stejný postup. V tomto případě se ale zobrazí nespočet oken, mezi kterými se musíte přehrabovat, a mezi kterými ztratíte rychle přehled. I na tohle ale v Applu mysleli.
Mohlo by vás zajímat
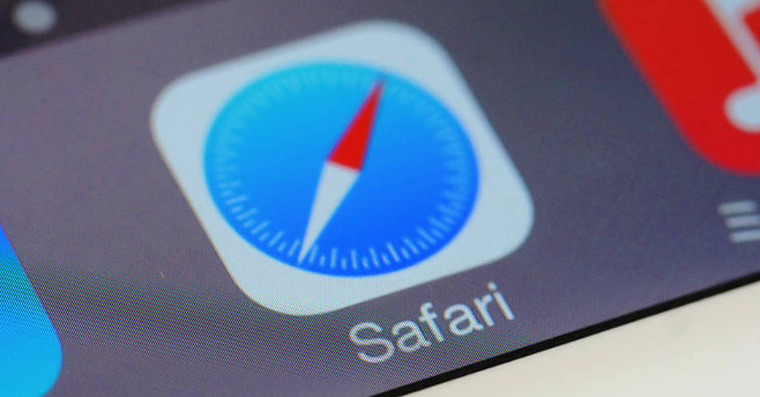
Jak na Macu rychle a jednoduše zobrazit informace o souborech
Součástí operačního systému macOS je funkce, která se nazývá Inspektor. Právě díky této funkce lze rychle a jednoduše zobrazit informace o konkrétním souborů, na který zrovna klepnete. Není tedy nutné neustále na soubor klepat pravým a volit možnost Informace. Pokud chcete zjistit, jak lze Inspektora aktivovat a používat, tak postupujte takto:
- Prvně je nutné, abyste si našli konkrétní první soubor, o kterém chcete zobrazit informace.
- Jakmile jej najdete, tak na něj klepněte pravým tlačítkem či dvěma prsty.
- Objeví se rozbalovací menu. Nyní na klávesnici podržte klávesu Option.
- Tímto dojde k změně některých položek v menu.
- Vyhledejte a s podrženou klávesou Option klepněte na Inspektor (namísto kolonky Informace).
- Zobrazí se nové okno, které se podobá oknu Informace. Poté můžete Option pustit.
- Inspektor vám vždy zobrazí informace o souboru, který máte nakliknutý.
- Pokud tedy chcete zobrazit informace o dalším souboru, tak na něj jednoduše klepněte a označte jej.
Jakmile tedy příště budete potřebovat zobrazit informace o více souborech po sobě, tak nyní víte, jak na to. Samozřejmě je ale nutné Inspektor využívat logicky. Je jasné, že jej nepoužijete v případě, kdy potřebujete například spolu porovnat dva soubory. V tomto případě se zase vyplatí, abyste otevřeli klasické Informace obou souborů, potažmo okna s informacemi, které si umístíte vedle sebe.
 Letem světem Applem
Letem světem Applem 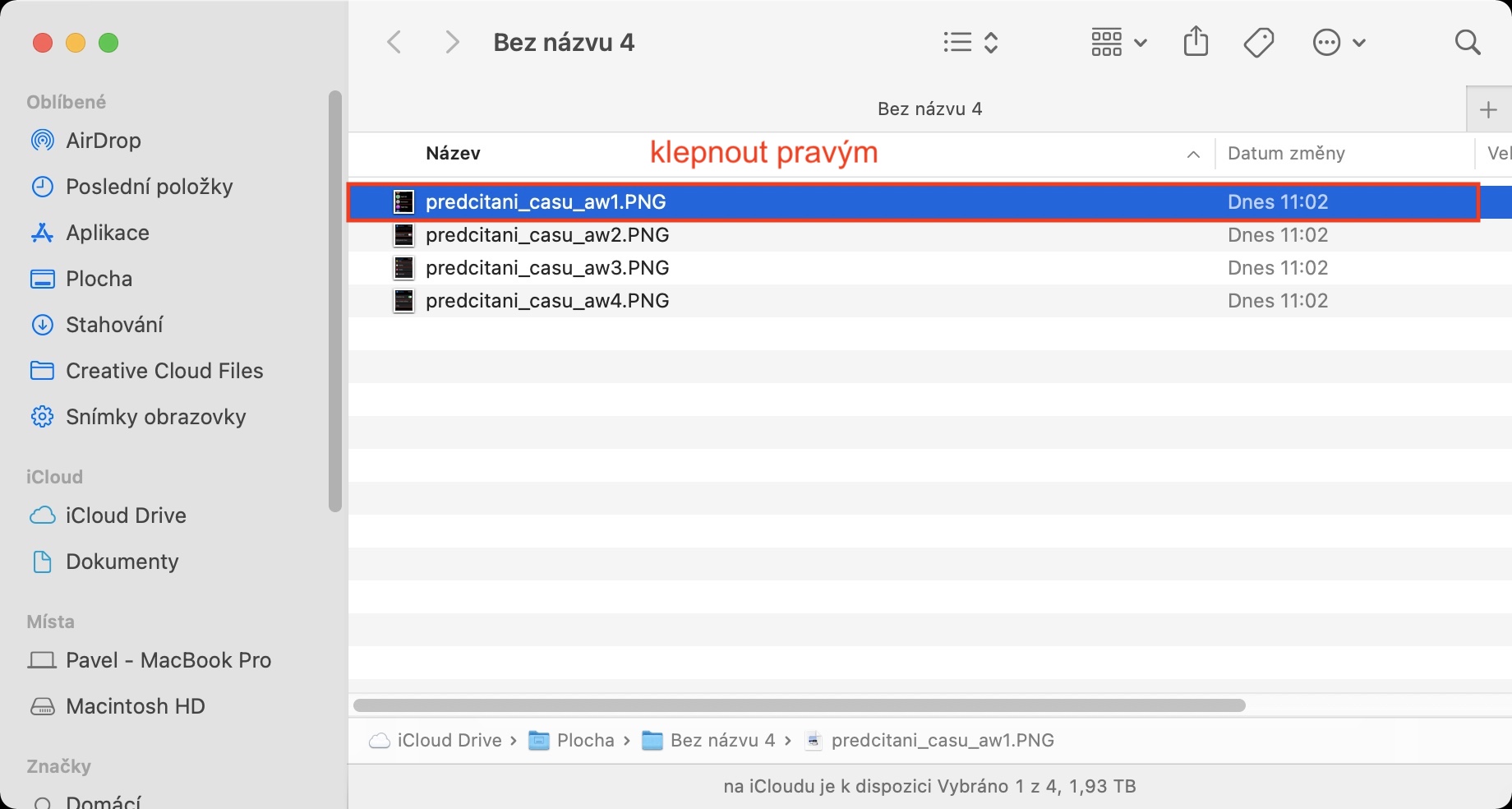


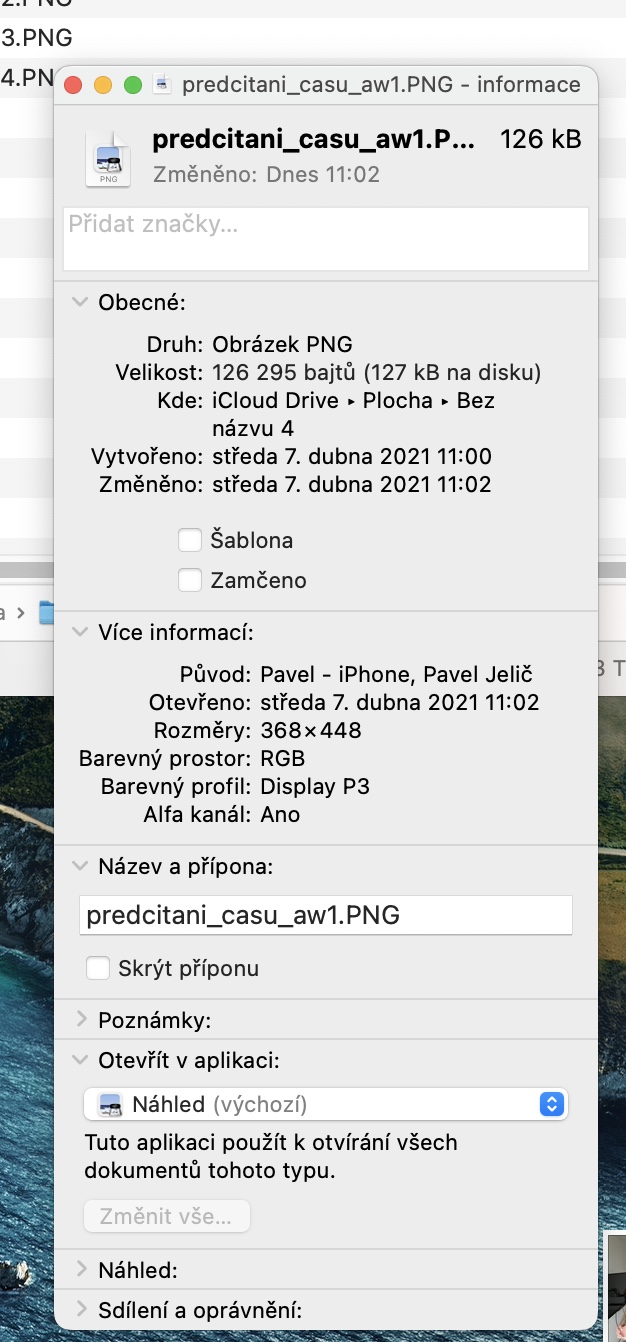
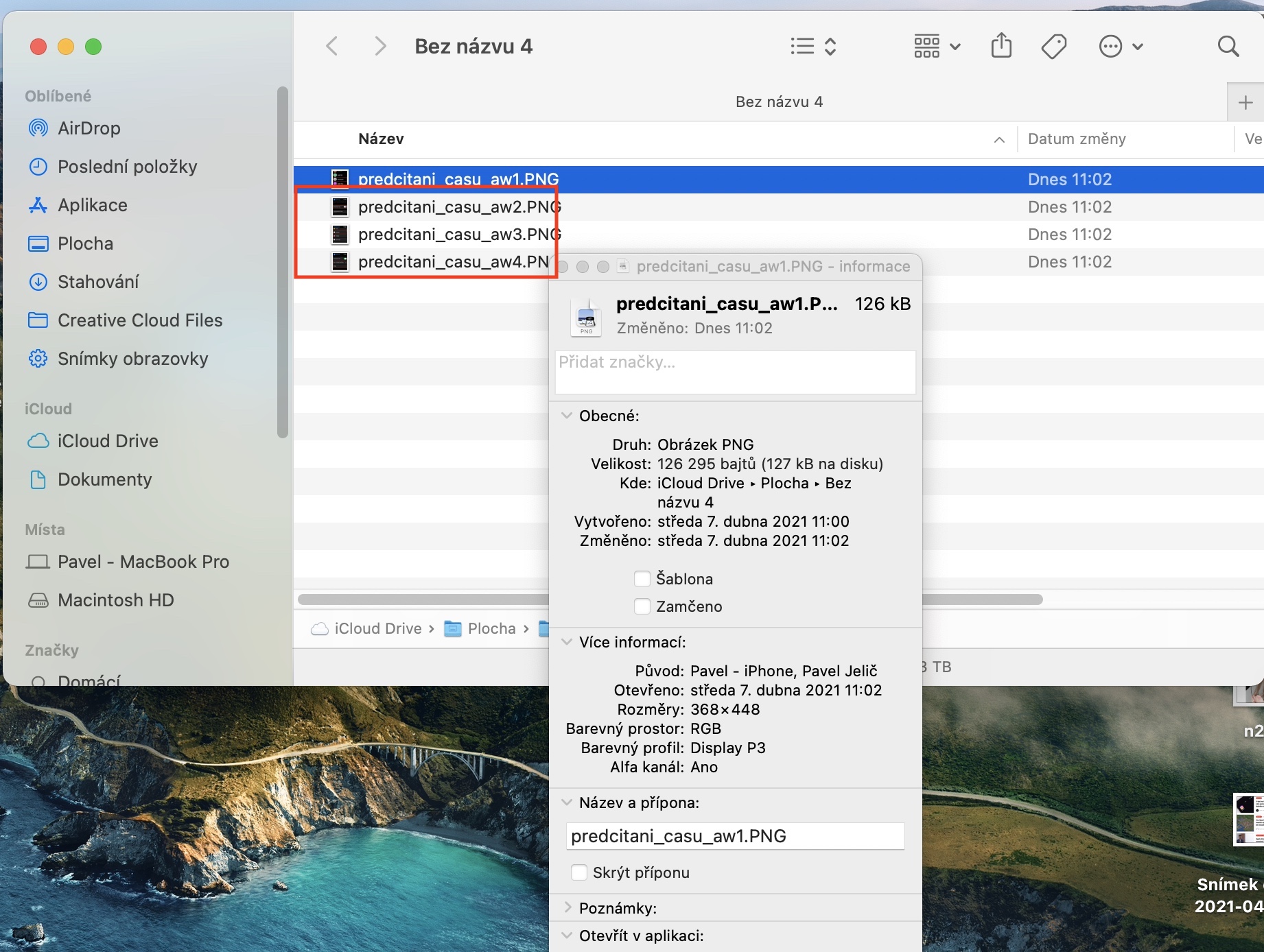
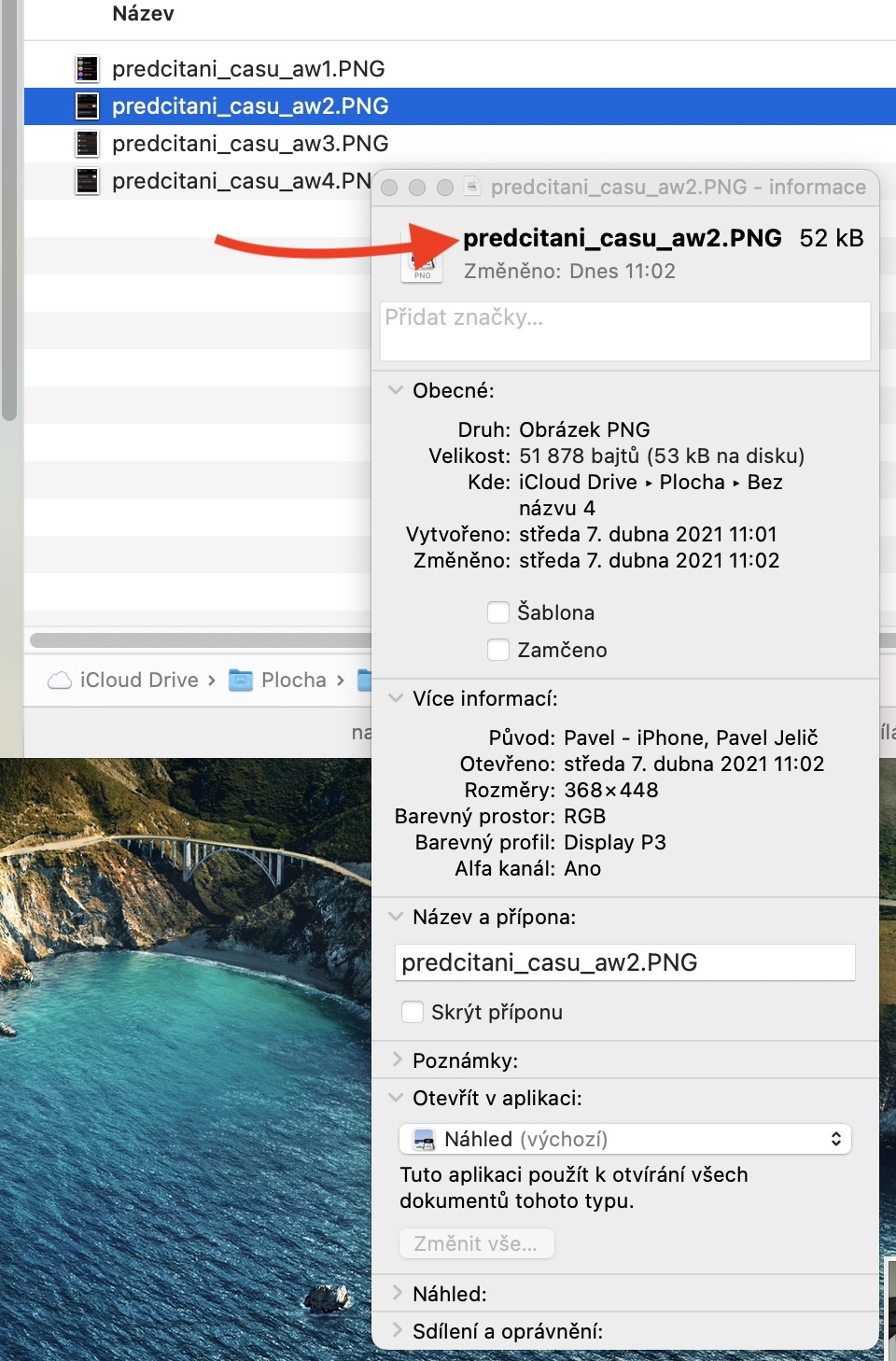



























stačí odkliknout informace a je to