Patříte mezi jedince, kteří se věnují opravování jablečných počítačů? Provedli jste na Macu výměnu teplovodivé pasty, popřípadě jste dokončili nějaký jiný úkon, a chtěli byste zjistit, zdali je vše v pořádku a zařízení správně chladí? Pokud jste si byť na jednu z těchto otázek odpověděli kladně, tak se vám dost možná bude hodit znát možnost, s pomocí které lze na Macu bez nutnosti instalace jakékoliv aplikace spustit zátěžový test. Ten se postará o to, že maximálně vytíží všechna jádra procesoru, a tak můžete zjistit, zdali vše funguje správě i při maximální zátěži.
Mohlo by vás zajímat
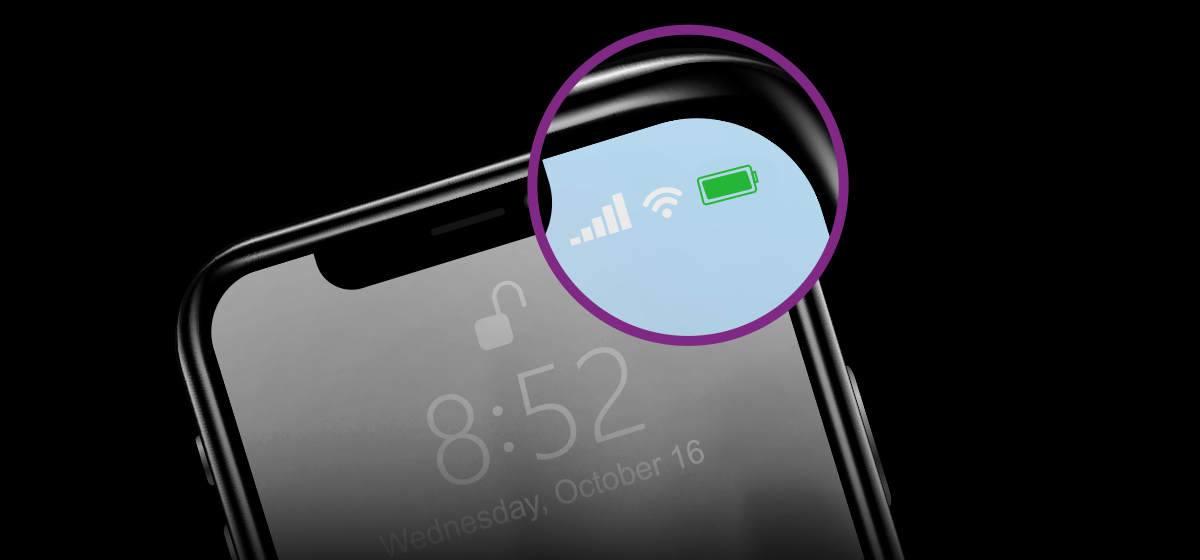
Jak na Macu spustit zátěžový test
Chcete-li na Macu spustit zátěžový test bez nutnosti instalace aplikace třetí strany, tak se rozhodně nejedná o nic složitého. Celý postup se provádí v rámci aplikace Terminál, do kterého stačí jen vložit správný příkaz. Pokud chcete zjistit více, postupujte následovně:
- Prvně je tedy nutné, abyste na Macu spustili nativní aplikaci Terminál.
- Terminál najdete v Aplikacích ve složce Utility, anebo jej spustíte pomocí Spotlightu.
- Jakmile Terminál spustíte, tak se otevře malé okno, do kterého se vkládají různé příkazy.
- Nyní je nutné, abyste si zkopírovali příkaz, který přikládám níže:
yes > /dev/null &
- Po zkopírování příkazu se přesuňte zpět do okna Terminálu a příkaz zde vložte.
- Momentálně ale ještě příkaz žádným způsobem nepotvrzujte. Pokud byste jej potvrdili, tak se spustí zátěžový test pouze na jedno jádro procesoru. Je tedy nutné zjistit, kolik máte jader procesoru (viz níže), a tolikrát za sebe zkopírovaný příkaz vložit.
- Pokud tedy máte 6jádrový procesor, tak je příkaz nutné za sebou vložit šestkrát. Vypadat bude následovně:
yes > /dev/null & yes > /dev/null & yes > /dev/null & yes > /dev/null & yes > /dev/null & yes > /dev/null &
- Až jakmile budete mít příkaz za sebou vložený tolikrát, kolik máte jader, tak stiskněte Enter.
- Zátěžový test se poté ihned spustí – Mac se samozřejmě začne zasekávat, jelikož své veškeré zdroje věnuje testu.
- Jakmile budete chtít zátěžový test ukončit, tak do Terminálu vložte či vepište příkaz níže, který potvrďte klávesou Enter:
killall yes
Pokud si nejste jistí, kolik jader má procesor vašeho jablečného počítače, popřípadě pokud si tuto informaci chcete ověřit, tak se nejedná o nic složitého. Prvně je nutné, abyste v levém horním rohu klepnuli na ikonu . Jakmile tak učiníte, tak se zobrazí rozvalovací menu, ve kterém klepněte na první možnost O tomto Macu. Nyní se zobrazí malé okno, kde se v horním menu přesuňte do záložky Přehled. Zde informaci o jádrech najdete u řádku Procesor.


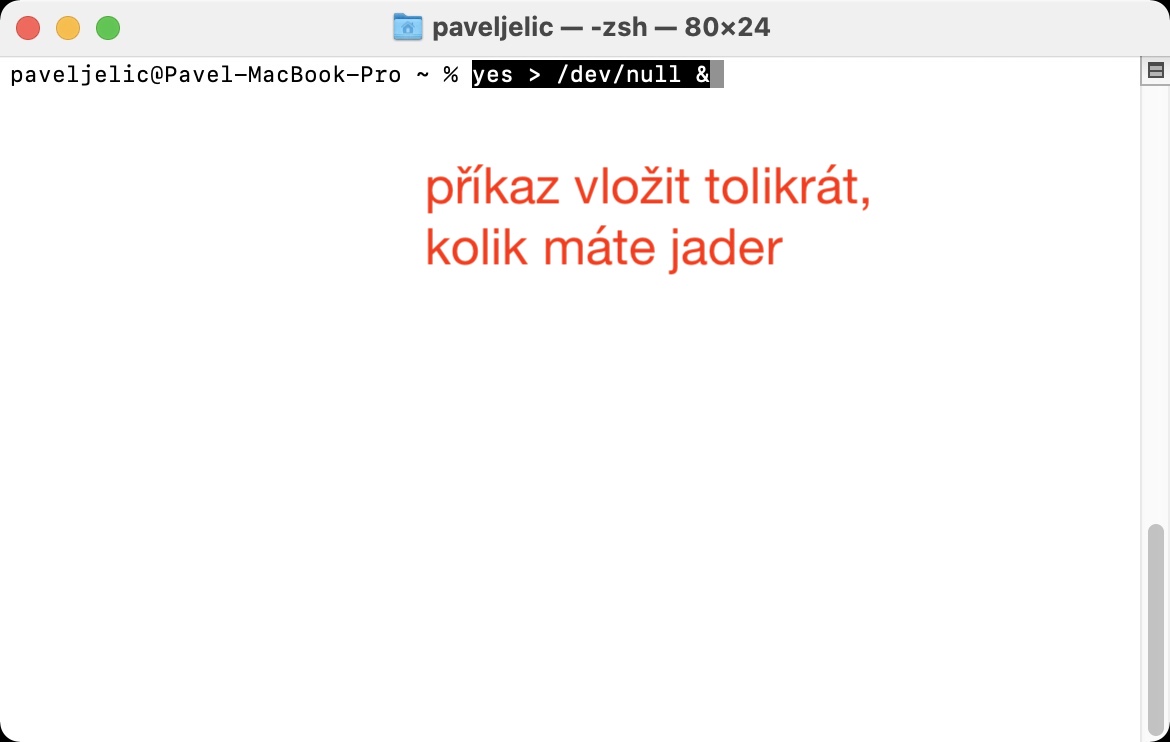
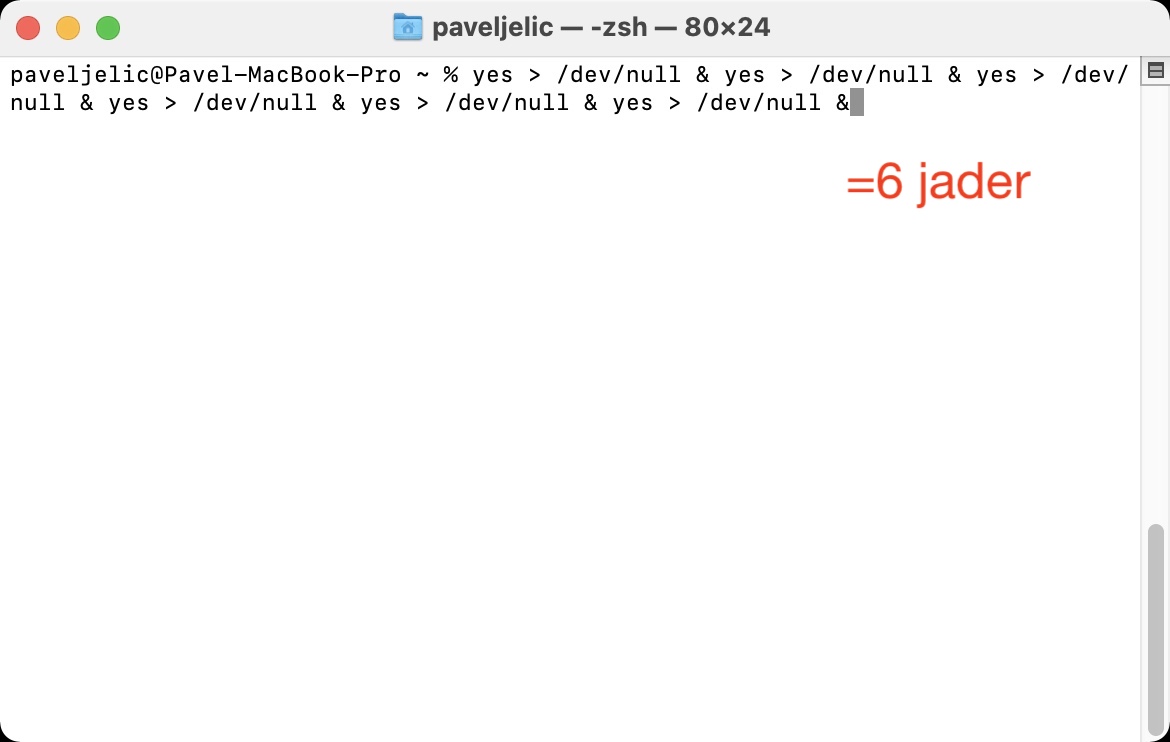
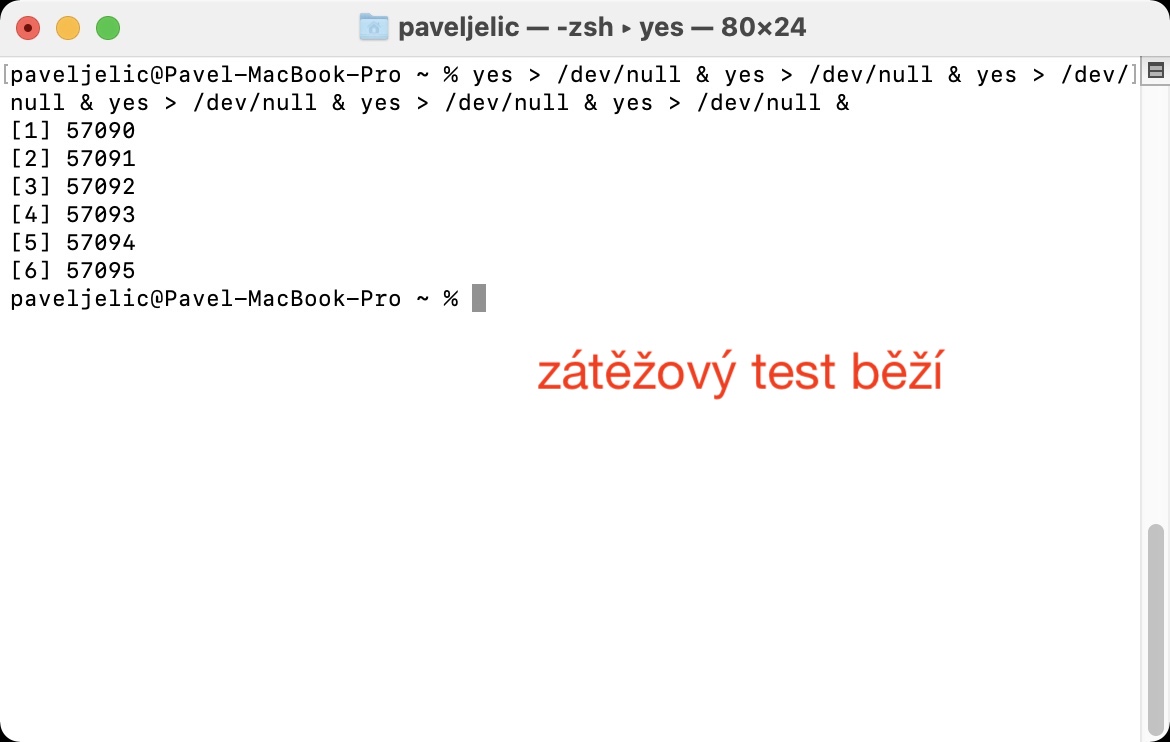

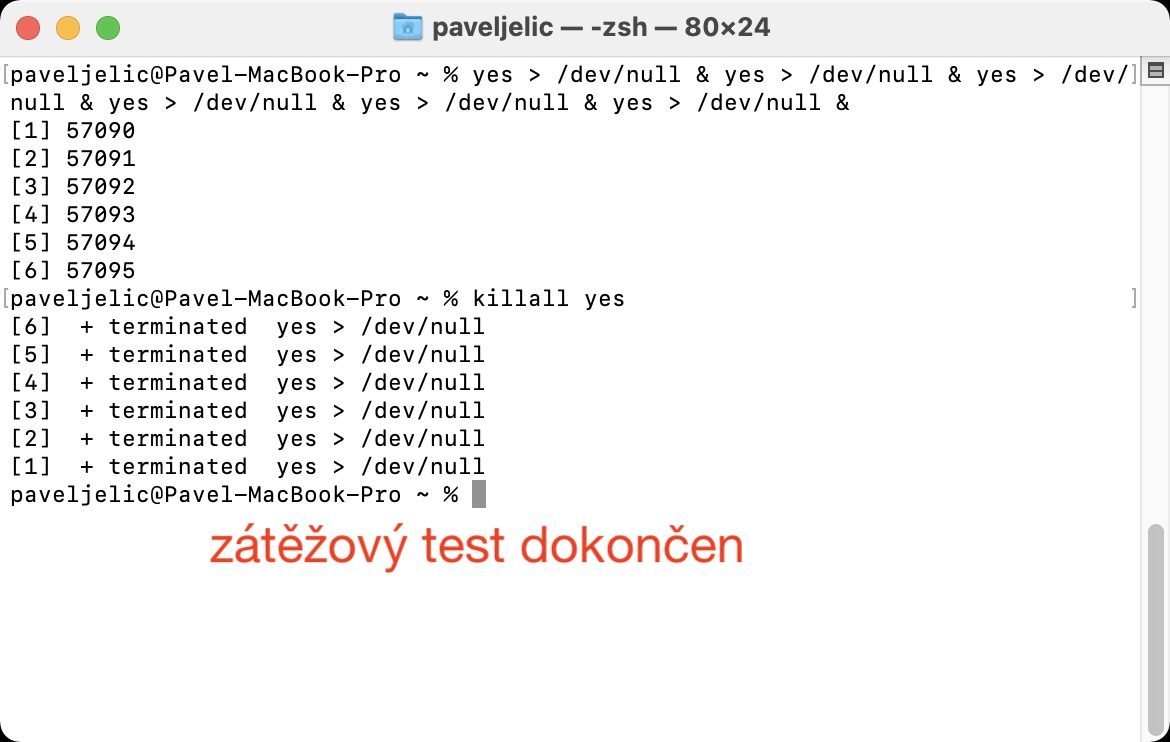
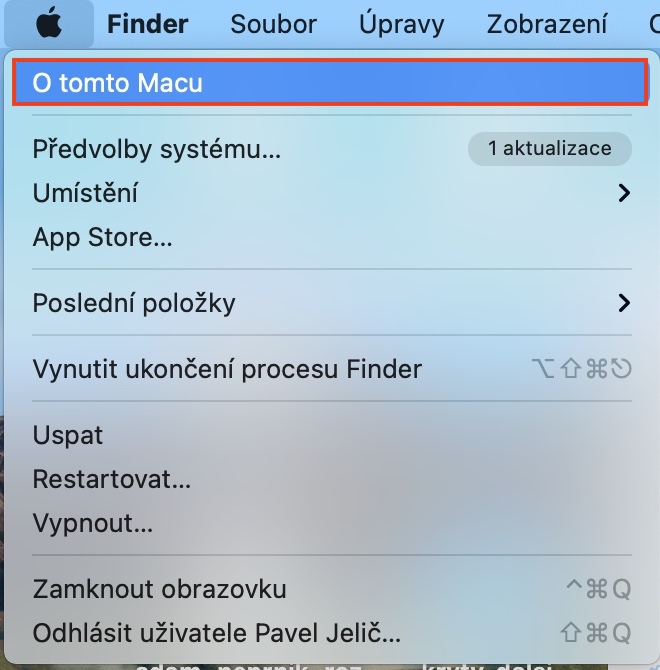
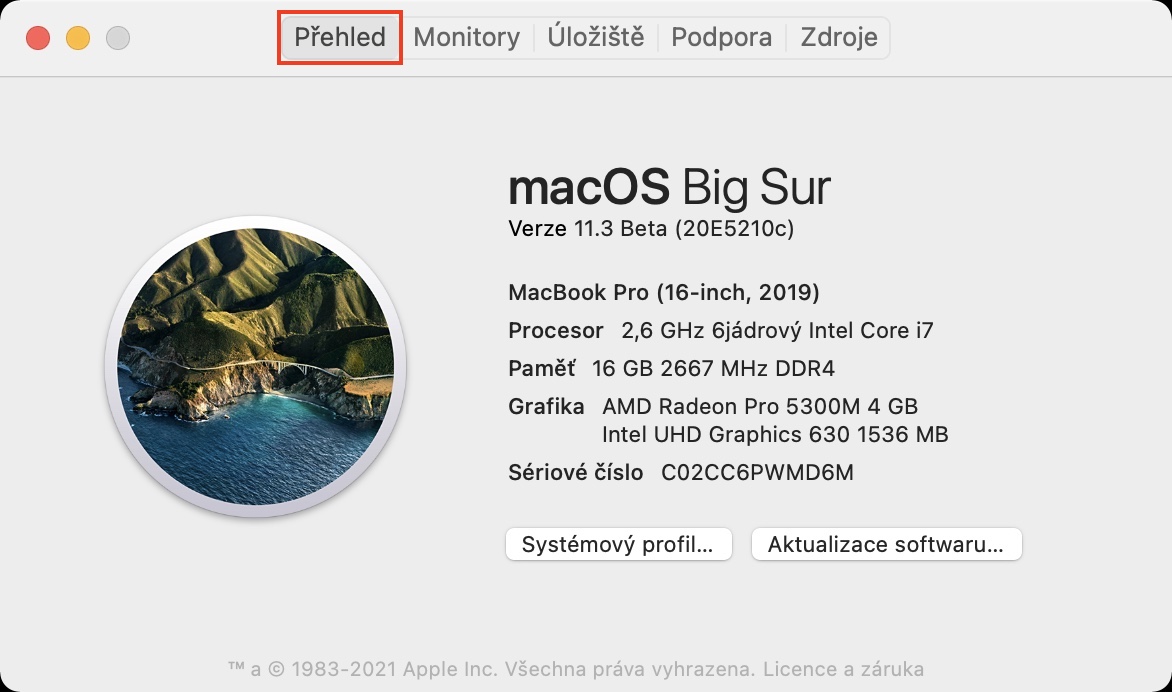
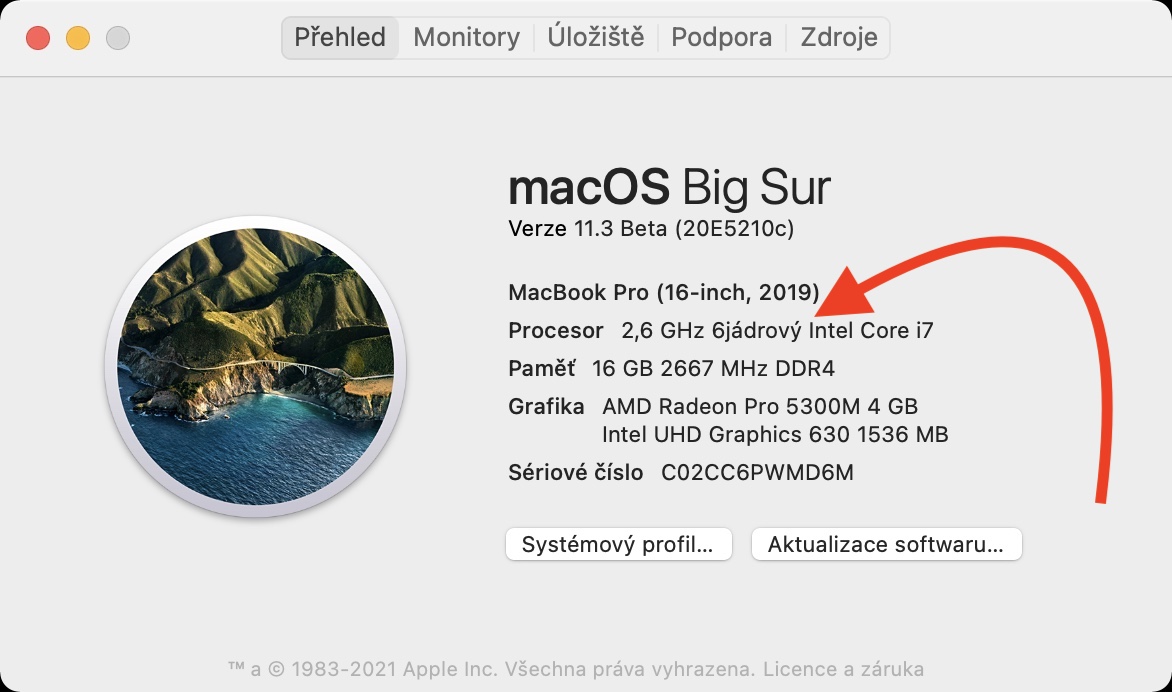



























A čo test v prípade M1 čipu? Tiež funguje? Koľko jadier má M1?