Pokud používáte váš MacBook jako desktop, respektive máte jej zavřený a připojený k externímu monitoru, pak jste si dost možná všimli jedné nedokonalosti. Přestože je Mac připojený k samostatnému displeji a má k dispozici externí klávesnici a myš/trackpad, tak ani přesto vám nebude fungovat, pokud jej nepřipojíte k napájení. Jedná se o poměrně zvláštní limitaci ze strany operačního systému, kterou nativně nelze nijak obejít. Velice stručně lze říct, že se nabízí jen dvě možnosti. Buďto MacBook připojíte k nabíječce, nebo budete používat monitor s podporou nabíjení přes Power Delivery. Jiná možnost se nativně nenabízí.
Mohlo by vás zajímat

Jak už jsme zmínili výše, jedná se o poměrně divné omezení, na nějž si jablíčkáři již delší dobu stěžují. Funguje tady totiž jednoduché pravidlo. Jakmile dojde k uzavření jablečného laptopu, automaticky dojde k jeho přechodu do režimu spánku. To lze zvrátit pouze napájením. Pokud chcete MacBook používat v takzvaném clamshell režimu, neboli jako uzavřený laptop s externím monitorem, tak i přesto se nabízí alternativní způsoby, jak toho dosáhnout.
Jak použít MacBook v clamshell režimu bez napájení
Pokud chcete váš Mac používat v již zmiňovaném clamshell režimu, můžete celou záležitost vyřešit poměrně rychle prostřednictvím Terminálu. Jak už bylo zmíněno, macOS totiž funguje tak, že po uzavření víka MacBooku dojde k uspání celého zařízení. To jde zrušit přes onen Terminál. Něco takového se ale obecně nedoporučuje. Jedinou možností je totiž kompletně zakázat režim spánku, což ve finále může přinést více škody než užitku.
Z tohoto důvodu se v tomto článku zaměříme na komfortnější a bezpečnější způsob v podobě bezplatné aplikace. Klíčem k úspěchu je populární appka Amphetamine. Ta se mezi jablíčkáři těší celkem solidní popularitě a primárně je určena k tomu, aby v daném časovém intervalu Mac nepřešel do režimu spánku. Celé si to můžeme představit na příkladu. Pokud máte spuštěný nějaký proces a nechcete, aby se vám Mac uspal, stačí aktivovat Amphetamine, zvolit dobu, po jakou se Mac nesmí uspat a máte hotovo. Tato appka ale zároveň dokáže zrealizovat použití MacBooku v clamshell režimu i bez připojeného napájení.
Amphetamine
Pojďme se tedy společně podívat na to, jak aplikaci Amphetamine vlastně nastavit. Stáhnout ji můžete bezplatně přímo z Mac App Store zde. Po jejím instalaci a spuštění ji najdete v horním menu baru, kde stačí přejít do Quick Preferences > Allow system sleep when display is closed. Jakmile tuto možnost zrušíte, otevře se dialogové okno informující o důležitosti instalace Amphetamine Enhancer. Ten můžete stáhnout na této adrese. Následně stačí Amphetamine Enhancer otevřít a nainstalovat Closed-Display Mode Fail-Safe. Tento modul lze vnímat jako bezpečnostní pojistku, která rozhodně přijde vhod.
Jakmile máte Amphetamine Enhancer nainstalovaný, včetně zmiňovaného modulu, a zrušenou volbu Allow system sleep when (v rámci Quick Preferences), máte prakticky hotovo. Nyní už jen stačí z horního menu baru vybrat Amphetamine a zvolit, po jak dlouhou dobu Mac nemá přejít do režimu spánku. Následně je možné jej používat v clamshell režimu i bez připojeného napájení.
 Letem světem Applem
Letem světem Applem 

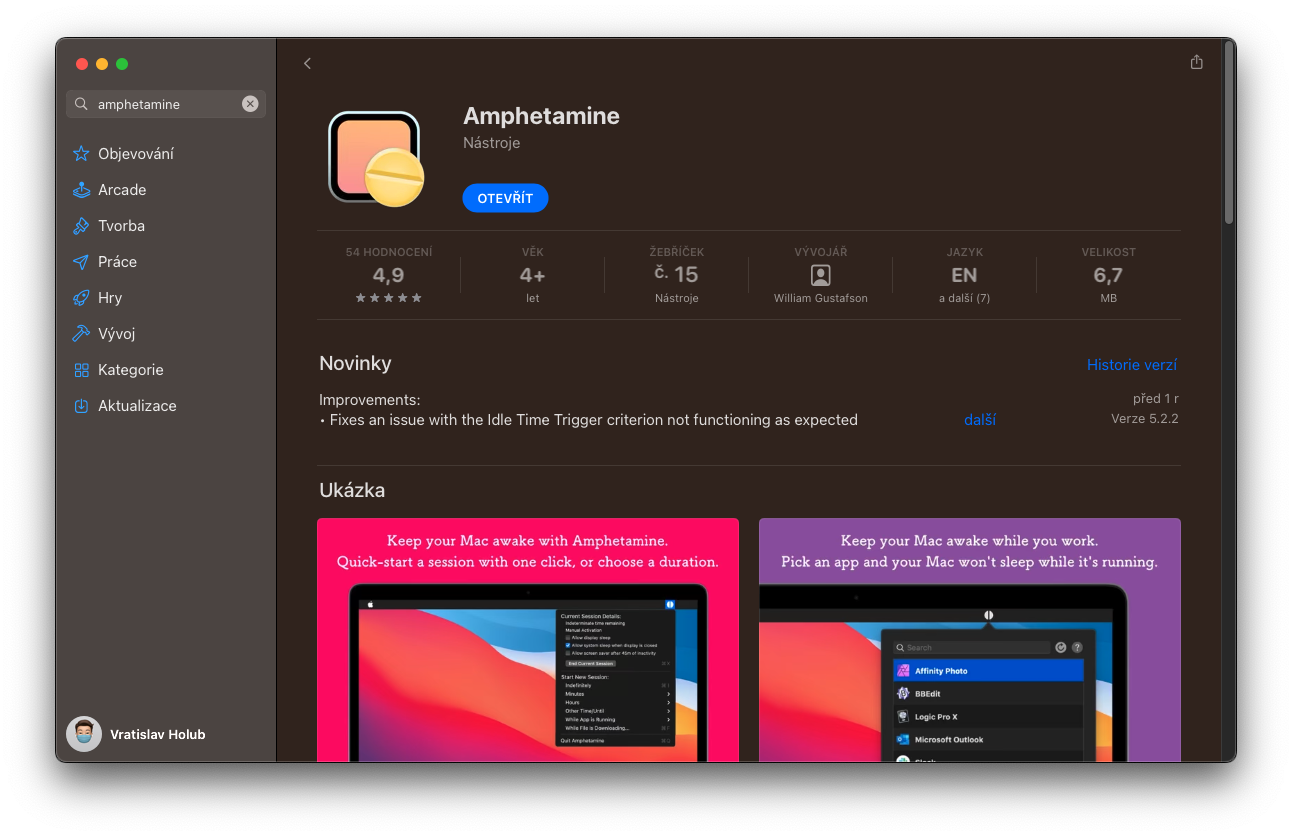
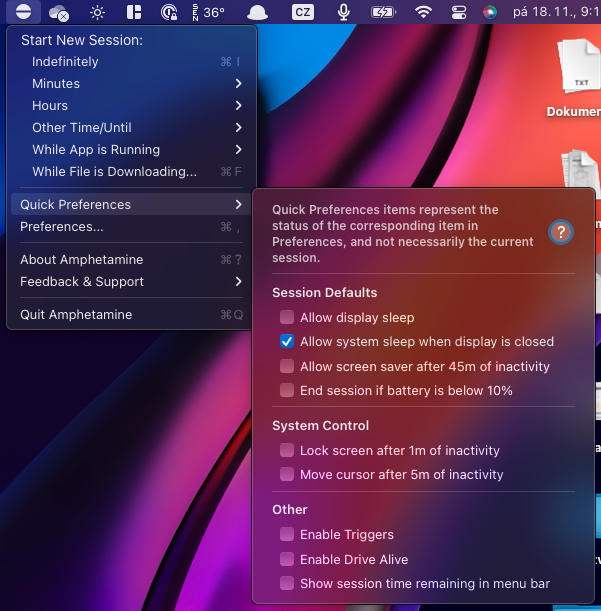
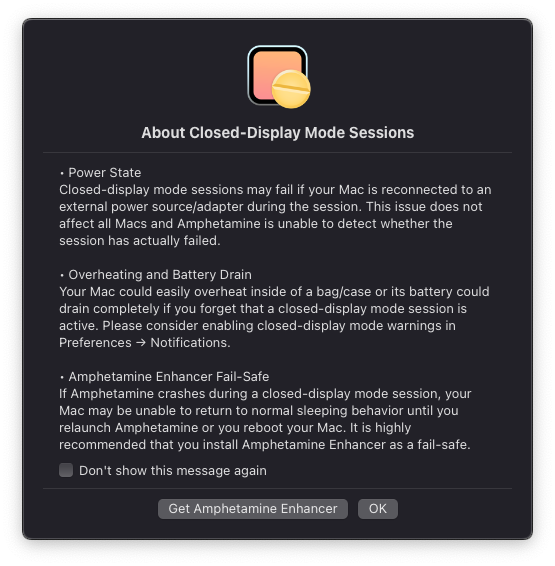
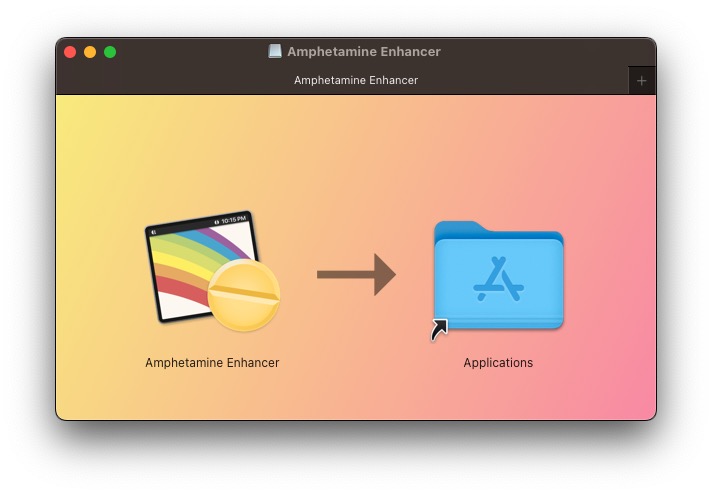
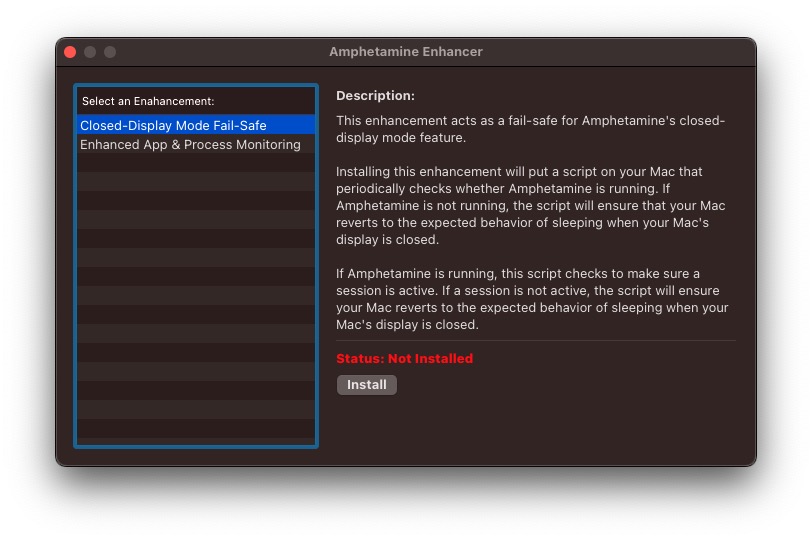
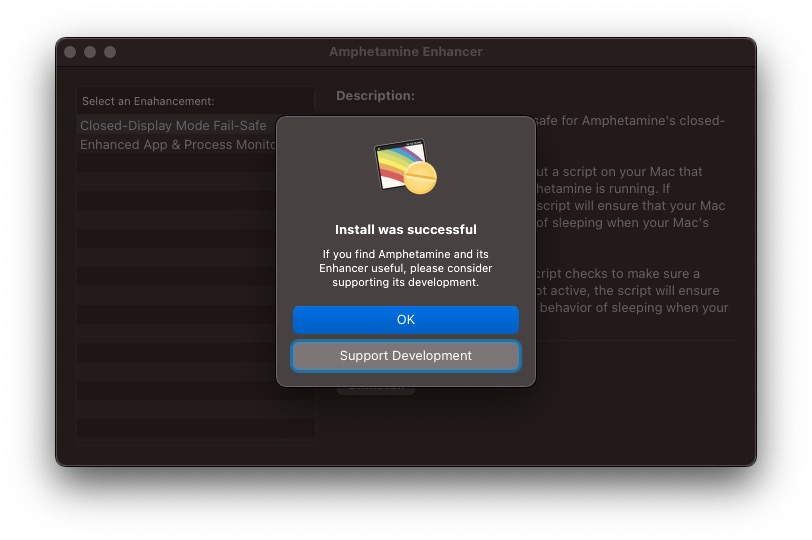



























Zajímavé povídání. Jenže není jasné, jak ovládat MacBook když je zavřený. Takže k čemu je to dobré?
Mám MB mám jen jeden kabel k monitoru a vše OK. Pochybuji že si někdo pořídí za desítky tisíc MB aby si pak koupil monitor za 3K BEZ „Power Delivery“ .
Toto řešení funguje jen dokud to člověk nezapomene – v co moc nevěřím … a stejně čas od času je třeba MB nabíjet 🤷♂️
mám nedlouho MB s M1 a za tuto radu děkuji, připojuji si MB často k TV a bez kabelu do zásuvky větší komfort – je to pohodlnější – paráda