Snad každý majitel (nejen) Macu používá na svém počítači hrstku klávesových zkratek – mezi ty nejběžněji používané patří především zkratky pro vyjímání a vkládání obsahu. Nabídka zkratek, které podporuje operační systém macOS, je ale mnohem obsáhlejší, a jejich každodenní používání vám může značně urychlit, zpříjemnit a zefektivnit práci. V dnešním článku se společně podíváme na ty nejužitečnější.
Mohlo by vás zajímat
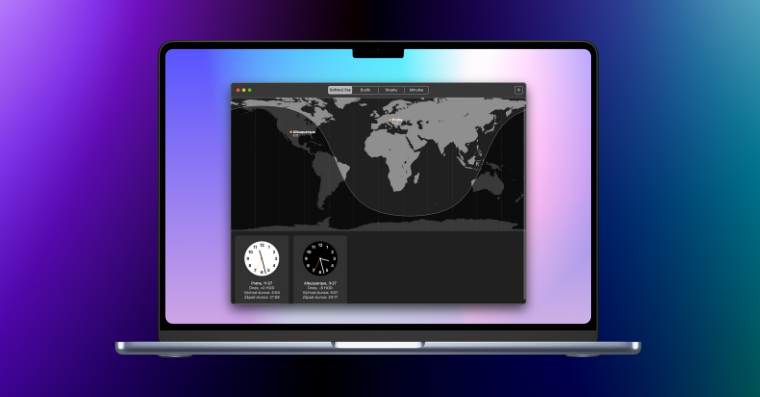
Když se naučíte několik běžných klávesových zkratek pro Mac, můžete ušetřit čas, a dokonce zrychlit svůj Mac, protože budete používat klávesnici namísto myši a systém nabídek v jednotlivých aplikacích. Budete se muset trochu učit nazpaměť, ale většinu z nich lze použít ve více než jedné aplikaci.
Psaní a práce s dokumenty
Psaní dokumentů může být časově náročné. Existuje však rozsáhlá řada zkratek a příkazů pro Mac, které každému, kdo píše na Macu, usnadní život.
- Command + C: zkopíruje jakýkoli zvýrazněný obsah do schránky Macu.
- Command + V: vloží obsah schránky
- Command + Shift + V: vloží bez formátování
- Command + X: vyřízne (tj. vymaže) jakýkoli zvýrazněný obsah a zkopíruje jej do schránky počítače Mac.
- Command + A: vybere všechny položky nebo obsah na stránce.
- Command + B: tučné písmo
- Příkaz + I: kurzíva
- Příkaz + U: podtržení
- Option + Delete: odstranění slova vlevo od kurzoru
- Fn + Delete: mazání znaků před kurzorem
- Control + K: vymazání celého textu mezi kurzorem a koncem odstavce nebo řádku
- Command + Control + mezerník: otevření okna Prohlížeč znaků (které umožňuje vybírat a psát emotikony)
- Command + K: přidání hypertextového odkazu do zvýrazněného textu
- Command + F: otevře vyhledávání slov
- Příkaz + středník (;): vyhledání chybně napsaných slov (funguje jen v některých aplikacích)
- Command + Control + D: zobrazení definice zvýrazněného slova (funguje jen v některých aplikacích a službách)
- Command + Z: vrácení předchozí akce
- Command + Shift + Z: opakování dříve zrušené akce
- Fn + šipka vlevo/vpravo: skok na začátek/konec dokumentu
- Command + šipka nahoru/dolů: přesun kurzoru na začátek/konec dokumentu.
- Command + S: uložení dokumentu
- Command + O: otevření dokumentu uloženého v Macu
- Command + P: tisk dokumentu
Procházení webu
Žádný seznam nejlepších zkratek pro Mac by nebyl úplný, kdyby v něm chyběly příkazy, které lze použít k navigaci mezi webovými stránkami a aplikacemi. Právě tyto zkratky se hodí při výzkumu a čtení potřebném pro psaní práce nebo při otevírání dalších aplikací, které vám pomohou práci dokončit. Tyto zkratky by měly fungovat ve všech hlavních prohlížečích.
- Command + T: otevření nové karty v prohlížeči
- Command + Shift + T: znovu otevře poslední zavřenou kartu
- Command + N: otevření nového okna
- Command + W: zavření aktuálního okna
- Command + Shift + W: zavře všechna okna používané aplikace (např. pokud používáte webový prohlížeč, tato klávesová zkratka zavře všechna okna).
- Command + M: minimalizuje aktuální okno
Správa souborů a složek
Pokud do Macu ukládáte velké množství souborů a dokumentů, možná je budete chtít ukládat do určitých složek, abyste je lépe našli. Zde je několik zkratek pro Mac, které se týkají práce se složkami i soubory.
- Command + Shift + N: vytvoření nové složky v aplikaci Finder
- Command + Shift + D: otevření složky Plocha (v aplikaci Finder)
- Command + Option + L: otevření složky Downloads (v aplikaci Finder).
- Command + Shift + O: otevření složky Dokumenty (v aplikaci Finder).
- Command + Shift + G: otevření okna Přejít do složky (ve Finderu), které umožňuje najít konkrétní složku zadáním jejího názvu.
- Command + Shift + H: otevře domovskou složku uživatele (v aplikaci Finder).
- Command + Shift + F: otevře Všechny mé soubory
Užitečné systémové zkratky
Při práci na Macu zaručeně využijete i takzvané systémové zkratky, které vám pomohou například s ovládáním hlasitosti, vysypáním koše, nebo pořízením screenshotu.
- Option + Shift + Zvýšení/snížení hlasitosti: nastavení hlasitosti po menších krocích
- Command + Shift + Delete: vysypání koše Macu.
- Stisknutím Option + Shift + Command + Delete vyprázdníte koš bez nutnosti potvrzení.
- Command + Shift + 3: pořízení snímku celé obrazovky. Stisknutím kombinace
- Command + Shift + 4 pořídíte částečný snímek obrazovky.
- Command + Option + Esc: vyvolá nabídku, která vám pomůže vynutit ukončení aplikace
- Command + Tab: otevře přepínač aplikací. Podržte stisknutý Command a opakovaným stisknutím Tab procházejte aplikacemi. Uvolněním obou tlačítek výběr potvrdíte
- Příkaz + mezerník: otevře vyhledávací panel Spotlight



























Které