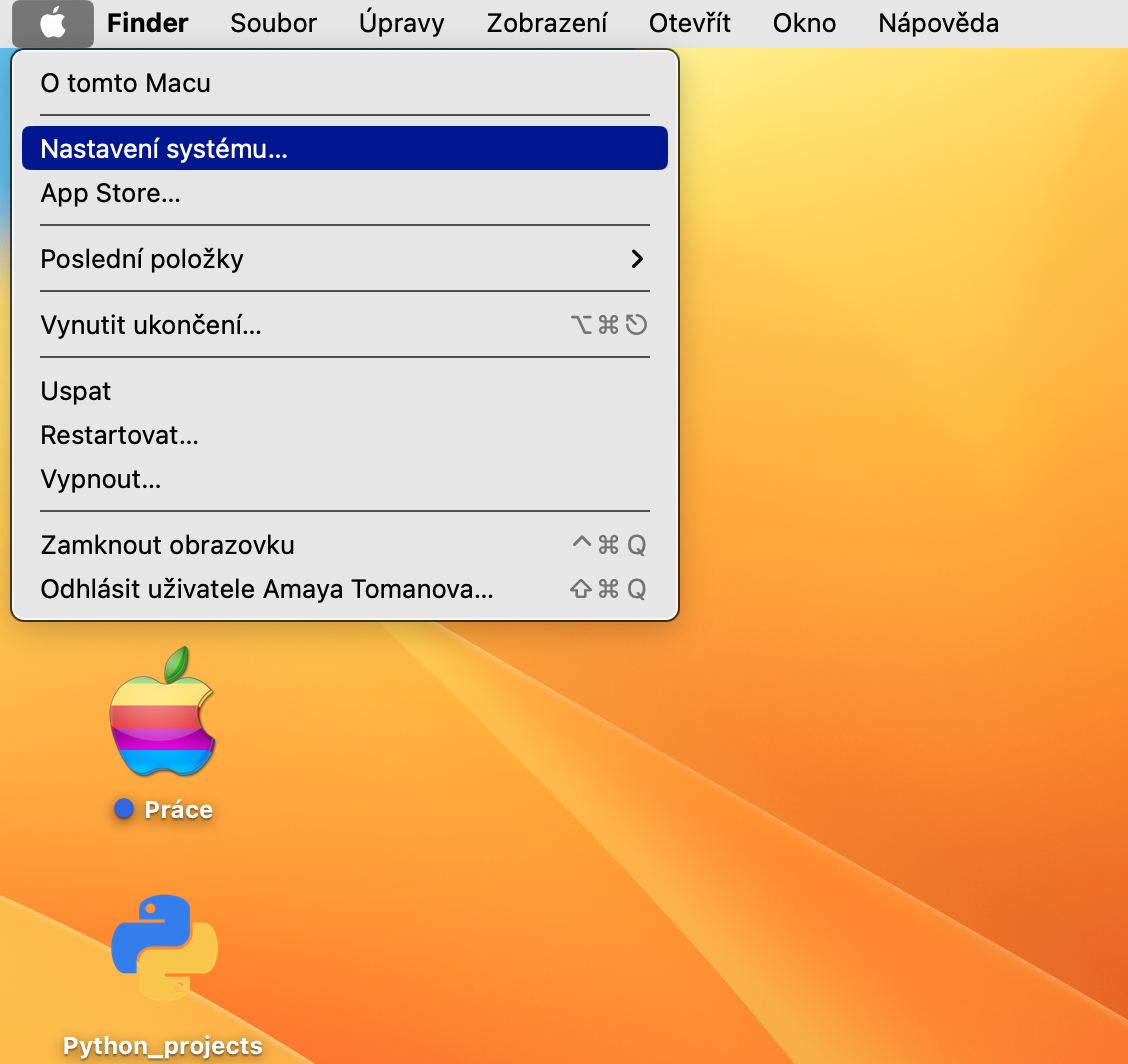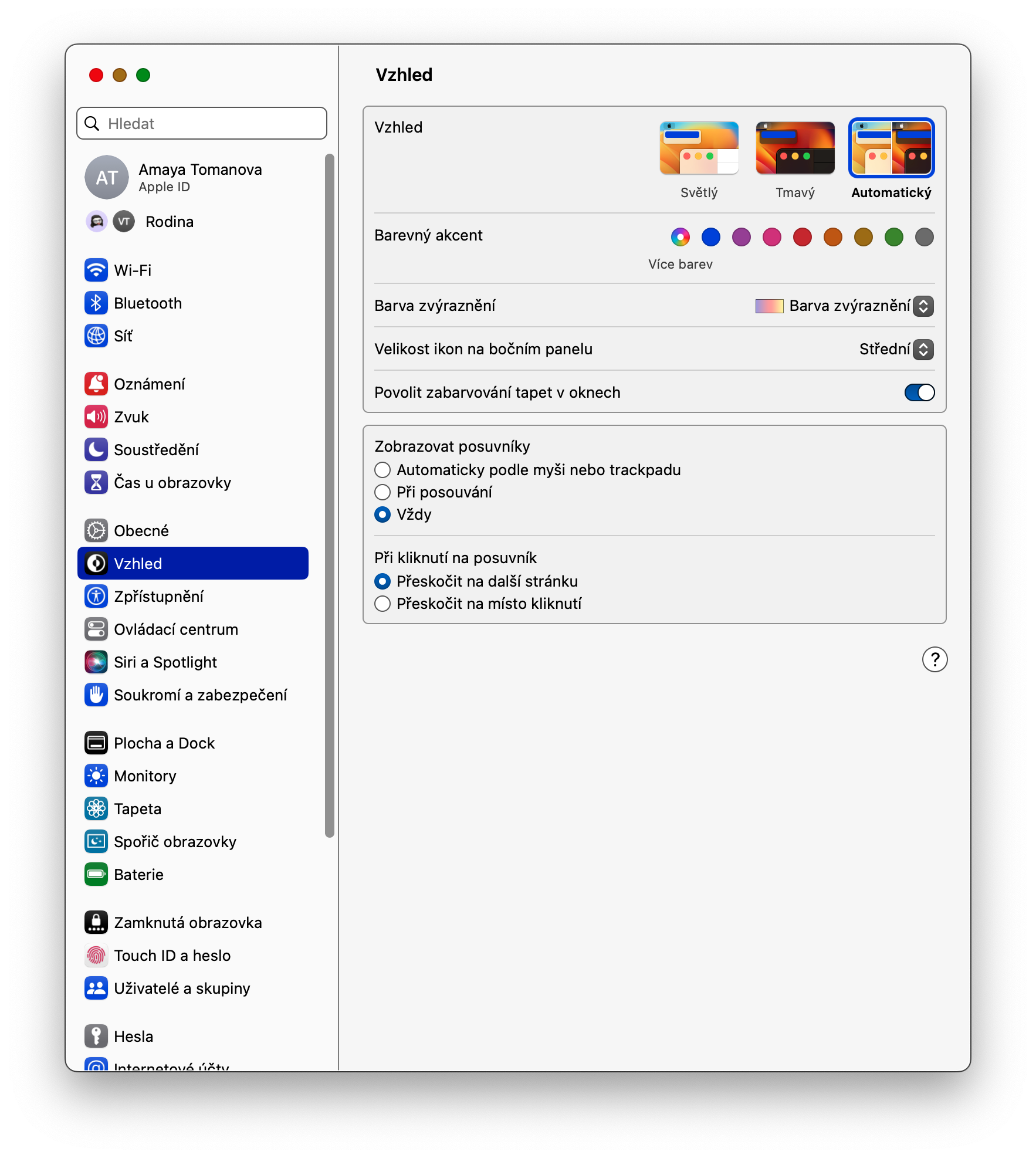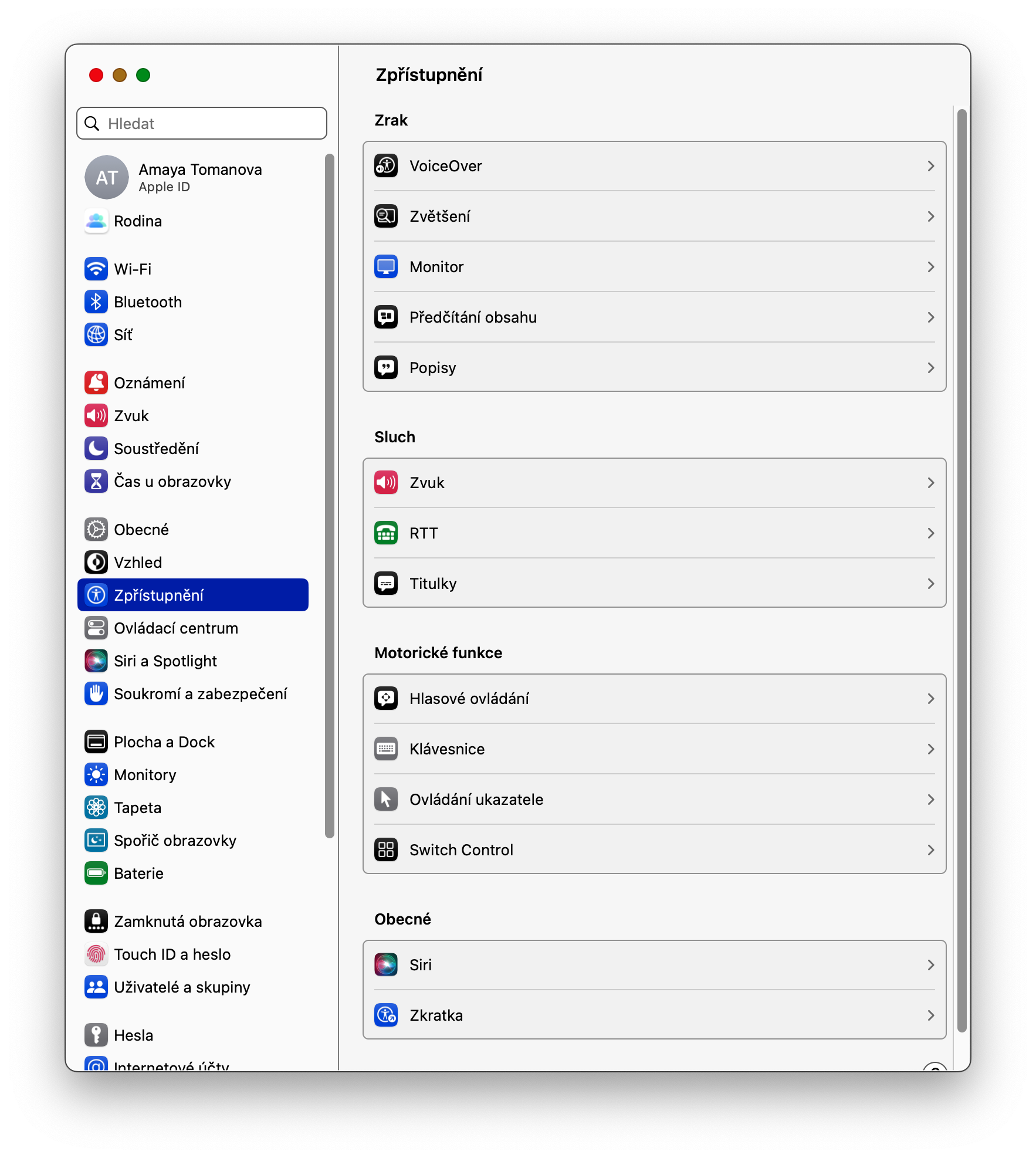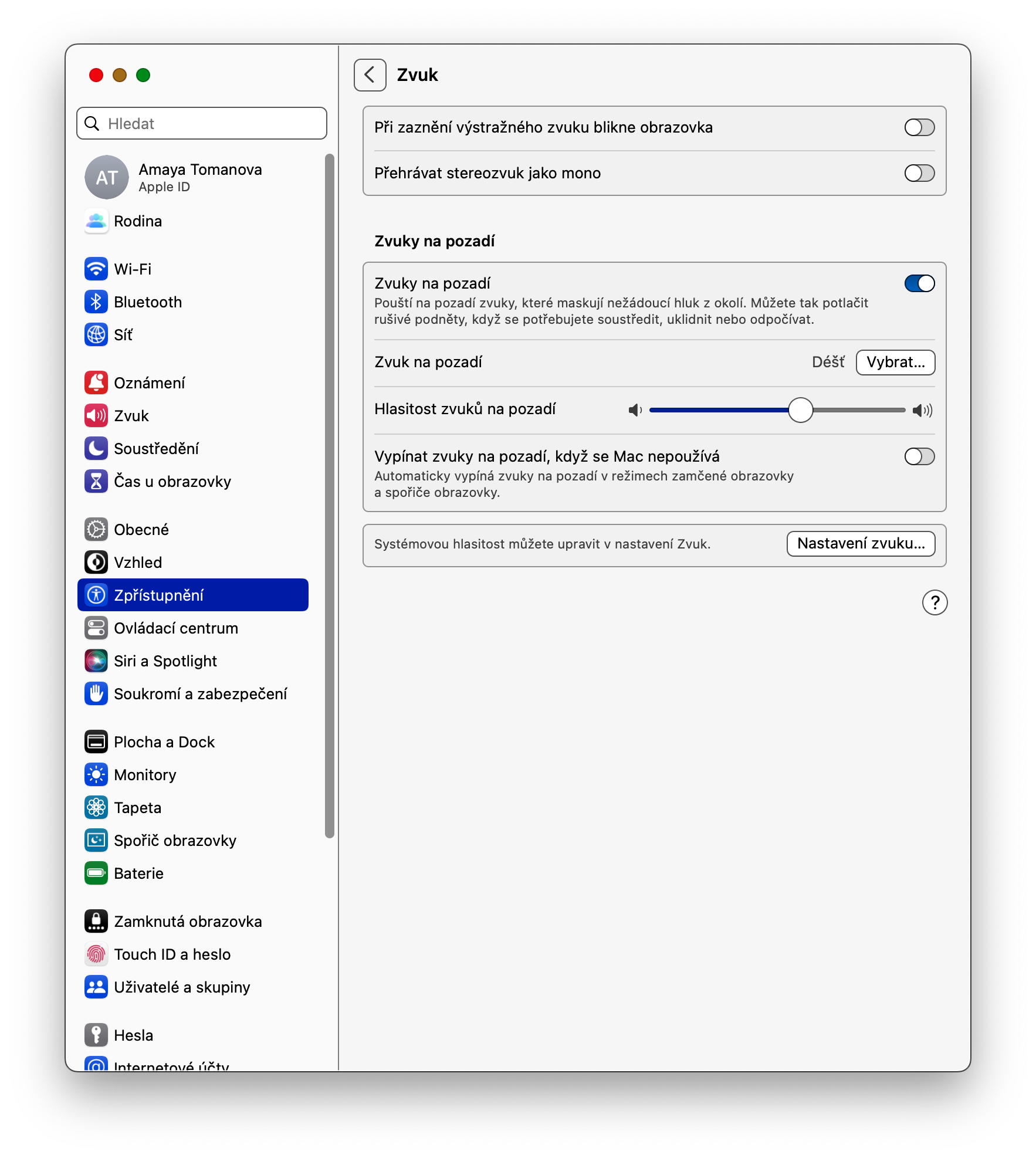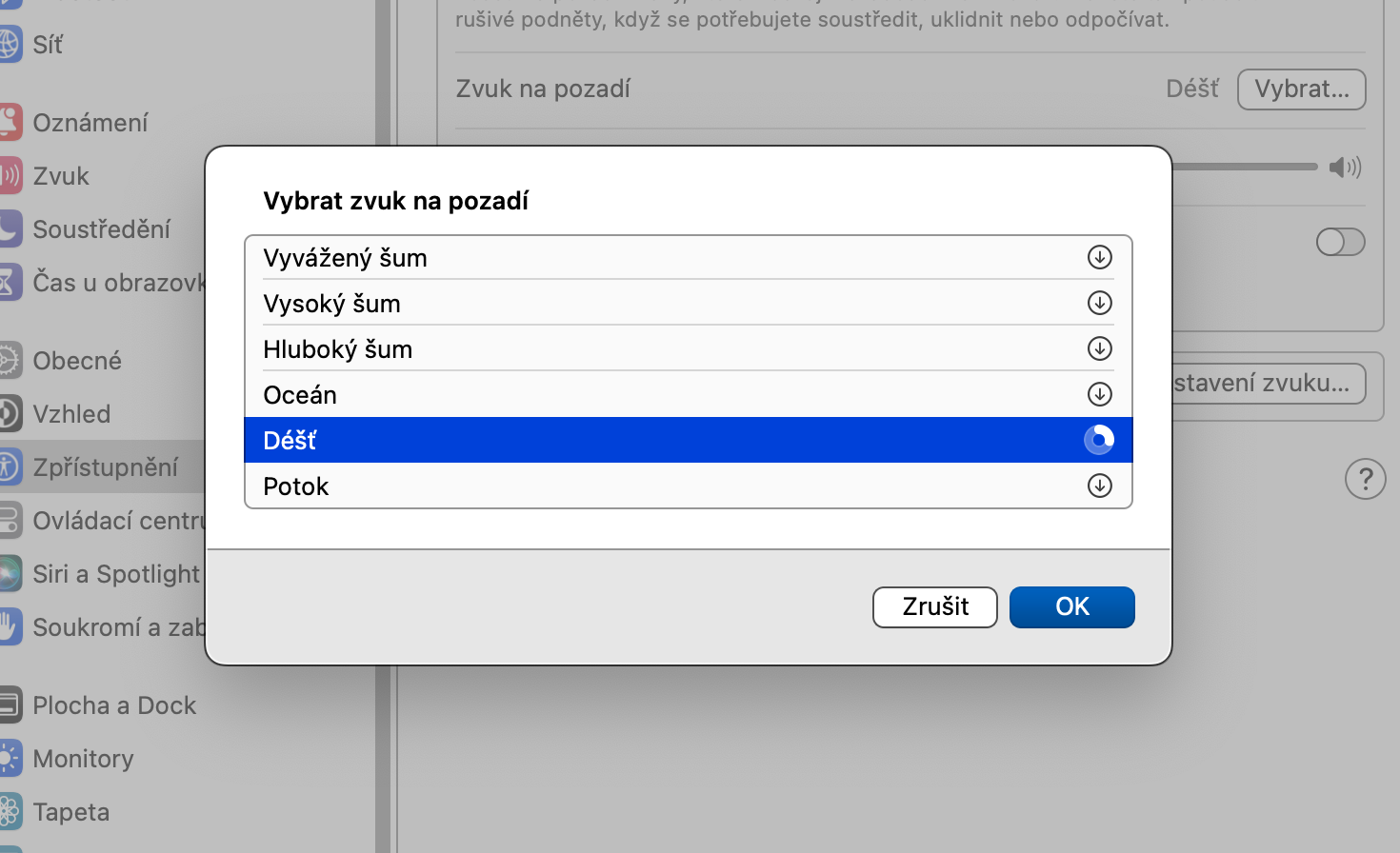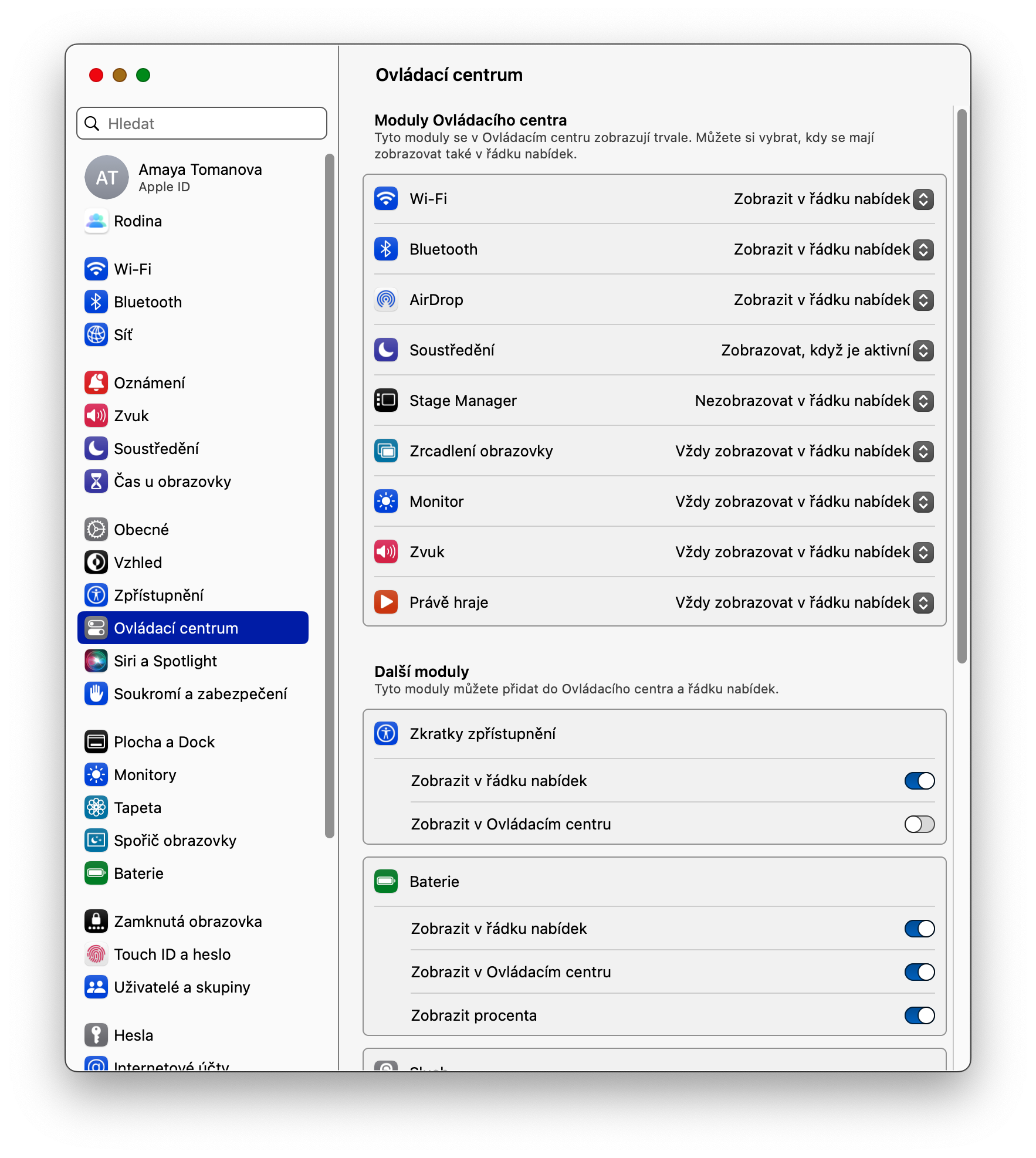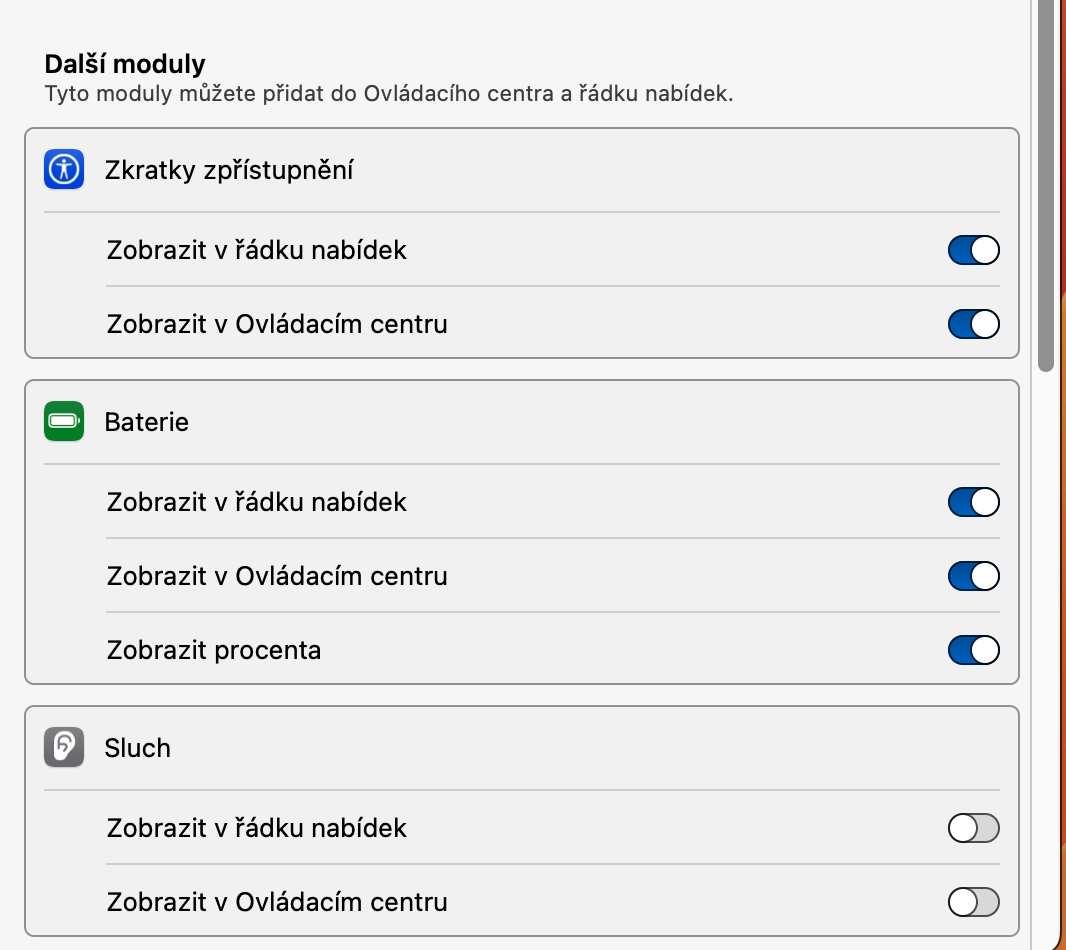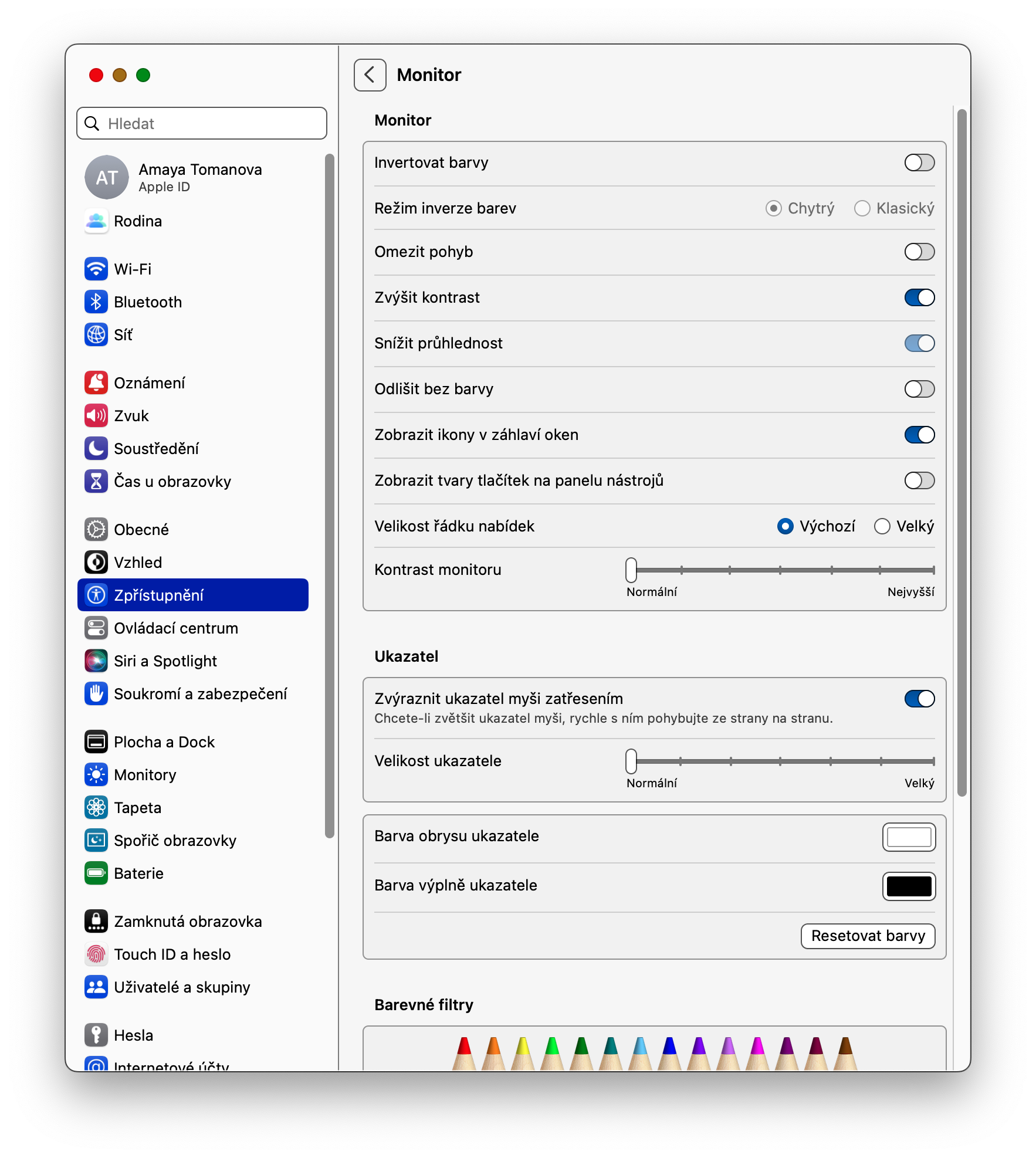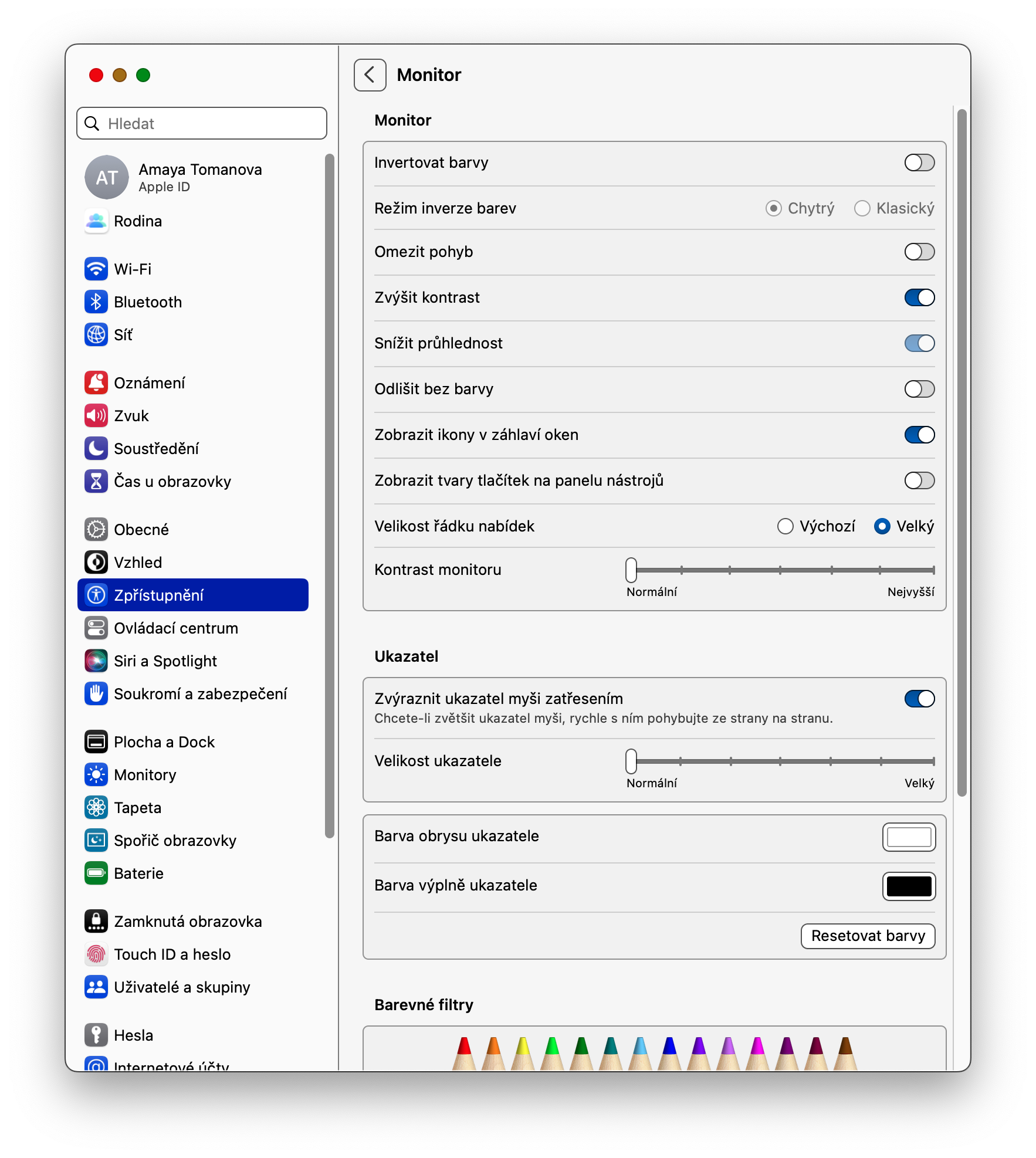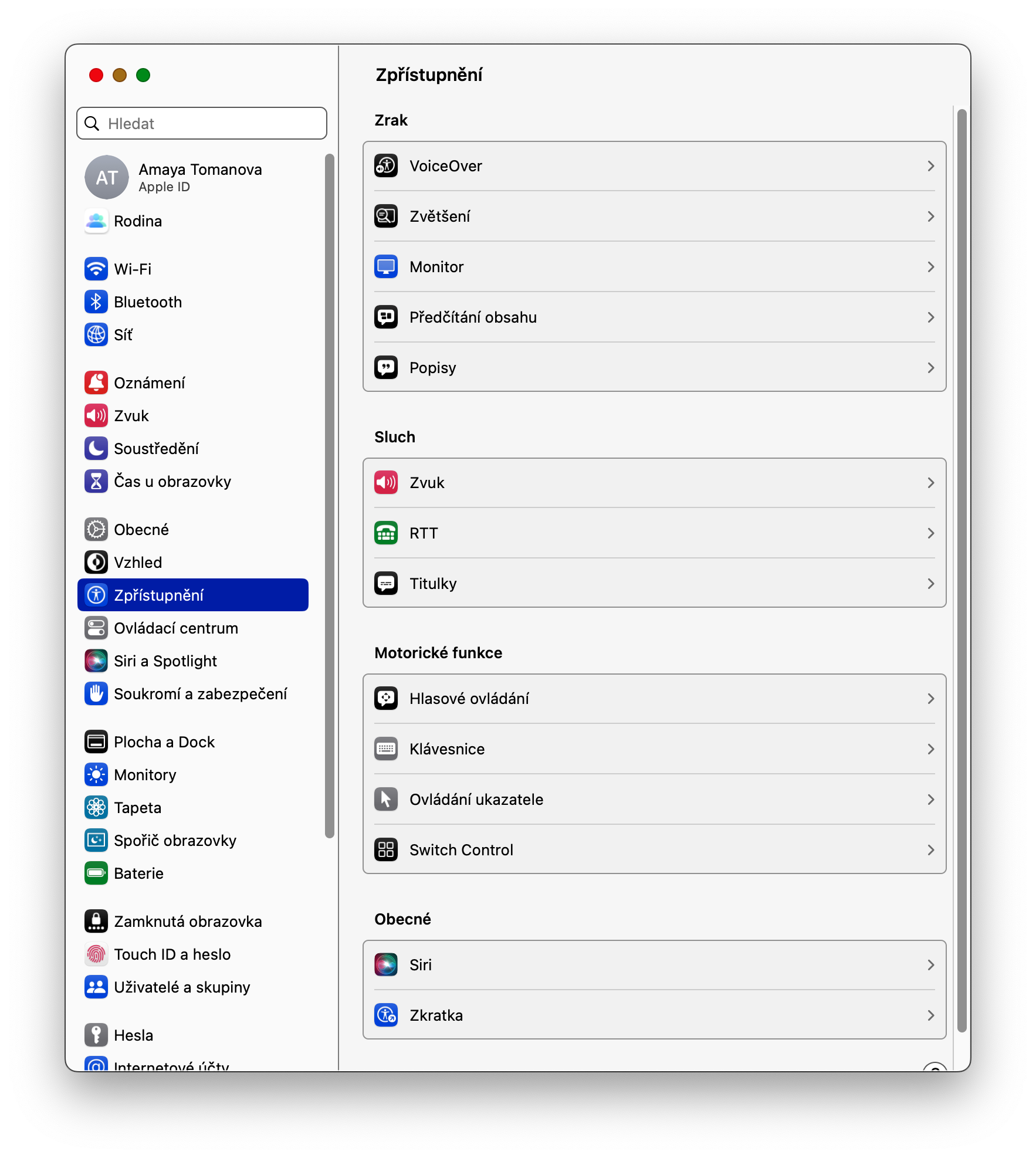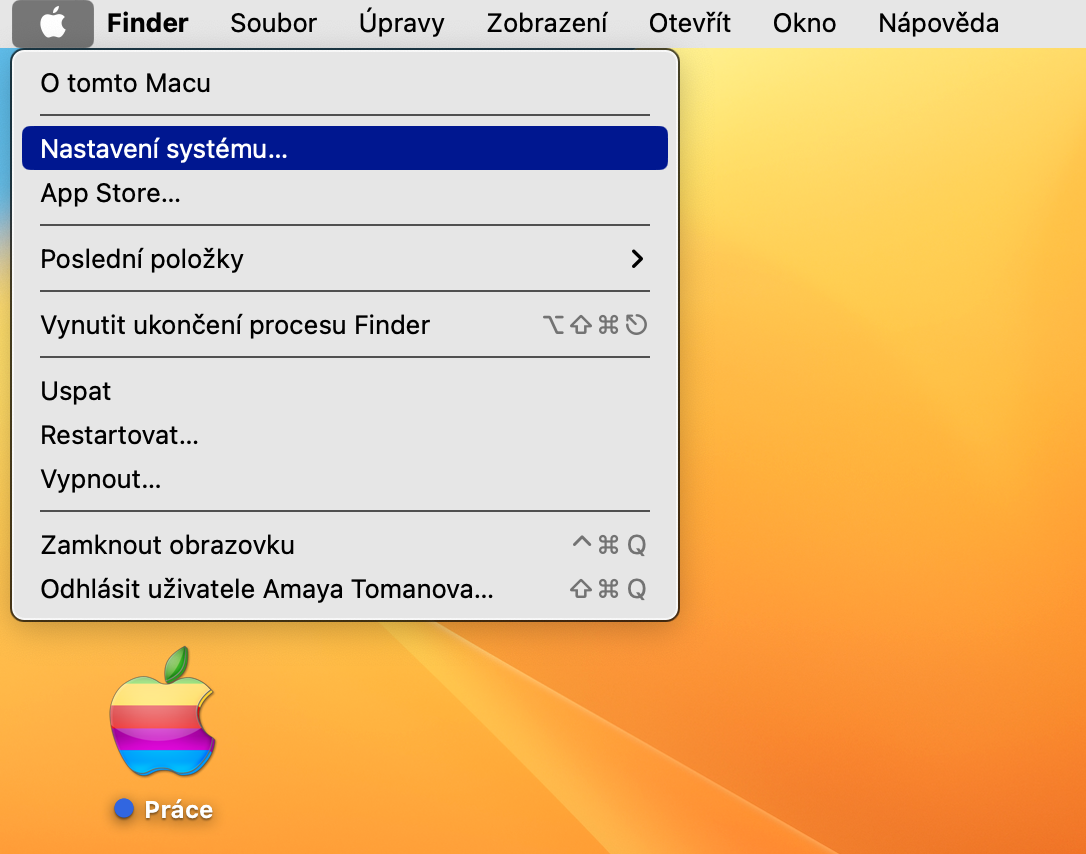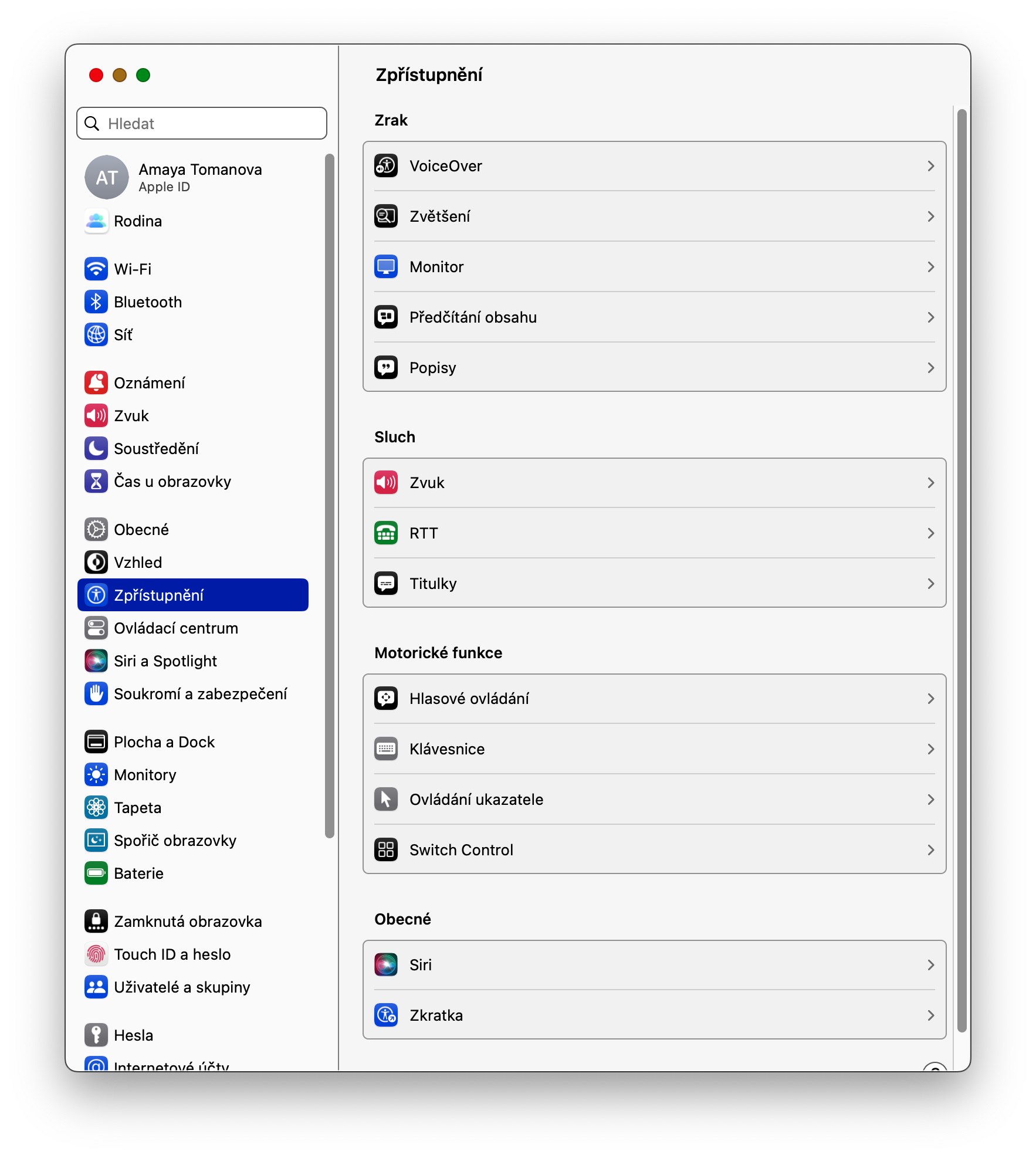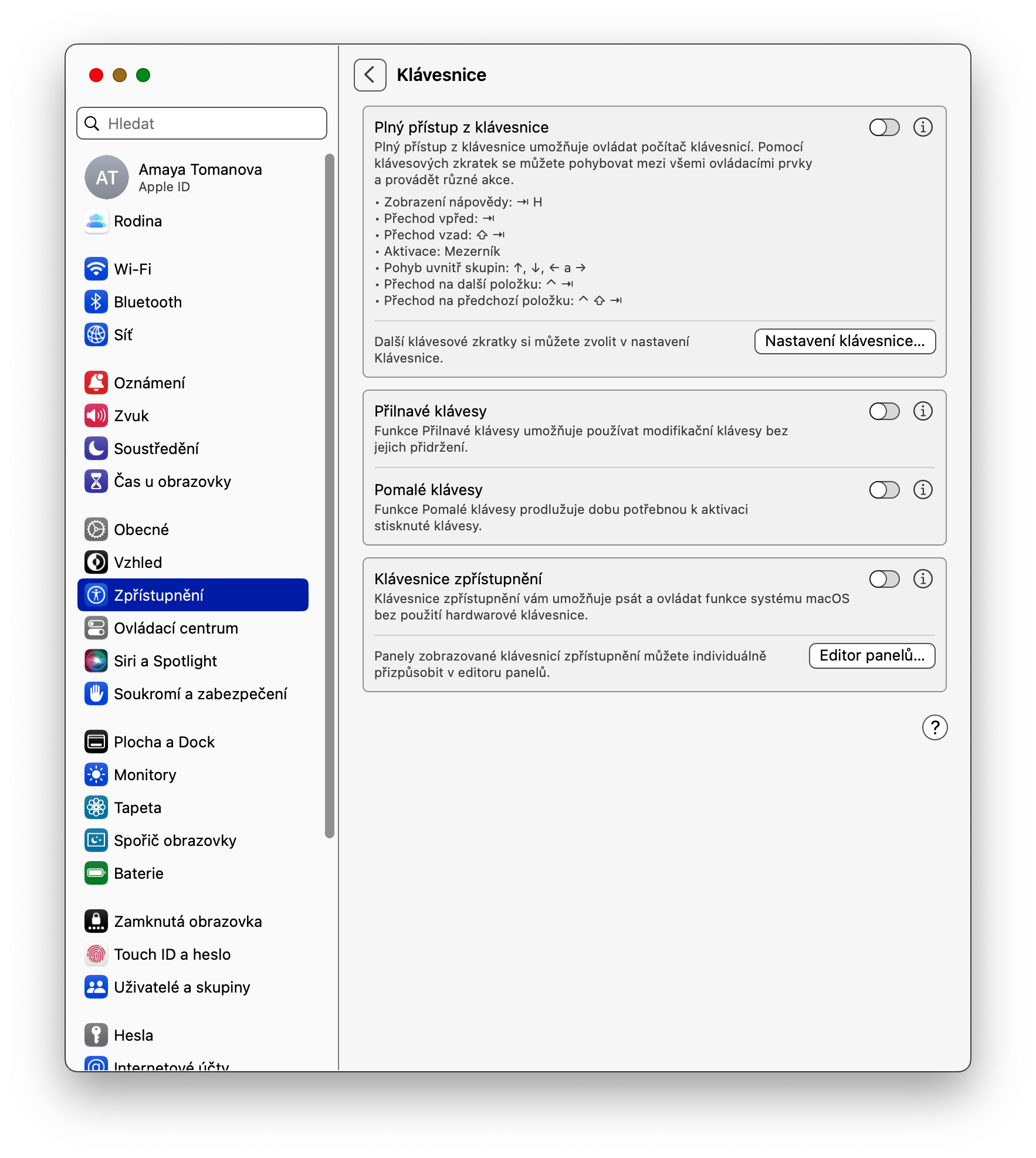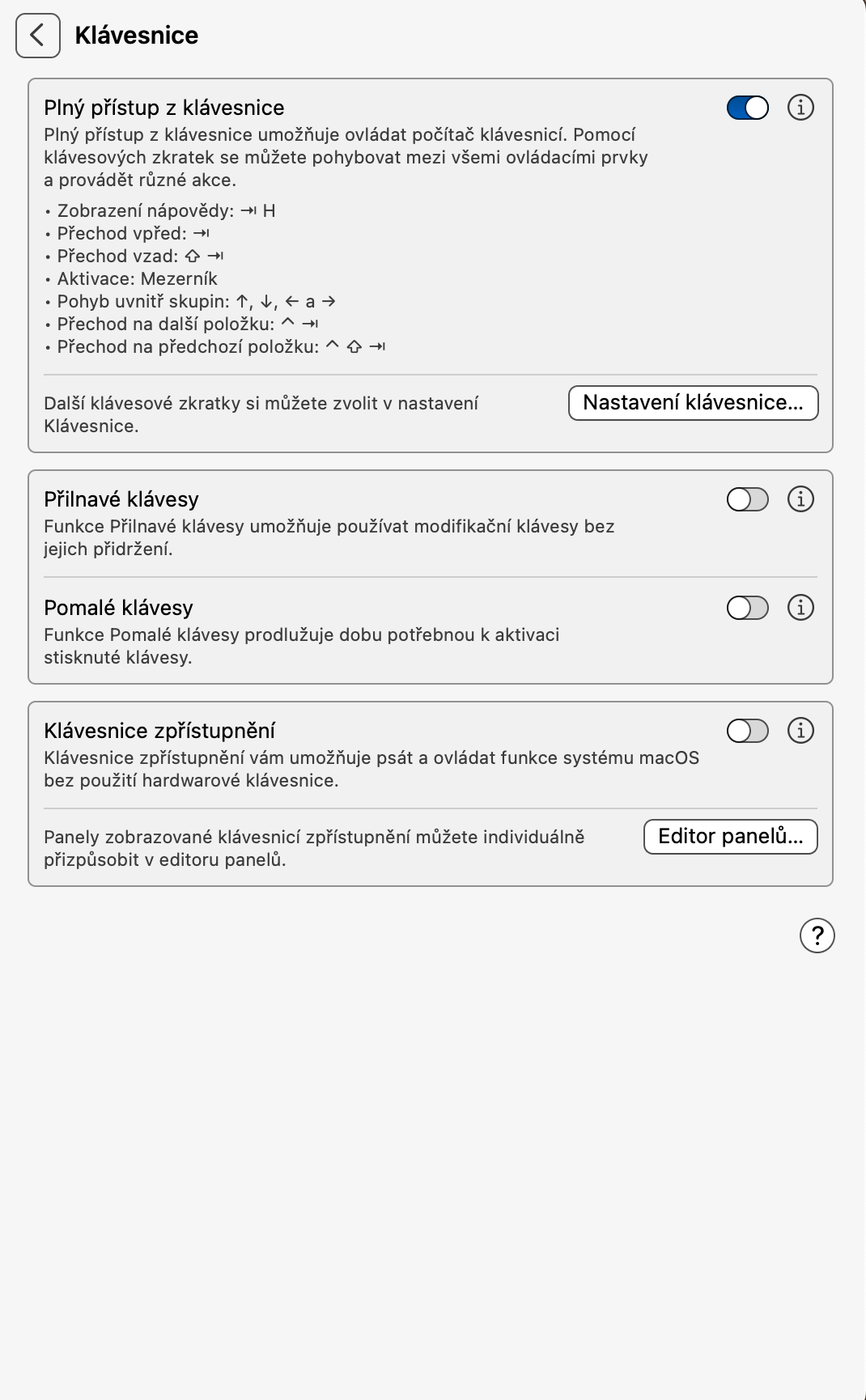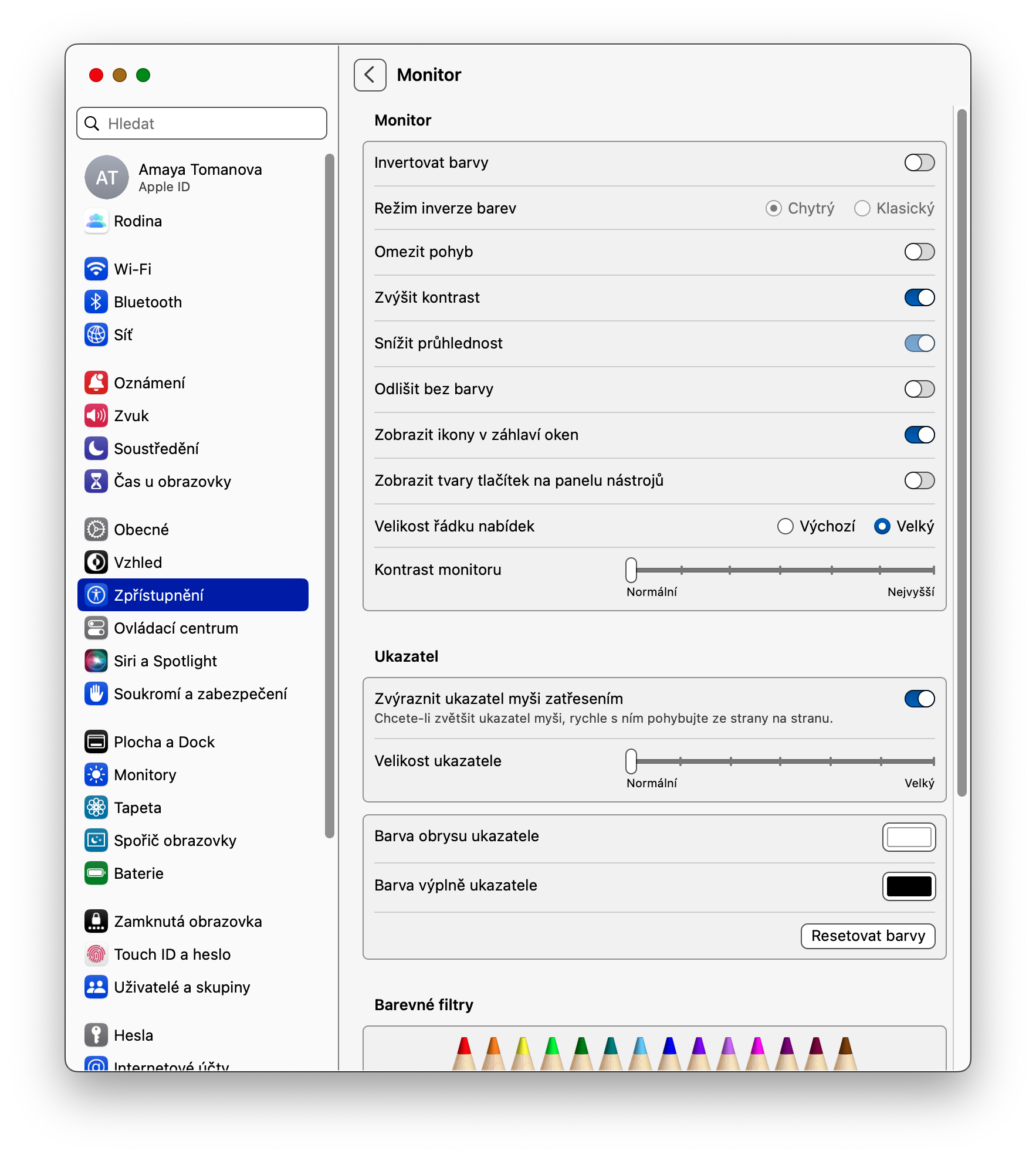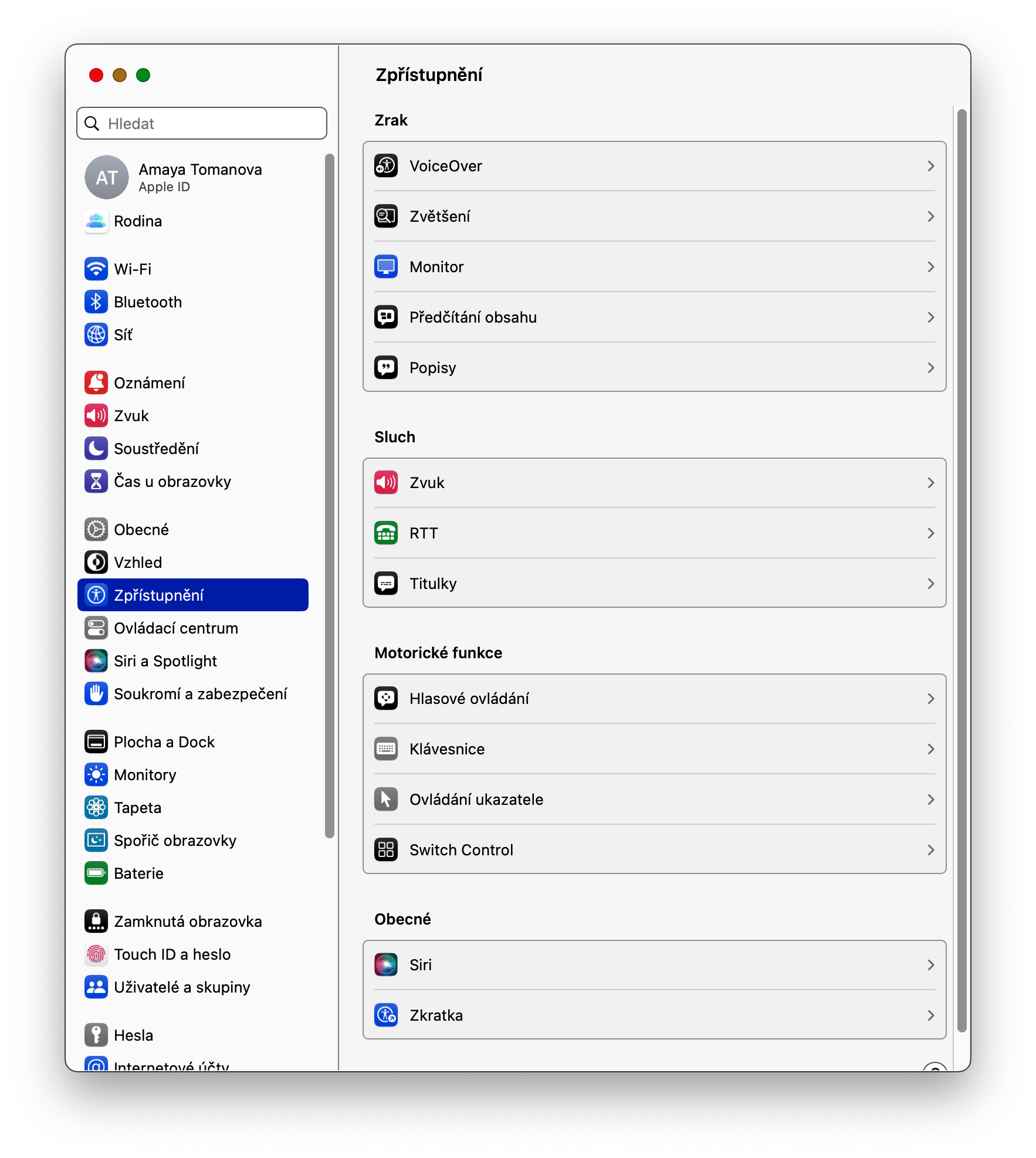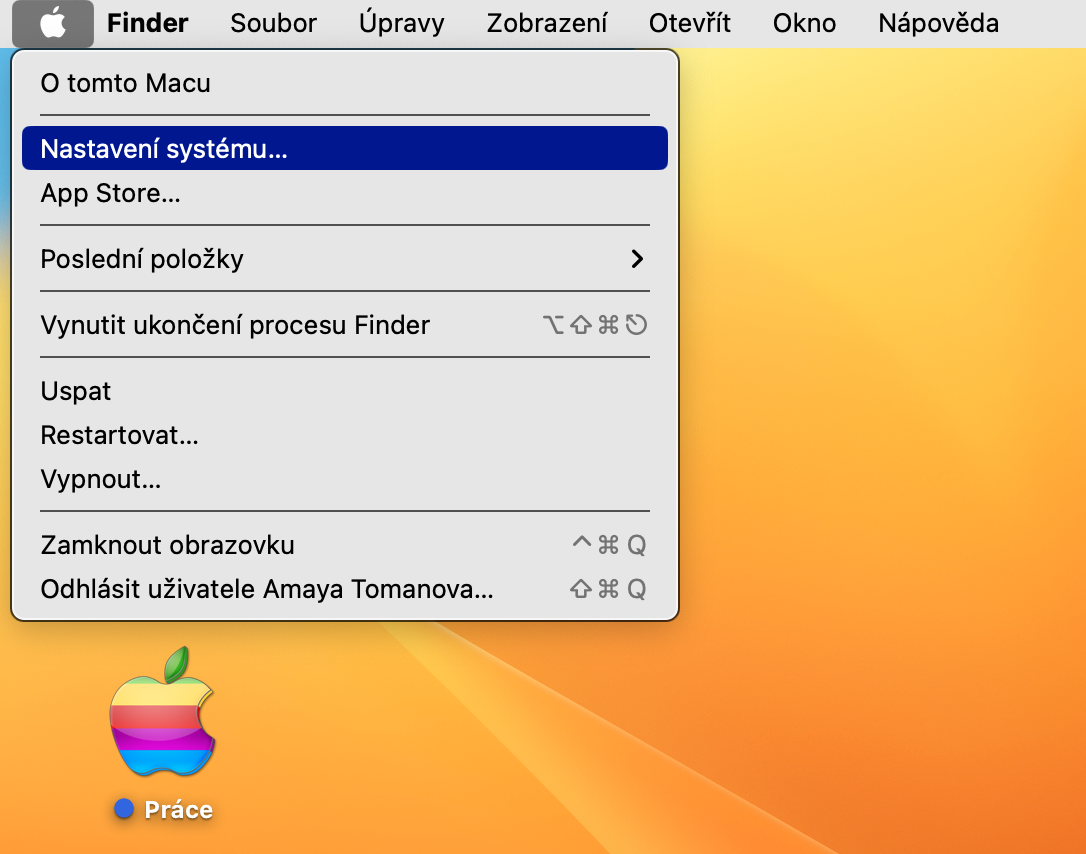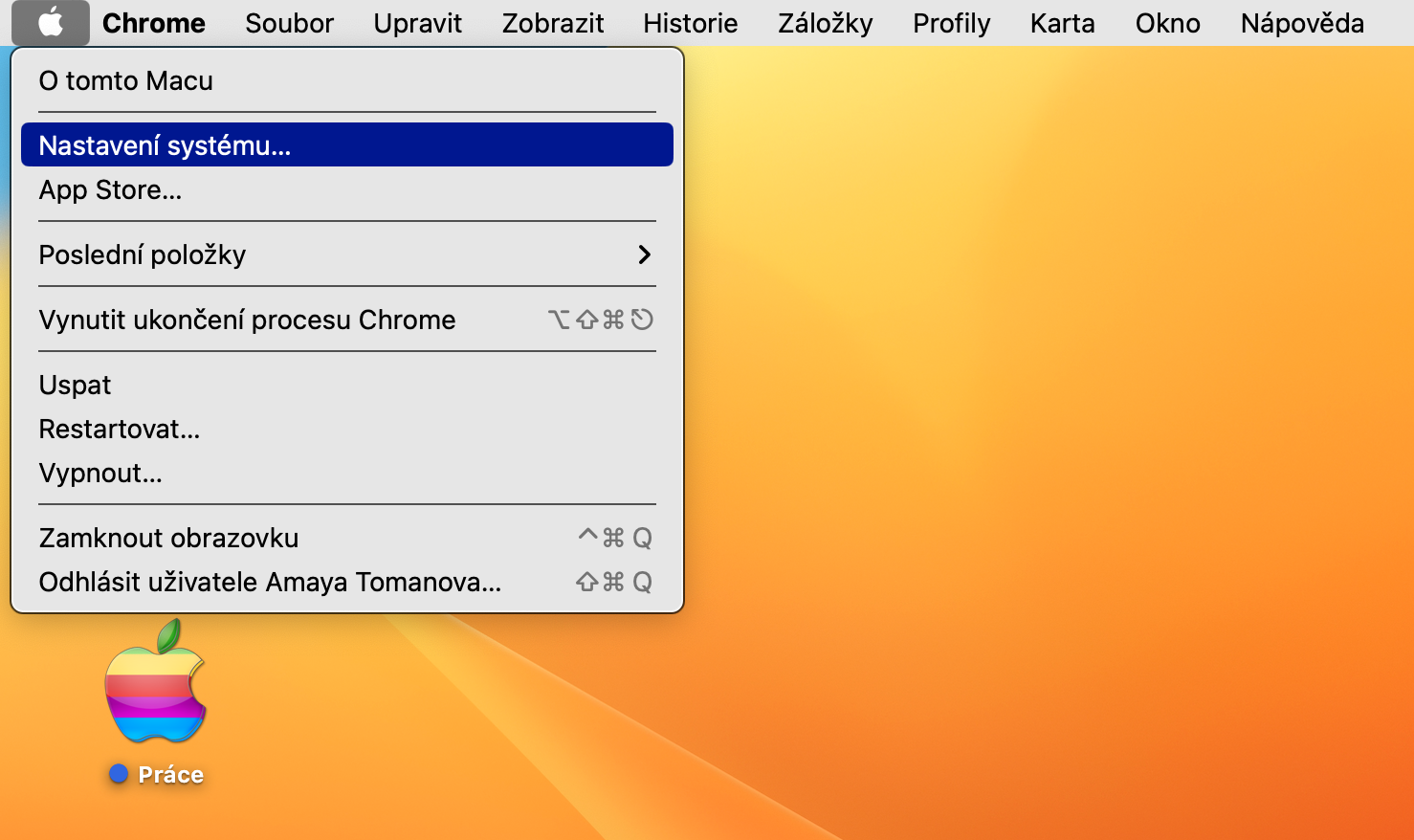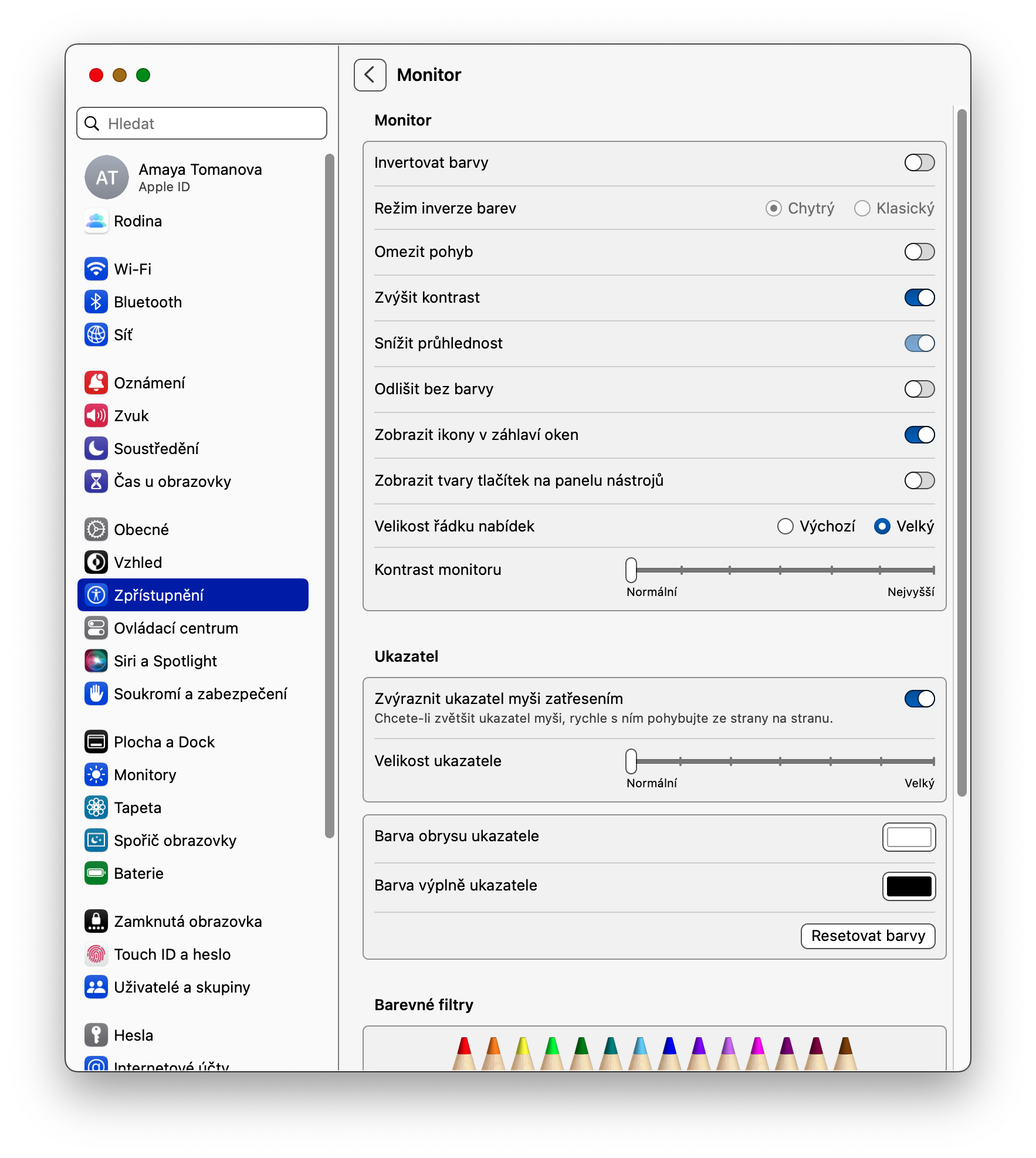S příchodem operačního systému macOS Ventura se majitelé jablečných počítačů dočkali mimo jiné také nových možností, co se týče Zpřístupnění. Pojďme se nyní společně podívat na nové možnosti, které Zpřístupnění v macOS Ventura nabízí.
Mohlo by vás zajímat

Zvuky na pozadí
Zatímco v iOS jsou zvuky na pozadí v rámci Zpřístupnění již nějakou dobu samozřejmostí, majitelé Maců si s jejich zavedením museli počkat až do příchodu operačního systému macOS Ventura. Zvuky mohou využívat i uživatelé bez handicapu – skvěle se totiž hodí například k relaxaci nebo k částečnému odfiltrování nežádoucích okolních zvukových podnětů. Efekty aktivujete po kliknutí na menu -> Nastavení systému -> Zvuk. Zde nejprve aktivujte funkci Zvuky na pozadí, a poté vyberte požadovaný zvuk a nastavte další parametry.
Zobrazení zkratek Zpřístupnění v liště nabídek
Pokud si v macOS Ventura chcete pro pohodlnější a rychlejší práci umístit přístup ke zkratkám Zpřístupnění do lišty nabídek v horní části obrazovky vašeho Macu, klikněte v levém rohu na menu -> Nastavení systému. V levé části okna klikněte na Ovládací centrum. V sekci Další moduly pak můžete aktivovat zobrazení zkratek Zpřístupnění jak v liště nabídek, tak i v Ovládacím centru.
Plný přístup z klávesnice
Některým uživatelům může z různých důvodů vyhovovat více plný přístup z klávesnice, v jehož rámci mohou namísto myši nebo trackpadu používat k pohybu napříč uživatelským rozhraním operačního systému macOS používat výhradně klávesnici. Pro aktivaci plného přístupu z klávesnice klikněte v levém horním rohu obrazovky vašeho Macu na menu -> Nastavení systému -> Zpřístupnění. V sekci Motorické funkce klikněte na Klávesnice a aktivujte položku Plný přístup z klávesnice.
Změna velikosti řádku nabídek
Pokud máte problém z přečtením písma a dalších prvků v řádku nabídek v horní části obrazovky vašeho Macu, můžete snadno a rychle změnit jeho velikost. V levém horním rohu obrazovky Macu klikněte na menu -> Nastavení systému -> Zpřístupnění. V sekci Zrak klikněte na Montor a poté zaškrtněte variantu Velký u položky Velikost řádku nabídek.
Nastavení kontrastu monitoru
Pokud vám z jakéhokoliv důvodu nevyhovuje aktuální nastavení kontrastu monitoru vašeho Macu, můžete tento prvek jednoduše přizpůsobit v rámci Zpřístupnění. V levém horním rohu obrazovky počítače klikněte na menu -> Nastavení systému -> Zpřístupnění. V sekci Zrak klikněte na Monitor a poté na posuvníku u položky Kontrast monitoru nastavte požadovaný kontrast.