Apple patří mezi jednu z mála společností, která své produkty aktualizuje po dobu několika dlouhých let od vydání. Pokud například vlastníte iPhone 6s, který je starý již více než 5 let, tak na něj stále můžete nainstalovat nejnovější iOS 14, což je pozoruhodné. Majoritní aktualizace vychází vždy každý rok, minoritní pak většinou v rámci několika týdnů. Kromě toho se můžete přihlásit také do beta testování s tím, že budete schopni využívat prozatím veřejně nevydané verze operačních systémů. Čas od času se ale můžete ocitnout v situaci, kdy iPhone nelze aktualizovat – níže naleznete 5 tipů, které vám zaručeně pomohou.
Mohlo by vás zajímat

Stabilní připojení k Wi-Fi
Abyste mohli aktualizaci správně stáhnout a nainstalovat, tak musíte být připojeni k Wi-Fi. Pokud Wi-Fi k dispozici nemáte a jste připojeni jen k mobilním datům, popřípadě nejste k síti připojeni vůbec, tak aktualizaci bohužel nestáhnete. Jestliže vám tedy systém píše, že není možné aktualizaci iOS stáhnout, popřípadě že není možné zkontrolovat aktualizace, tak se ujistěte, že jste připojeni ke stabilní a rychlé Wi-Fi. Vyhněte se tedy například veřejným Wi-Fi sítím, například v kavárnách či obchodních centrech. Připojení k Wi-Fi můžete změnit v Nastavení -> Wi-Fi. Pokud tohle nepomůže, tak zařízení ještě restartujte, popřípadě pokračujte ve čtení.
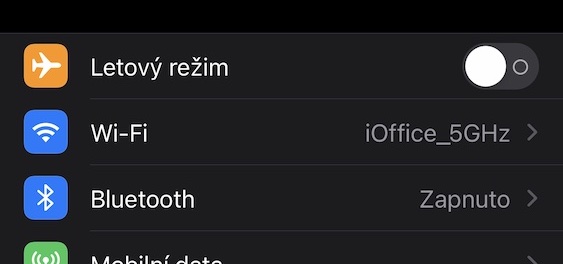
Kontrola úložiště
Majoritní aktualizace iOS mohou mít hned několik gigabajtů. V současné době už iPhony koupíte s úložištěm minimálně 64 GB, takže místo v úložišti u novějších zařízení většinou nebývá problémem. Naopak ale problém nastává u starších iPhonů, které mohou mít úložiště pouze o velikosti 32 GB, ne-li 16 GB. V tomto případě stačí, abyste měli v paměti uloženo pár stovek fotek fotografií, popřípadě několik minut 4K videa – ihned poté se může celá paměť zahltit a na aktualizaci iOS už nezbude místo. Pro vyčištění úložiště stačí přejít do Nastavení -> Obecné -> Úložiště: iPhone, kde už si můžete zobrazit, kolik místa v úložišti jednotlivé aplikace zabírají. Aplikace zde poté můžete odložit či smazat, popřípadě do nich můžete přejít a některá data ručně odstranit.
Smazání a opětovné stažení
Čas od času se může aktualizace stáhnout určitým způsobem špatně, popřípadě se mohou objevit jiné problémy, které brání instalaci aktualizace. Nejčastěji v tomto případě pomůže aktualizaci kompletně smazat a nechat stáhnout znova. Dobrou zprávou je, že se nejedná o nic složitého – aktualizace se totiž tváří jakožto klasická aplikace. Stačí tedy přejít do Nastavení -> Obecné -> Úložiště: iPhone, kde poté níže najděte řádek s ikonou nastavení a názvem iOS [verze]. Po nalezení řádek rozklikněte, klepněte na tlačítko Smazat aktualizaci a akci potvrďte. Nakonec stačí přejít do Nastavení -> Obecné -> Aktualizace softwaru a aktualizaci nechat stáhnout znova.
Připojte nabíječku
Aktualizace operačního systému iOS či iPadOS může v některých případech trvat několik (desítek) minut. Záleží především na tom, jak je aktualizace velká, a také na několika dalších faktorech. Jakmile se aktualizace začne instalovat, tak se na obrazovce objeví logo Applu, společně s řádkem zobrazující pokrok. Právě v tomto případě je nejdůležitější, aby se iPhone či iPad nevypnul a aktualizace se nepřerušila. Jestliže se tedy vaše jablečné zařízení aktualizuje již opravdu dlouho, tak se ujistěte, že je připojené k napájení. Pokud by došlo k přerušení aktualizace, tak riskujete určité poničení systému. V tomto případě je často nutné přejít do režimu zotavení a provést zotavovací proces.
Mohlo by vás zajímat

Obnova síťových nastavení
Pokud nemůžete operační systém iOS aktualizovat, respektive pokud se vám nedaří stáhnout aktualizaci a jste připojeni k funkční domácí Wi-Fi, tak můžete provést obnovu síťových nastavení. Tato možnost je často poslední možností, která ale prakticky vždy pomůže, a to jak při problémech s Wi-Fi, tak při problémech s Bluetooth či mobilními daty. Berte však v potaz, že tímto přijdete o veškeré uložené Wi-Fi sítě a Bluetooth zařízení – rozhodně to ale stojí za to. Obnovu síťových nastavení provedete v Nastavení -> Obecné -> Resetovat -> Obnovit síťová nastavení, kde se poté autorizujte a akci potvrďte. Poté zkuste aktualizaci znova nainstalovat.
- Nově představené Apple produkty můžete zakoupit například na Alze, Mobil Pohotovosti či u iStores
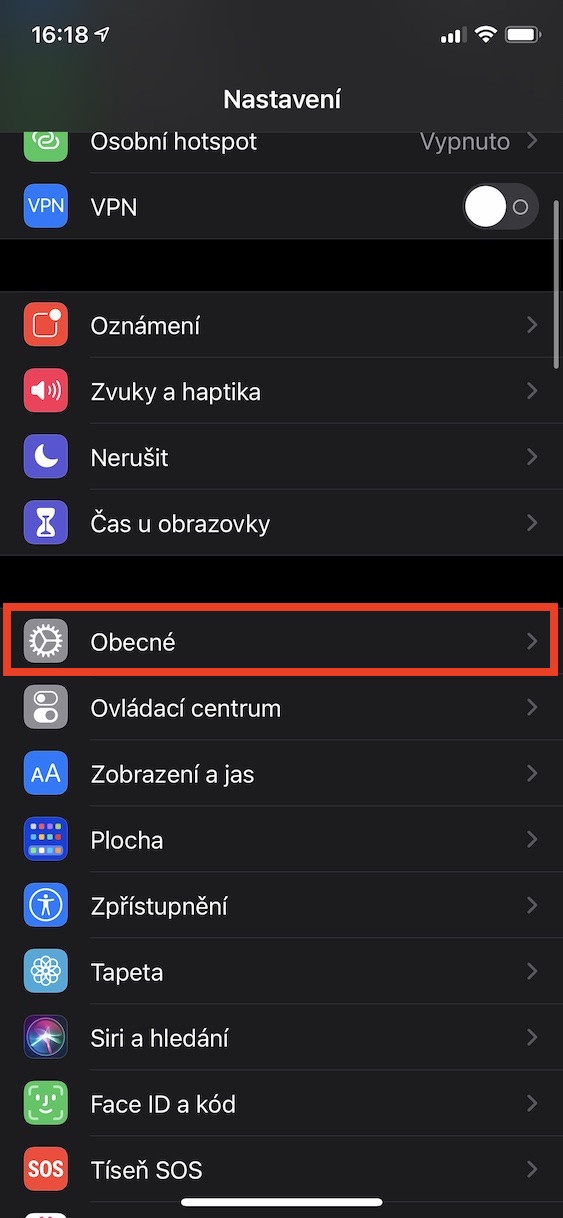
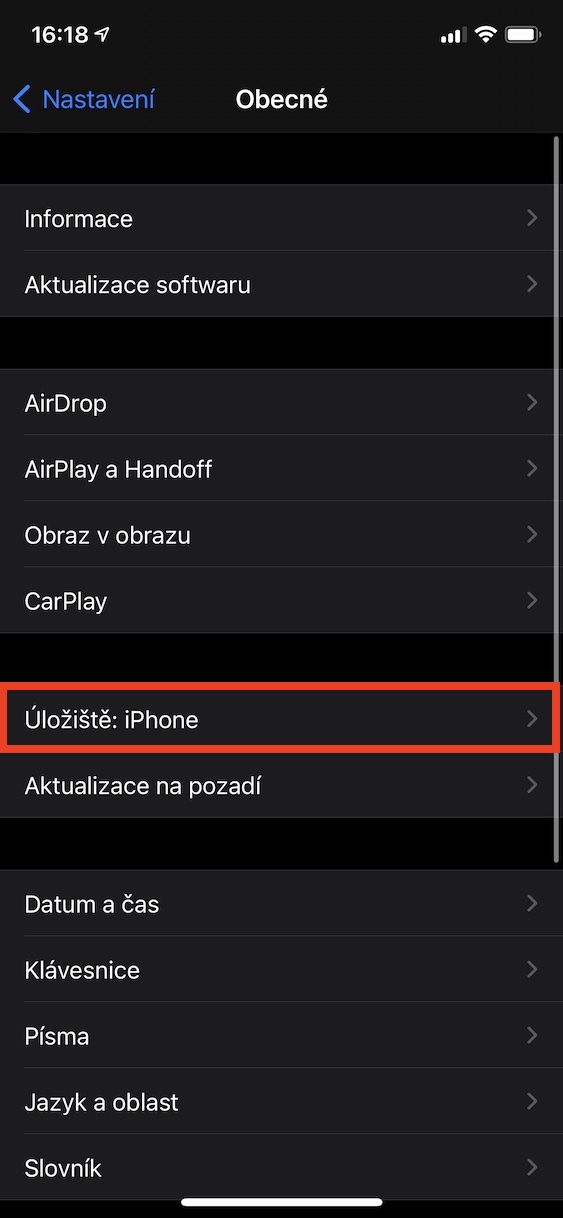
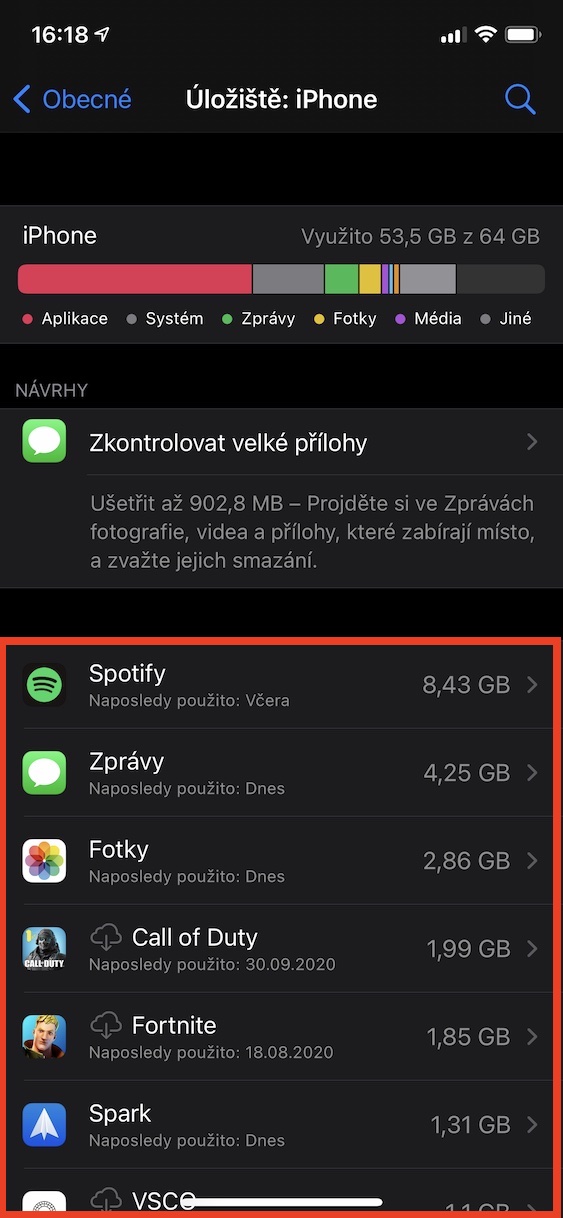
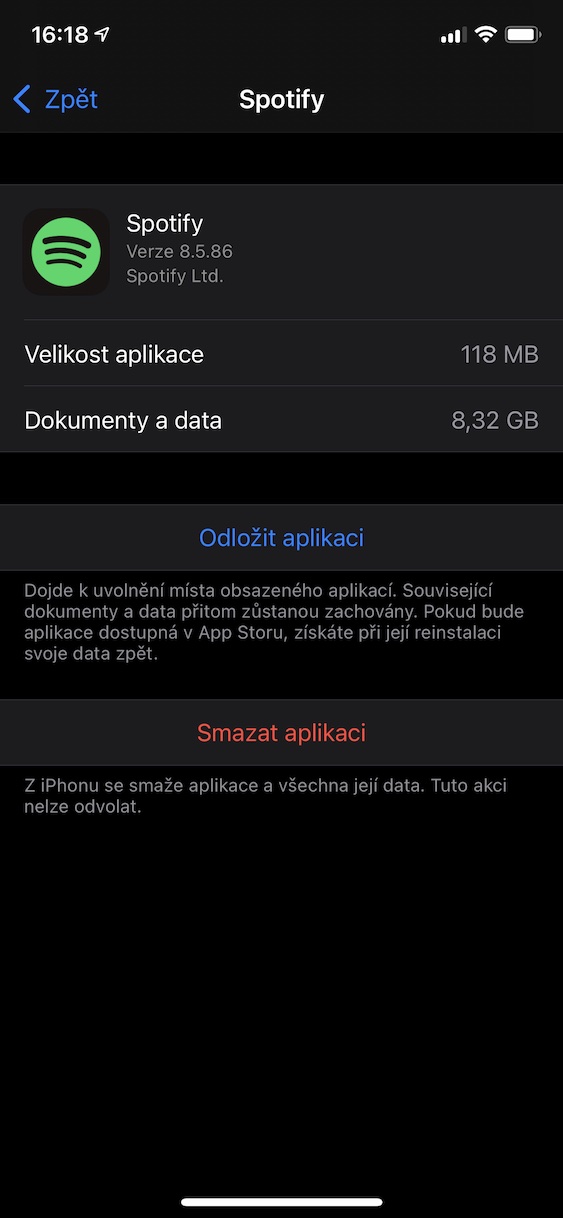
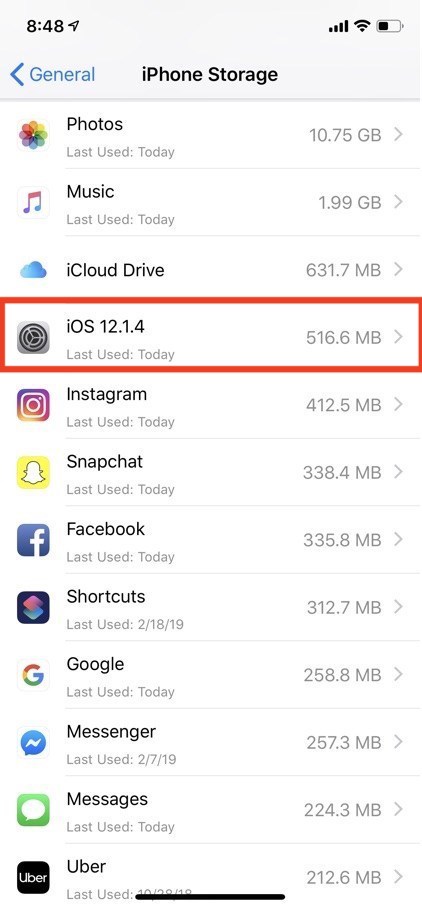
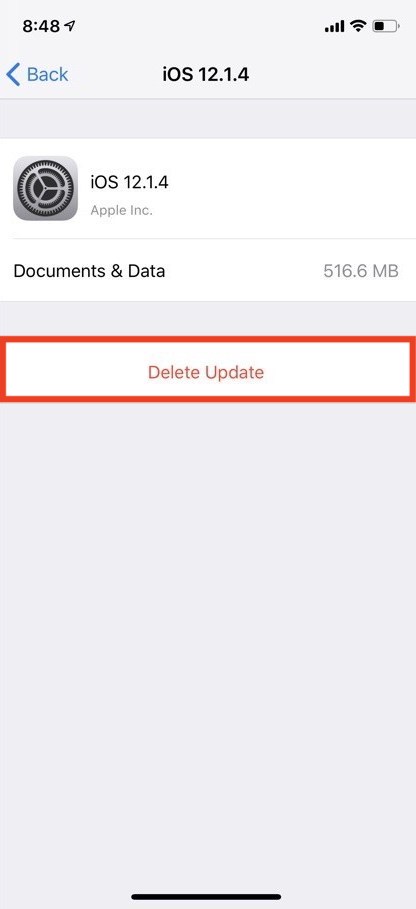
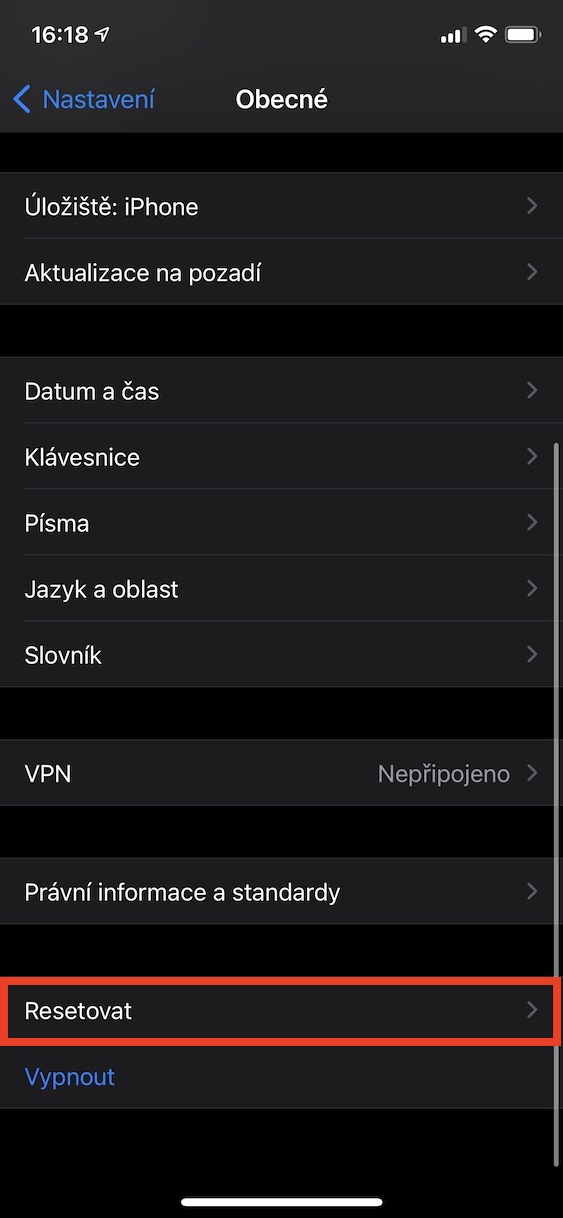
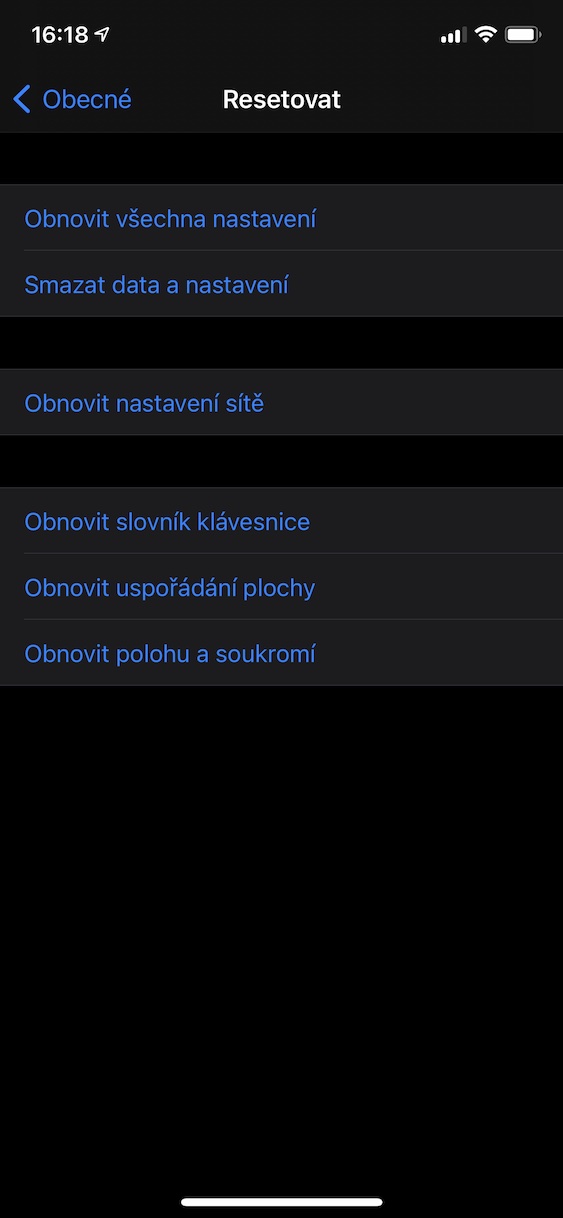
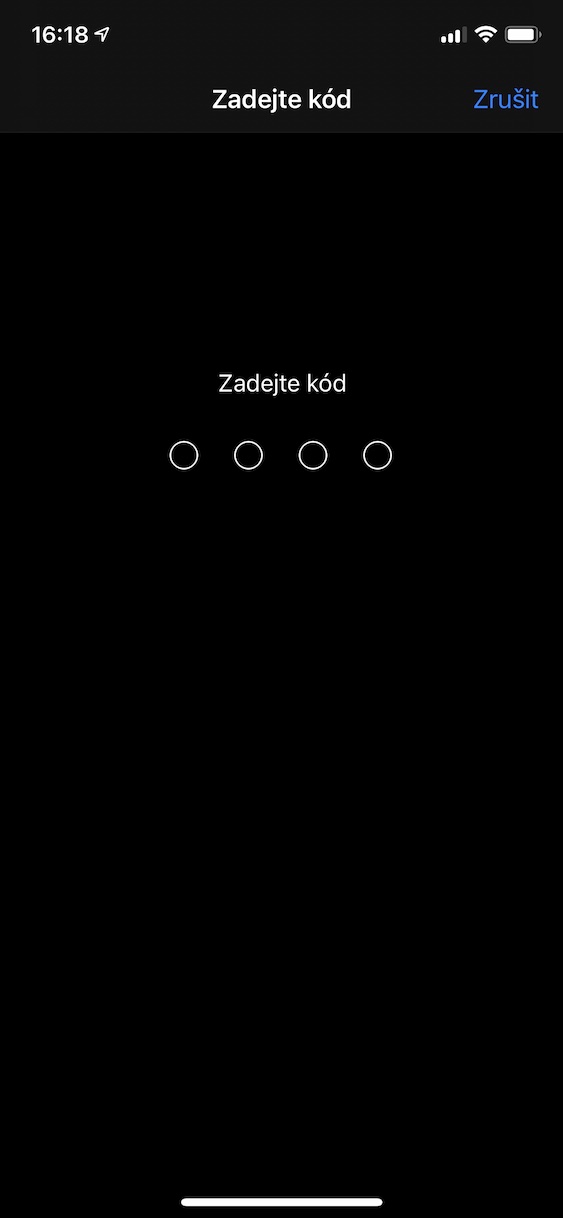
Chci se zeptat co mám dělat když si chci aktualizaci nainstalovat znovu ale v nastavení úložiště ji nemám, tudíž ji nemůžu smazat?
Dobrý den, stalo se mi to samé na iphone 6+, podařilo se Vám to nějakým způsobem vyřešit? Děkuji za odpověď
S pozdravem,
Nikol
Ahoj mám problém, už dlouho mám ios 12.5.4 a nedostávám uktualizaci softwaru někde jsem četla že musím zálohovat iCloud, zkoušela sem to a vůbec to nejde nemohl byste mi někdo prosím pomoct? předem Děkuji, S pozdravem, Veronika
Zapoměla jsem napsat že mám Iphone 6
dobrdý den chci se zeptat nejde mi obras na iphone 6 co mam dělat zvuky normálně jdou ale nic se mi nezobrazuje jen černá obrazovka
Dobrý večer, dnes přišla dceři 8mička, od dvou hodin to píše, že se aktualizuje software, je skoro deset večer a nic to jiného to nedělá, co s tím prosím?
Dobrý den, mám iPhone 11, poslední aktualizace 14.8 teď už čeká 15.2 . Už jsem řešila i s podporou Applu .. dnes už jsem zkusila poslední možnost tovární nastavení a opět – ověření aktualizace nejste připojení k internetu .. pritom iPad se mi aktualizoval na 15.2 bez problému . Jsem v koncích .
Mám ten samý problém počkám na další verzi a uvidím pokud nepujde budu take řešit přes Apple
Dobrý den,mam problém.dal jsem iPhone 7 do továrního nastavení a vše vymazal a chtěl začít od znovu. Vše začalo v pohodě ale po zvolení WiFi mi to psalo,že bez aktualizace to nepůjde,jen mi to píše vypnout nic víc.Za pomoc dekuji
Mám naprosto stejný problém. Také na iPhone 7. Vyřešil jste to nějak? Díky.