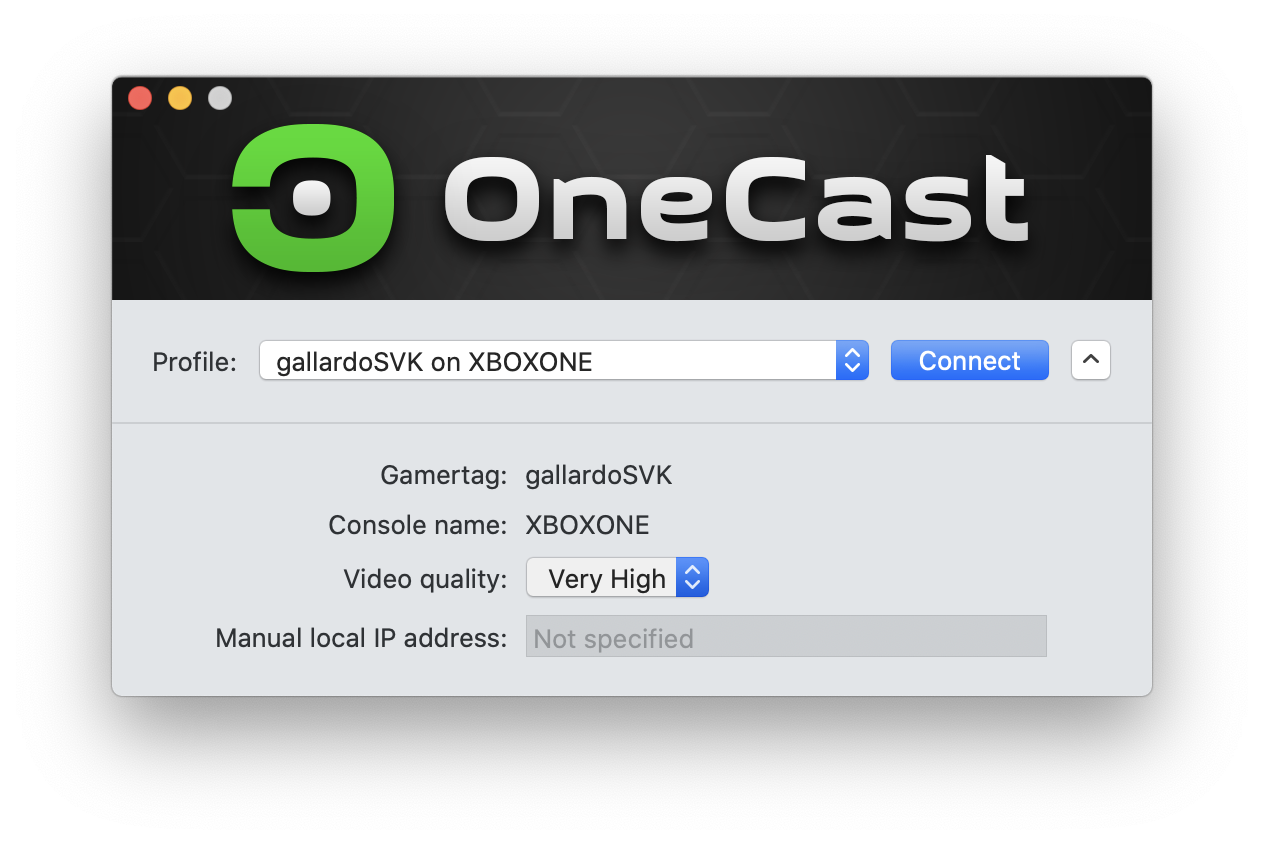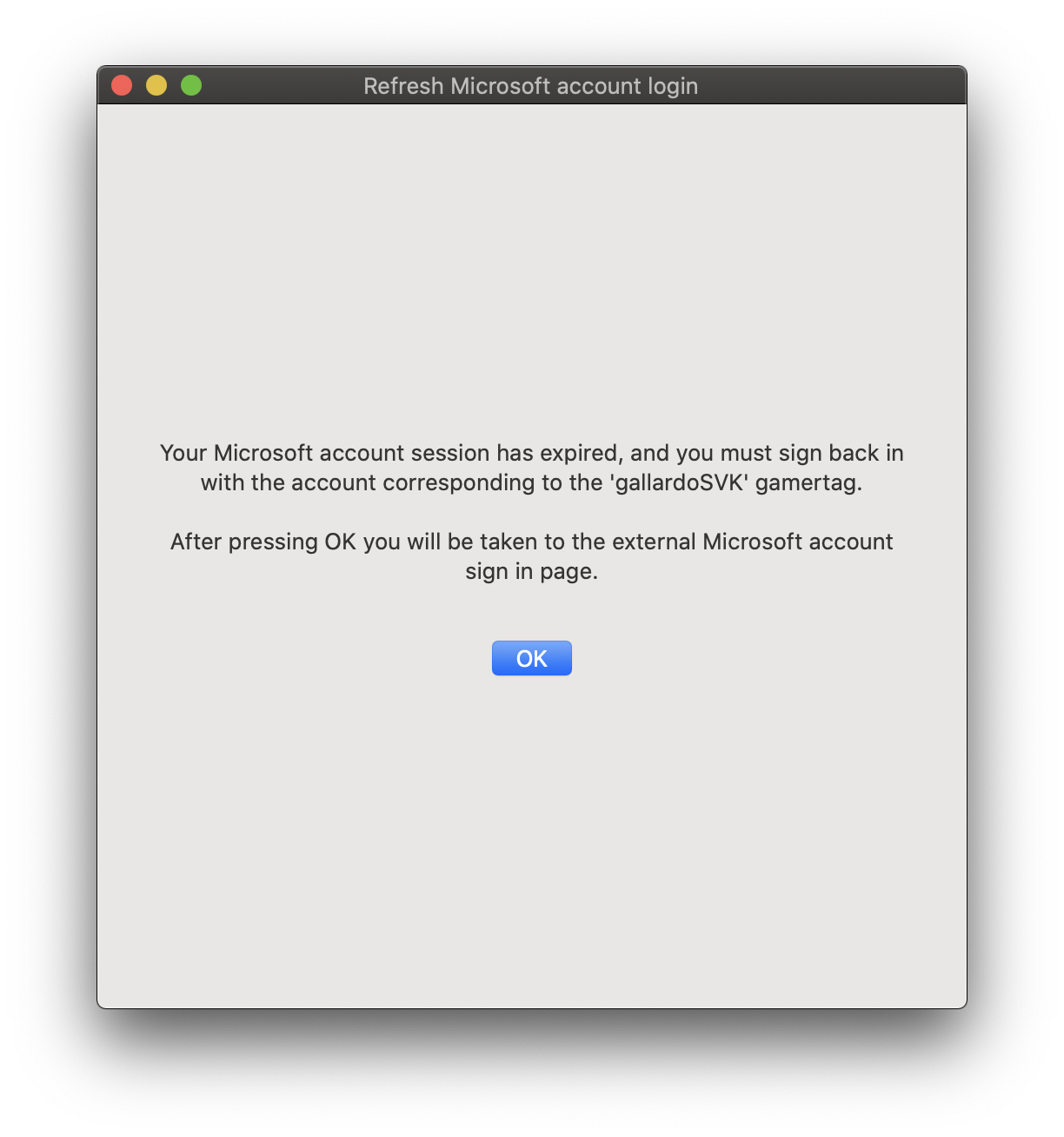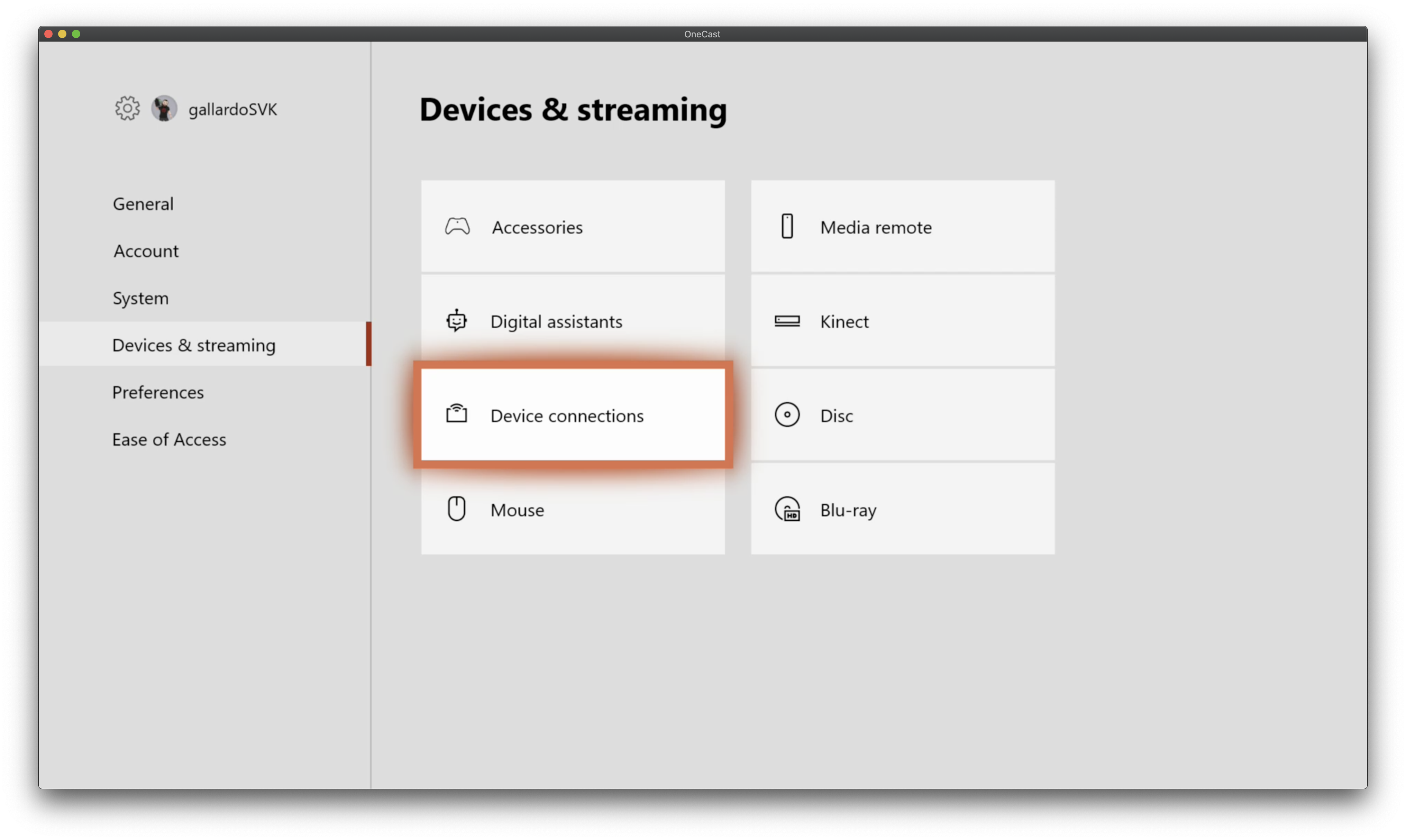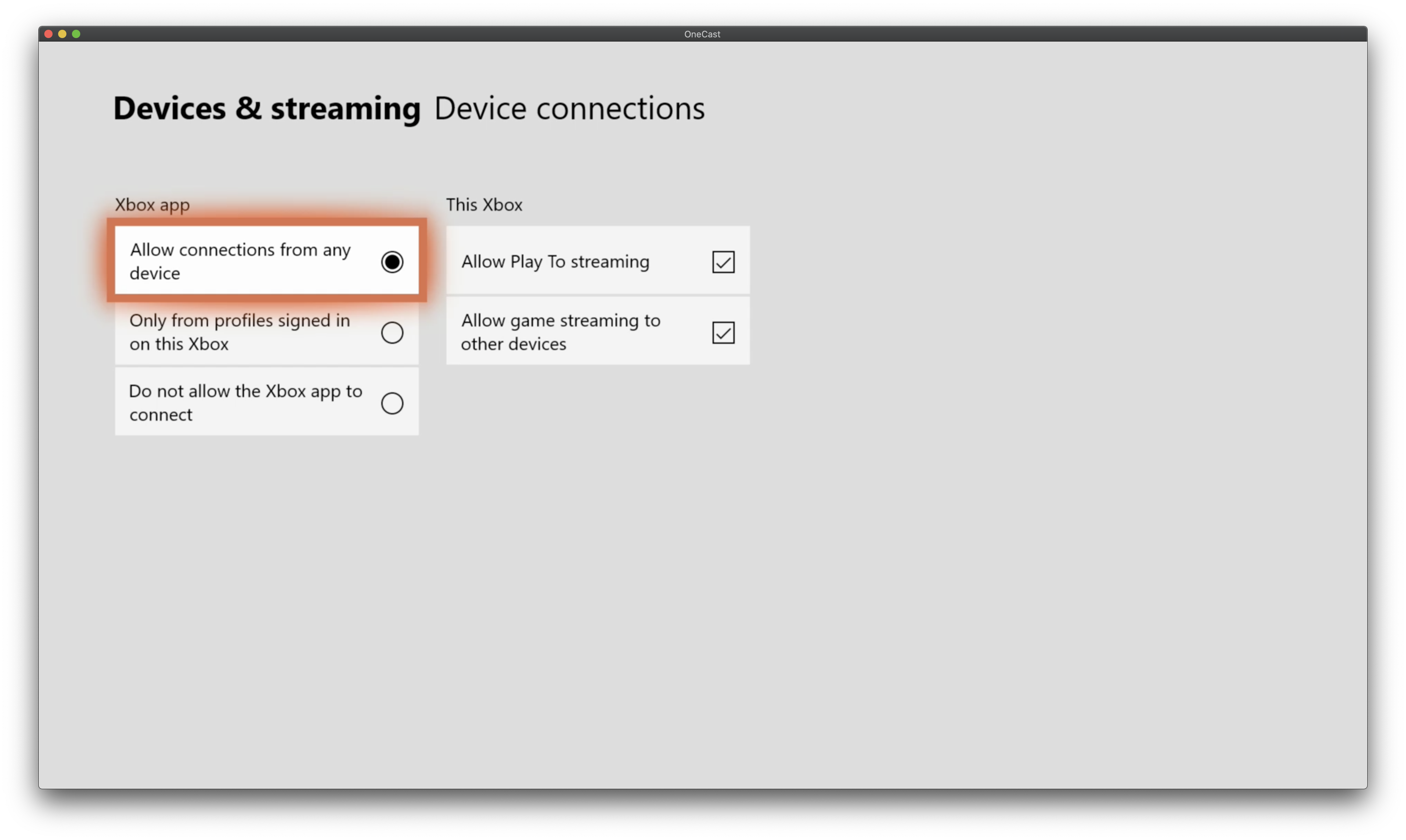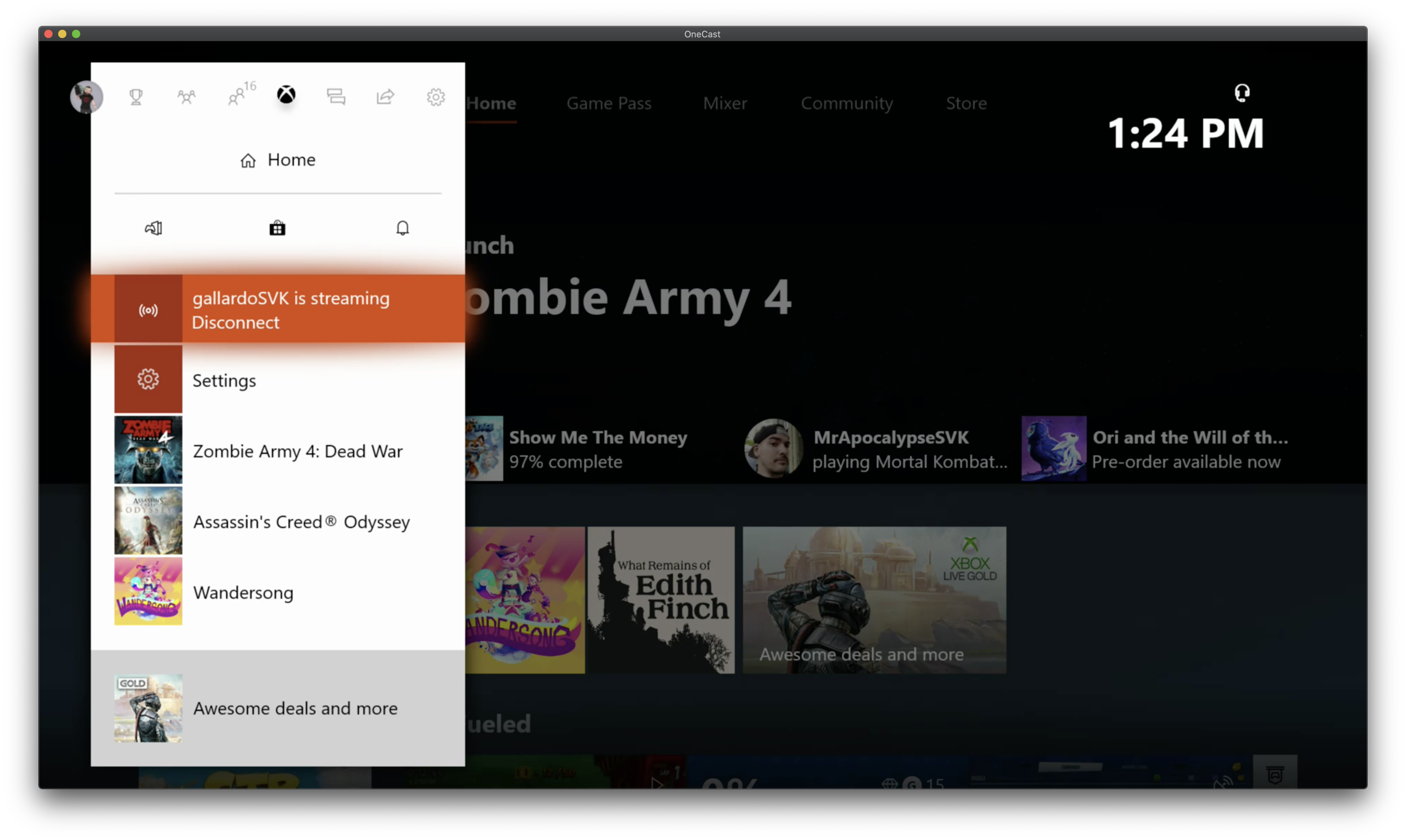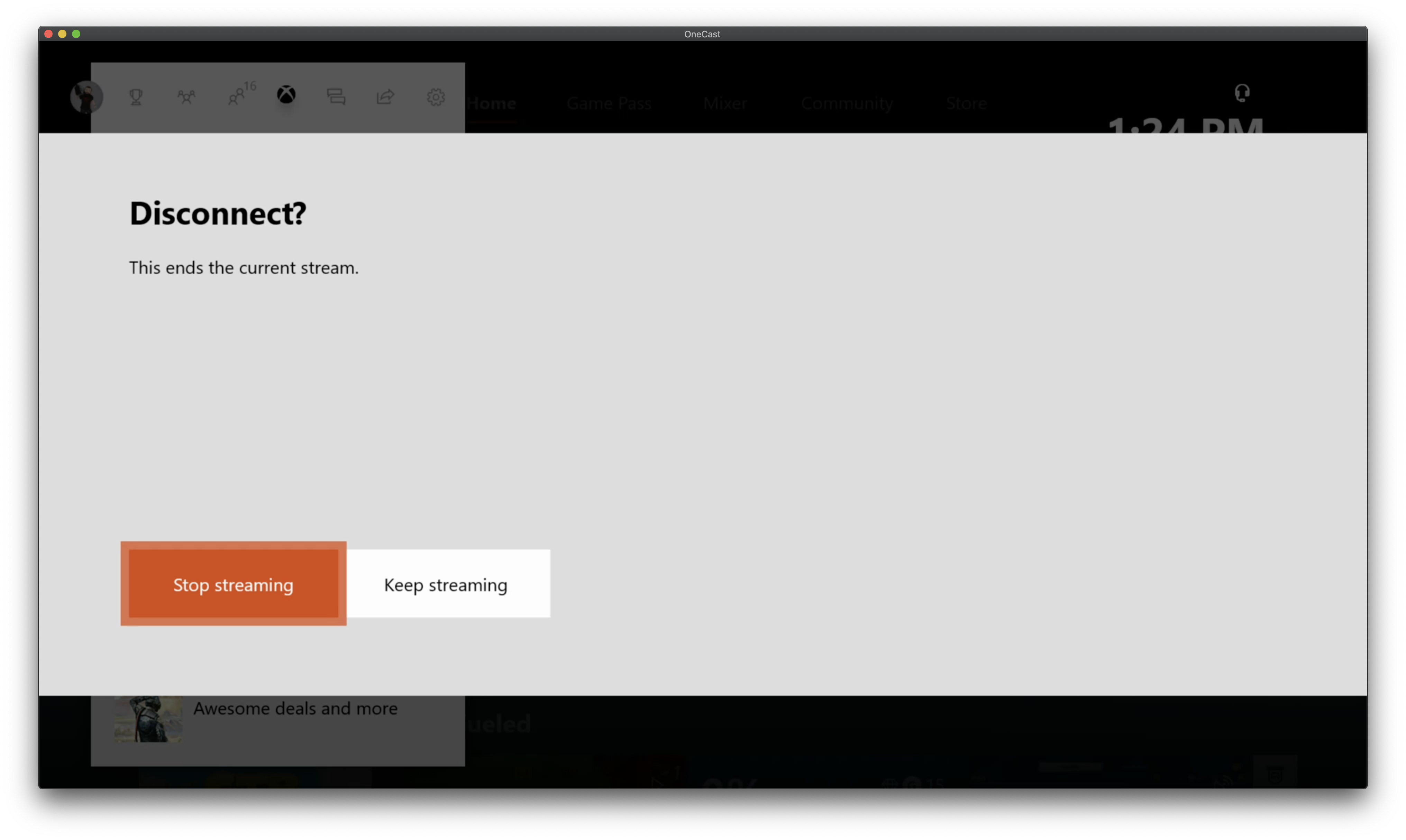Mac nemůžeme ani dnes označit zrovna za nejrozšířenější herní platformu, po hardwarové stránce jsou tyto počítače stavěny spíše pro práci s náročnou grafikou, než na její konzum. I přesto je zde možnost si hry zahrát, ať už přímo nebo s použitím služeb, které nabízí externí herní platformy. PlayStation nabízí službu Remote Play, dostupnou jak na PC a telefonech, tak na Mac a k dokonalému zážitku vám stačí si připojit ovladač DualShock 4.
Mohlo by vás zajímat

Situace u Xbox One je ale jiná: společnost Microsoft totiž umožňuje streamovat obraz jen do počítačů se systémem Windows 10 pomocí Xbox aplikace. I zde ale dochází k postupnému odchodu od stávajícího řešení, protože společnost začíná aktivně testovat novou funkci Console Streaming a také streamovací službu Project xCloud, která umožní hrát hry podobným stylem jako to umožňuje Google Stadia nebo GeForce Now.
Mac je ovšem z této rovnice vynechán, byť by to mohla být pro uživatele zajímavá volba, jak hrát hry i na obrazovce svého počítače v situacích, kdy nechtějí nebo nemohou užívat velkou televizi. Řešení naštěstí nabízí program OneCast, který je dostupný na 14 dní zdarma v rámci bezplatné verze a umožňuje vám zvolit si kvalitu přenosu, což na jednu stranu ovlivní kvalitu obrazu, na druhou stranu pak má vliv na vytěžení lokální sítě.
Abyste mohli tuto aplikaci používat, je potřeba se do ní přihlásit pomocí svého účtu Microsoft Account. To proto, že samotná funkce streamování obrazu v konzolích Xbox vyžaduje, abyste byli v cílovém zařízení přihlášeni pomocí stejného konta. Jinak pokud máte na účtu nastaveno 2FA neboli dvoufázové ověření, přihlášení do aplikace musíte potvrdit pomocí aplikace Microsoft Authenticator na iPhonu.
Další výhodou pak je, že aplikace má nativní podporu driverů pro bezdrátový ovladač Xbox One, pokud jej připojíte pomocí Bluetooth. Kabelové připojení pak vyžaduje instalaci dodatečných driverů a restart Macu, s čímž jsem ale neměl štěstí.
Jak rozběhnout OneCast na Macu:
- Na své konzoli Xbox One otevřte Settings a v sekci Devices & streaming zvolte možnost Device connections.
- V sekci vyberte možnost Allow connections from any device a povolte také možnosti Allow Play To streaming a Allow game streaming to devices.
- Dále přejděte ke svému Macu a otevřete nastavení Bluetooth připojení. Ve vrchní části ovládače držte párovací tlačítko O))), dokud nezačne Xbox tlačítko blikat. Když se tak stane, u položky Xbox Wireless Controller zmáčkněte Spárovat.
- Otevřete aplikaci OneCast a klepněte na tlačítko Register Xbox One. Tímto dojde k vyhledávání konzolí Xbox One na lokální síti.
- Následně vás aplikace přesměruje na webovou stránku, kde se musíte přihlásit pomocí svého účtu Microsoft Account.
V závislosti od vytížení sítě se pak může stát, že obraz bude někdy sekat nebo může dojít k pozastavení přenosu, tehdy doporučuji restartovat aplikaci. Na své síti jsem však problémy zaznamenal hlavně ve večerních hodinách, kdy už byli doma i další členové rodiny. Většinu času jsem ale žádné problémy neměl a rovněž jsem byl spokojen i s naprosto skvělou odezvou.
Jak jsem již zmínil výše, aplikace nabízí bezplatnou verzi pro 14 dní a pak máte možnost si ji zakoupit přes oficiální web za 22,21€.