Komerční sdělení: Všichni jsme se již setkali se situací, kdy jsme potřebovali komprimaci PDF souborů, abychom usnadnili jejich sdílení bez jakýchkoli omezení. Většinou existuje omezení velikosti pro nahrávání souborů PDF na některé webové stránky a e-mailové platformy. Tento problém však můžete efektivně obejít pomocí nástrojů pro kompresi PDF, které usnadní zmenšení velikosti souborů.
Ačkoli musíte mít tuto věc na paměti, vždy si při kompresi souborů vyberte software, který upřednostňuje zachování kvality před zmenšením velikosti. V tomto článku vám pomůžeme pochopit proces komprese souborů PDF pomocí programu Adobe Acrobat a jeho dokonalé alternativy s podporou umělé inteligence. Zůstaňte tedy s námi a naučte se umění komprese PDF.
Jak zmenšit velikost PDF bez Adobe?
Pokud hledáte nějaké cenově dostupné možnosti pro zmenšení PDF, UPDF může být vaším ideálním partnerem pro úpravu PDF díky řadě nástrojů za nižší ceny. Tento nástroj s umělou inteligencí umožňuje komprimovat soubory PDF do různých kvalit, včetně maximální, vysoké, střední nebo nízké, pro optimalizaci velikosti souboru podle vašich požadavků.
Díky možnosti ukládání do cloudu můžete soubory PDF komprimovat a ukládat přímo do služby UPDF Cloud, abyste k nim měli přístup, i když jste mimo domov. Jeho blesková rychlost komprese vám navíc umožní zpracovávat velké soubory PDF bez ztráty času.
Pokyny krok za krokem ke kompresi velkých souborů PDF pomocí aplikace UPDF
Díky UPDF je komprese souborů PDF stejně snadná jako ukládání dokumentů. Pomocí dvou jednoduchých kroků můžete komprimovat soubory PDF o velikosti, která vyhovuje limitům pro odesílání v jakékoli aplikaci nebo e-mailu.
Krok 1: Přístup k funkci Zmenšit velikost souboru
Po úspěšném nahrání souboru PDF na UPDF najděte a otevřete možnost „Uložit jako jiné“ na pravé straně obrazovky. Tím se na levé straně panelu otevře nabídka, která bude obsahovat různé možnosti, z nichž si můžete vybrat. Klepnutím na tlačítko „Reduce File Size…“ (Zmenšit velikost souboru…) otevřete v programu okno pro kompresi PDF.
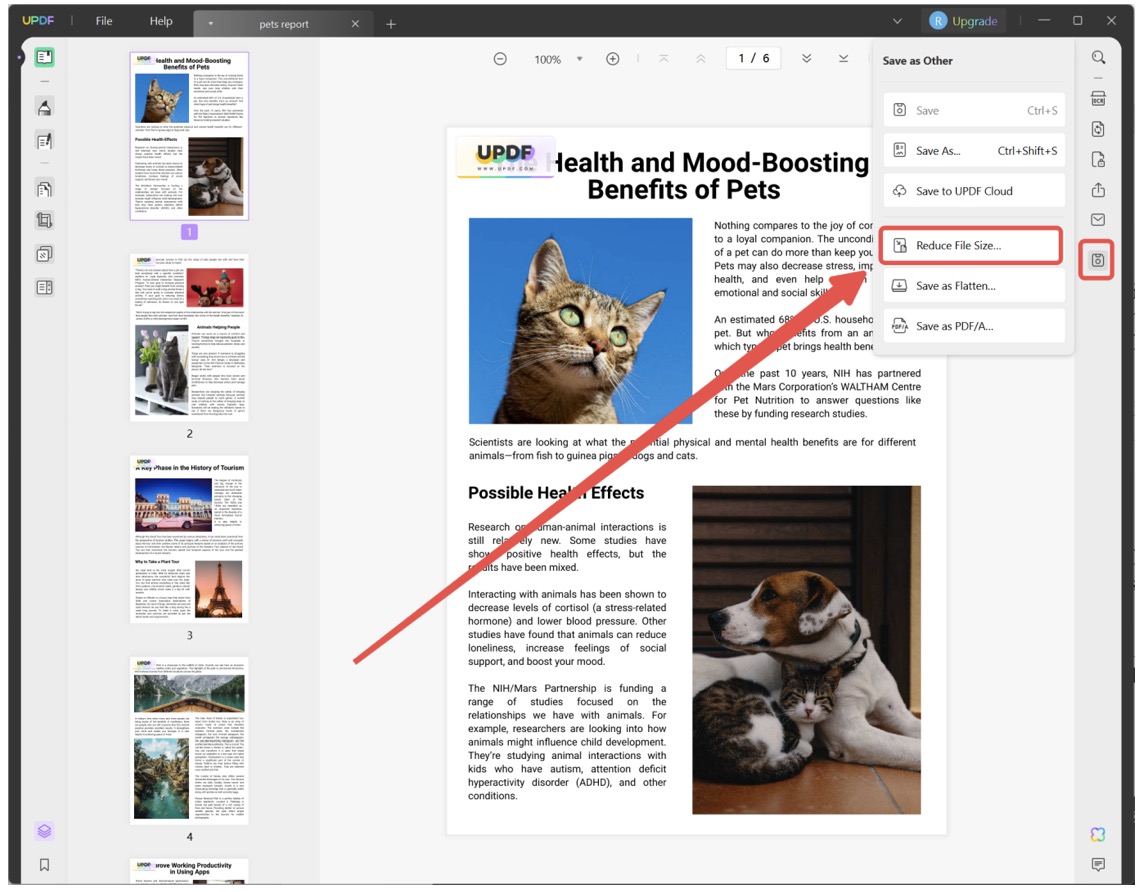
Krok 2: Uložení souboru v požadované kvalitě
Jakmile se dostanete do okna, zobrazí se čtyři možnosti různých kvalit, včetně „Vysoká“, „Střední“, „Nízká“ a „Maximální“. Zvolte kvalitu, kterou chcete pro svůj soubor PDF použít. Vždy mějte na paměti, že soubory s nižší kvalitou projdou větší kompresí, abyste získali soubory PDF s menší velikostí, a naopak. Poté už jen stiskněte tlačítko „Uložit“, čímž proces dokončíte.
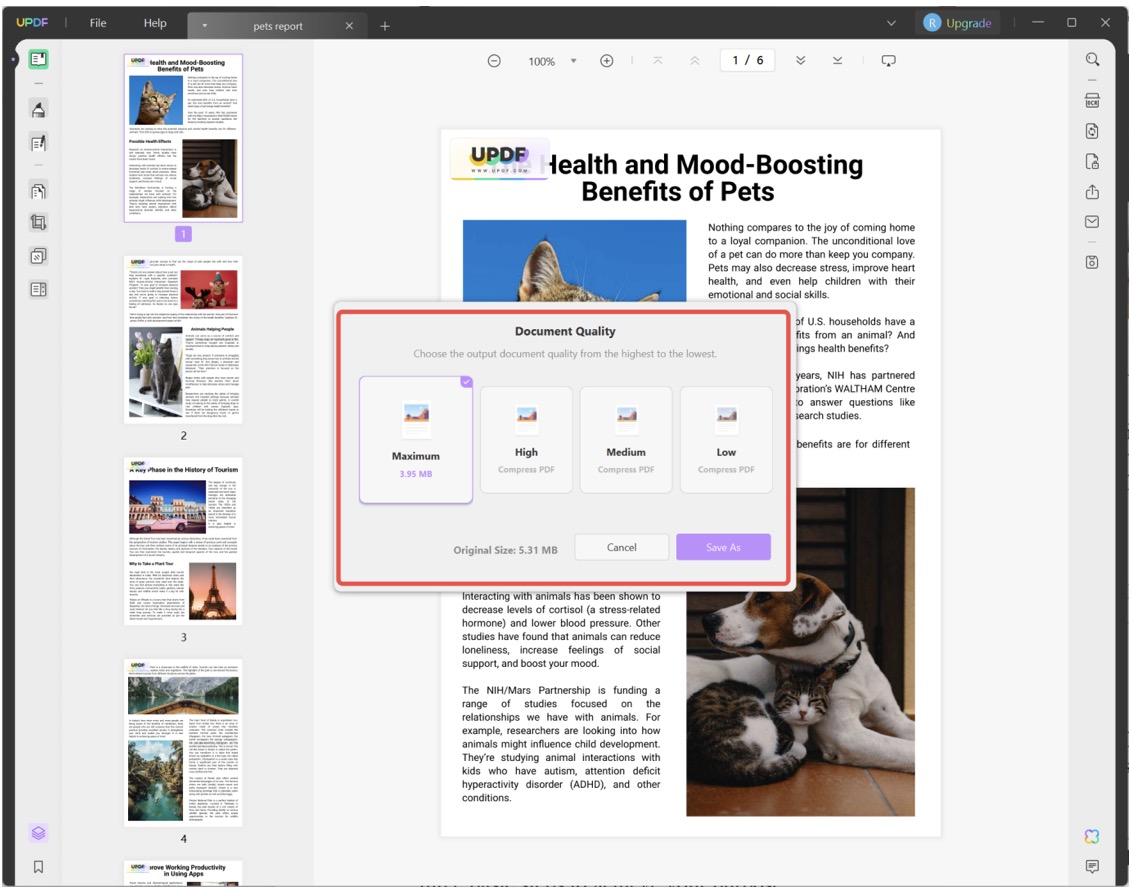
Gratulujeme! Nyní můžete rychle zmenšit soubory PDF pomocí této nejjednodušší metody. Očekávejte, že pomocí UPDF můžete komprimovat soubory PDF v systémech Windows a Mac podle výše uvedených kroků. Můžete s ním také komprimovat PDF na iPhonu.
Jak zmenšit soubor PDF pomocí aplikace Adobe Acrobat
Bez ohledu na vznik různých editorů PDF si Adobe Acrobat stále drží význam na tomto trhu s PDF. Díky integraci technologií a funkcí pro správu a úpravy PDF tento nástroj vždy vynakládá úsilí navíc, aby se vyrovnal užitečnosti nejnovějších editorů PDF.
Jeho problémy s cenou a nedostatek pokročilých a optimalizovaných funkcí však umožnily jiným nástrojům, jako je UPDF, aby se prosadily v tomto odvětví. Pokud chcete použít Adobe ke zmenšení velikosti PDF, postupujte podle těchto tří základních kroků, abyste dosáhli svého cíle.
Krok 1: Otevřete Adobe Acrobat na pracovní ploše a klepnutím na tlačítko „Zobrazit všechny nástroje“ na domovské obrazovce získáte přístup ke všem nástrojům Adobe pro práci s PDF.
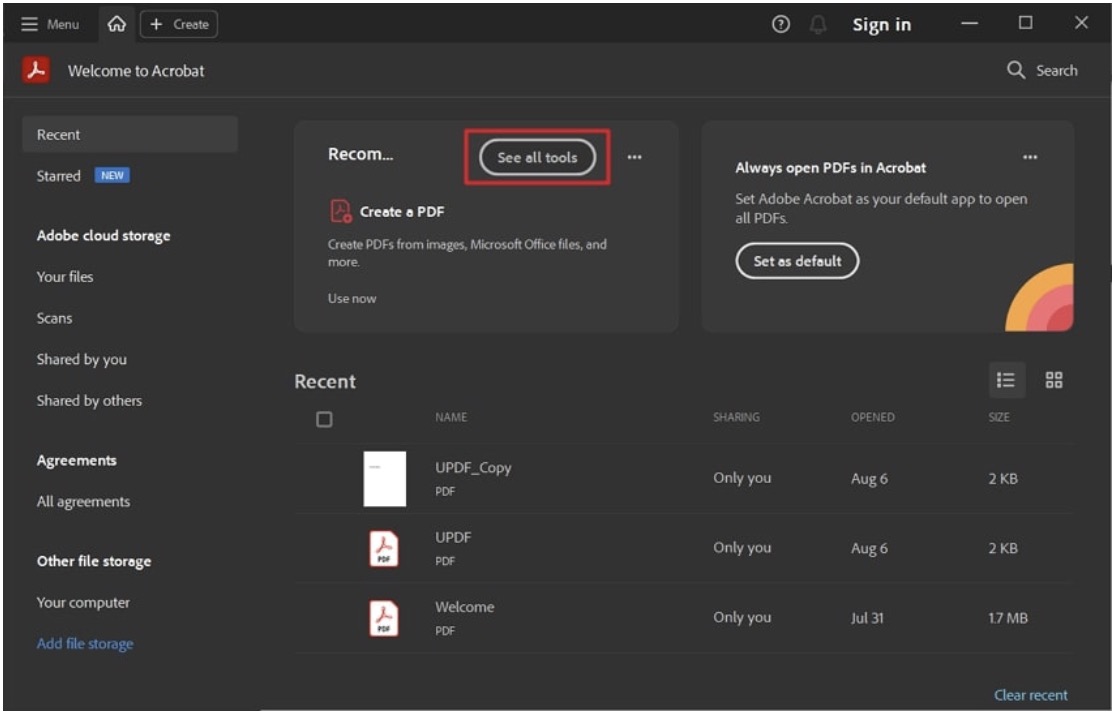
Krok 2: Na obrazovce Všechny nástroje se zobrazí řada nástrojů pro úpravu PDF. Stisknutím možnosti „Otevřít…“ pod názvem nástroje použijte nástroj „Komprimovat PDF“. Pokud nástroj „Compress PDF“ nenajdete, můžete kliknout na tlačítko „Show More“. Kliknutím na možnost „Select a File“ (Vybrat soubor) přidejte jeden nebo více souborů PDF ke kompresi.
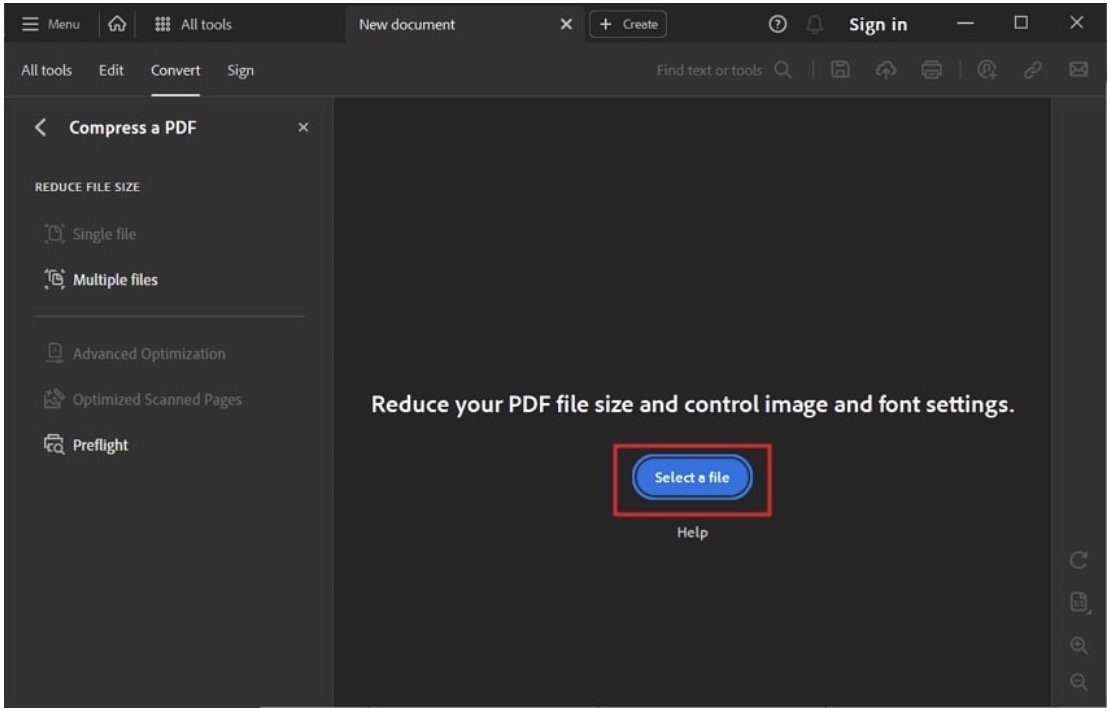
Krok 3: Poté můžete stisknout tlačítko „Pokročilá optimalizace“ a otevřít okno pro optimalizaci obsahu, například obrázků nebo písem komprimovaného souboru PDF. Po dokončení všech optimalizací stiskněte tlačítko „OK“ a kliknutím na možnost „Uložit“ v okně „Uložit jako“ exportujte optimalizovaný dokument do systému.
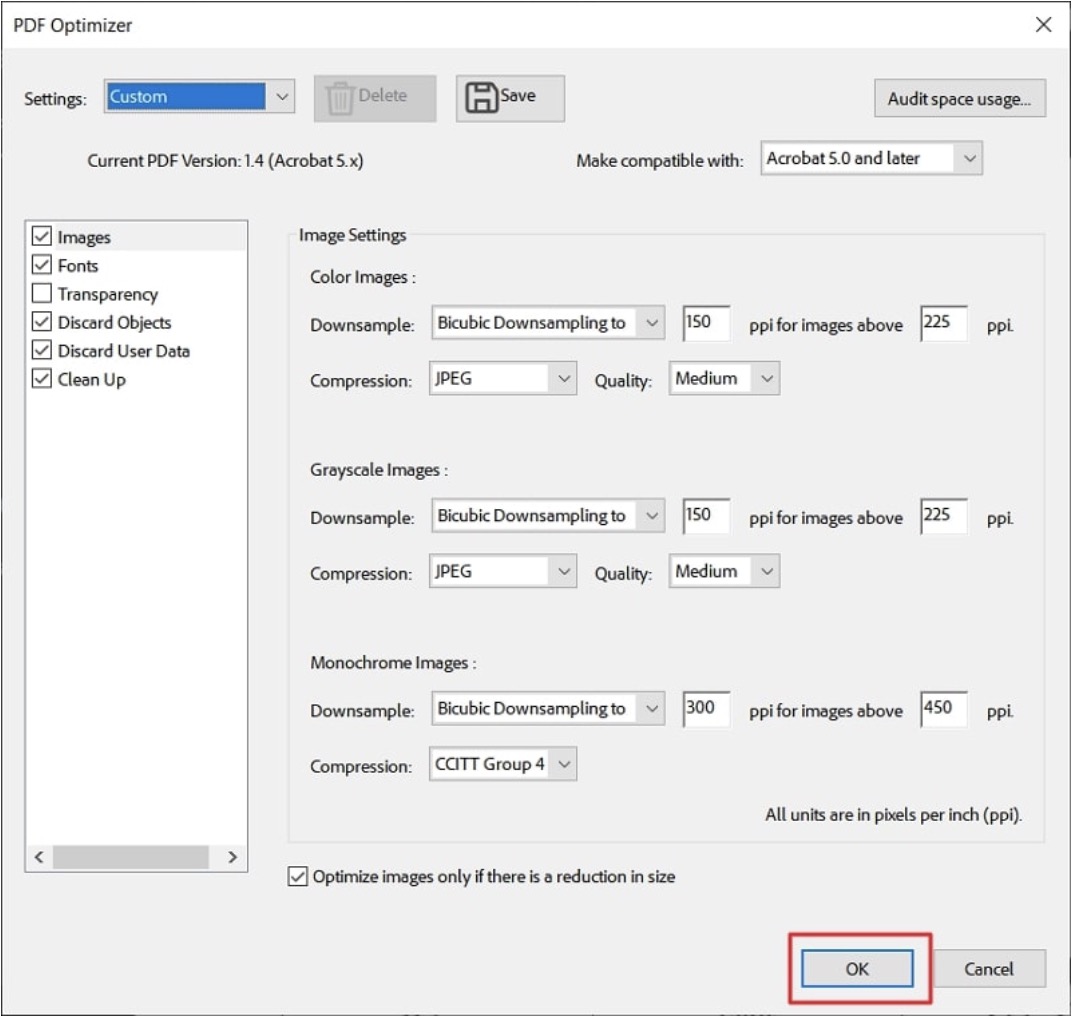
Část 3. Která metoda je lepší pro kompresi PDF
Přestože oba programy dokáží efektivně komprimovat soubory PDF pomocí snadno proveditelných kroků, UPDF se svými možnostmi pro kvalitu dokumentů a uživatelsky přívětivým rozhraním se ukazuje jako lepší volba. Pokud však potřebujete další přesvědčování, uvedli jsme několik hlavních bodů srovnání, které vám umožní učinit informované rozhodnutí týkající se výběru softwaru.
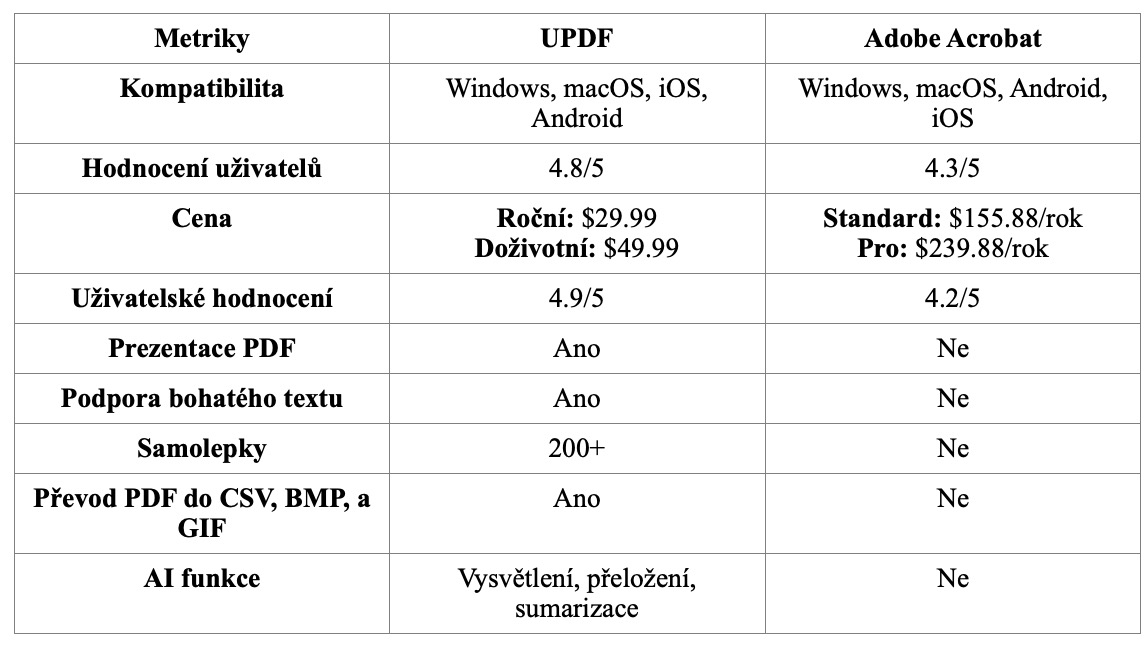
Toto srovnání vám poskytne jasnou představu o efektivitě UPDF ve srovnání s Adobe Acrobat. Díky lepšímu uživatelskému rozhraní a funkcím integrovaným s umělou inteligencí se UPDF stává jasným vítězem této soutěže. Navíc cenová dostupnost přináší velký nárůst zákaznické základny UPDF. A když jsme pátrali, zjistili jsme, že nabízí zákazníkům velké slevy. Pokud patříte k těm, kterým se UPDF líbí, můžete kliknout na tento odkaz: Na tomto odkazu najdete slevu 63 % na UPDF Pro a získáte UPDF pro a odemknete všechny funkce.
- Přečtěte si také: 10 nejlepších kompresorů PDF s vysoce kvalitním výstupem
Závěrem
Celkově vzato je zmenšování souborů PDF skvělou možností, jak se vypořádat s jakýmkoli omezením při vyplňování žádostí o zaměstnání a přijímacích formulářů. Uživatelé mohou komprimovat soubory PDF a zmenšit tak obrázky a soubory na optimální velikost a zefektivnit proces vyplňování žádostí na celý život.
Adobe Acrobat se svým zastaralým uživatelským rozhraním se někdy může ukázat jako náročný na používání. UPDF v tomto oddělení nastupuje a vyplňuje mezeru na trhu svým elegantním a uživatelsky přívětivým uspořádáním. Ať už jste student vyplňující přijímací formuláře nebo profesionál ucházející se o nové zaměstnání, stáhněte si UPDF a vyzkoušejte si jeho výhody na vlastní kůži.


























