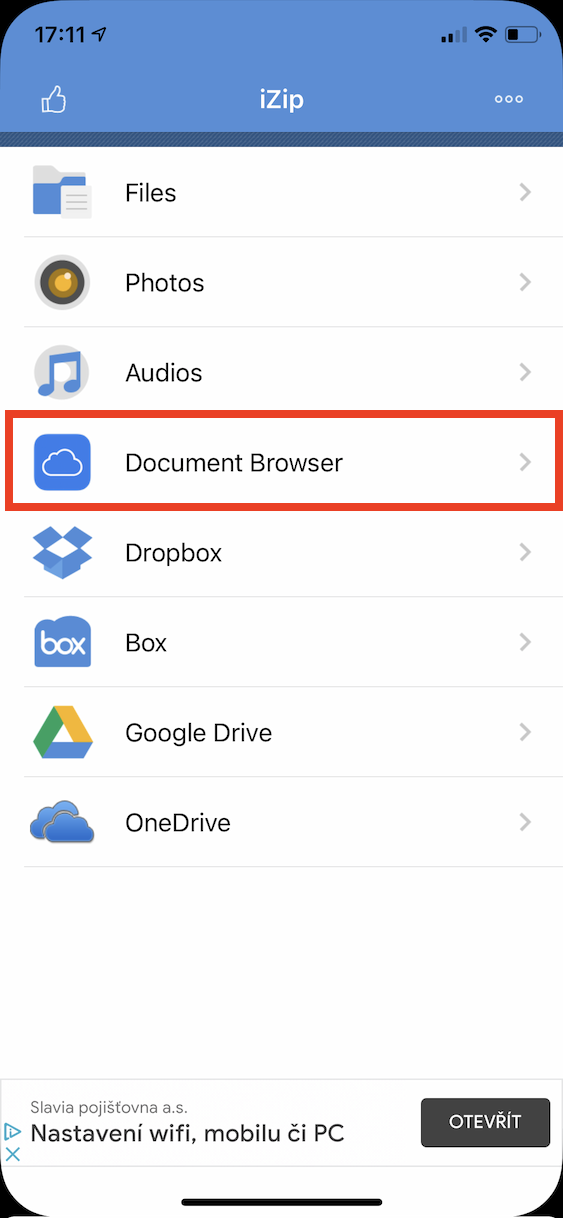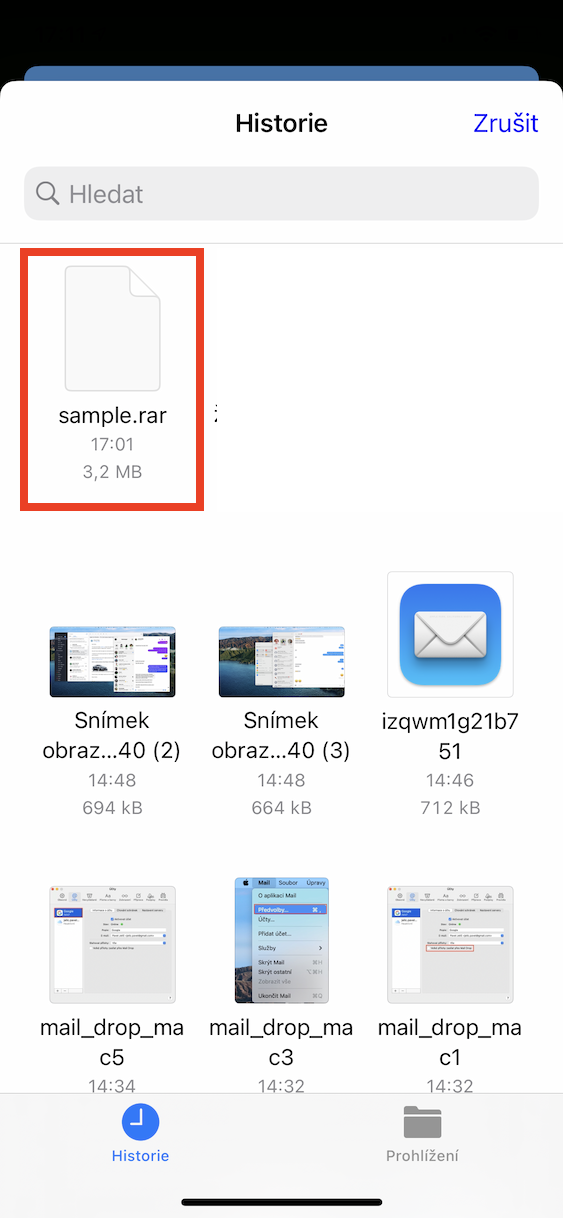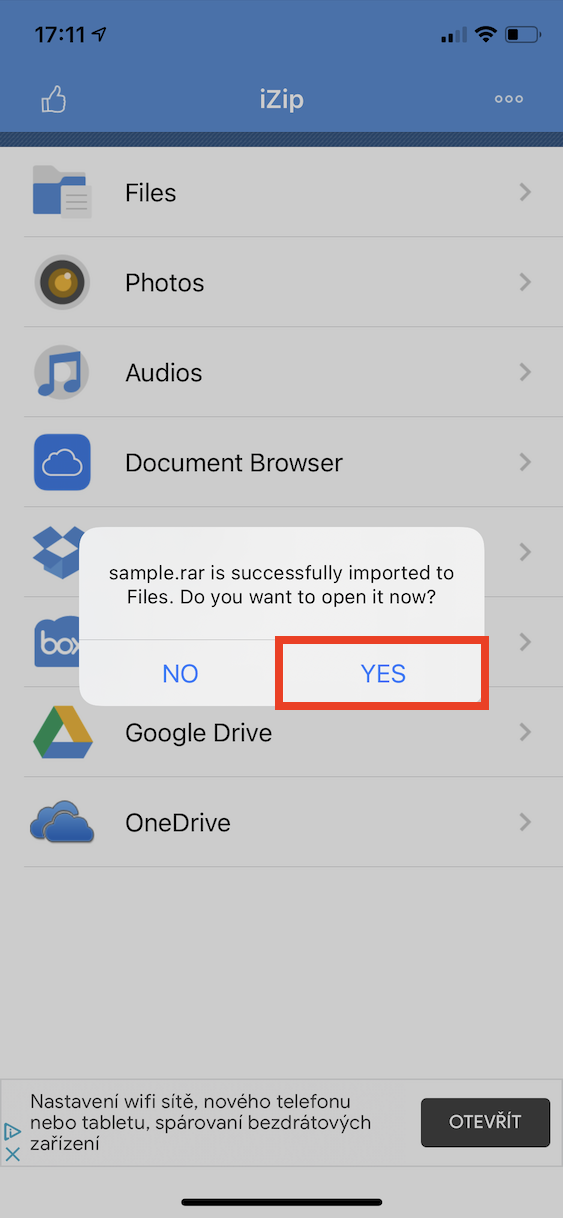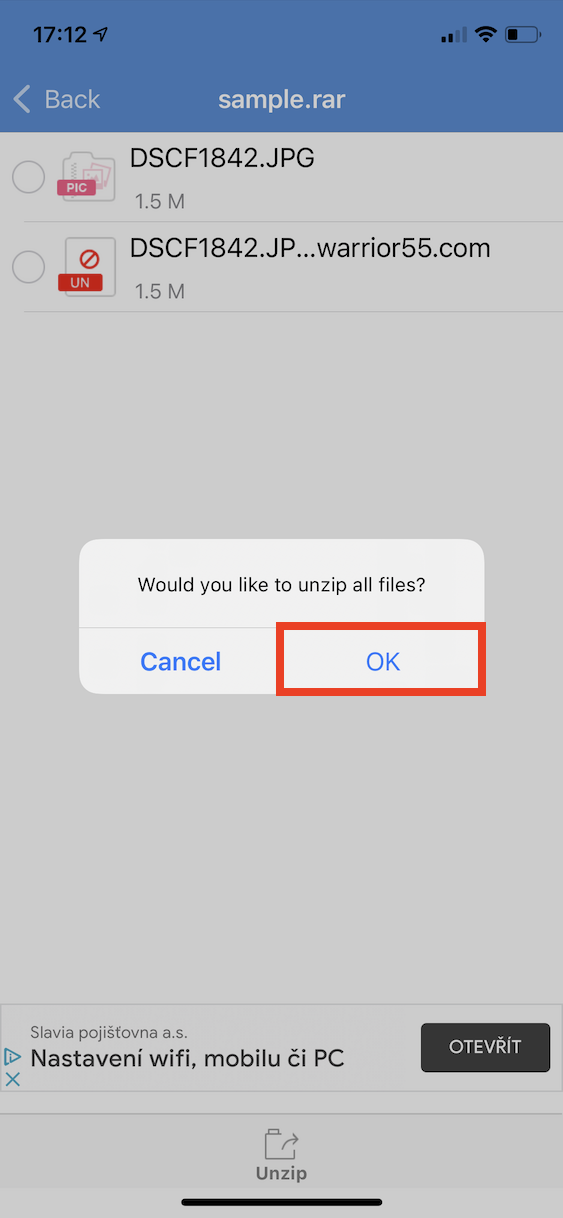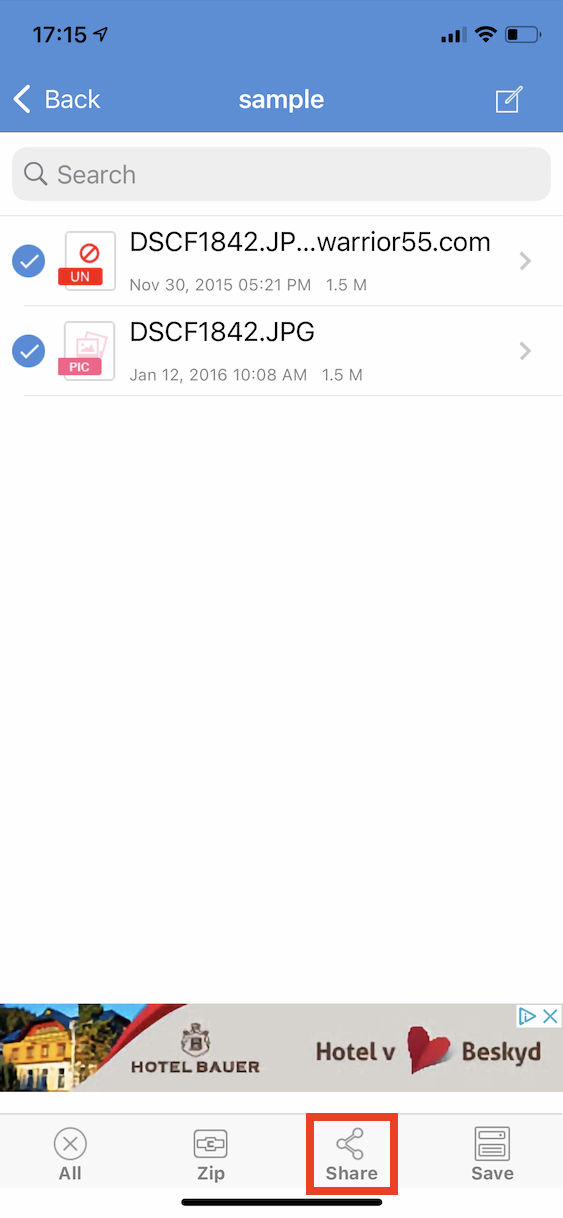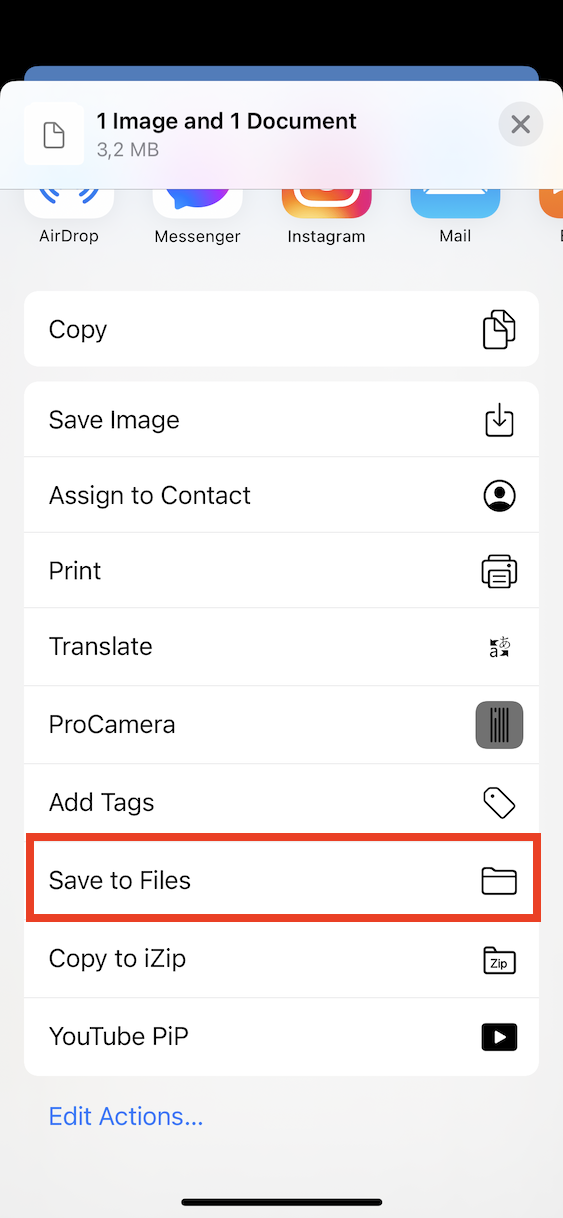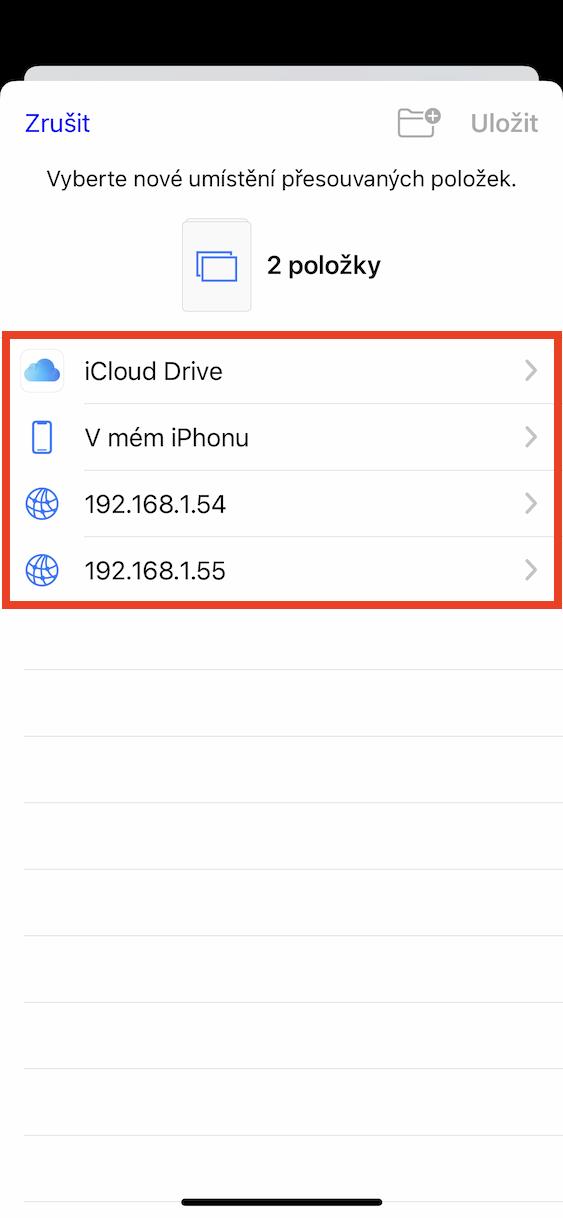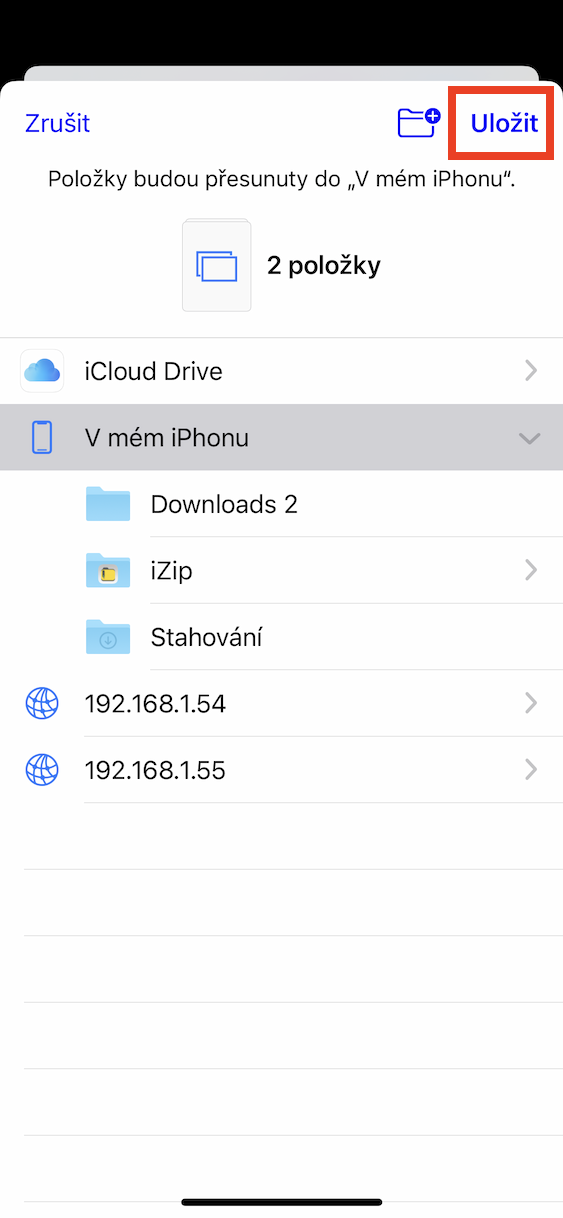Jak na iPhone otevřít soubory RAR by měl znát každý z vás. Pokud potřebujete rychle a jednoduše sdílet více souborů najednou, tak se vždy vyplatí provést archivaci či komprimaci. Při využití této metody se veškeré soubory zabalí do jediného souboru, se kterým se pak jednoduše pracuje a navíc se celkově objem dat může výrazně zmenšit. Mezi nejpoužívanější archivační formáty patří ZIP, který lze využívat prakticky ve všech systémech, a RAR, jenž nativně otevřete pouze ve Windows. Pokud si tedy stáhnete archiv ve formátu RAR, tak jej ani na Macu, ani na iPhonu či iPadu neotevřete – respektive ano, ale musíte k tomu využít určitý postup.
Jak na iPhone otevřít soubory RAR
Nad tímto nadpisem jsme vám přiložili článek, pomocí kterého lze RAR otevřít na Macu. Pokud Mac nemáte a k práci využíváte iPhone či iPad a nativní aplikaci Soubory, tak zde otevřete pouze formát ZIP. Pro rozbalení archivu ve formátu RAR v iOS či iPadOS je nutné využít speciální aplikaci – doporučit můžeme iZip, který stáhnete zdarma v App Storu pomocí tohoto odkazu. Postup je pak následující:
- Prvně je nutné, abyste si iZip pomocí výše uvedeného odkazu stáhli, a poté spustili.
- Jakmile aplikaci spustíte, tak na hlavní stránce přejděte do sekce Document Browser.
- Tímto se otevře rozhraní nativní aplikace Soubory.
- V rámci tohoto rozhraní najděte a klepněte na RAR soubor, který chcete rozbalit.
- Archiv RAR se tímto importuje a zobrazí se upozornění o rozbalení, kde klepněte na YES.
- Poté dojde k zobrazení dalšího oznámení, ve kterém stiskněte OK.
- Jednotlivé soubory si pak můžete klepnutím otevřít.
Výše uvedeným způsobem můžete soubory z archivu RAR jednoduše zobrazit i na iPhonu či iPadu. Pokud byste tyto rozbalené soubory chtěli importovat zpátky do Souborů, tak samozřejmě můžete. Stačí, abyste je v rámci aplikace iZip označili, a poté ve spodním menu klepnuli na tlačítko Share. Pokud jste vybrali více souborů, tak se zobrazí oznámení, zdali chcete soubory opět komprimovat – klepněte na NO. Poté už se zobrazí menu sdílení, kde sjeďte o kus níže a stiskněte možnost Save to Files. Otevře se rozhraní Souborů, kde si vyberte složku pro uložení dat a nakonec vpravo nahoře klepněte na Uložit. Tímto soubory do Souborů uložíte a budete s nimi v rámci této aplikace schopni pracovat.