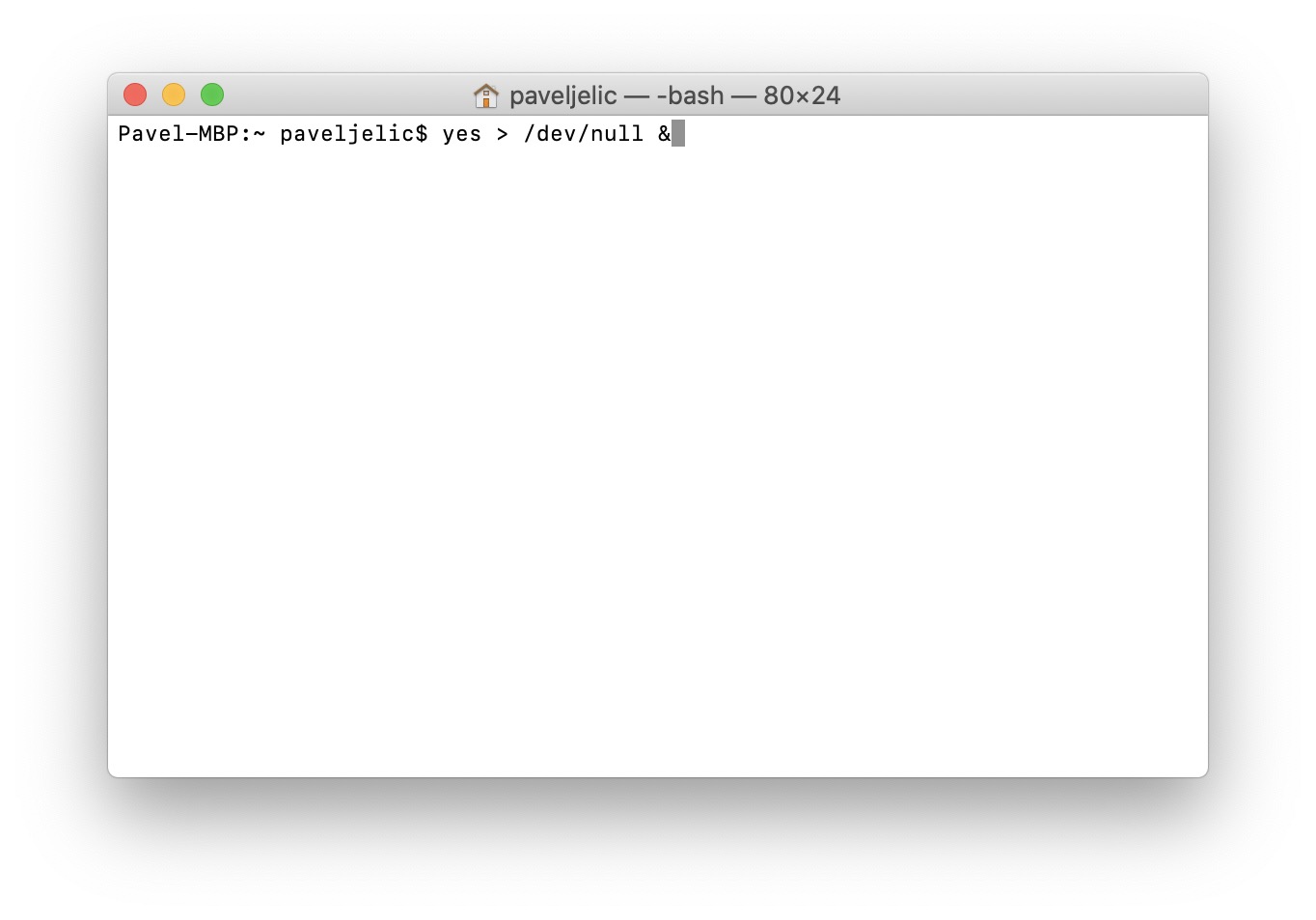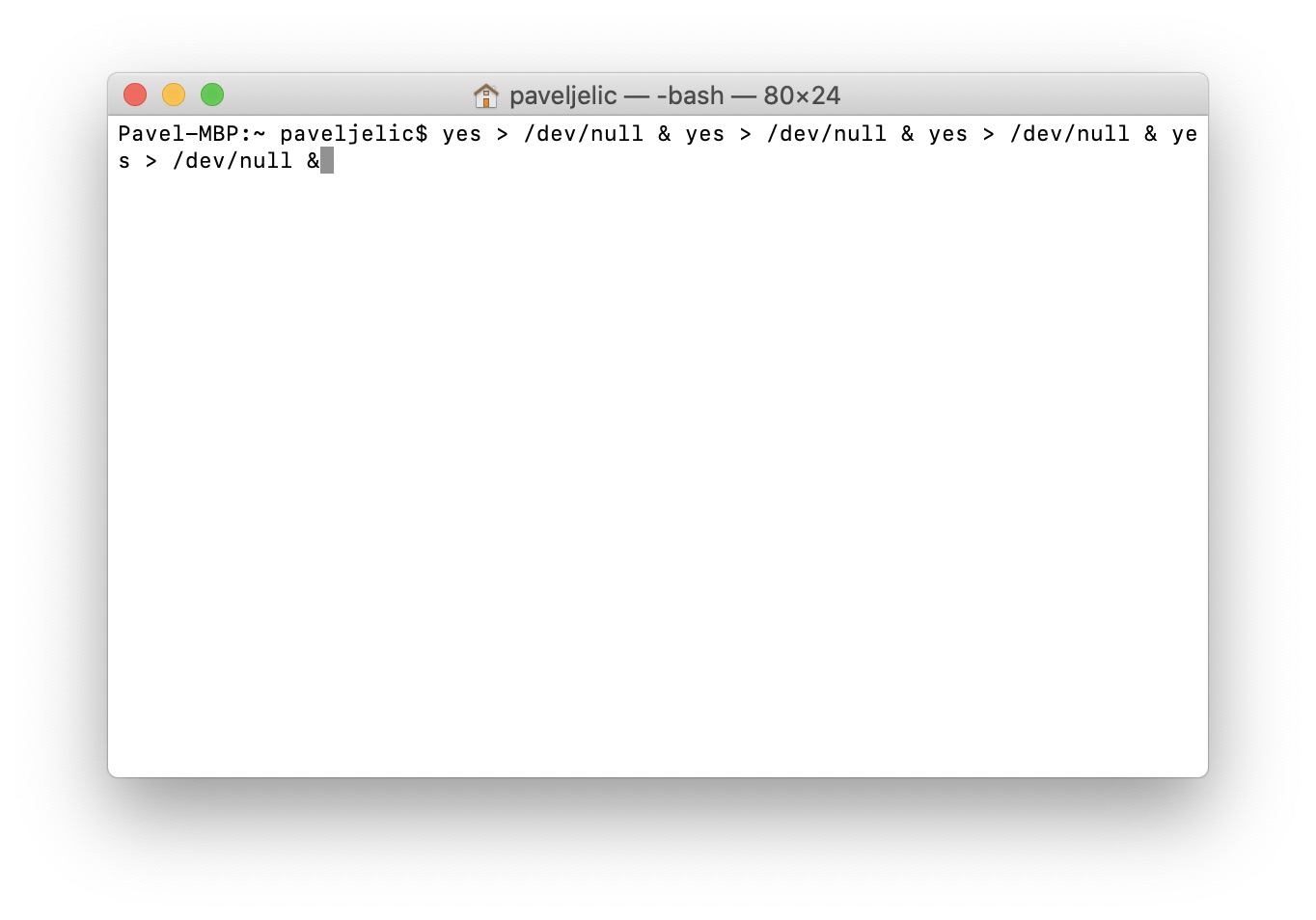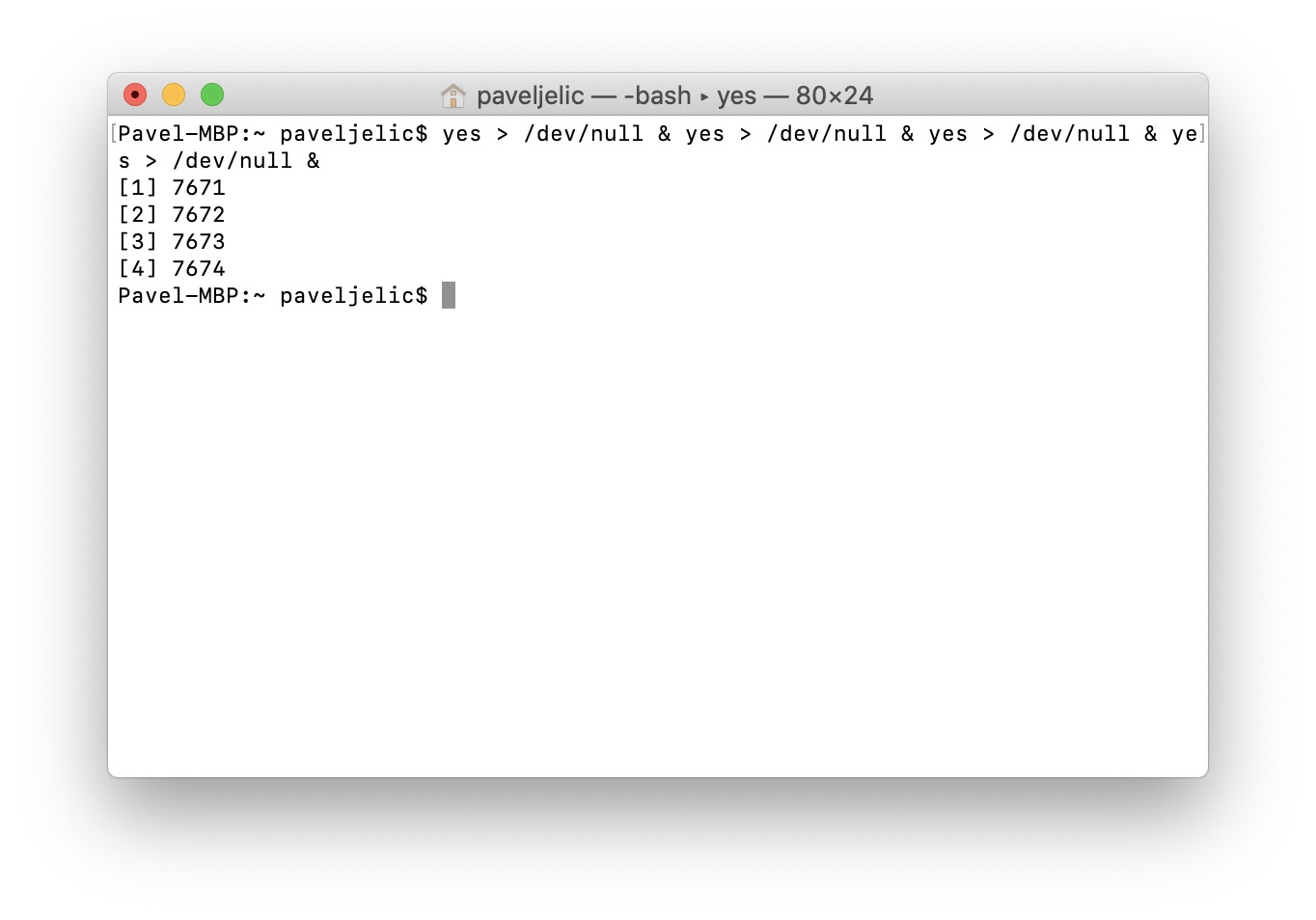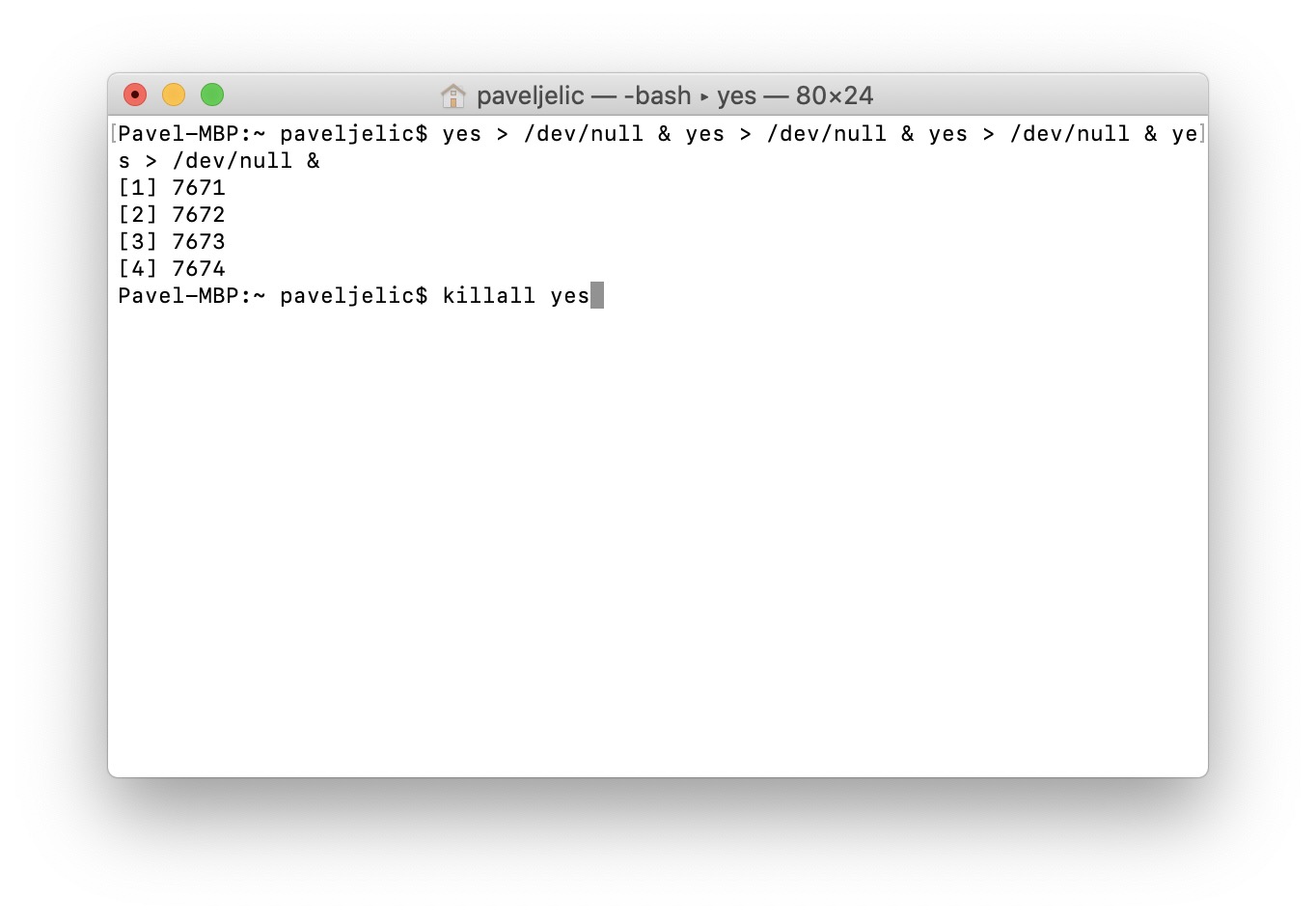Máte pocit, že váš Mac či MacBook neběží podle představ? Dochází k jeho přehřívání při plném výkonu, anebo se dokonce úplně vypíná? Popřípadě jste vyměnili teplovodivou pastu u procesoru a chcete zjistit, zdali se teploty procesoru zlepšily? Pokud jste si alespoň na jednu z předchozích otázek odpověděli kladně, tak se vám bude zajisté hodit tento článek. Terminál v macOS totiž nabízí jednoduchou možnost, pomocí které můžete spustit zátěžový test vašeho jablečného počítače. Jednoduše tak můžete zjistit, zdali váš Mac běží podle představ, či nikoliv.
Mohlo by vás zajímat

Jak na Macu prostřednictvím Terminálu spustit zátěžový test
Pokud chcete na Macu či MacBooku spustit zátěžový test, a to bez nutnosti instalace aplikace třetí strany, tak postupujte následovně. Spusťte aplikaci Terminál (najde jej v Aplikacích ve složce Utility, anebo jej můžete spustit pomocí Spotlightu). Po spuštění Terminálu se zobrazí malé okno, do kterého stačí zkopírovat příkaz uvedený níže. Ještě před aplikací příkazu si však přečtěte poznámku, kterou najdete pod příkazem:
yes > /dev/null &
Nutno podotknout, že tento příkaz musíte do okna Terminálu vložit tolikrát, kolik jader má váš procesor uvnitř Macu či MacBooku. Pokud si nejste jistí, kolik jader procesor má, tak v horní liště klepněte vlevo na ikonu . Poté z menu, které se zobrazí, vyberte možnost O tomto Macu. V sekci Přehled poté věnujte pozornost řádku Procesor, kde najdete počet jader vašeho procesoru. Pokud má vaše macOS zařízení čtyři jádra, musíte příkaz za sebou vložit čtyřikrát s mezerou, viz níže:
yes > /dev/null & yes > /dev/null & yes > /dev/null & yes /dev/null &
Jakmile budete mít příkaz v Terminálu vložený tolikrát, kolik máte jader, tak jej stačí potvrdit klávesou Enter. Tímto započne zátěžový test vašeho macOS zařízení, během kterého můžete sledovat, jak se váš Mac či MacBook chová, a jaké má teploty (například v aplikaci Monitor aktivity).
Jakmile budete chtít zátěžový test ukončit, tak si zkopírujte tento příkaz:
killall yes
Poté jej do Terminálu vložte a potvrďte klávesou Enter, čímž dojde k ukončení zátěžového testu. V případě, že se váš Mac či MacBook během zátěžového testu vypnul, tak máte nejspíše problém s chlazením. Příčinou může být například zanesený nebo nefunkční ventilátor anebo třeba stará a zatvrdlá teplovodivá pasta.