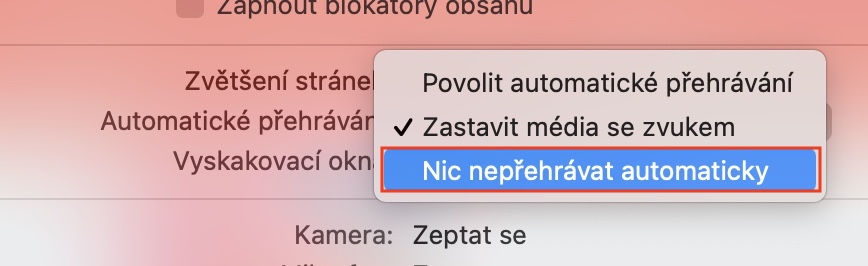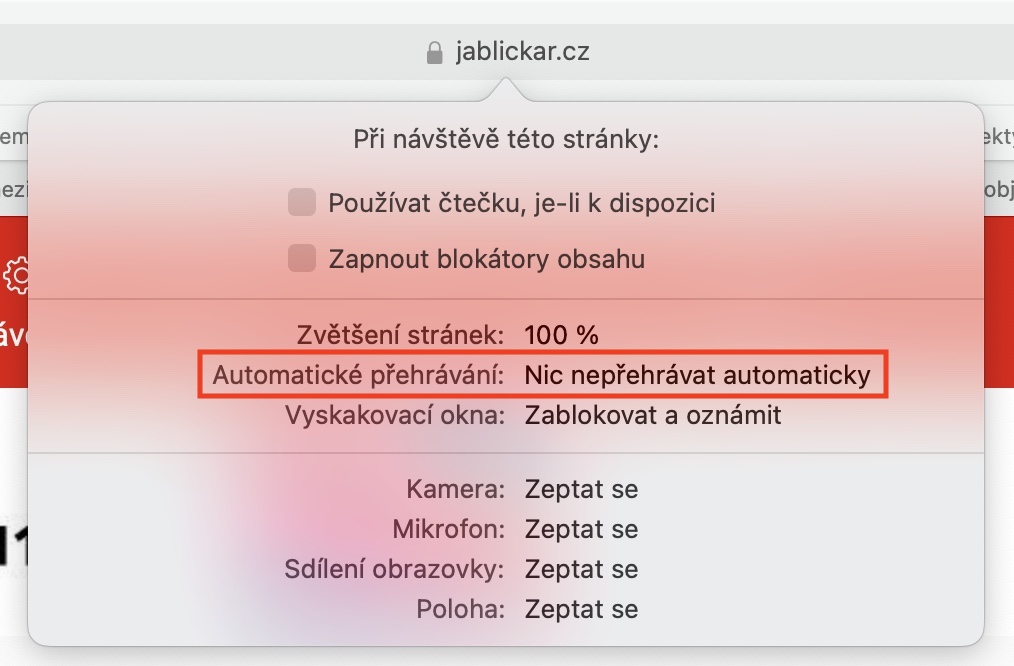Čas od času se můžete ocitnout na nějaké webové stránce, která vám ihned po načtení začne automaticky přehrávat obsah v podobě videa, často i se zvukem. Co si budeme nalhávat, nejedná se o nic příjemného a většina z nás ihned poté hledá samotné video, abychom jej mohli pozastavit, popřípadě ihned snižujeme zvuk, aby nešel slyšet. Jestliže navíc na Macu využíváte hotspot z iPhonu, tak dochází k rychlejší spotřebě mobilních dat, což není ideální především pro ty jedince, kteří mají nízký datový balíček. V Safari na Macu si však můžete jednoduše nastavit, aby se videa na konkrétní webové stránce automaticky nikdy nepřehrávaly. Jak na to zjistíte v tomto článku.
Mohlo by vás zajímat

Jak na Macu v Safari deaktivovat automatické přehrávání videí
Chcete-li v Safari na vašem macOS zařízení na konkrétní stránce nastavit, aby nedocházelo k automatickému přehrávání videí po načtení webové stránky, tak se nejedná o nic složitého. Postup je v tomto případě následující:
- Nejprve je nutné, abyste na vašem Macu přešli do prohlížeče Safari.
- Nyní se v Safari přesuňte na konkrétní webovou stránku, u které chcete automatické přehrávání videí deaktivovat.
- Jakmile tak učiníte, tak v levé části horní lišty klepněte na tučnou záložku Safari.
- Otevře se rozbalovací menu, ve kterém stiskněte možnost Nastavení pro tuto webovou stránku…
- Poté se v horní části Safari, u adresního řádku, objeví malé okno.
- Zde najdete veškerá nastavení, která souvisí s konkrétní webovou stránkou.
- Pro deaktivaci automatického přehrávání videí rozklikněte menu vedle Automatické přehrávání.
- Nakonec pro kompletní deaktivaci v menu vyberte možnost Nic nepřehrávat automaticky.
- Poté už jen webovou stránku aktualizujte a je hotovo – videa už se na ní nebudou automaticky spouštět.
Kromě automatického přehrávání si můžete u jednotlivých stránek nastavit také automatické využívání čtečky, pokud je to možné, popřípadě můžete (de)aktivovat blokátory obsahu. Dále nechybí možnost pro zvětšení či zmenšení stránky a předvolby pro zobrazení vyskakovacích oken. Mimo to lze stránce také nastavit přístup ke kameře, mikrofonu, sdílení obrazovky a poloze.
 Letem světem Applem
Letem světem Applem