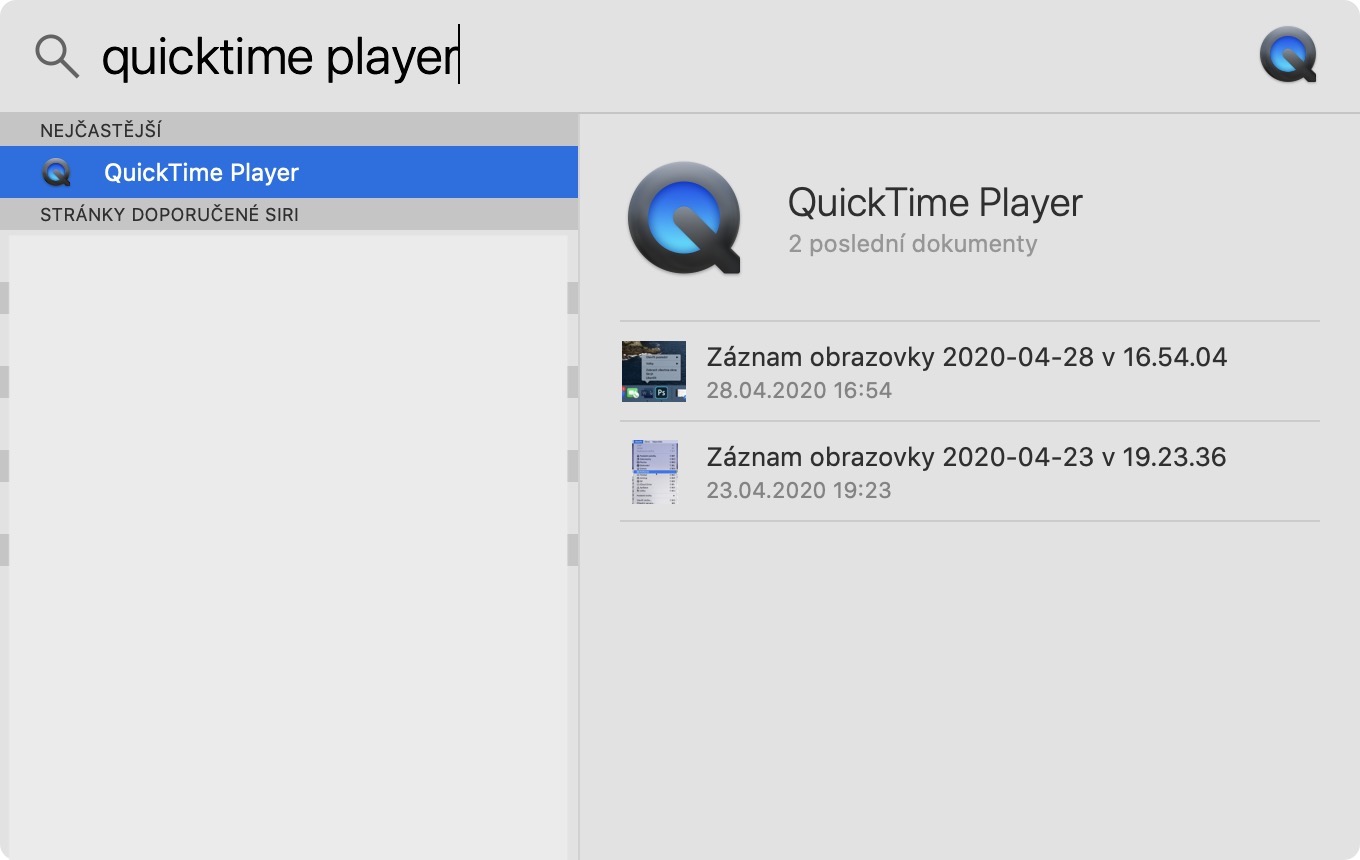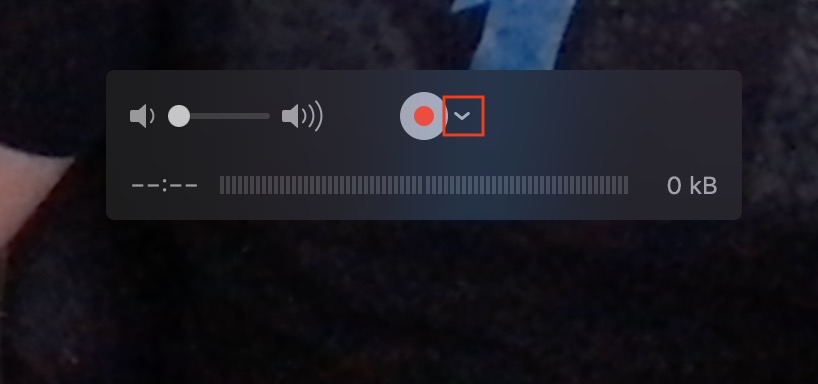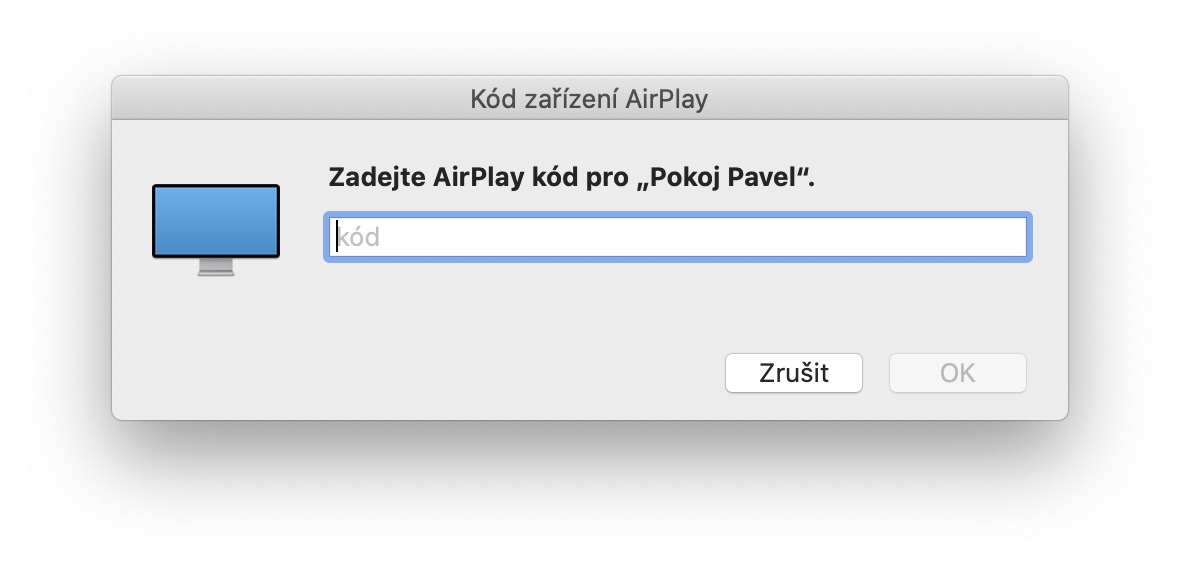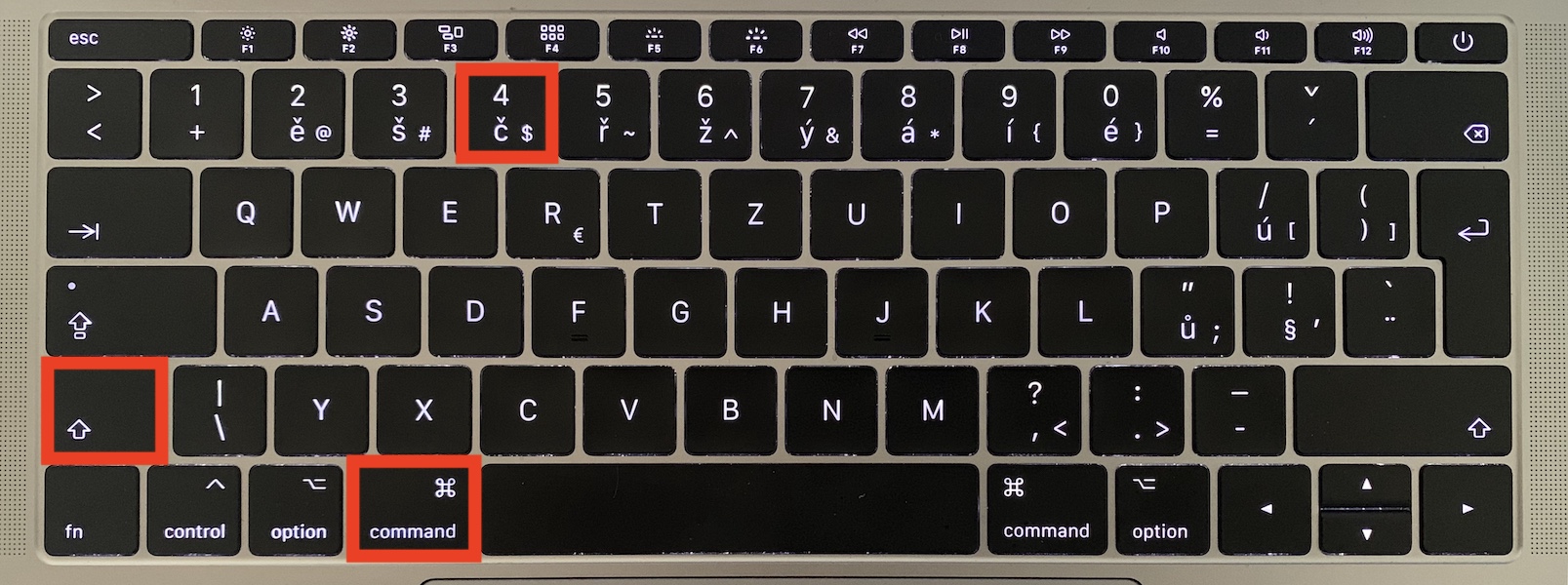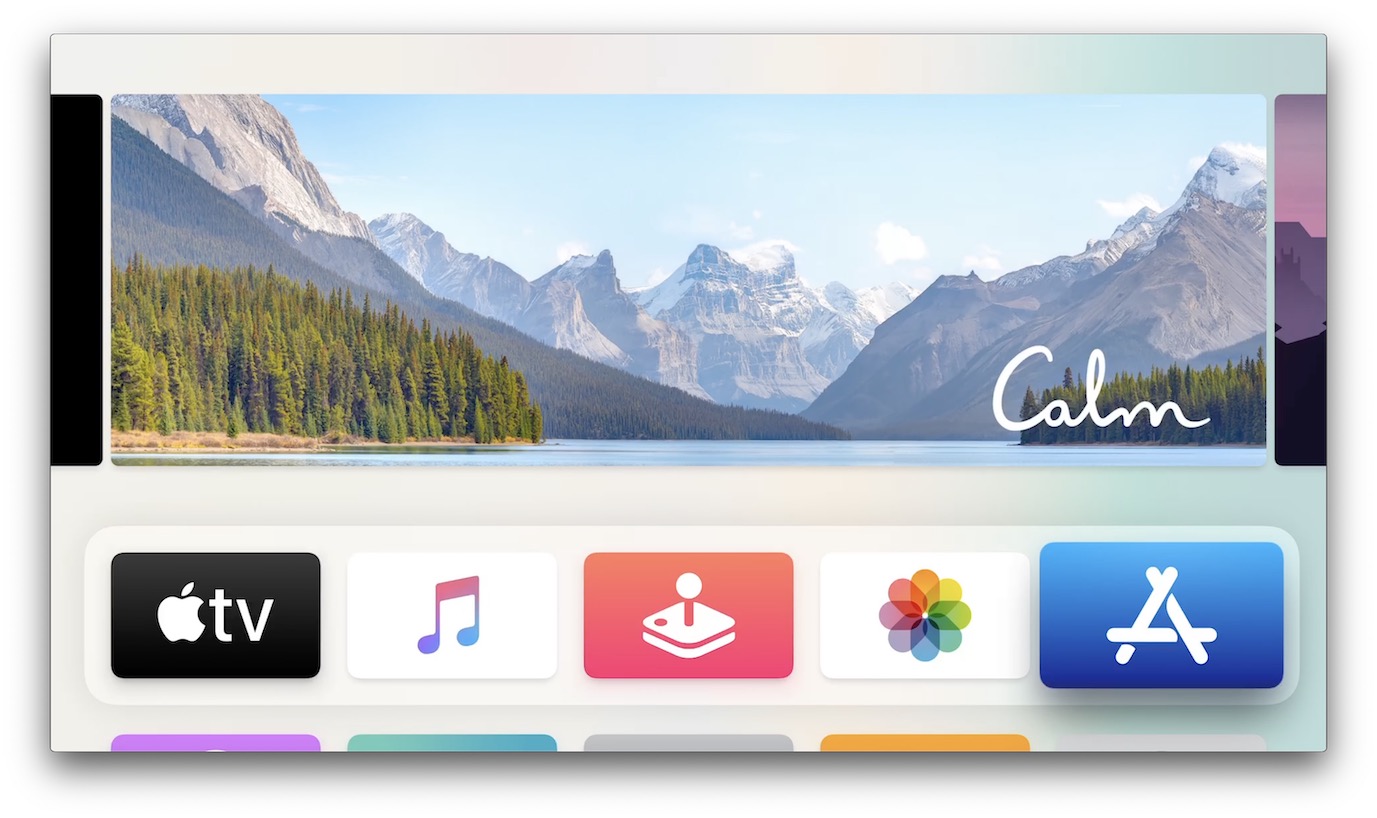Snímky obrazovky, chcete-li screenshoty, provádíme na našich zařízeních prakticky každý den. Pokud se nyní podíváte do aplikace Fotky na vašem iPhonu, tak s největší pravděpodobností (tedy pokud je nemažete) budete mít v sekci Snímky obrazovky několik stovek či tisíc položek. To samé platí i v případě macOS, kde můžete snímky obrazovky provádět stejně, jako na iPhonu či iPadu. Věděli jste o tom, že snímky obrazovky lze pořizovat i na Apple TV? Postup je v tomto případě trošku složitější, avšak nejedná se o nic, co byste nezvládli s našim návodem.
Mohlo by vás zajímat
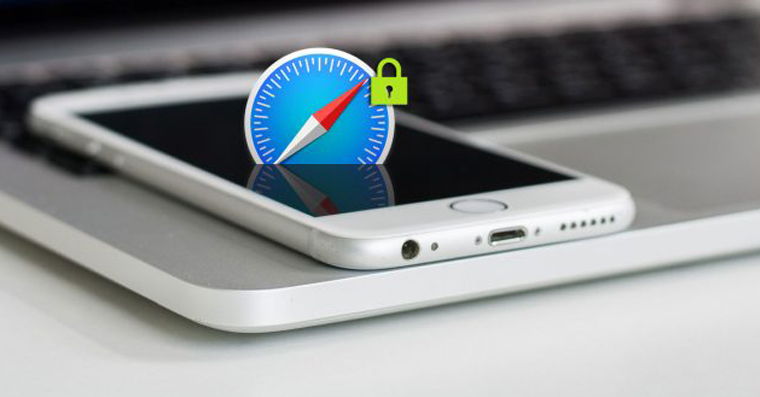
Jak vytvořit screenshot na Apple TV
Hned na začátek zmíním, že abyste mohli vytvořit snímek obrazovky na Apple TV, tak musíte vlastnit Mac či MacBook, jenž musí být připojen ke stejné síti (buď pomocí Wi-Fi, anebo klasicky kabelem) jako Apple TV. Pokud tyto podmínky splňujete, tak se můžete vrhnout na další kroky. Poté na vašem macOS zařízení spusťte aplikaci QuickTime Player – jedná se o nativní aplikaci, jenž je určená pro přehrávání videí. Najdete ji buď ve složce Aplikace, anebo můžete využít Spotlight, kde jej lze najít. Po spuštění QucikTime Playeru klikněte v horní liště na záložku Soubor a z menu, které se zobrazí, vyberte možnost Nový filmový záznam. Poté dojde k aktualizaci okna QuickTime Playeru, kde následně vedle tlačítka spouště klepněte na malou šipečku. Z menu, které se objeví, poté stačí v sekci Kamera klepnout na název vaší Apple TV.
Pokud jste se v minulosti ještě nikdy k Apple TV tímto způsobem nepřipojili, tak se na jablečné televizi objeví čtyřmístný kód, který je nutné zadat do textového pole, jenž se objeví na obrazovce Macu. Jakmile se vaše macOS zařízení spojí s Apple TV, tak stačí, abyste na Macu či MacBooku provedli snímek obrazovky QuickTime Playeru. Stiskněte tedy zkratku Command + Shift + 4 a jakožto snímané okno zvolte právě okno QuickTime Playeru s obrazovkou Apple TV. Toho docílíte tak, že v okně aplikace stisknete Mezerník, a poté stiskněte levé tlačítko myši, popřípadě klepněte na klávesu Enter.
 Letem světem Applem
Letem světem Applem