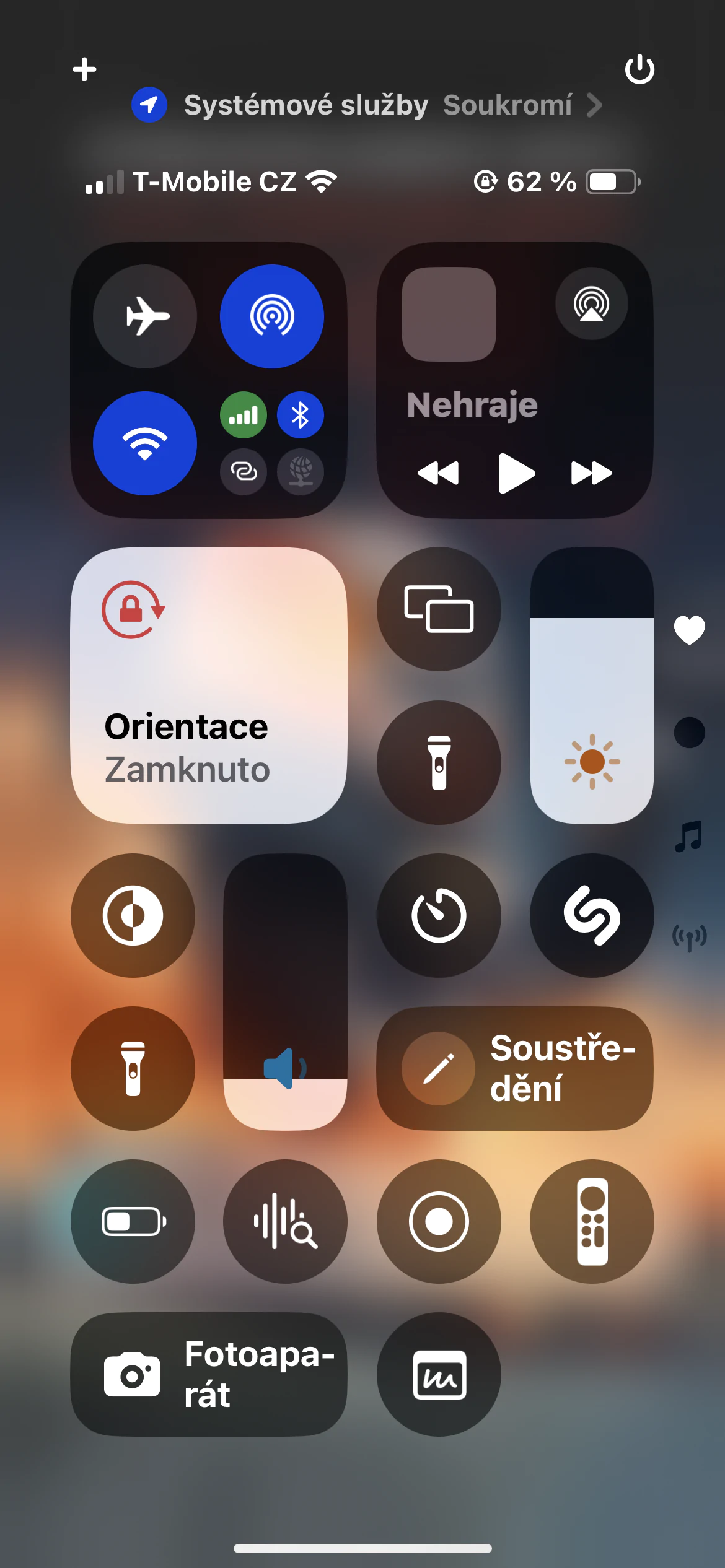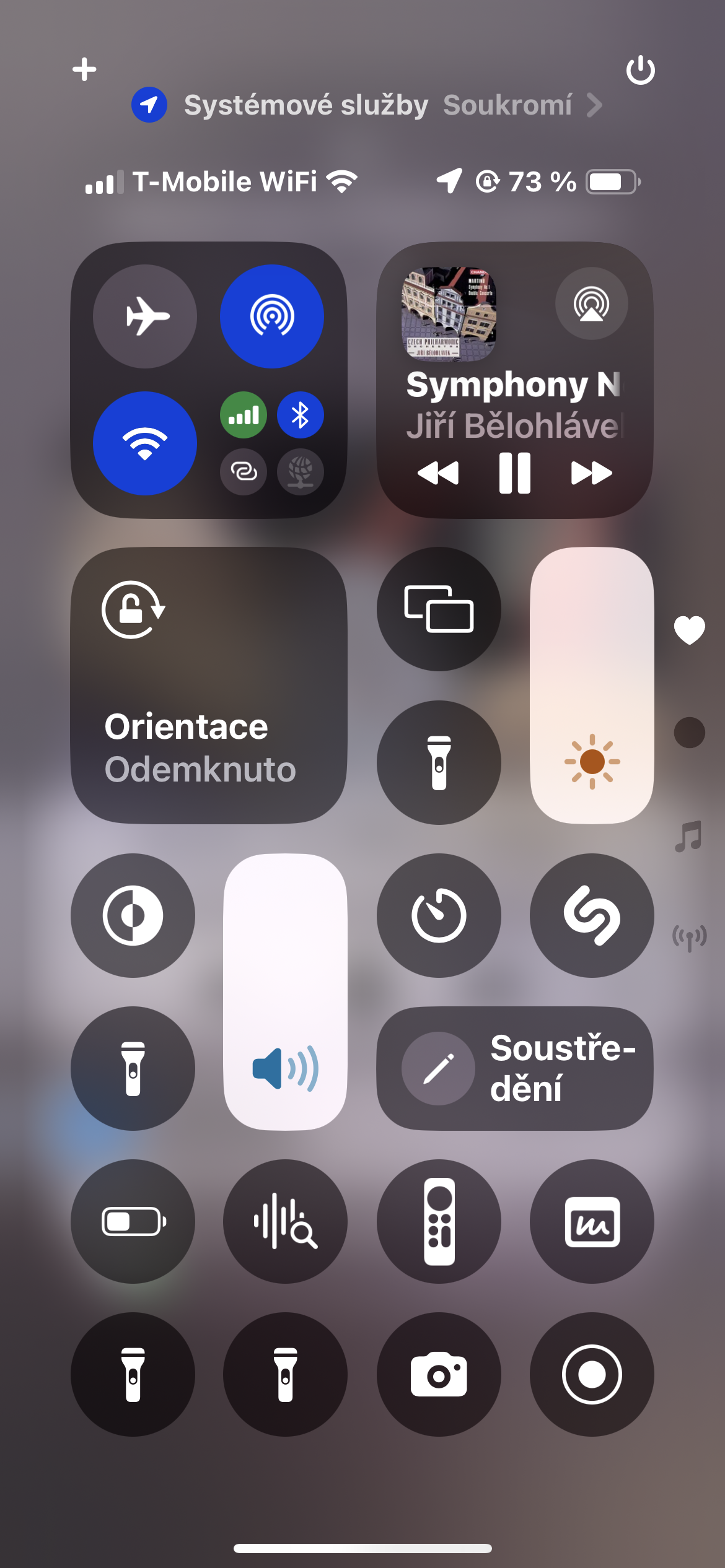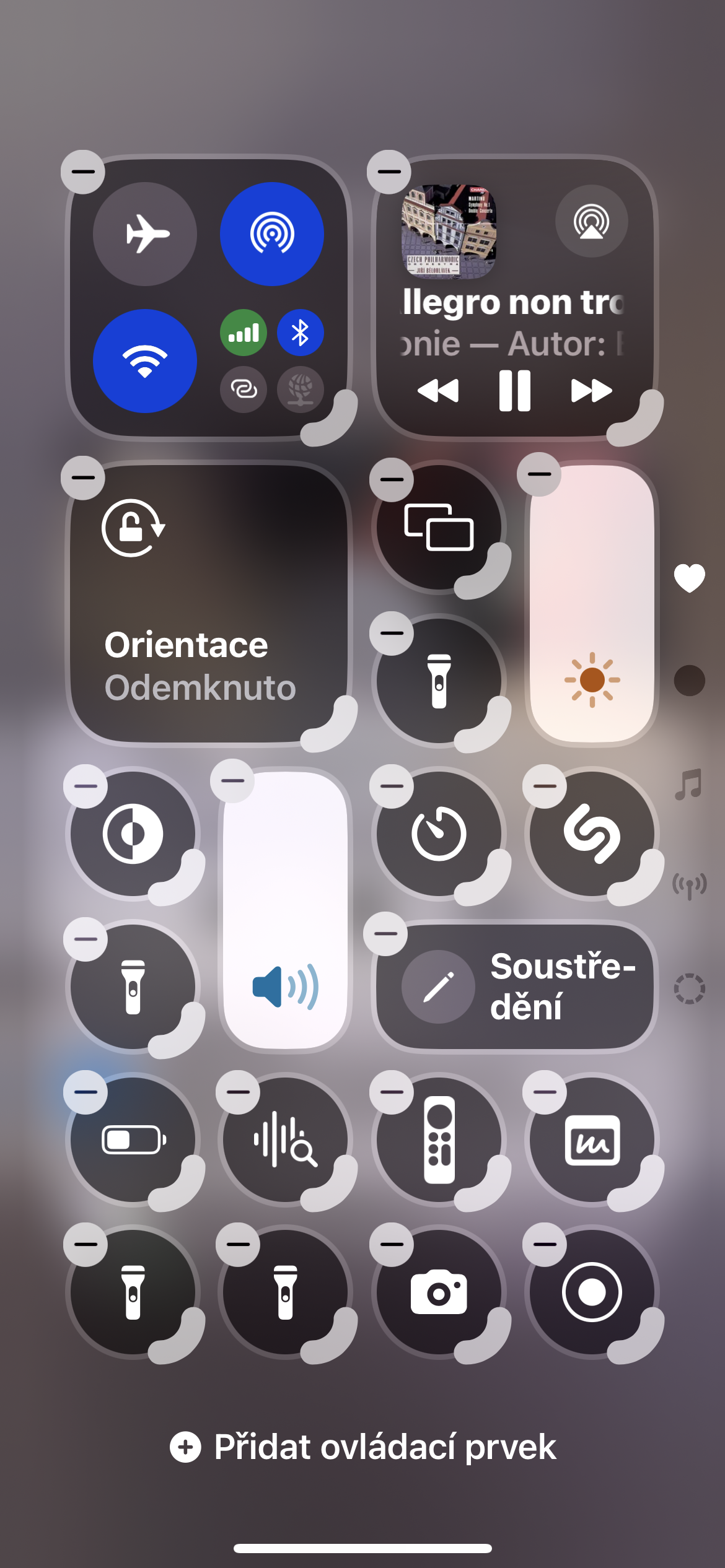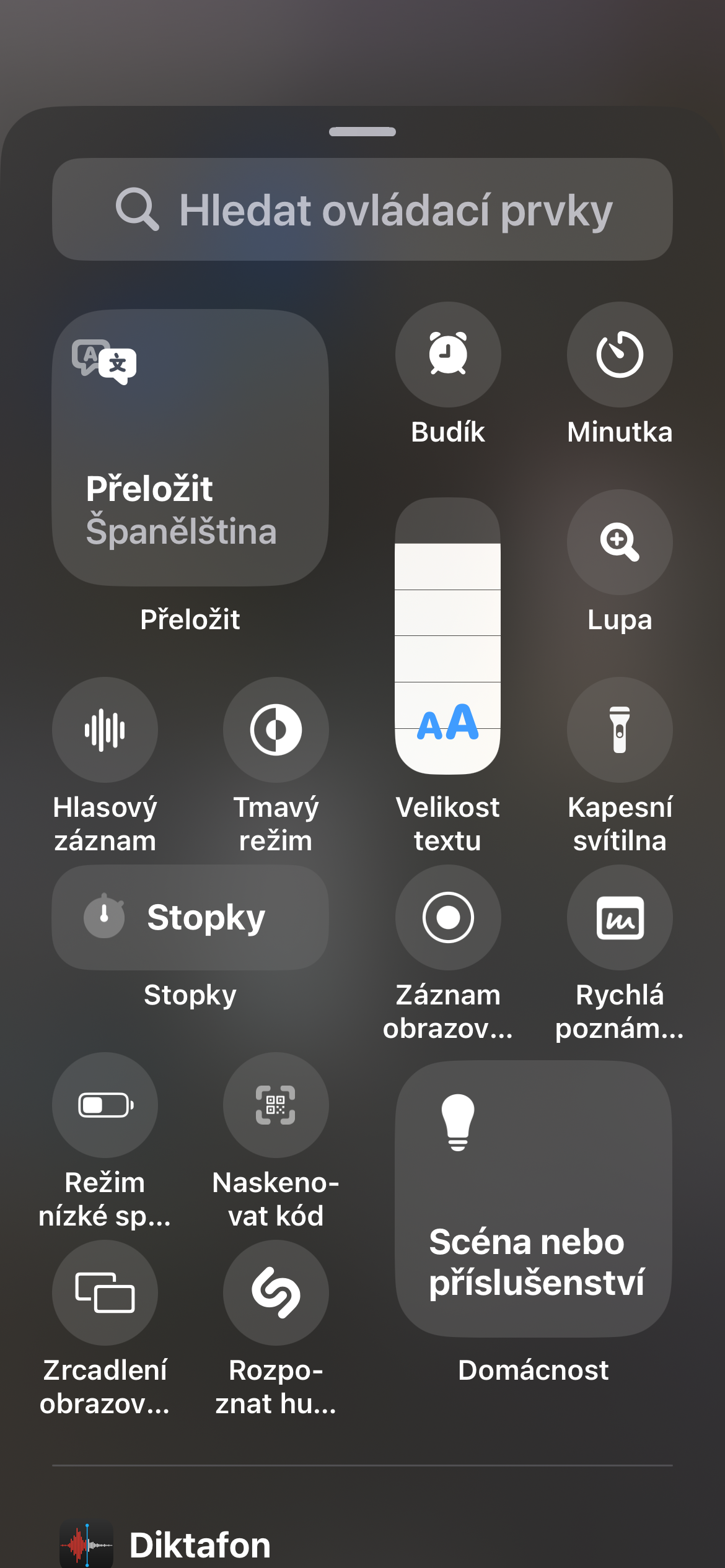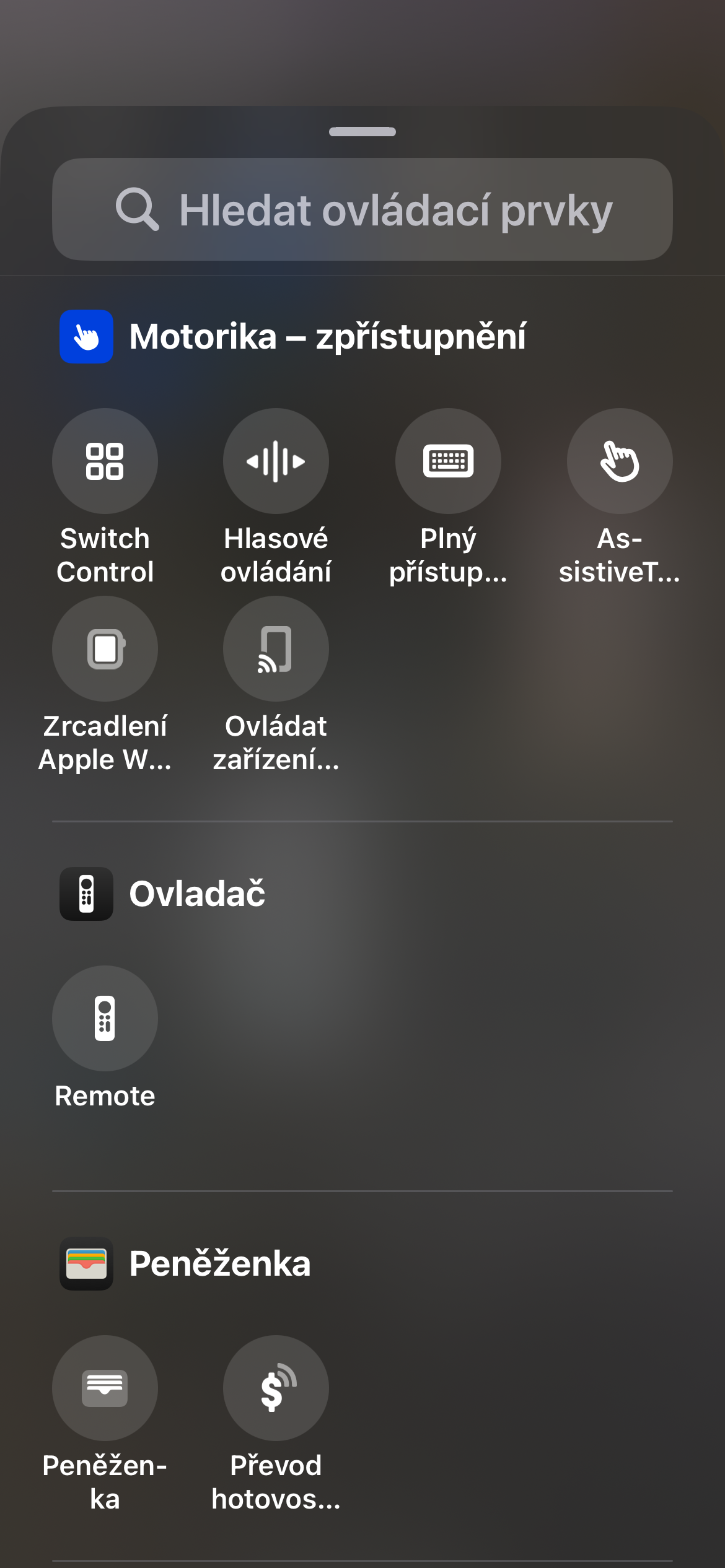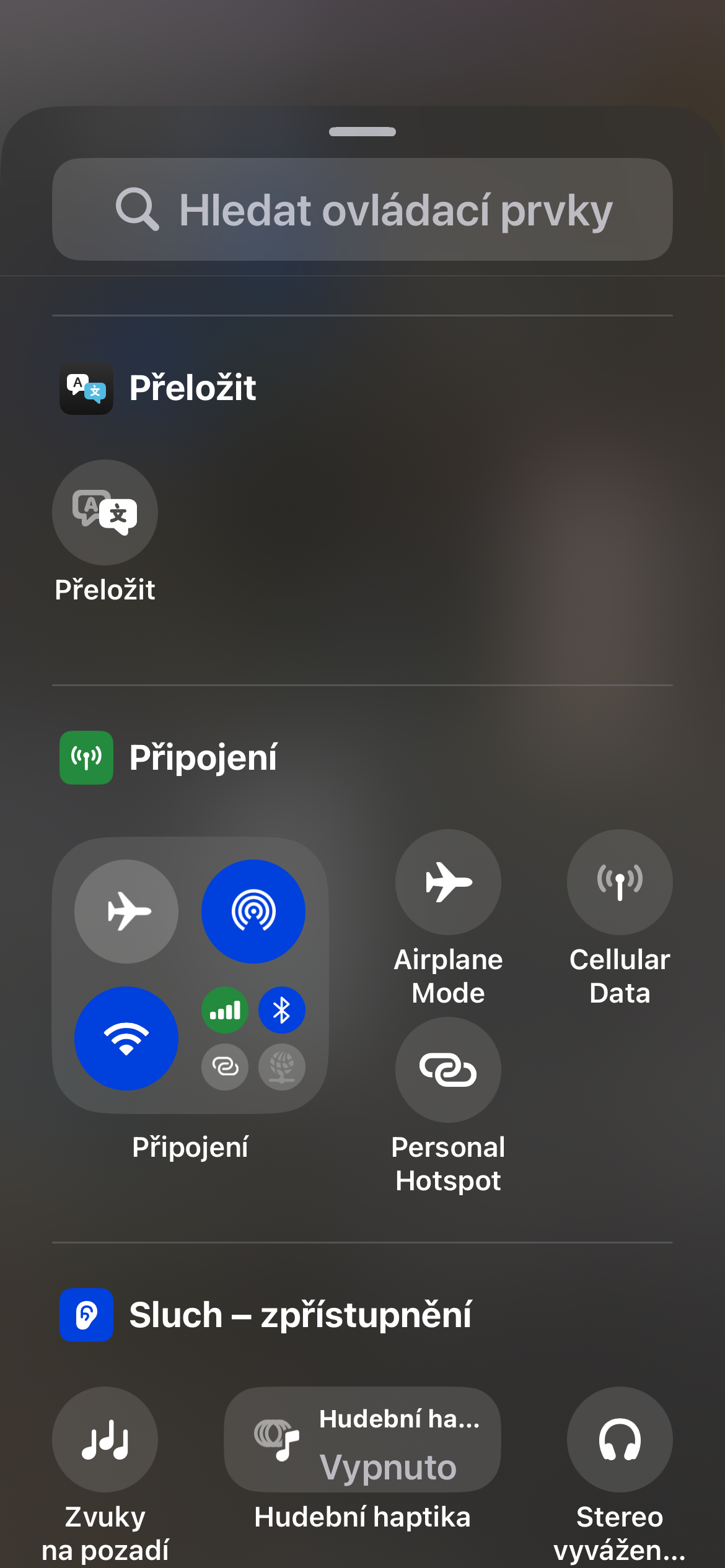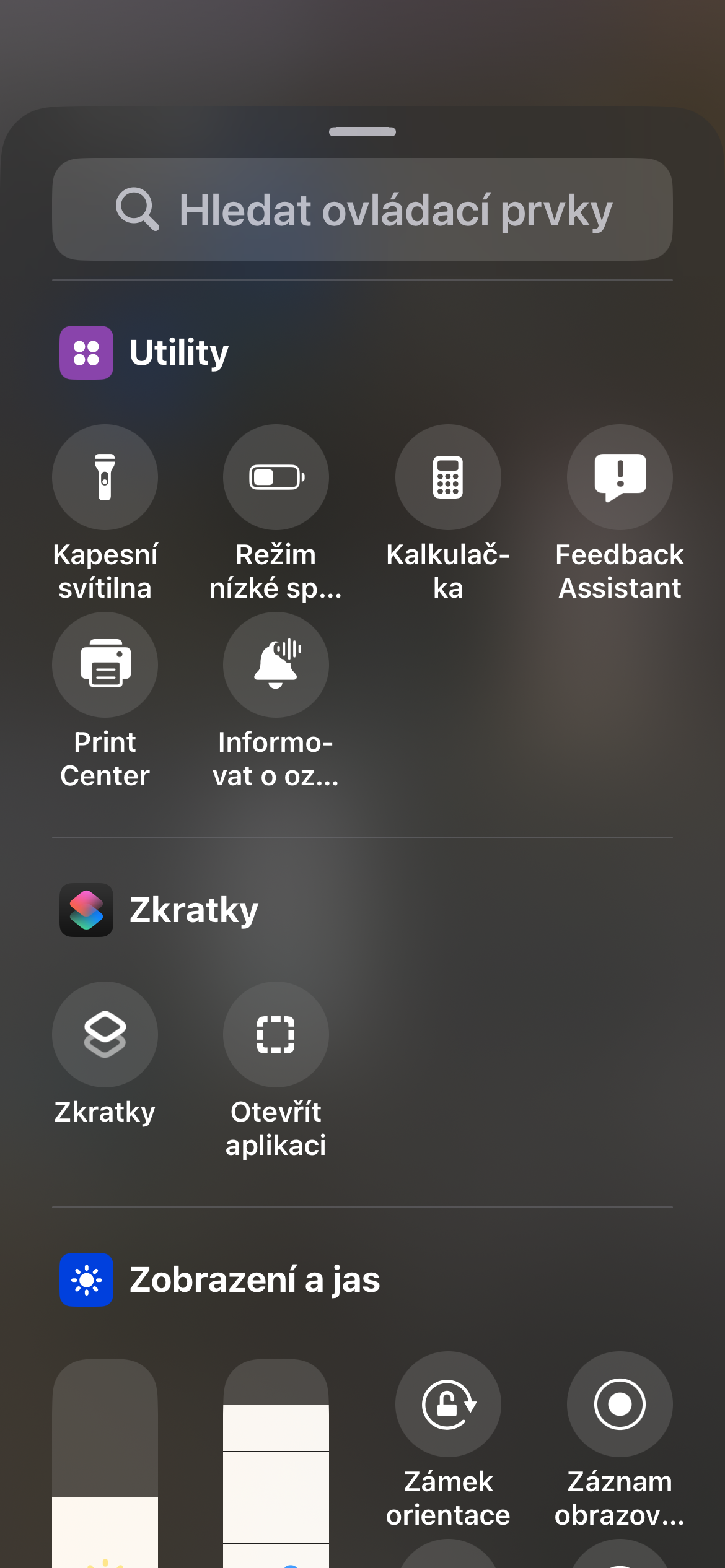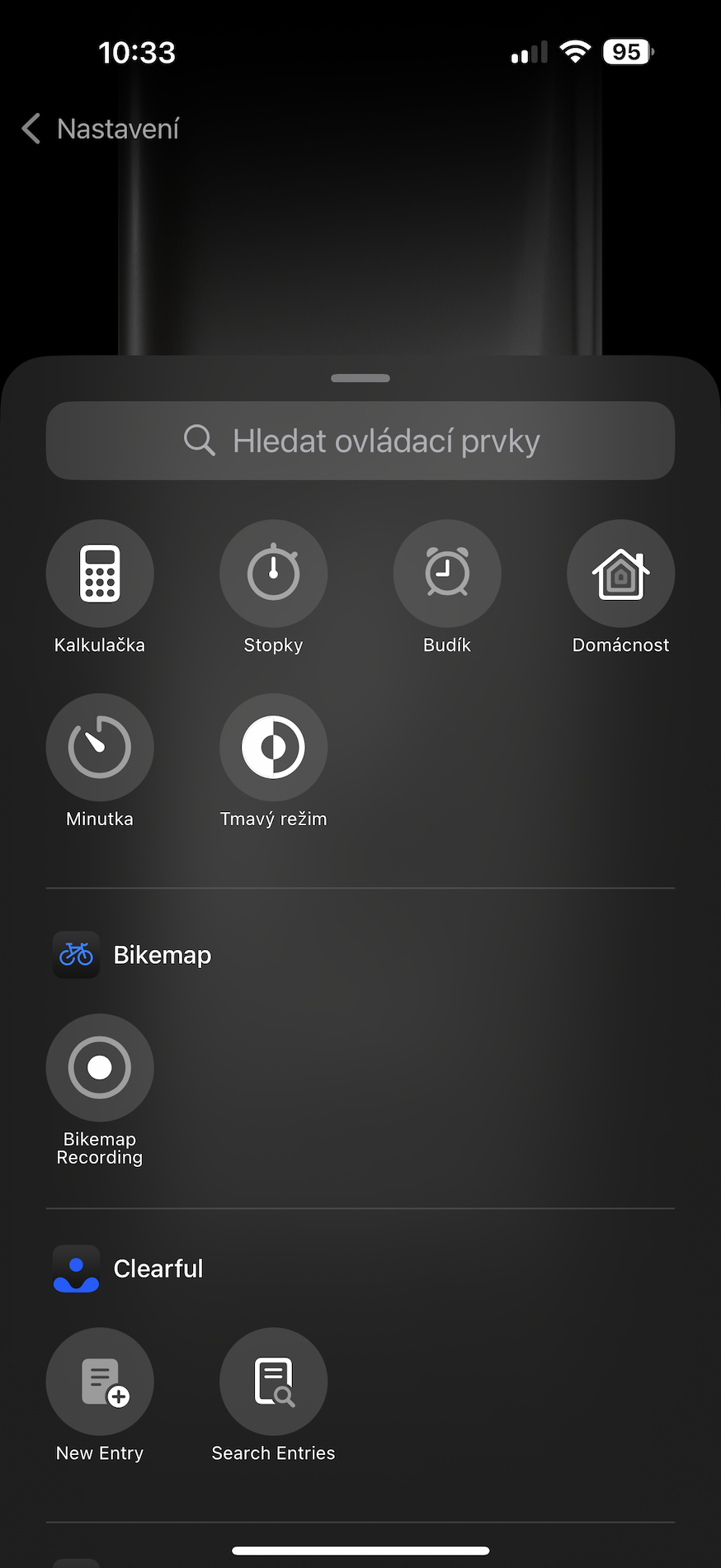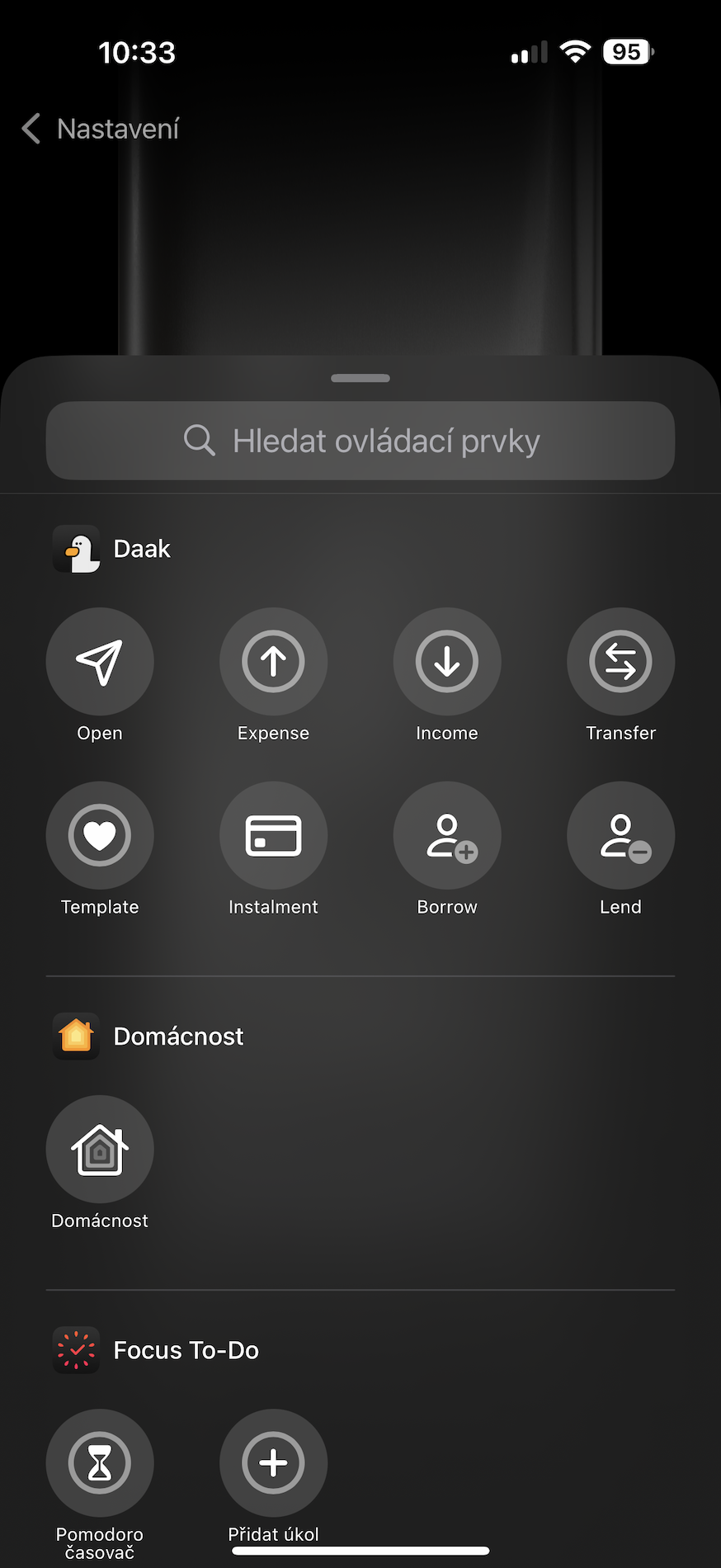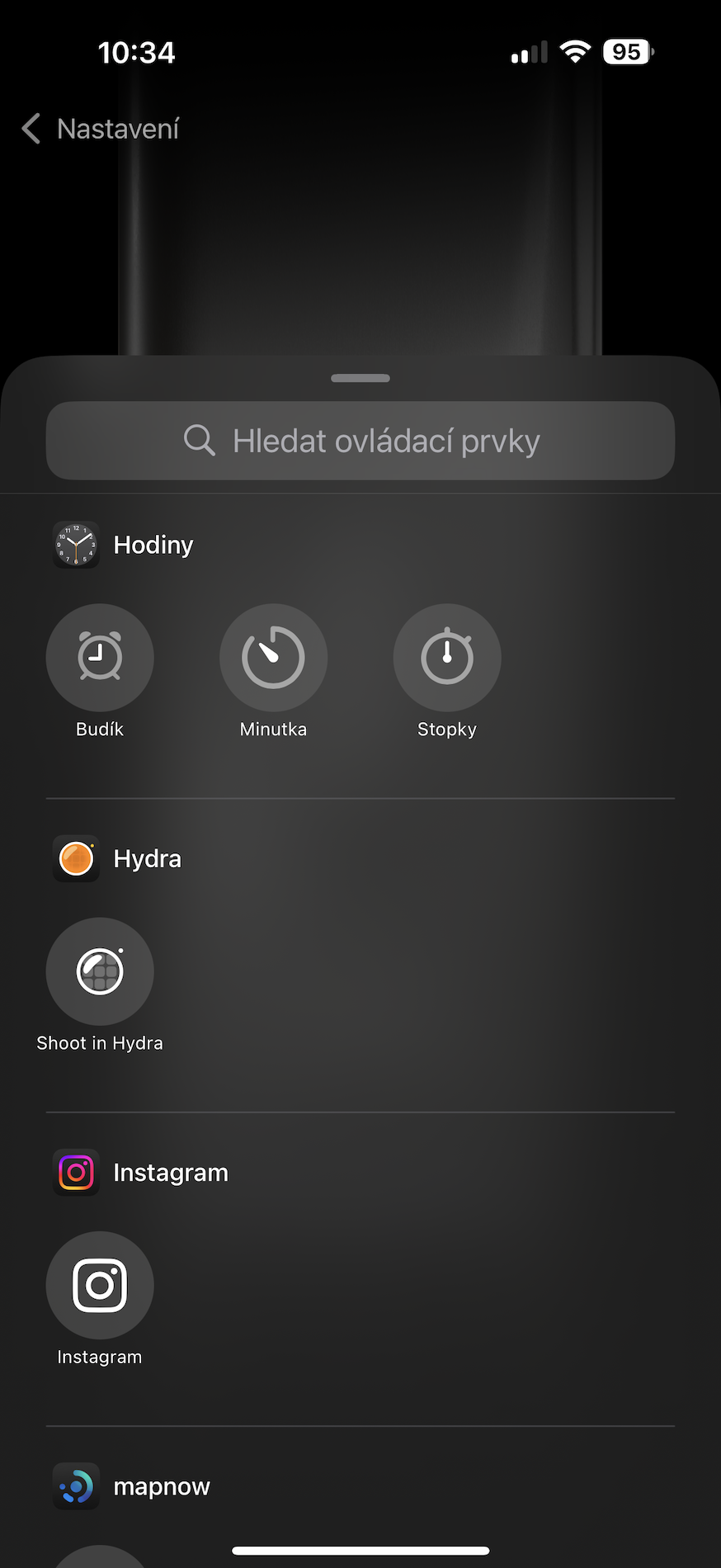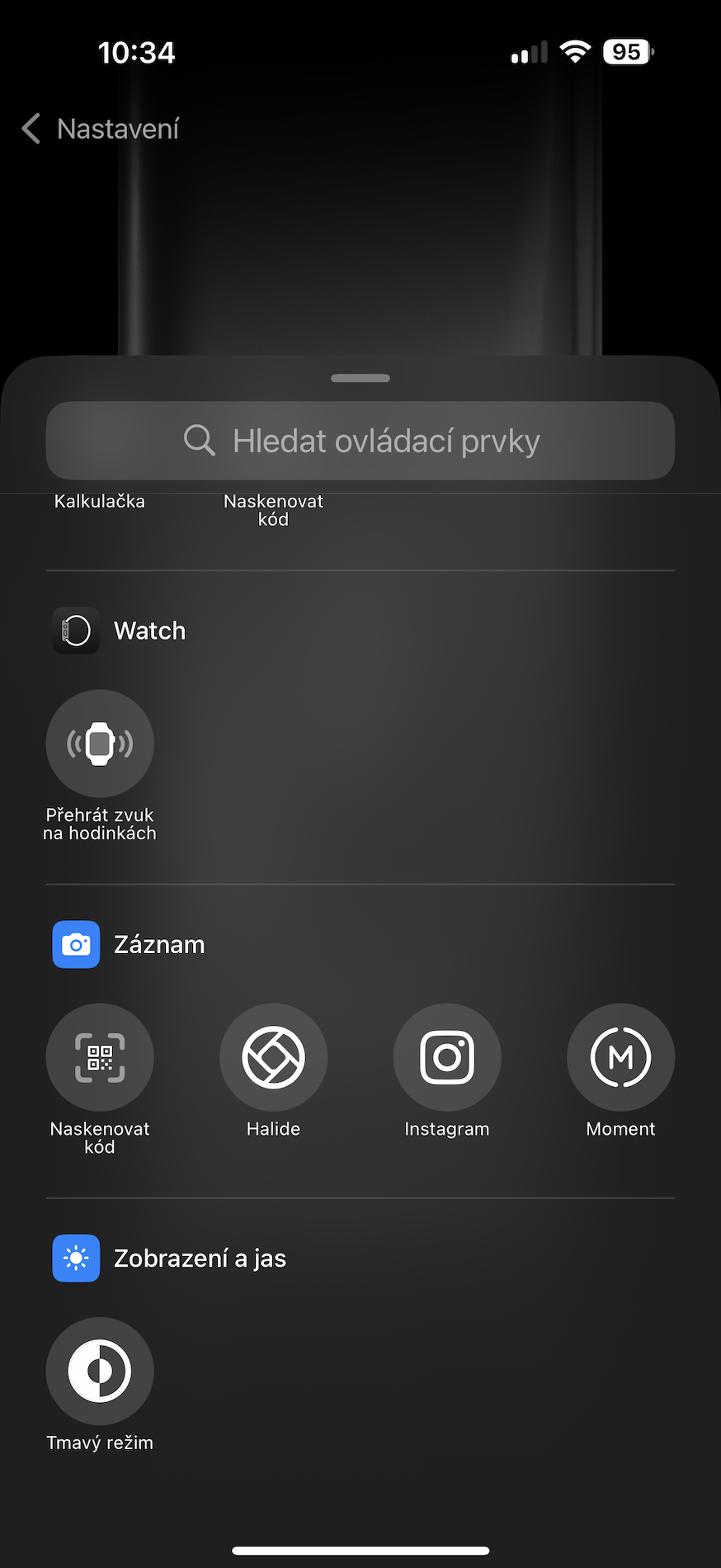Přeskupení ovládacích prvků
S iOS 17 jste si mohli vybrat některé z ovládacích prvků dostupných v Ovládacím centru, ale v iOS 18 je přizpůsobení mnohem rozsáhlejší. Poprvé můžete přeskupit tlačítka rychlého přístupu v Ovládacím centru do rozložení, které nejlépe vyhovuje vašim potřebám. Apple navrhl pro Ovládací centrum mřížku ve stylu domovské obrazovky s 8×4 uspořádáním otevřených kruhových míst, kde lze umístit různé ovládací prvky. Můžete vyplnit všechna prázdná kruhová místa nebo zvolit ponechání prázdných prostor mezi sloupci a řádky.
Chcete-li přesunout ovládací prvky, postupujte takto:
- Přejeďte prstem z pravého horního rohu displeje vašeho iPhonu nebo iPadu dolů, abyste otevřeli Ovládací centrum.
- Dlouze stiskněte libovolné prázdné místo a podržte, dokud se nezobrazí mřížka, nebo klepněte na tlačítko + v levém horním rohu displeje.
- Použijte prst k uchopení ikony a přesuňte ji tam, kam chcete.
- Klepněte na horní nebo dolní část displeje, abyste opustili režim mřížky.
Změna velikosti a mazání ovládacích prvků
Ovládací prvky v Ovládacím centru lze změnit velikost, takže můžete udělat vaše nejčastěji používaná tlačítka větší a snadnější stisknout. Jednotlačítkové ovládací prvky jako tmavý režim, svítilna, minutka nebo režim snížené spotřeby mohou mít velikost zabírající až čtyři mřížkové kruhy. Možnosti zahrnují jeden mřížkový kruh, dva mřížkové kruhy, které jsou vodorovné, což přidá název ovládacího prvku, a čtyři mřížkové kruhy uspořádané do čtvercového tvaru. Většina ovládacích prvků je omezena na tyto velikosti. Některé moduly, jako jsou hlasitost a jas, mohou mít pouze dva vodorovné kruhy, přičemž Apple nenabízí možnost změnit tvar nebo velikost.
Chcete-li změnit velikost ovládacích prvků, postupujte takto:
- Dlouze stiskněte prázdné místo v Ovládacím centru nebo klepněte na tlačítko +.
- Uchopte pravý dolní roh ikony, která má zakřivenou, zvýrazněnou značku, která označuje, že s ní lze manipulovat.
- Táhněte směrem ven, abyste ovládací prvek zvětšili, nebo zatlačte nahoru a přes, abyste jej zmenšili. Existují minimální a maximální velikosti, které se liší pro různé ovládací prvky.
- Klepněte na horní nebo dolní část displeje, abyste opustili nabídku úprav, nebo jednoduše počkejte a automaticky se zavře po několika sekundách bez interakce.
- Chcete-li odstranit libovolný ovládací prvek Ovládacího centra, postupujte výše uvedenými kroky, abyste vstoupili do režimu úprav, a klepněte na tlačítko -.
Galerie ovládacích prvků
Ovládací prvky Ovládacího centra jsou nyní organizovány do galerie, ke které lze přistupovat z rozhraní Ovládacího centra. Chcete-li se dostat do galerie Ovládacího centra, dlouze stiskněte displej nebo použijte tlačítko +, abyste vstoupili do režimu úprav, a poté klepněte na Přidat ovládací prvek.
- Hlavní část galerie obsahuje výběr navrhovaných ovládacích prvků a pokud posunete dolů, uvidíte možnosti rozdělené do několika kategorií.
- Hned na začátku galerie je vyhledávací rozhraní, takže pokud hledáte něco konkrétního, můžete ho jednoduše vyhledat, místo abyste museli sjíždět dolů, abyste ho našli ručně.
Více obrazovek
Ovládací centrum bylo v posledních několika letech pouze jednou obrazovkou, ale to se v iOS 18 změnilo. Můžete nastavit více obrazovek pro své ovládací prvky, což znamená, že můžete mít vyhrazené stránky pro věci jako ovládací prvky připojení, zařízení HomeKit a možnosti zpřístupnění. Při instalaci iOS 18 je standardně k dispozici více stránek a můžete je přizpůsobit svým potřebám a přidávat a mazat stránky. Ovládací centrum podporuje až 15 samostatných obrazovek. Procházení stránek se provádí přejetím prstem nahoru a dolů v Ovládacím centru, klepnutím na malé ikony na pravé straně displeje nebo podržením prstu nad ikonami a procházením jimi. Když přidáte ovládací prvky na různé stránky, Ovládací centrum automaticky přiřadí ikonu na základě toho, co je na stránce. V tuto chvíli nemůžete ikony přizpůsobit.
Jak přidat stránky do Ovládacího centra
- Přejeďte prstem z pravé strany displeje dolů, abyste se dostali do Ovládacího centra.
- Klepněte na kruhovou ikonu ve spodní části seznamu ikon, která označuje prázdnou stránku.
- Klepněte na Přidat ovládací prvek, abyste vybrali ovládací prvky, které chcete na stránku zahrnout.
- Po dokončení klepněte kamkoliv na horní nebo dolní část displeje, abyste opustili režim úprav.
- Pokud přidáte více ovládacích prvků nebo změníte jejich velikost tak, že stávající prostor nestaačí, Ovládací centrum automaticky přidá další stránku a přesune ovládací prvek na tuto stránku.
Tlačítko napájení
V pravém horním rohu Ovládacího centra Apple přidal tlačítko napájení, aby bylo snazší vypnout váš iPhone. Aby se zabránilo náhodnému aktivování, použití tlačítka napájení vyžaduje stisknutí a podržení.