iOS ani OS X nepodporují přehrávání multimediálního obsahu v open source kontejneru MKV, který se používá tam, kde stařičký AVI nestačí – na HD videa.
I když by si řada z nás přála podporu MKV, Apple má dobré důvody jej nepodporovat. Nejedná se totiž o standardizovaný kontejner. Ač se to někomu může zdát podivné, MP4 kontejner je standard ISO/IEC 14496-14:2003 založený na historickém QuickTime File Format (QTFF). Má tedy jistá pravidla ustanovující, co může a nemůže uvnitř takového kontejneru být. Nás konkrétně zajímá video kódované v H.264, které obsahují téměř všechny MKV soubory s HD obsahem.
H.264 video podporují OS X i iOS. Na vašem Macu přehrajete HD video v MKV naprosto bez problémů, protože dnešní procesory mají dostatečný výkon jej “přelouskat” i bez hardwarové akcelerace. U iOS zařízení je však situace odlišná. Procesory v nich jsou sice také stále výkonnější, avšak odlehčit jim není vůbec na škodu, a to hlavně kvůli omezené kapacitě baterií. Stačí totiž do nějakého multimediálního přehrávače třetí strany uložit MKV soubor s 720p videem. Výsledek si vyzkoušejte na vašem zařízení. Rozhodně se nejedná o příjemný zážitek, nemluvě po mizerné podpoře titulků.
Jak tedy povolit hardwarovou akceleraci? Přebalit H.264 video z MKV do MP4. Stáhněte si aplikaci avidemux2, která je dostupná pro OS X, Windows i Linux.
Důležité: Pokud používáte OS X Lion, jděte ve Finderu do umístění avidemux.app a klikněte pravým tlačítkem na Zobrazit obsah balíku. Z adresáře Contents/Resources/lib odstraně soubory libxml2.2.dylib a libiconv.2.dylib.
- Otevřete v avidemux MKV soubor. Pár sekund se bude zpracovávat, poté vyskočí dvě upozornění. Odklikněte podle červeného zvýraznění na obrázku.
- V Položce Video ponechejte Copy. Chceme totiž zachovat H.264 a není s ním tedy nic dělat.
- Naopak v položce Audio vyberte možnost AAC.
- Pod tlačítkem Configure nastavíte datový tok zvukové stopy. Standardně je tato hodnota na 128 kbps, avšak pokud je v MKV audiostopa ve vyšší kvalitě, můžete bitrate zvýšit. Bylo by škoda se připravit o čistý zvuk.
- Tlačítkem Filters nastavíte dodatečné atributy zvuku. Zde je nejdůležitější položka Mixer. Někdy se může stát, že při přebalení do MP4 nebude hrát zvuk. Bude si tak třeba “pohrát” se nastavením kanálů. Ve většině případů vše funguje korektně bez žádné změny (No change). Pokud si na prostorovém zvuku nepotrpíte, resp. používáte-li aparaturu 2.0 či 2.1, vyberte možnost Stereo.
- V položce Format zvolte MP4 a video uložte. Nezapomeňte připsat na konce názvu souboru příponu .mp4. Celý proces trvá 2–5 minut v závislosti na konkrétním souboru.
Jakmile se MP4 soubor uloží, můžete zkusit, zda funguje vše korektně. Pokud ano, lze s A4 procesorem přehrávat bez problému video s rozlišením 720p, s A5 procesorem pak 1080p (Full HD).
A protože je většina filmů a seriálů v anglickém jazyce, přidáme přímo do MP4 souboru titulky. Jablíčkáři si stáhnou aplikaci Subler, uživatelé Windows například aplikaci My MP4Box GUI.
Než se pustíme do přidávání titulek do MP4, pro jistotu je potřeba změnit jejich kódování. Otevřete v TextEdit.app titulky ve formátu SRT, s nabídky Soubor vyberte možnost Duplikovat. Poté novou verzi souboru uložte. Vyskočí na vás podokno s umístěním souboru. Uložte jej kdelokiv pod jakýmkoli názve, jen na konec souboru přidejte příponu .srt. V témže podokně odškrtněte možnost Chybí-li přípona, použít “.txt”. Jako kódování prostého textu zvolte UTF-8, vyhnete se tak problému nerozeznání českých znaků.
Po téhle jednoduché úpravě titulek otevřete MP4 soubor v aplikaci Subler. Po stisknutí tlačítka “+” či přetažení SRT souboru do okna aplikace přidáte titulky. Na konec ještě pro pořádek zvolte jazyk audiostopy a titulků a uložte. Samozřejmě budete-li chtít, vložte více titulků ve více jazycích. Toť vše. Jakkoli se vám tento postup zdá být složitý, po pár epizodách vašeho oblíbeného seriálu se z něj stane velice jednoduchá a účinná rutina.
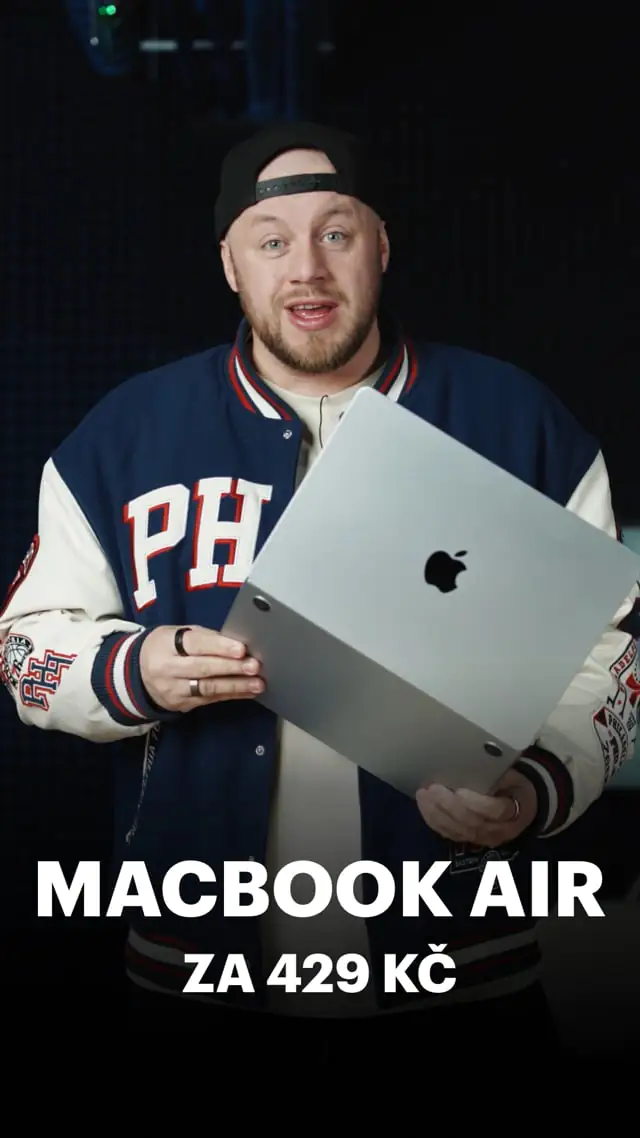
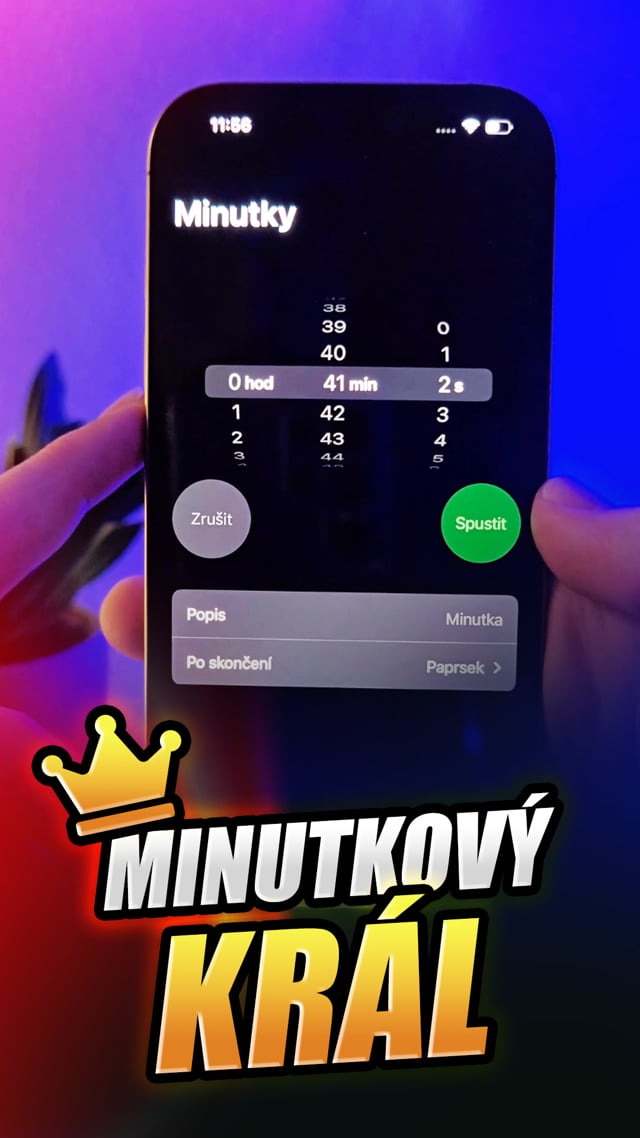





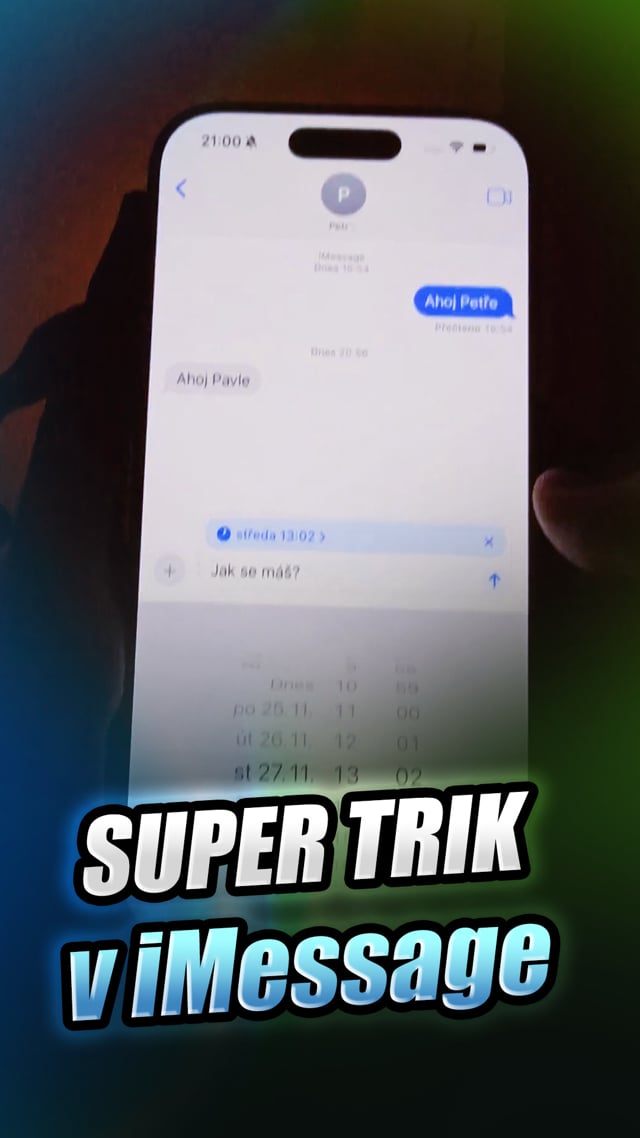



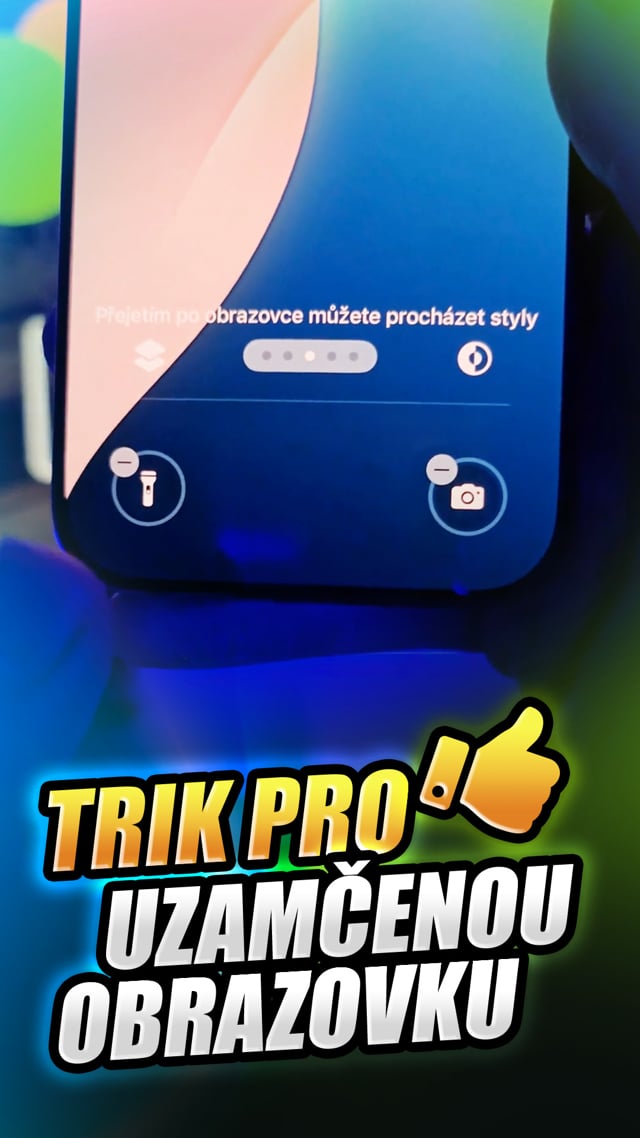
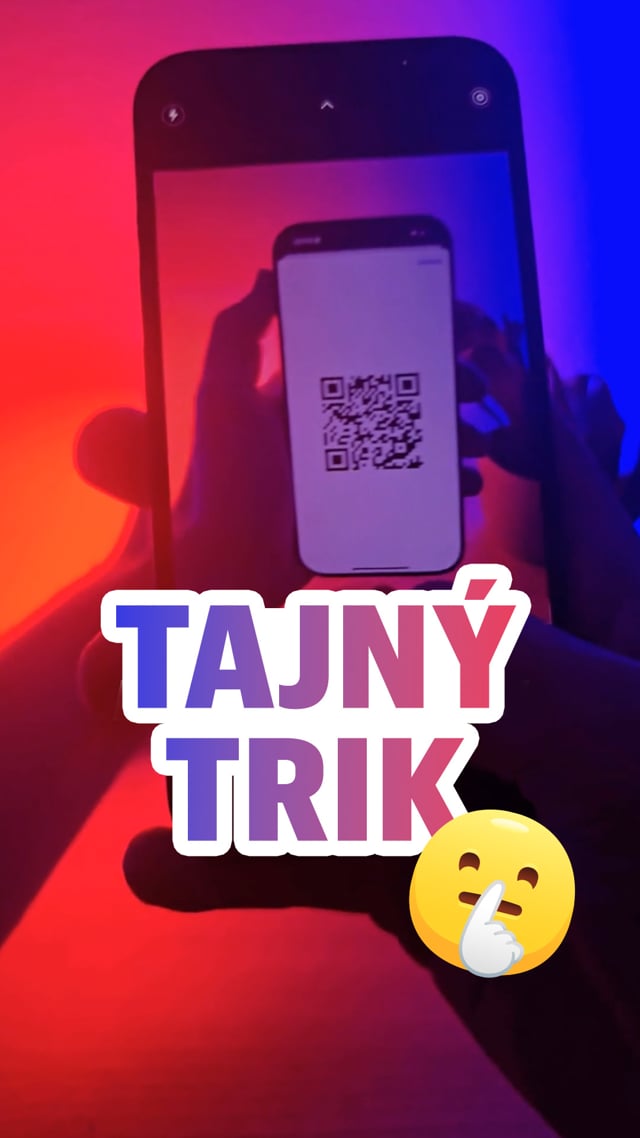





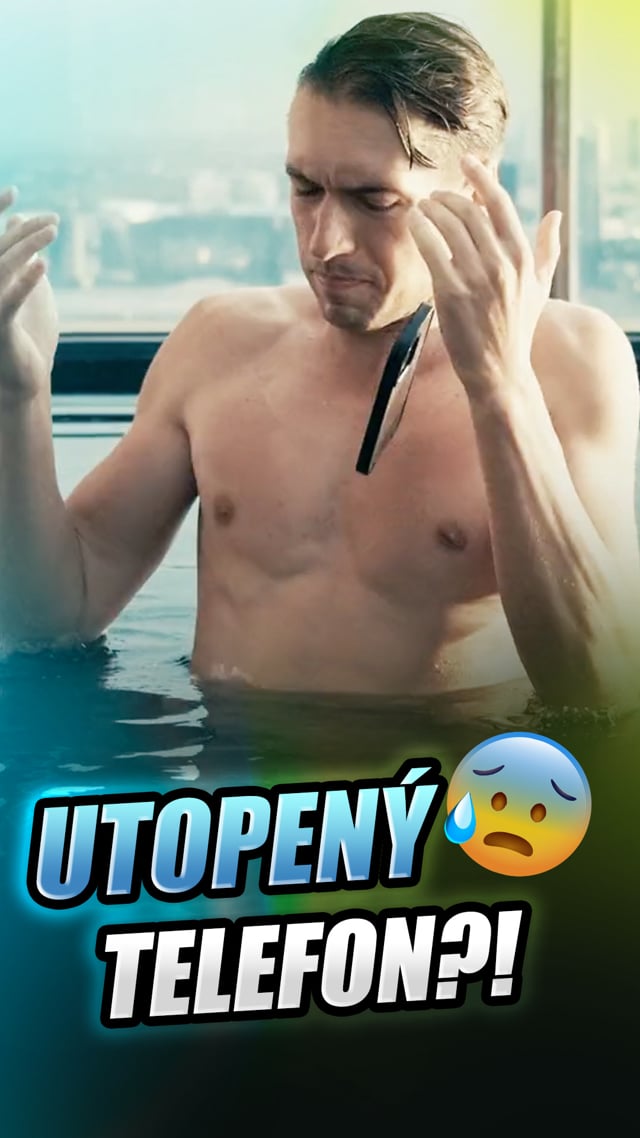

skvělé, děkuji za návod/článek…shledávám velmi užitečným
No, nevím. Já používám Format Factory na převod MKV do MP4 vč. titulků a je to naprosto automatické a bezbolestné. Jen je třeba nastavit v nastavení programu font, který umí korektně ANSI 1250 (např. calibri). FF pak přidá titulky přímo do MP4 (oba soubory musí mít stejný název). Je to zdlouhavější, ale zcela bezbolestné.
Záleží na preferencích. Ono konvertovat několik set GB seriálů natvrdo přes FF, Handbrake či jinou aplikaci by mohlo doslova usmažit můj Mac mini. Takhle udělám za hodinu cca deset dílů. Přiznávám, že je tento postup pracnější, ale zase rychlejší a mnohokrát méně náročný na výkon PC.
a co takhle iVI? http://itunes.apple.com/cz/app/ivi/id402279089?mt=12
Zdravím, můj názor je takový.
1. Ipad 2 s A5 procesorem mkv (720p) plynule přehraje i s podporou titulků.
2. Tlačit do iPhonu video v mkv (720p) ? PROČ ???…
jo, to je a vubec nejlepsi. Pouzivam BUZZ Player HD (ten obcas blbne kdyz MKV obsahuje moc nestandartnich veci) a nebo jako druhou variantu , sice chudsi ale stabilnejsi, mam OPlayer HD. :) oboje v iPad2 jede sqele.
2. Všechny seriály mám v 720p, proto je pro mě výhodné je všechny převést do MP4 a mít je tak vždy připraveny. Nevidím důvod je jednorázově převádět do nižšího rozlišení. Toť můj názor ;-)
nefunguje, ipad video zobrazi ale neprehra, je to akoby pauznute. ked dam play hned to stopne. da sa v nom seekovat ale prehrat nejde. avidemux ukazuje 4cc avc1, je to spravne ?
bolo by kul mat 720p videa takto lahko v ipade, konverzia trva dlho, to budem radsej pozerat divxy v buzze.
Určitě jsi dal „No“ a „Yes“ jako na prvním screenshotu z článku? Přesně toto se mi stávalo taky, když jsem nevěděl, co odkliknout.
Jaký kontejner a s čím vůbec v avidemux otvíráš?
ok uz funguje, musel som vybrat vo Mixer: Stereo. s inym videom to fungovalo hned, ukazalo sa ze v problemovom .mkv bol 6 kanalovy zvuk a to nejak neslapalo.
dik za navod, teraz este vyrobit skript aby sa to nemuselo vyklikavat a hotovo :)
Airvideo..
Nesmysl. Kdyz jsem v dosahu pc, podivam se na film na PC. Logicky, ze. Ale kdyz jsem mimo, airvideo je mi k nicemu. Prekvapuje me, kolik z vas ma problem logicky myslet.
nemylis si to s airplay ? airvideo je soft v ktorom si pustis na ipade video ktore mas na svojom pc cez internet nech si kdekolvek… ale ta kvalita uz nieje taka ako ked si upravis .mkv do .mp4 podla tohto navodu
Dokaze 1080 takze kvalita je postacujici. Prevod tam funguje i na pozadi (fronta souboru), …nejen jako stream.
Airvideo a Airplay jsou totez. Proc myslis, ze je v nazvu to „AIR“?
Přesně tak, iOS AIrVideo jak uvedl choros. Jednoduchost. Převod vzduchem kde se video konvertuje během přehrávání na macu nebo ho tam jedním klikem převede a uloží. Navíc podporuje AirPlay do Apple tv.
Mohli byste udělat srovnání jak dlouho převádí stejné mkv s titulky AirVideo (do pc), avidemux, format factory, ivi (southpole software), handbrake..
avidemux podla tohto navodu nerobi konverziu, iba video „prebali“ do .mp4 ale nemeni kodek ani obsah, video len skopiruje… ostatne softy co uvadzas robia konverziu ktora bude trvat dost dlho v zavislosti od tvojho hardwaru. s avidemux to mas za par minut bez straty kvality
Lze v Avidemuxu obdobně „přebalit“, NE konvertovat, i běžné AVI soubory nebo jen MKV?
Po aktualizaci na iOS 5 se mi titulky neukazují nikde. Nemáte někdo tušení proč? :(
Vsimnul jsem si u Apple TV nove polozky „Music“ a v ni Itunes Match..zkousel uz nekdo?
Program se mi velmi líbí, ale kdykoli chci přidat soubor do fronty, program spadne. Mám verzi 2.5.6, zkoušel jsem 2.5.4 a stále. 32 bitová verze. Neporadíte, co s tím?
Nevím jestli je něco v nové verzi jinak, ale výsledný soubor v PC nedokážu přehrát. Černá obrazovka a video stojí. Škoda, tolik jsem se těšil. Nějaká rada?