Elektronický podpis, respektive kvalifikovaný certifikát, který k elektronickému podpisu slouží, má v dnešní době, kdy popularita výměny informací přes internet roste, velmi široké využití. Své uplatnění najde téměř v každém oboru, mimo jiné například umožňuje komunikovat on-line se státní zprávou, pojišťovnami a nebo podávat žádosti o dotace EU. Stejně tak, jak umí život usnadnit, vám ho však může i zkomplikovat, a to když nevíte, jak přesně ho používat. Práce se speciálními tokeny a certifikáty totiž může být občas trochu složitá, a proto jsme pro vás připravili návod, který vás všemi úskalími provede. Protože většina z vás zřejmě vlastní produkty Apple, zaměříme se hlavně na specifika využívání elektronického podpisu na Mac OS.
Zaručený vs. kvalifikovaný elektronický podpis – víte, jaký je mezi nimi rozdíl?
Ještě než se pustíte do práce s elektronickými podpisy, měli byste si ujasnit, který typ potřebujete využívat.
Zaručený elektronický podpis
Zaručený elektronický podpis vám umožní podepisovat PDF či MS Word soubory a komunikovat se státní správou. Je založen na kvalifikovaném certifikátu, který musí vydat akreditovaná certifikační autorita. V rámci ČR jde o První certifikační autoritu,
PostSignum (Česká pošta) a nebo eIdentity. Rady a tipy na následujících řádcích však budou vycházet hlavně ze zkušeností s PostSignum.
Jak si o kvalifikovaný certifikát pro zřízení zaručeného elektronického podpisu zažádat?
Žádost o kvalifikovaný certifikát si na Mac OS můžete vytvořit v Klíčence. Tam přes hlavní menu najdete průvodce certifikací a následně si vyžádáte certifikát od certifikační autority. Jakmile úspěšně získáte veřejnou část certifikátu, je potřeba vytvořený certifikát importovat do počítače. V Klíčence je nutné ho nastavit a udělit mu takzvanou důvěryhodnost – vyberte možnost „vždy důvěřovat“.
Kvalifikovaný elektronický podpis
Kvalifikovaný elektronický podpis musí s účinností od 20. 9. 2018 využívat všechny orgány veřejné moci, v některých případech je ale potřebný i pro uživatele ze soukromé sféry. Setkat se s ním mohou například advokáti a notáři, kteří potřebují pracovat s CzechPOINTEM při provádění autorizovaných konverzí dokumentů.
Jde o elektronický podpis, který se vyznačuje vysokou úrovní bezpečnosti – musí být zaručený, založen na kvalifikovaném certifikátu pro elektronické podpisy, a navíc musí být vytvořen kvalifikovaným prostředkem pro vytváření podpisů (USB token, čipová karta). Zjednodušeně řečeno – kvalifikovaný elektronický podpis není přímo ve vašem PC, ale je vygenerován do tokenu či karty.
Získání kvalifikovaného elektronického podpisu se neobejde bez malých komplikací
Chcete-li kvalifikovaný elektronický podpis začít využívat, žádost o certifikát si bohužel nemůžete vygenerovat tak snadno jako u zaručeného podpisu. Je k tomu totiž potřebný program iSignum, který není Mac OS podporován. Žádost i následnou instalaci je tak nutné udělat na počítači, který má operační systém Windows.
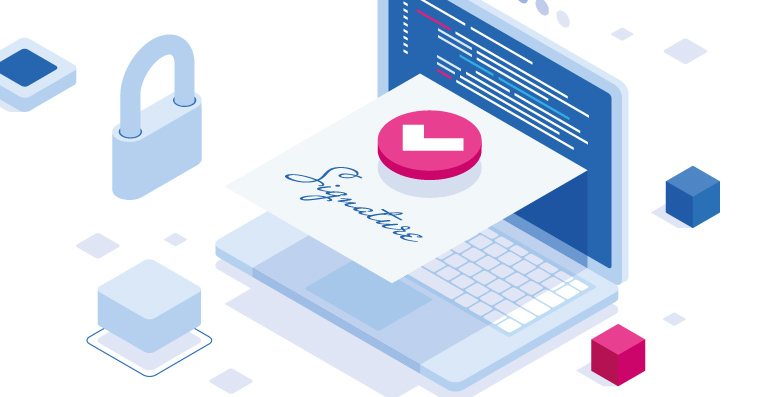
Jak používat elektronické podpisy na Mac OS?
Pokud potřebujete vyřešit jen běžné podepisování dokumentů a komunikaci s úřady, můžete ve většině případů využít zaručeného elektronického podpisu. Jeho používání je stejně jednoduché jako jeho získání. Stačí jen využít Klíčenku, ve které jste řešili žádost a nastavení.
V případě, že potřebujete kvalifikovaný elektronický podpis, je celý proces o něco komplikovanější. Hlavním problémem je zabezpečení klíčenky, které bylo v Mac OS, především od verze Catalina, upraveno tak, že nezobrazuje certifikáty uložené mimo, tedy například ty, které se nacházejí na tokenu. Celý systém tak běžným uživatelům komplikuje nastavení kvalifikovaného podpisu až do té míry, že je téměř nemožné. Naštěstí existuje cesta, jak z toho ven. Máte-li již certifikát importován na tokenu a instalován obslužný software (např. Safenet Authentication Client), máte dvě varianty, jak dále postupovat, podle toho, na co přesně budete váš elektronický podpis využívat.
V případě, že kvalifikovaný elektronický podpis plánujete využít při účasti v dotačních programech či při komunikaci s úřady z jiných členských států EU, případně pokud jste například advokát, který pracuje s CzechPOINTem a provádí autorizované konverze dokumentů, samotný Mac OS vám stačit nebude. Při těchto operacích totiž kromě tokenů a čipových karet s kvalifikovaným a komerčním certifikátem potřebujete také program 602XML Filler, který je funkční pouze na operačním systému Windows.
To však neznamená, že na práci s kvalifikovaným elektronickým podpisem budete potřebovat nový počítač s jiným operačním systémem. Řešením je program Parallels Desktop, díky kterému získáte druhou plochu, na které poběží Windows. Aby vše správně fungovalo, je nutné po úvodním nastavení plochy upravit také podmínky sdílení tokenů a čipových karet mezi oběma systémy tak, aby Windows měl ke všemu potřebnému přístup. Jediné, co byste měli před nákupem Parallels Desktop (aktuálně stojí 99 € ročně) zvážit, jsou možnosti vašeho počítače. Program totiž potřebuje cca 30 GB prostoru na harddisku a paměť zhruba 8 až 16 GB.
V případě, že se certifikátem na tokenu potřebujete pouze podepsat a program 602XML Filler využívat nebudete, nemusíte si pořizovat ani druhou plochu Parallels Desktop. V Adobe Acrobat Readeru DC si jednoduše v předvolbách aplikace token nastavte jako Modul a proveďte dílčí nastavení v aplikaci Terminál.
Jak si nastavení zjednodušit?
Výše popsané rady a tipy nepatří mezi nejjednodušší nastavení a vyžadují pokročilejší uživatelskou zkušenost. Pokud si chcete celý proces výrazně zjednodušit, nabízí se možnost obrátit se na profesionály. Využít můžete buď některého z IT odborníků, který se této oblasti věnuje, a nebo můžete vsadit na specializovanou externí registrační autoritu např. elektronickypodpis.cz, jejíž pracovníci přijedou přímo do vaší kanceláře a se vším vám pomohou.



























V podstatě kopie článku https://advokatnidenik.cz/2020/10/31/elektronicky-podpis-na-mac-os-dobre-rady-advokatum/ bez jakékoliv přidané hodnoty. Smutný.
V podstatě reklama na komerční službu. To tam nemůže být uvedeno jaké parametry a jak pomocí terminálu nastavit?
Proč nenapíšete přímo, jak podepsat PDF nebo Word dokument v Macu? Info z článku je možné najít i na stránkách veřejné správy…