Základní ovládání Finderu je velice jednoduché a intuitivní, když si ale osvojíte i pokročilejší postupy, bude pro vás práce s tímto applovským prohlížečem a správcem souborů mnohem příjemnější a efektivnější. V dnešním díle našeho seriálu o nativních aplikacích Applu se na Finder podíváme o něco podrobněji – začneme přizpůsobením a nastavením zobrazení. V dalších dílech si postupně ukážeme práci se soubory a pokročilejší nastavení.
Mohlo by vás zajímat
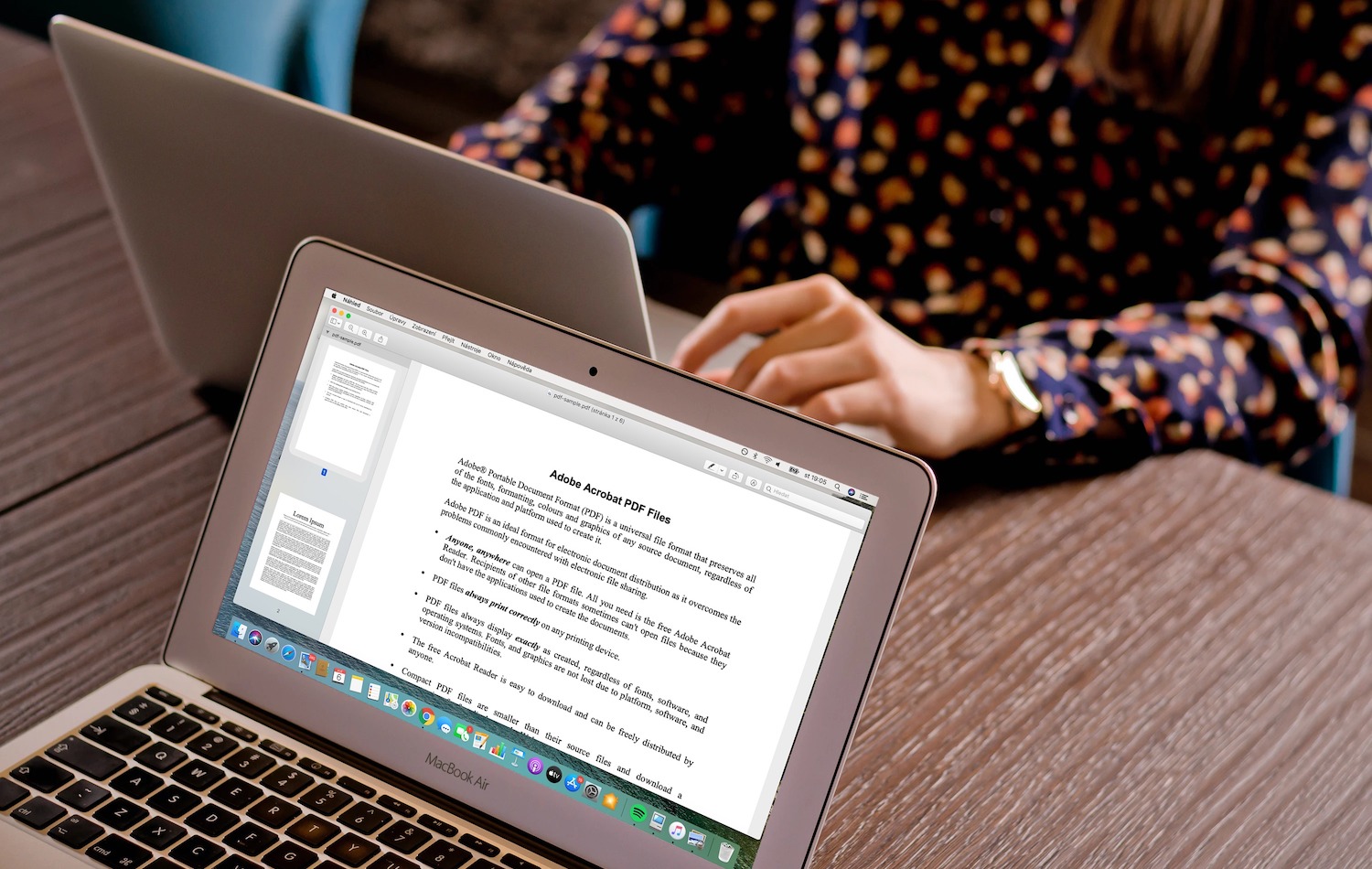
Zobrazení a přizpůsobení bočního panelu a panelu nástrojů
Okno Finderu se v základním nastavení skládá z bočního panelu a jednoho nebo dvou dalších panelů – prakticky všechny sekce Finderu si můžete plně přizpůsobit. Boční panel skryjete po kliknutí na položku Zobrazení -> Zobrazit boční panel na liště v horní části obrazovky vašeho Macu, stejným způsobem můžete panel opět zobrazit. Velikost postranního panelu upravíte posunutím rozdělovníku na jeho pravé straně. Pokud chcete přidat nebo odstranit položky v postranním panelu, klikněte na liště v horní části obrazovky vašeho Macu na Finder -> Předvolby. V okně, které se vám objeví, klikněte na horní liště na Boční panel a pak vyberte položky, které se mají v bočním panelu Finderu zobrazit. Pořadí položek v bočním panelu Finderu můžete jednoduše měnit přetažením – tímto způsobem můžete také na boční panel přidávat nové položky. Pokud do bočního panelu Finderu chcete přidat aplikaci, nejprve stiskněte a podržte klávesu Cmd a poté ikonku aplikace přetáhněte do sekce Oblíbené.
V případě, že chcete skrýt libovolnou sekci, zajeďte kurzorem k jejímu nadpisu a počkejte, až se objeví nápis Skrýt. Stejným postupem pak můžete vybranou sekci opět zobrazit. V bočním sloupci můžete také trvale ponechat složku Knihovna. Nejprve na liště v horní části obrazovky klikněte na Otevřít -> Domov, a poté na Zobrazení -> Volby zobrazení, kde zaškrtnete políčko Zobrazit složku Knihovna. Panel nástrojů ve Finderu můžete podobně jako boční panel zobrazit nebo naopak skrýt kliknutím na Zobrazení -> Skrýt / Zobrazit panel nástrojů na liště v horní části obrazovky. Pokud na pravé straně panelu nástrojů vidíte dvojici hranatých závorek, můžete ho kliknutím na tyto závorky zvětšit a zobrazit zbývající položky. Změnu obsahu panelu nástrojů můžete provést po kliknutí na Zobrazení -> Přizpůsobit panel nástrojů, pořadí jednotlivých položek změníte jejich přetažením při současném stisku a držení klávesy Cmd.
Nastavení zobrazení
Ve Finderu máte hned několik možností přizpůsobení zobrazení obsahu – u jednotlivých složek můžete zvolit, jakým způsobem se bude zobrazovat jejich obsah. Pro změnu zobrazení můžete použít buďto tlačítko Zobrazení na liště v horní části obrazovky vašeho Macu, nebo ikonky na nástrojové liště v horní části okna Finderu (viz galerii). Na výběr máte ze čtyř způsobů zobrazení: ikonky, sloupce, seznam a galerie. Pokud na liště v horní části obrazovky kliknete na Zobrazení -> Volby zobrazení, můžete nastavit, jakým způsobem se budou otevírat položky ve Finderu. V tomto okně můžete nastavit způsob řazení položek, velikost ikon, textu nebo druh informací, které se budou zobrazovat v jednotlivých sloupcích vedle názvů souborů. Pro nastavení voleb pro různé režimy zobrazení vyberte nejprve požadovaný režim v horní části menu po kliknutí na položku Zobrazení (Zobrazení -> Ikony / Sloupce / Seznam / Galerie). Po výběru režimu opět klikněte na Zobrazení -> Volby zobrazení a nastavte požadované podrobnosti.
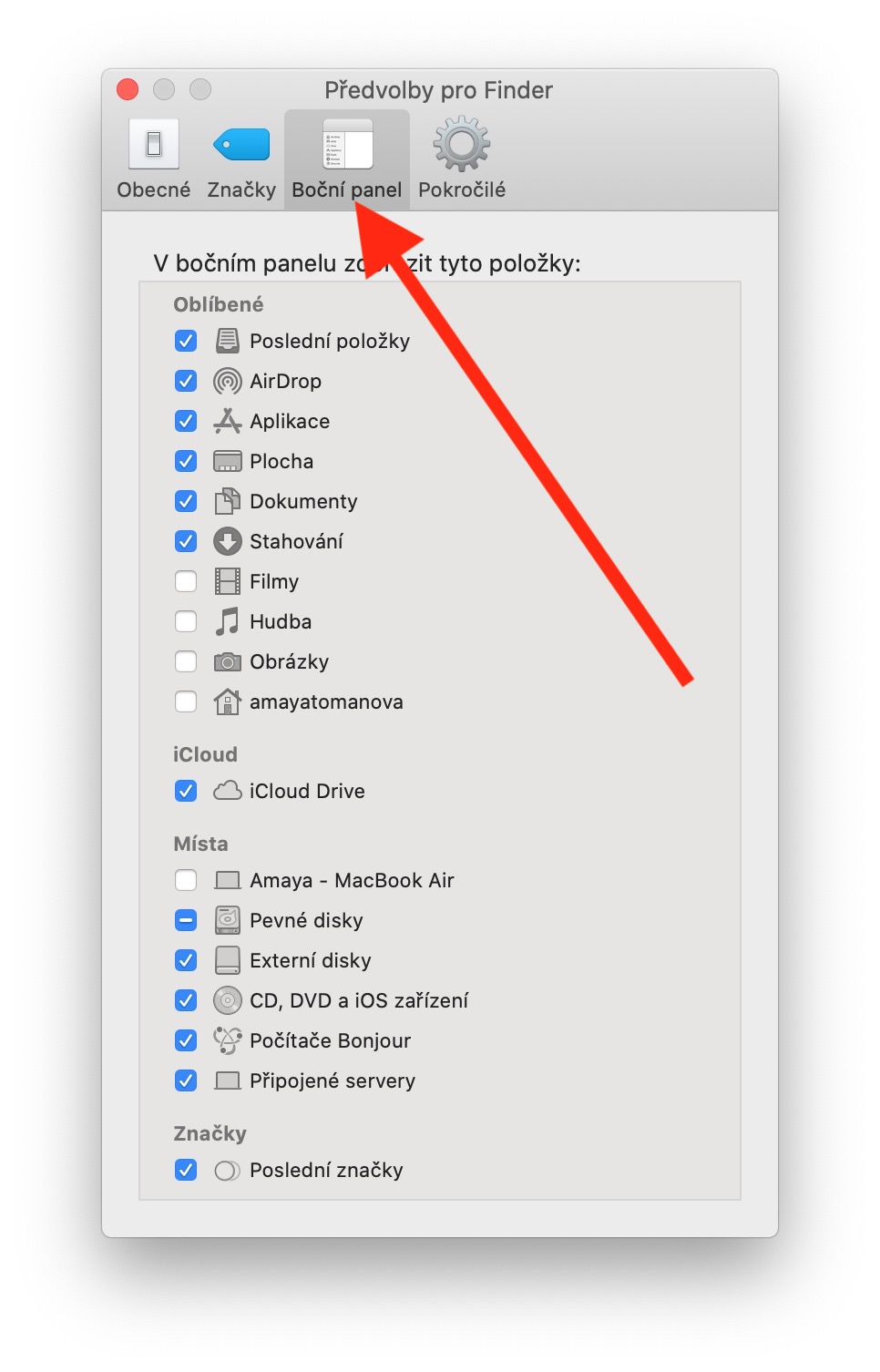
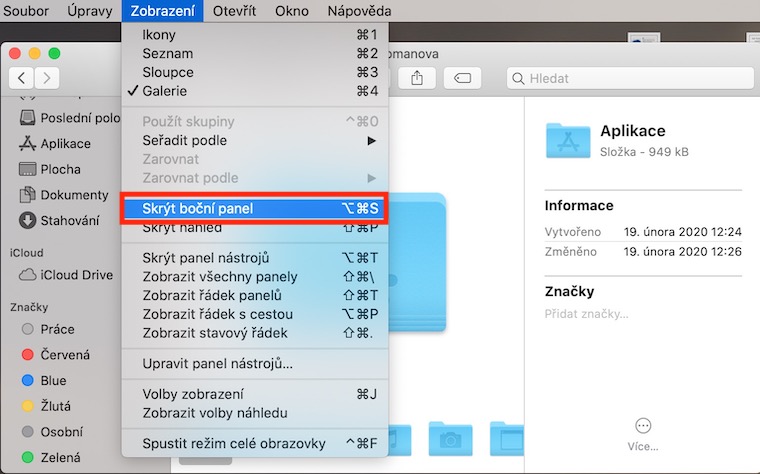
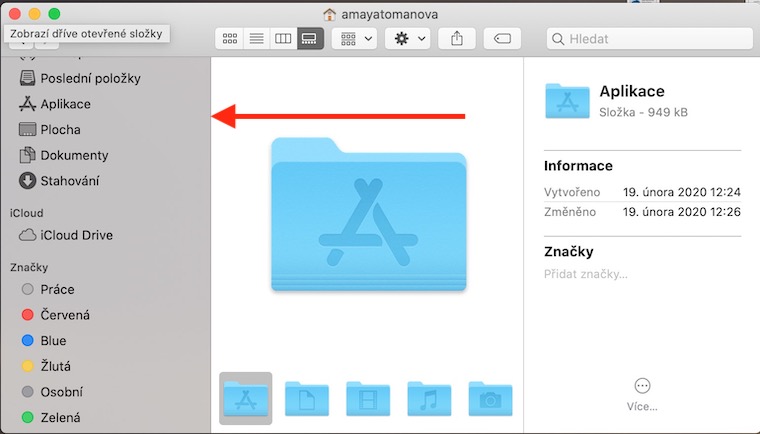
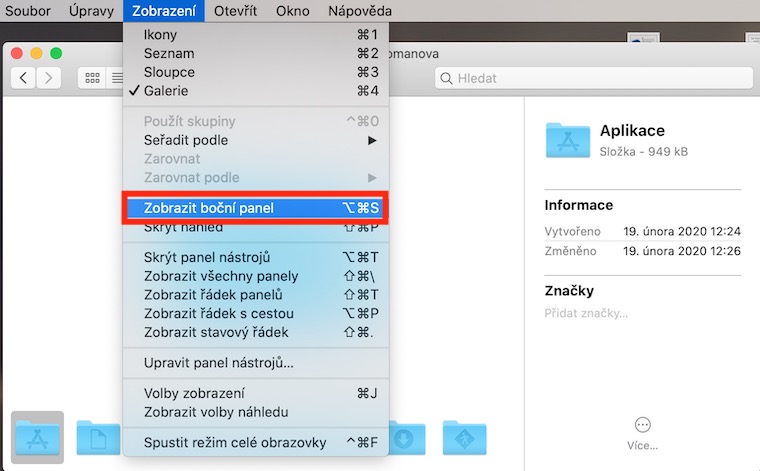

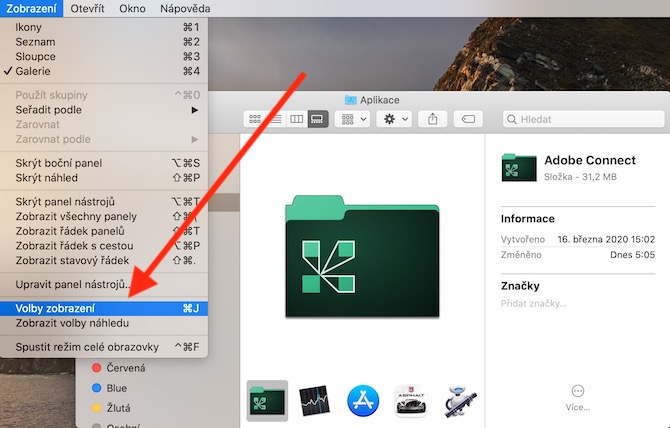


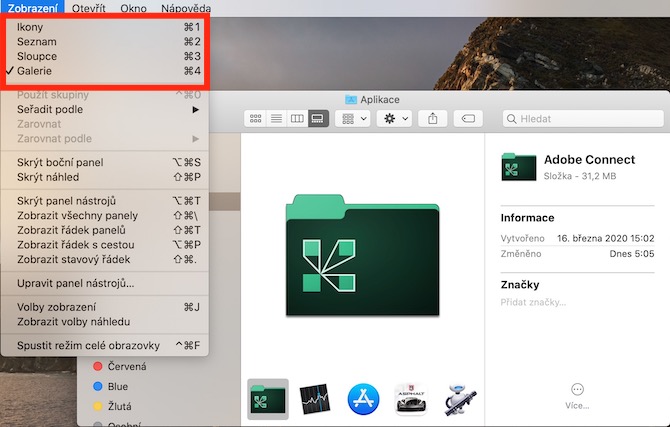



























To je ta věc, co po nějakém čase není schopná otevřít síťové disky a musí se restartovat? Jo, ta je super, z tý mi slušně tečou nervy…
Netreba reštart systému. Ak Finder nie je schopný načítať sieťový disk, použite aplikáciu Terminál. V nej stačí zadať: „killall Finder“ bez úvodzoviek. Finder sa spamätá a disk-y otvorí. Je pravdou, že je to otravné, ale jednoduchšie ako reštartovať celý systém.