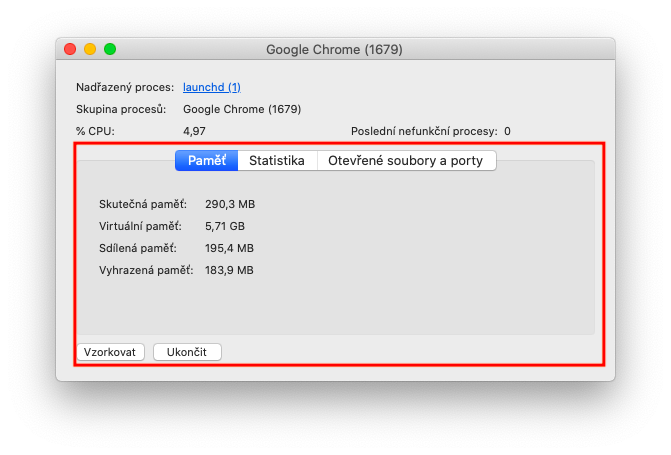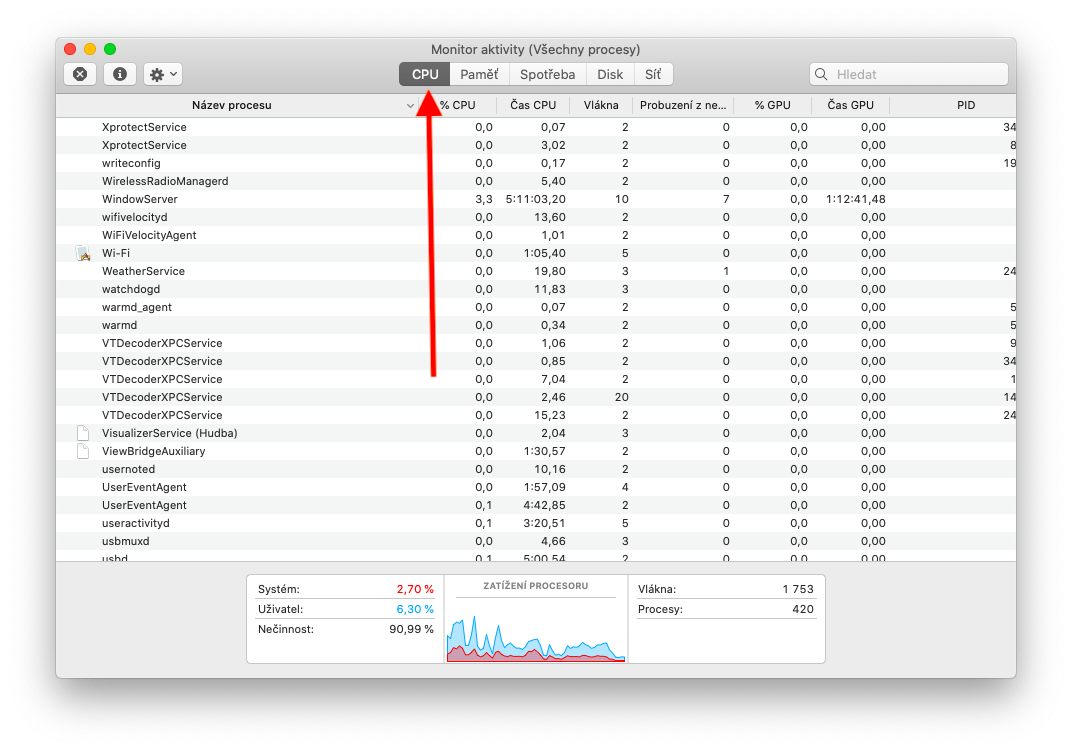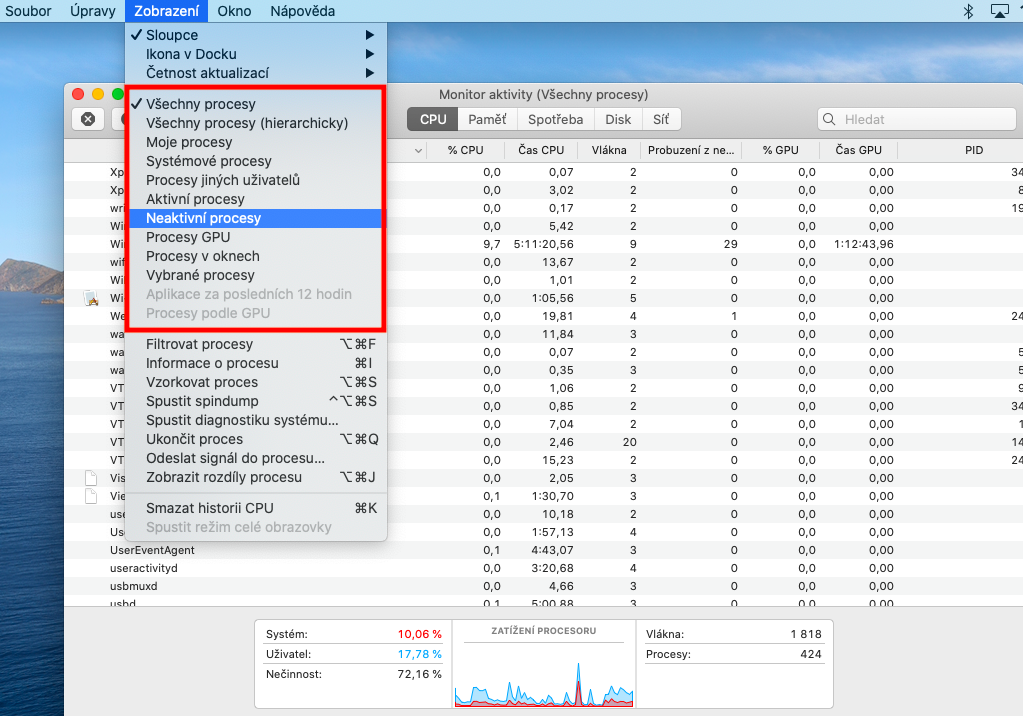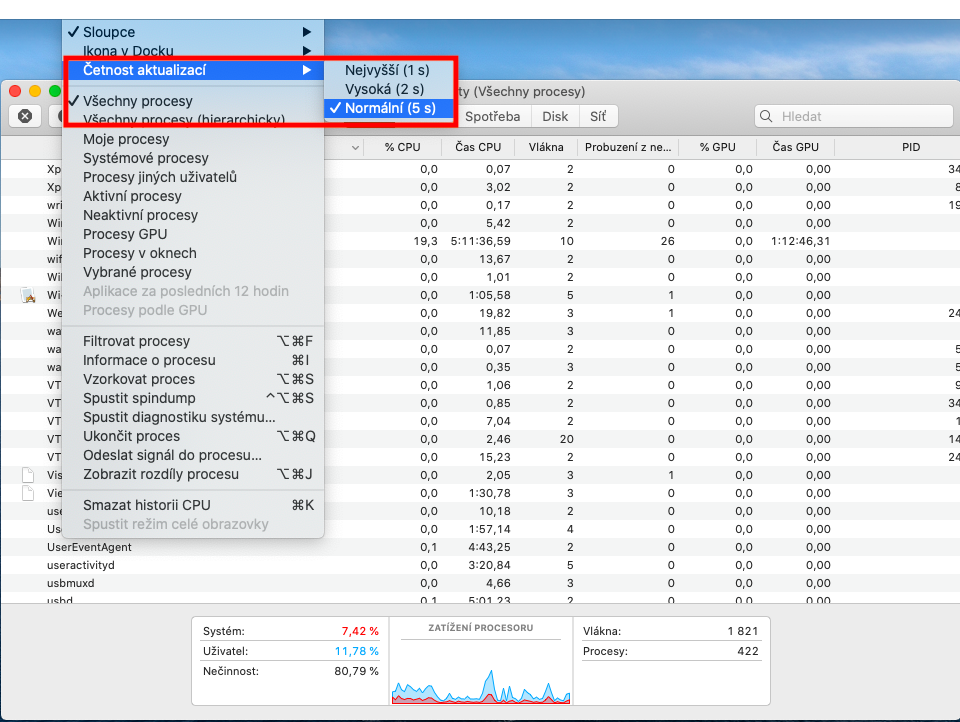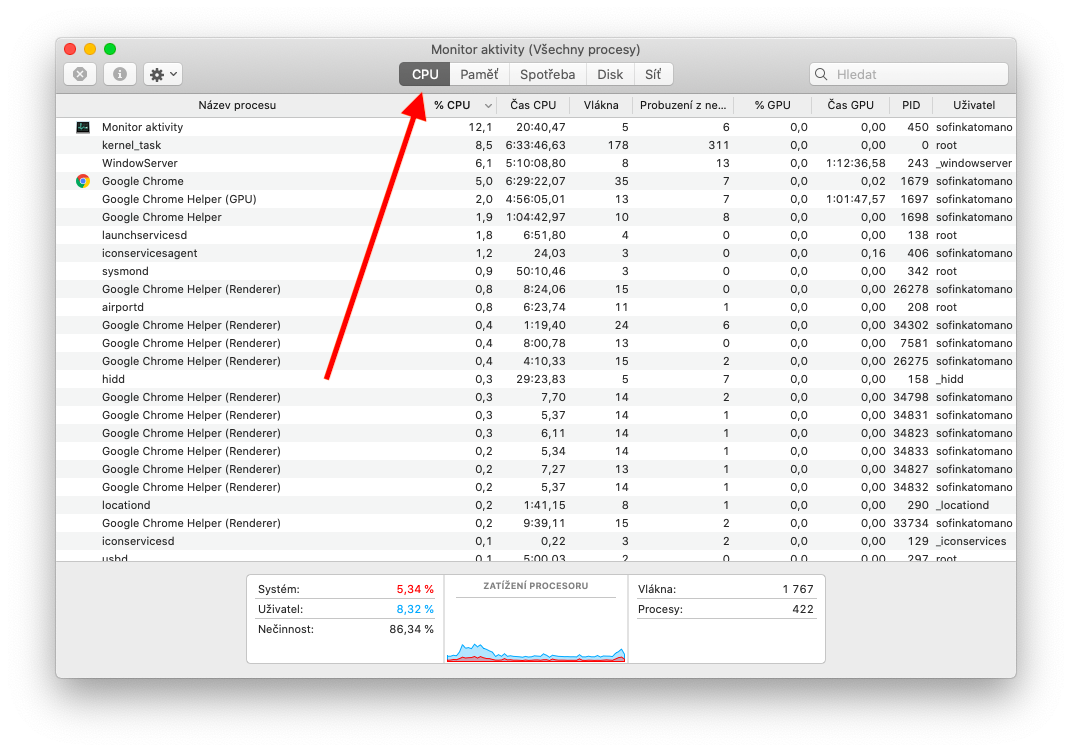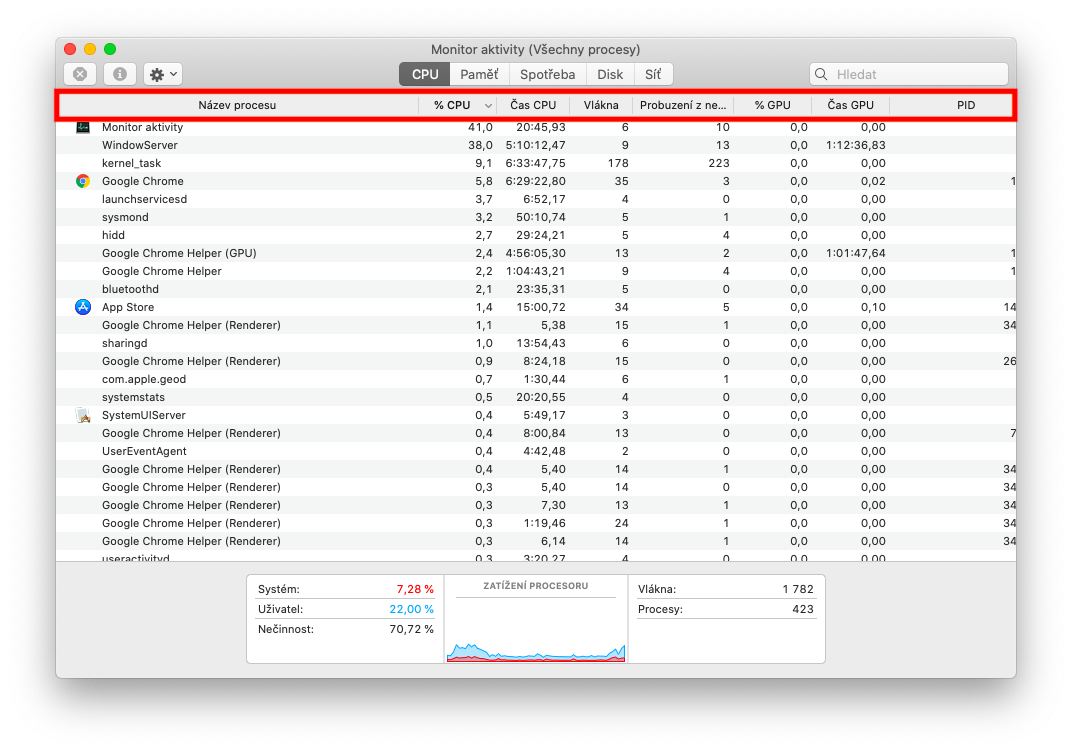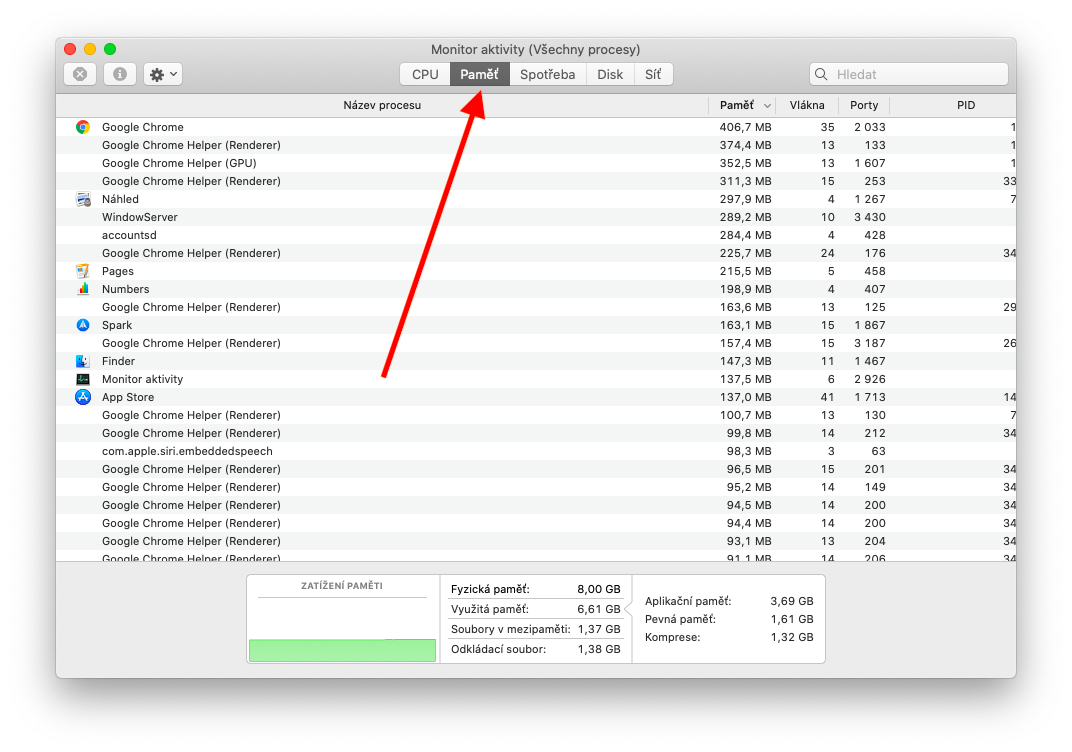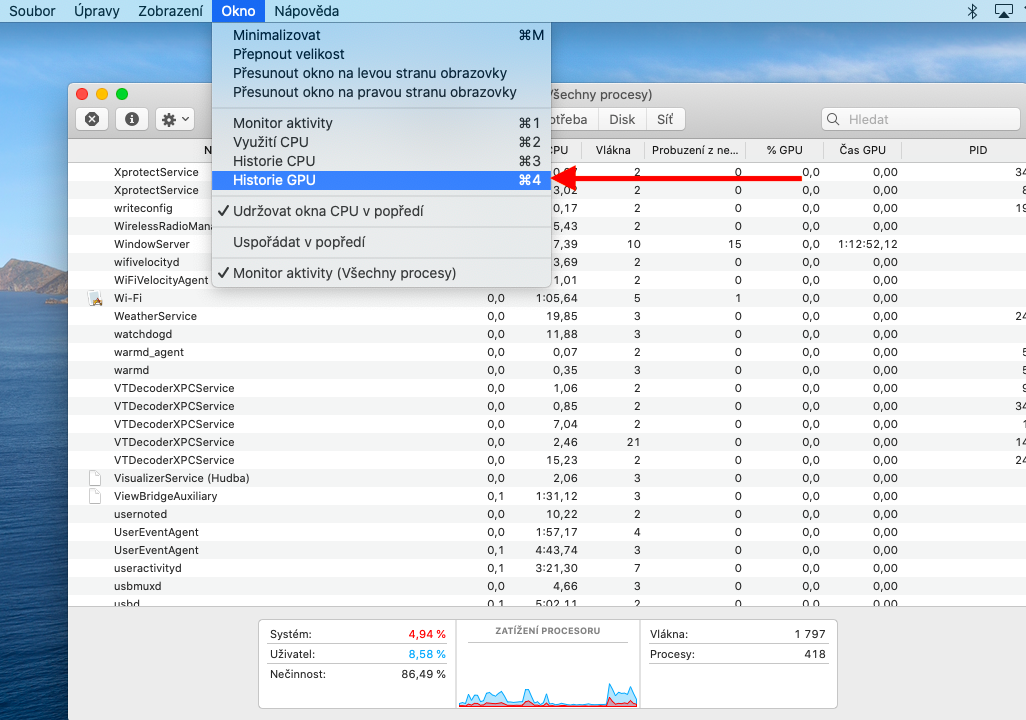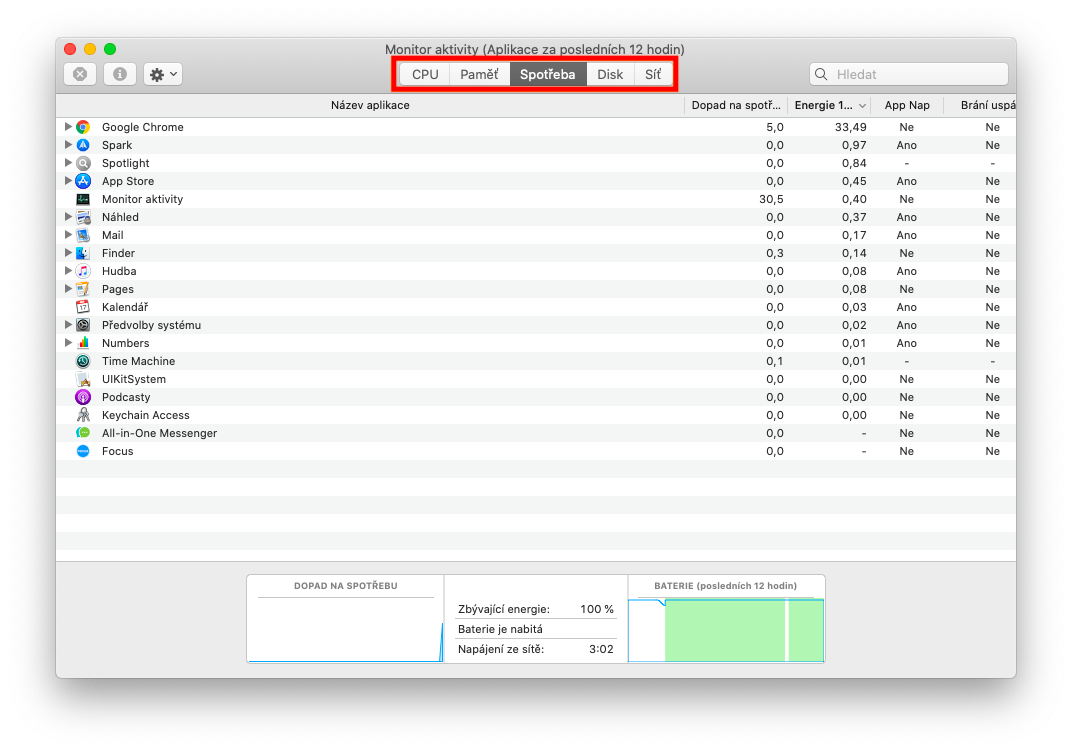Monitor aktivity je užitečným nástrojem, který vám pomůže zjistit, jaké procesy na vašem Macu vytěžují váš procesor, paměť nebo síť. V následujících dílech našeho seriálu o nativních aplikacích a nástrojích Applu si povíme, jak Monitor aktivity využít k získání všech potřebných informací.
Mohlo by vás zajímat
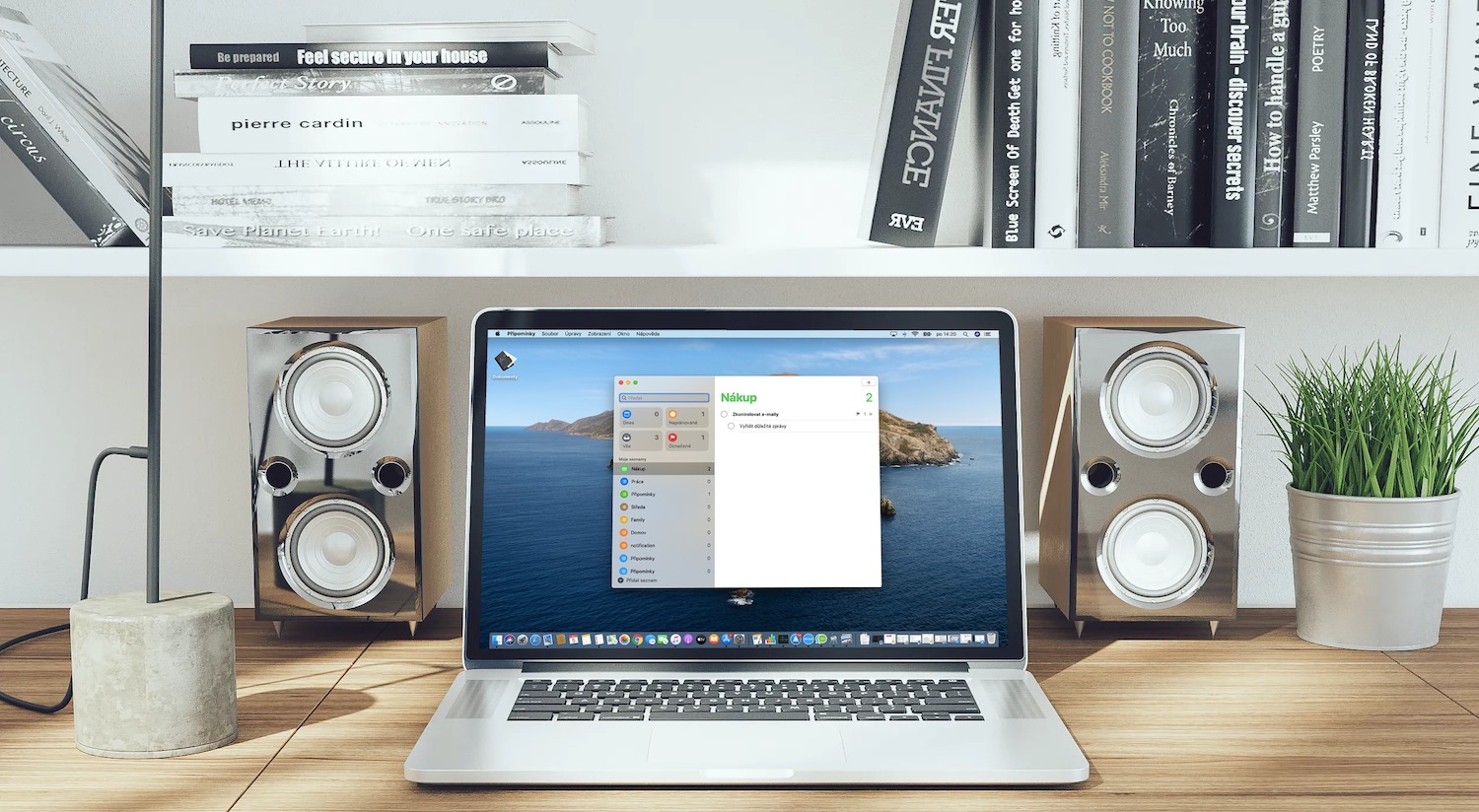
Zobrazení aktivity procesu je v Monitoru aktivity velmi jednoduchou záležitostí. Monitor aktivity spustíte buďto ze Spotlightu – tedy stiskem kláves Cmd + mezerník a zadáním výrazu “monitor aktivity” do vyhledávacího pole, nebo ve Finderu ve složce Aplikace -> Utility. Pro zobrazení aktivity procesu vyberte požadovaný proces dvojitým kliknutím – zobrazí se vám okno s potřebnými informacemi. Kliknutím na záhlaví sloupce s názvy procesů můžete změnit způsob jejich řazení, kliknutím na trojúhelníček ve vybraném záhlaví sloupce obrátíte pořadí zobrazených položek. Pro vyhledání procesu zadejte jeho název do vyhledávací pole v pravém horním rohu okna aplikace. Pokud chcete procesy na Monitoru aktivity seřadit podle specifických kritérií, klikněte na nástrojové liště v horní části obrazovky vašeho Macu na Zobrazení a vyberte požadovaný způsob řazení. Pro změnu intervalu, v jakém se aktualizují informace v rámci Monitoru aktivity, klikněte na nástrojové liště v horní části obrazovky Macu na Zobrazení -> Četnost aktualizací a vyberte nový limit.
V Monitoru aktivity na Macu můžete také měnit způsob a druh zobrazovaných informací. Pro zobrazení aktivity procesoru v průběhu času klikněte na liště v horní části okna aplikace na kartu CPU. Na liště pod kartami se vám zobrazí sloupce s údaji o tom, jak velké procento kapacity procesoru využívají procesy systému macOS, spuštěné aplikace a související procesy, nebo třeba údaj o nevyužitém procentním podílu kapacity procesoru. Pro zobrazení aktivity grafického procesoru klikněte na nástrojové liště v horní části obrazovky vašeho Macu na Okno -> Historie GPU.