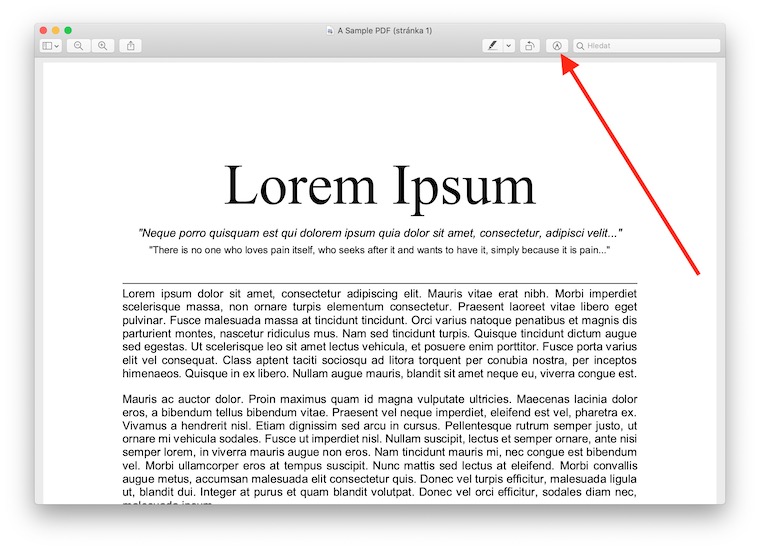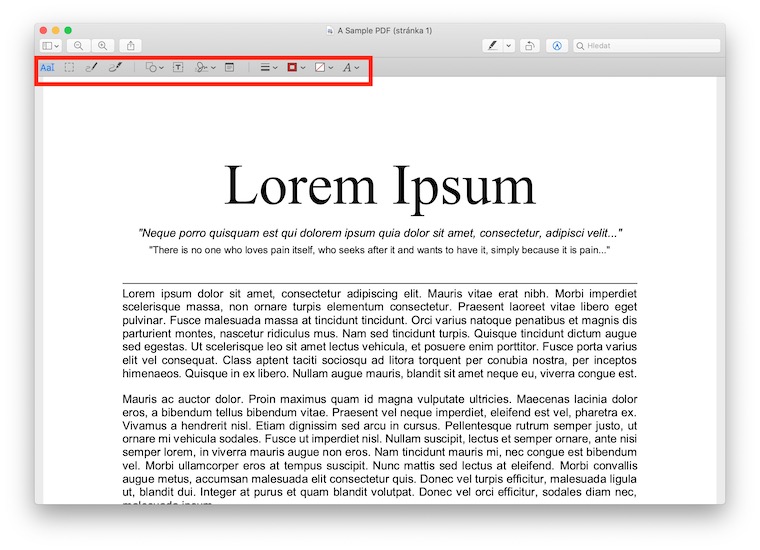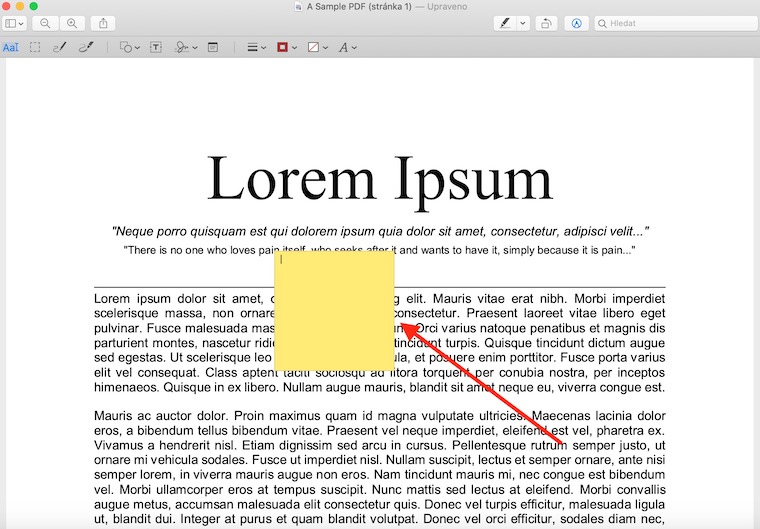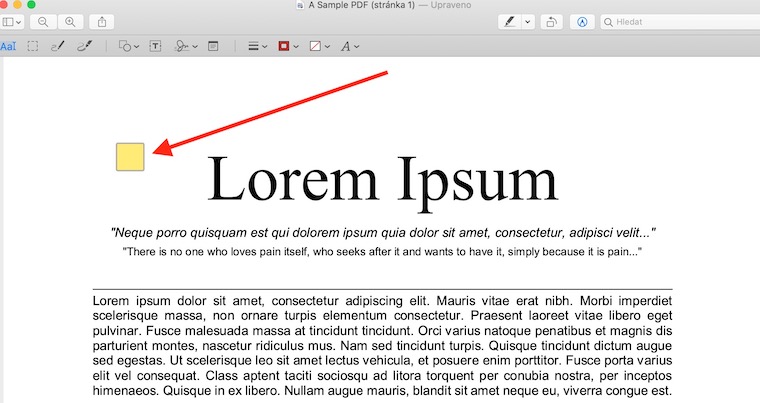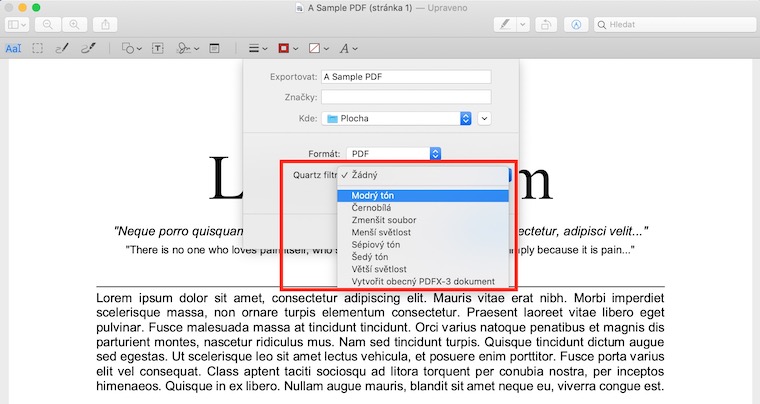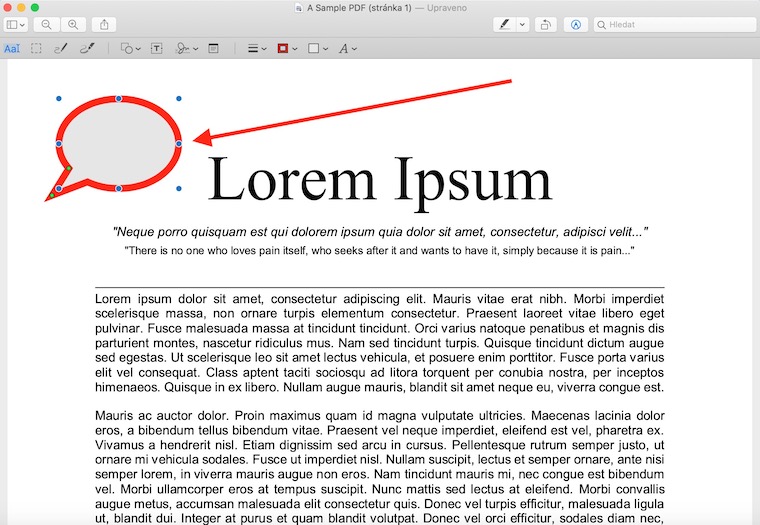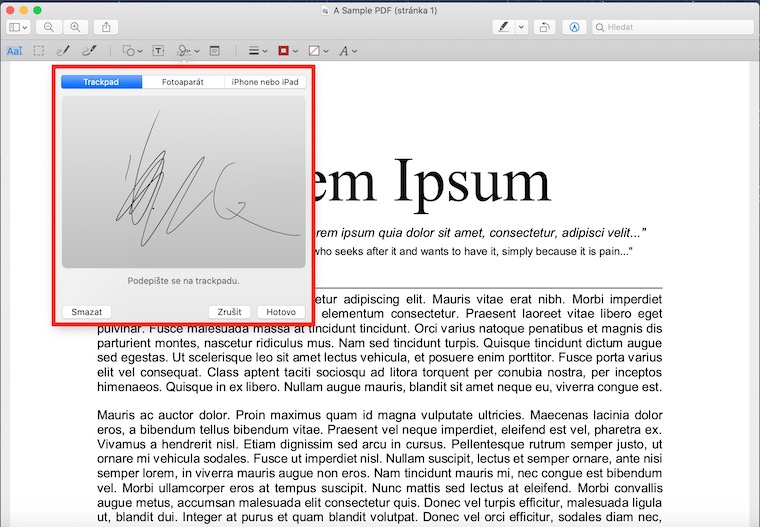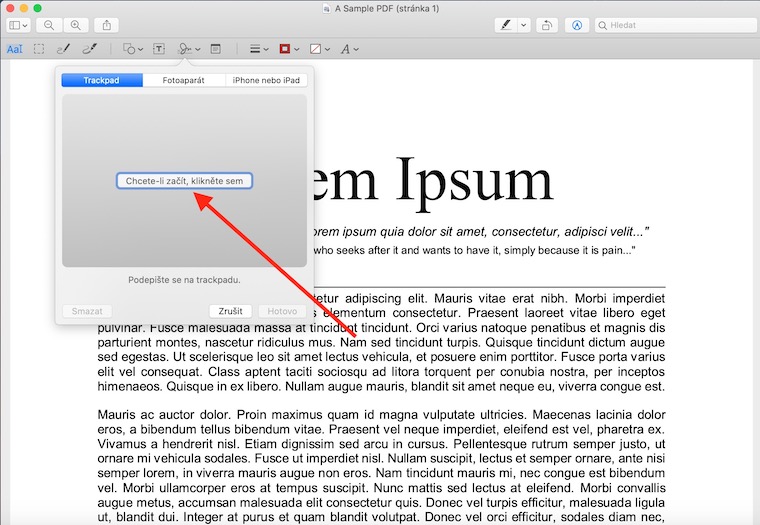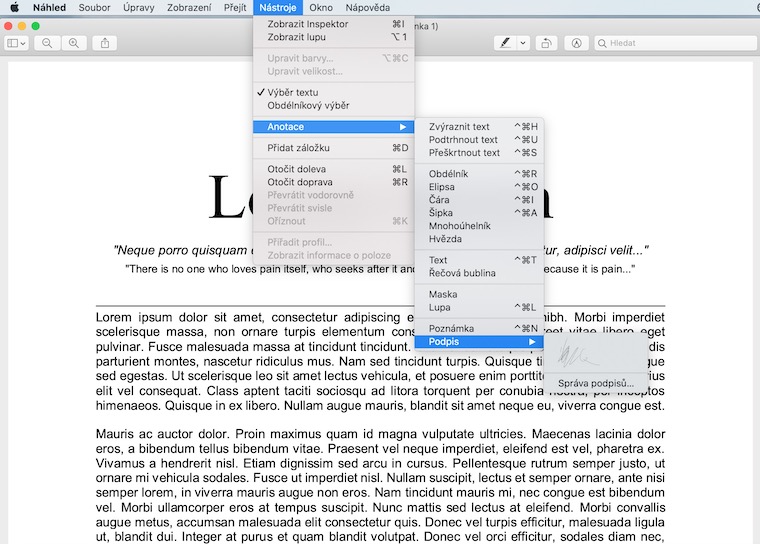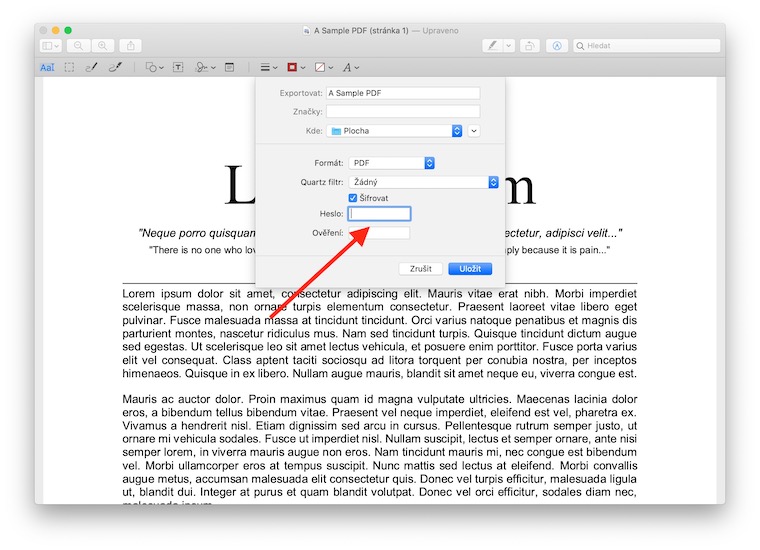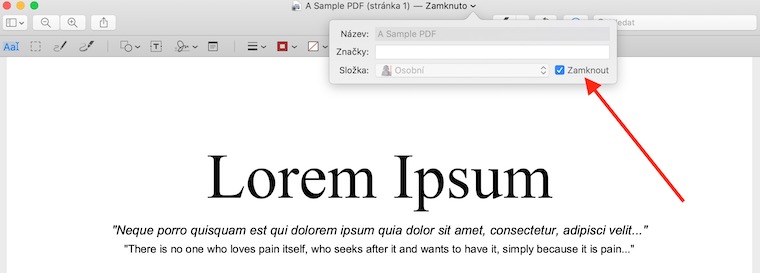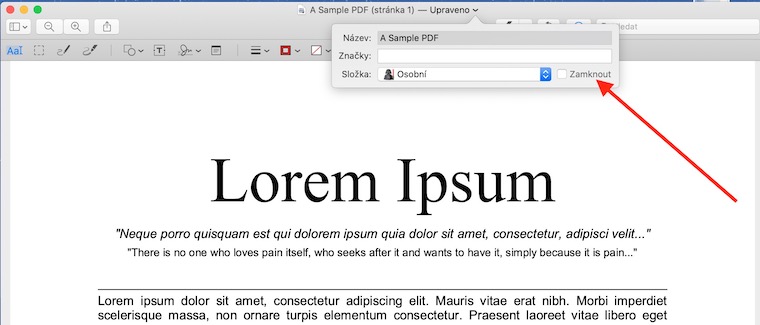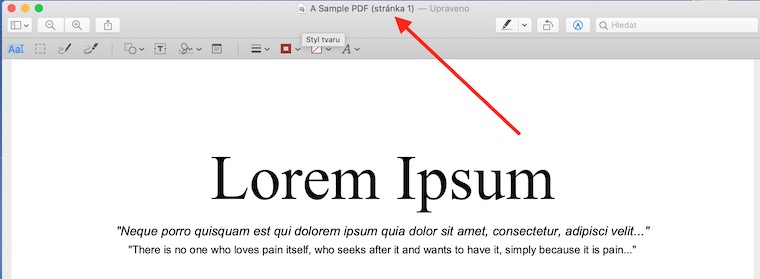V minulém díle našeho seriálu o nativních aplikacích Applu jsme se zaměřili na Náhled a na práci s PDF soubory v této aplikaci. Úpravám PDF souborů v nativním Náhledu se budeme věnovat i v tomto díle – tentokrát se zaměříme na anotaci a podepisování souborů a vysvětlíme si, jakým způsobem lze PDF soubory v Náhledu zabezpečit proti dalším úpravám nebo uzamknout heslem.
Mohlo by vás zajímat
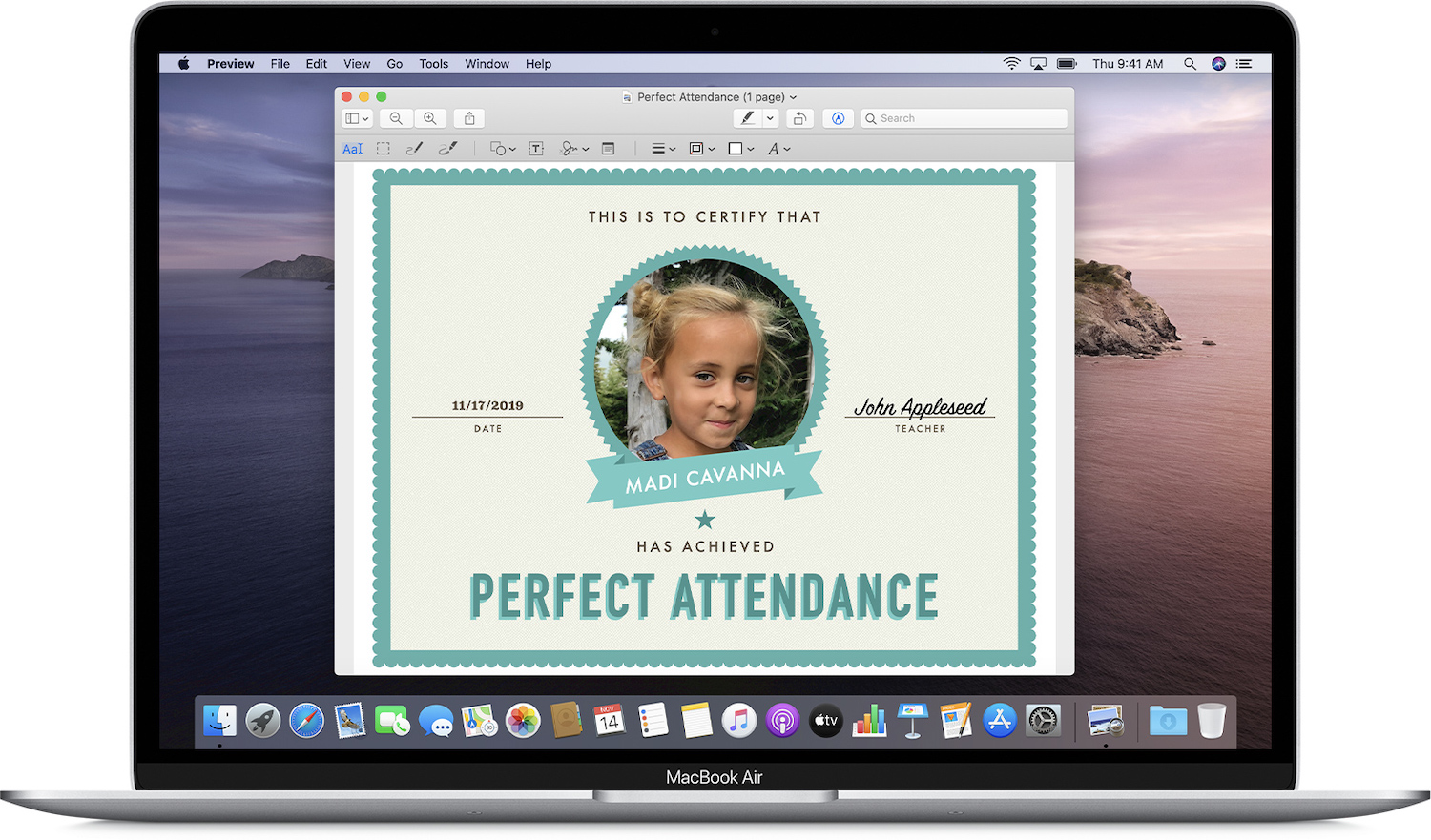
Anotace a podepisování souborů
Náhled na Macu nabízí škálu užitečných nástrojů pro anotaci vašich PDF souborů – umožňuje přidávání připomínek, poznámek, zvýrazňování a mnoho dalšího. Nástroje pro anotaci PDF souborů najdete na liště v horní části okna aplikace – pokud je na tomto místě nevidíte, klikněte v liště nástrojů v horní části obrazovky vašeho Macu na Nástroje -> Anotace, nebo na ikonku, která se v horní části okna aplikace nachází nalevo do lišty pro vyhledávání. Nástroje pro anotaci PDF souborů v Náhledu nabízí možnost výběru textu (ikonka “Aa”), obdélníkového výběru, skicování, kresby (na trackpadech s funkcí Force Touch), přidávání a úpravu tvarů nebo přidávání a úpravu textu. Pokud ke svému PDF souboru chcete přidat lísteček s poznámkou, klikněte na ikonku s poznámkou (nalevo od ikonky pro podpis). Pro přemístění lístečku nejprve klikněte na lísteček a poté, co dojde k jeho zmenšení, ho můžete přemístit na libovolnou část dokumentu. Pro přidání řečové bubliny klikněte na liště nástrojů na ikonku tvarů a zvolte požadovaný tvar – řečovou bublinu můžete také přidat po kliknutí na Nástroje -> Anotace -> Řečová bublina. Pokud chcete k dokumentu přidat filtr, klikněte v liště v horní části obrazovky vašeho Macu na Soubor -> Exportovat, a v rozbalovacím menu u položky Quartz filtr vyberte požadovaný efekt.
Pokud chcete k PDF souboru na svém Macu přidat podpis, klikněte na příslušnou ikonku v nástrojové liště v horní části okna aplikace, případně v liště v horní části obrazovky vašeho Macu vyberte Nástroje -> Anotace -> Podpis. Pro přidání nového podpisu zvolte Správa podpisů -> Přidat nový podpis. Podpis můžete vytvořit buďto prstem na trackpadu, nebo s pomocí kamery vašeho Macu nasnímat podpis z papíru.
Zamykání a zabezpečení PDF souborů heslem
PDF soubory na svém Macu můžete v aplikaci Náhled uzamknout, abyste předešli úpravám od ostatních uživatelů. Pro zamknutí dokumentu v Náhledu klikněte na název dokumentu v horní části okna aplikace. Zobrazí se vám menší okno s možnostmi úpravy názvu a uložení – v pravém dolním rohu tohoto okna pak stačí jen zaškrtnout možnost Zamknout. Vlastník dokumentu může uzamčený soubor odemknout a upravovat, ostatní uživatelé mohou vytvořit kopii dokumentu a to poté upravit. Pokud chcete dokument zabezpečit heslem pro jeho otevření, klikněte na nástrojové liště v horní části obrazovky vašeho Macu na Soubor -> Exportovat a ve spodní části okna zaškrtněte možnost Šifrovat. Pak už jen stačí zadat heslo, s jehož pomocí svůj dokument zabezpečíte.