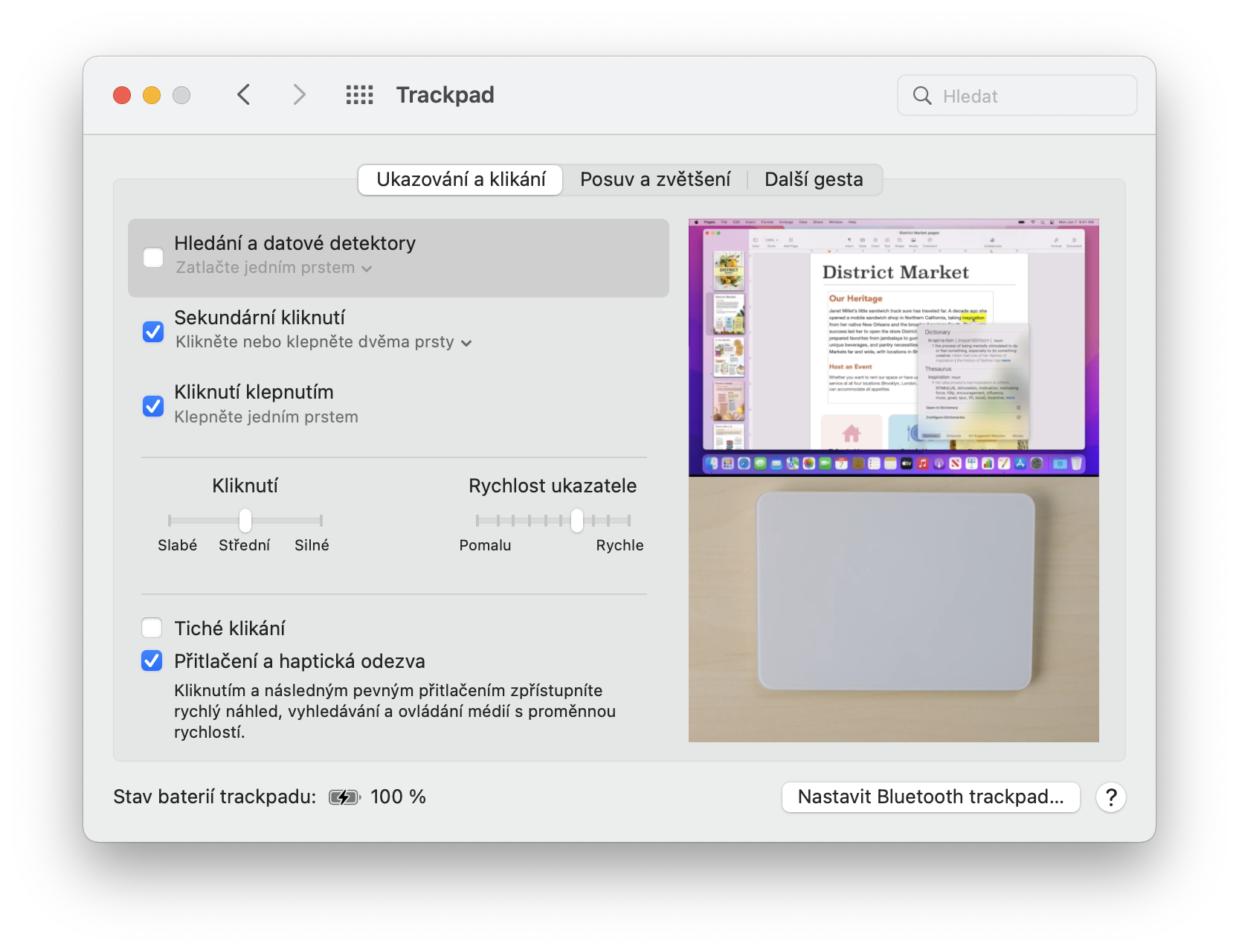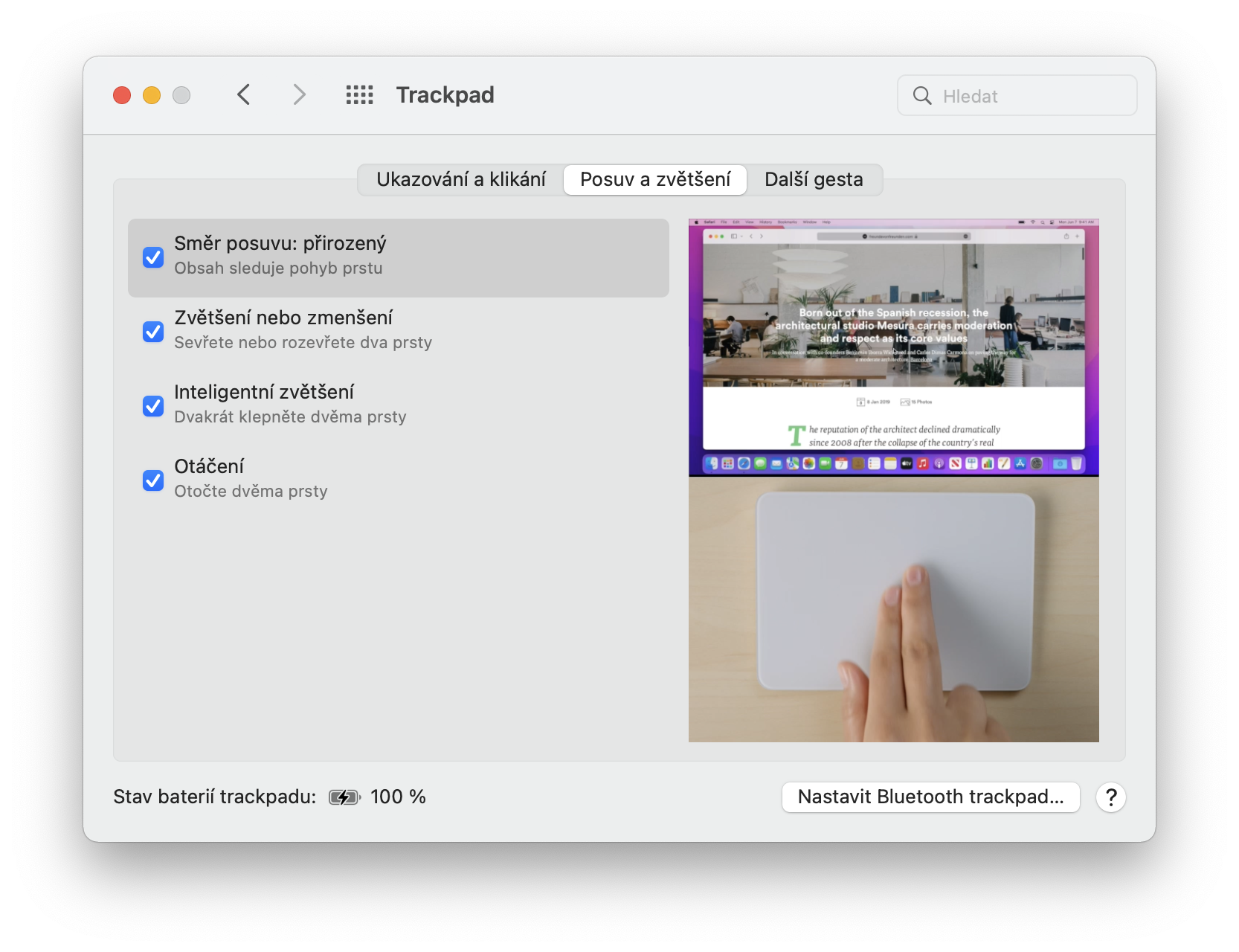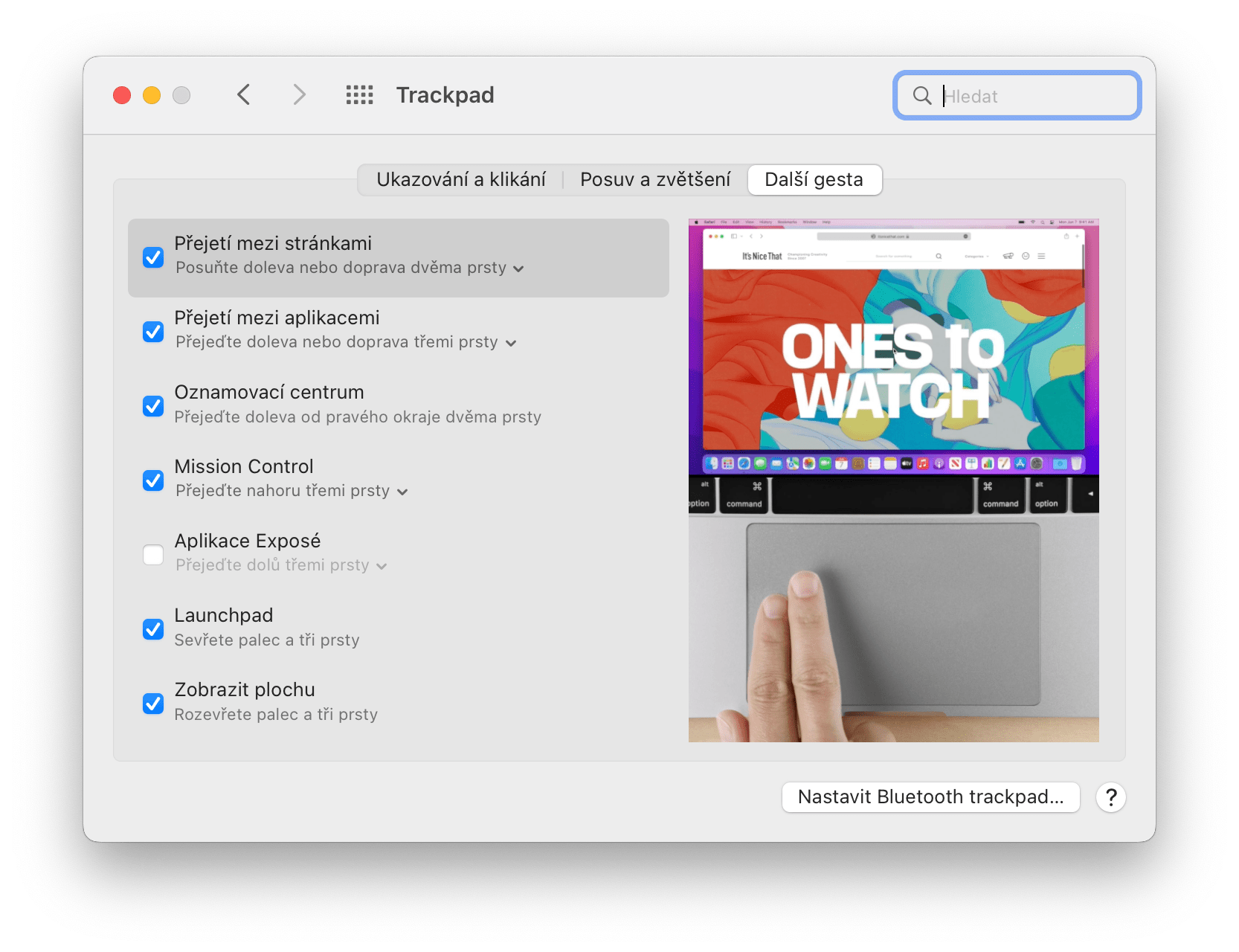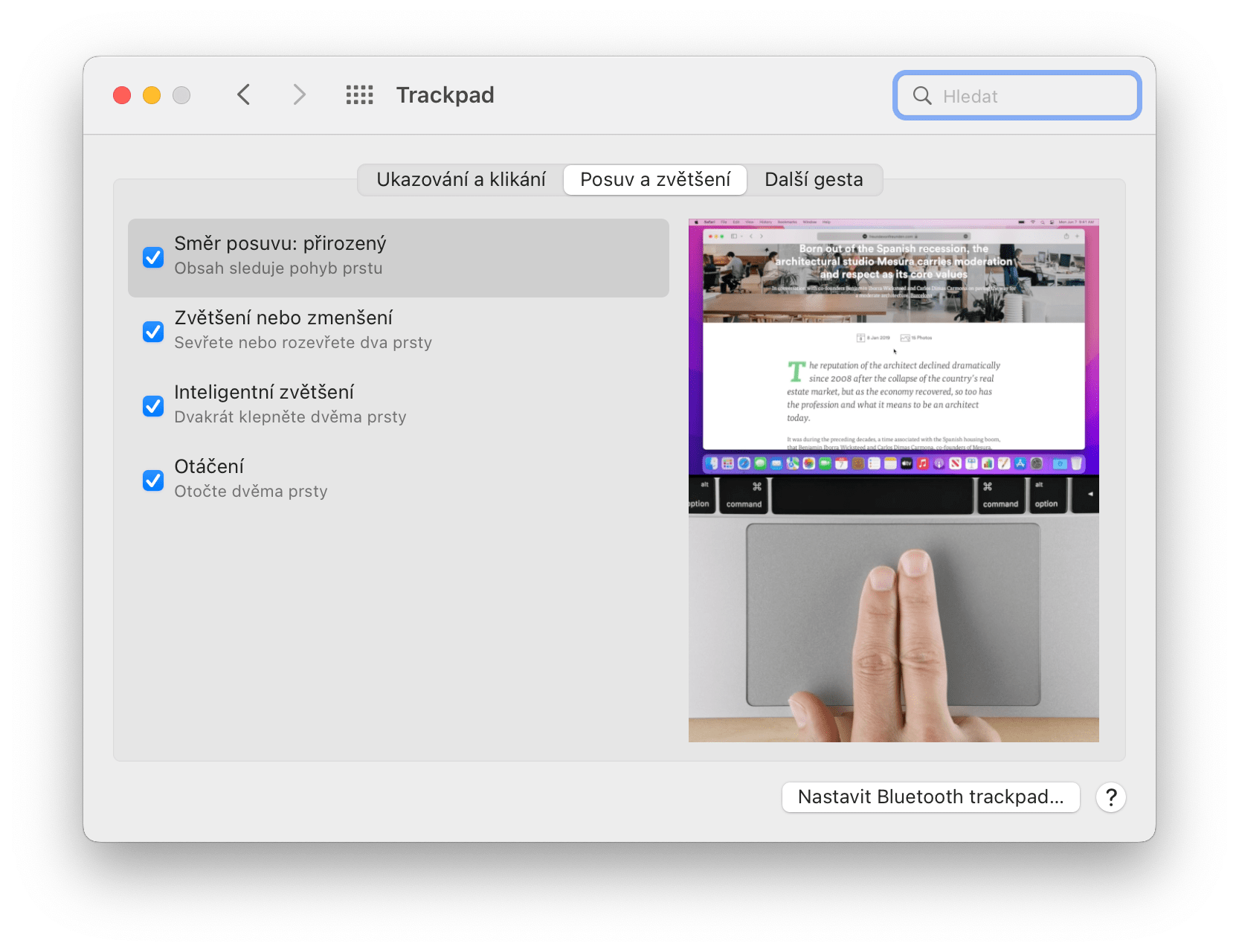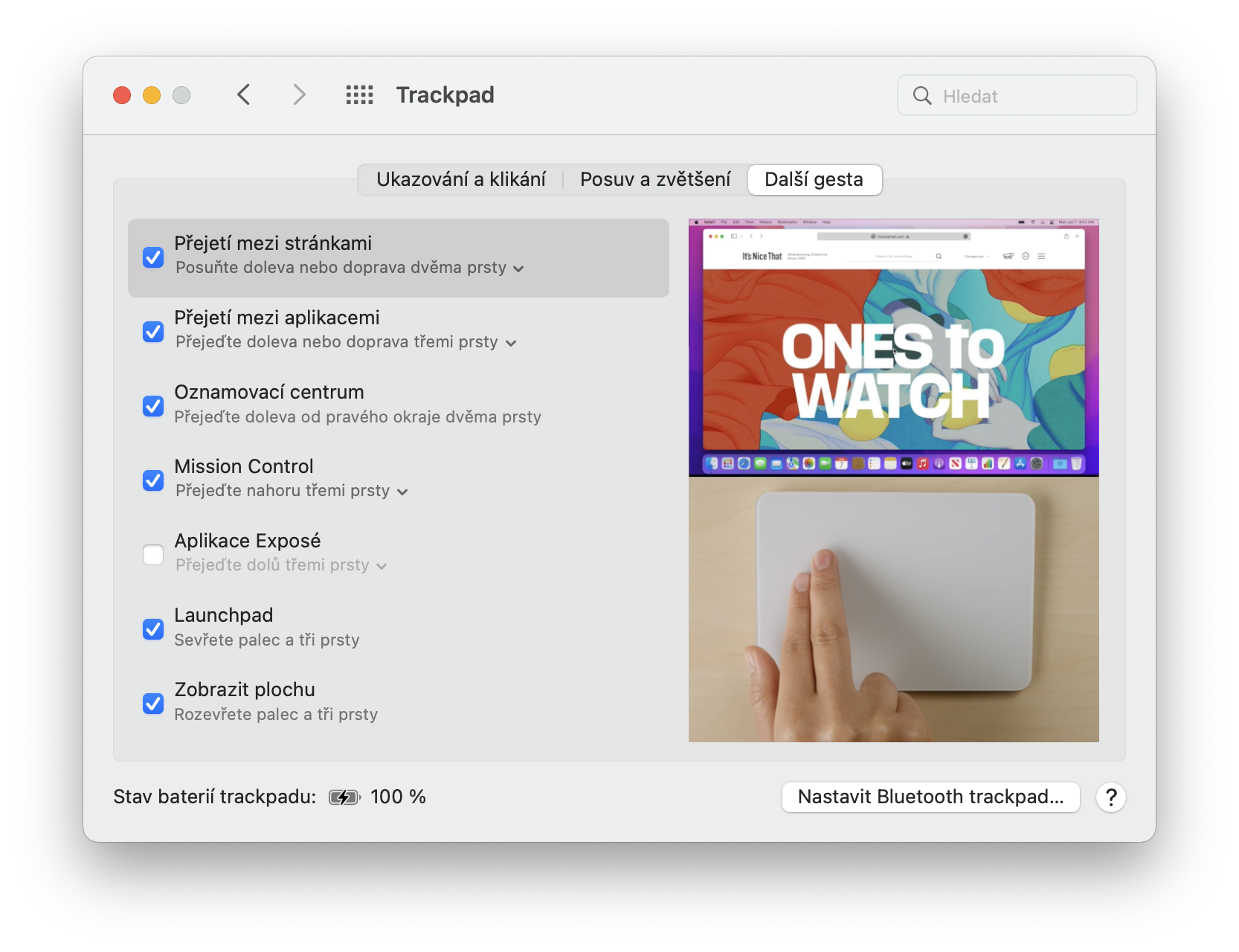Jak využít trackpad na Macu na maximum? Ať už patříte k početné armádě uživatelů MacBooků nebo zkrátka dáváte přednost Magic Trackpadu před tradiční myší, existuje mnoho způsobů, jak si práci s trackpadem na Macu ještě vylepšit.
Mohlo by vás zajímat

Jednou z nejlepších funkcí všech zařízení od Applu je multitouch. S MacBookem nebo Magic Trackpadem můžete multitouch využít k urychlení a zjednodušení celé řady úkonů při každodenní práci na Macu. Existuje však pár způsobů, jak si trackpad na Macu přizpůsobit a vytěžit z jeho multitouch schopností maximum.
Úprava nastavení trackpadu v Nastavení systému
Nejjednodušší způsob, jak si trackpad na Macu přizpůsobit, je samozřejmě prostřednictvím Nastavení systému v operačním systému macOS. Stačí kliknout na menu -> Nastavení systému -> Trackpad a můžete se pustit do přizpůsobení akcí a chování trackpadu na vašem Macu.
V nabídce nastavení trackpadu naleznete celou řadu možností úprav. Mezi tato nastavení patří citlivost, haptická zpětná vazba, směr posouvání a možnost povolit klepnutí pro kliknutí. Které funkce můžete přizpůsobit a nastavit?
- Přibližování a oddalování
- Chytré přiblížení
- Otáčení
- Přejetí mezi stránkami
- Přejetí mezi aplikacemi na celé obrazovce
- Otevření centra oznámení
- Otevření Mission Control
- Otevření Exposé
- Otevření Launchpadu
- Zobrazení plochy kliknutím
Jen s těmito nastavením můžete svému trackpadu dodat spoustu užitečných funkcí. Ale nemusíte se omezovat pouze na možnosti v systémových předvolbách.
Úprava trackpadu pomocí aplikací třetích stran
Existuje několik aplikací třetích stran, které vám umožní vytěžit z trackpadu vašeho Macu ještě o něco víc. Mezi oblíbené nástroje patří například Better Touch Tool, s přizpůsobením chování vašeho trackpadu vám pomůže například také Trackpad++. Vyzkoušet můžete také některou z aplikací, které vám pomohou s ovládáním vašeho Macu nejen pomocí trackpadu.
Mohlo by vás zajímat
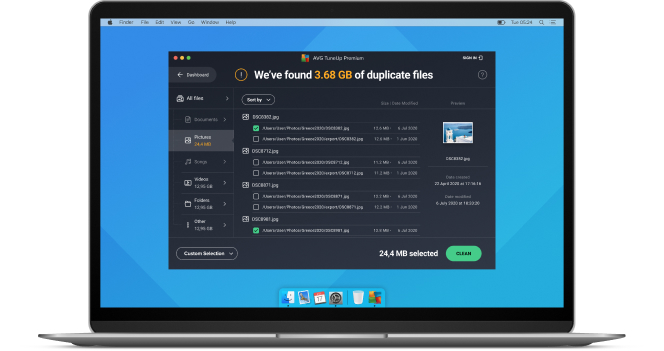
Zpřístupnění
Nastavení Zpřístupnění v macOS nabízí rozsáhlé možnosti pro úpravu chování trackpadu, čímž usnadňuje ovládání počítače lidem s pohybovými omezeními. V menu -> Nastavení systému -> Zpřístupnění -> Ovládání ukazatele můžete přizpůsobit například vzhled a chování kurzoru, v sekci Zvětšení můžete zase aktivovat a přizpůsobit zvětšení obsahu na monitoru vašeho Macu.