V předchozím, tedy šestém dílu našeho seriálu Začínáme s gravírováním jsme se konečně vrhnuli na samotné gravírování. Vysvětlili jsme si, jakým způsobem lze zaostřit laser, zaměřit objekt a spustit samotné gravírování. Někteří z vás si každopádně v komentářích stěžovali na to, že je celý postup určený pro operační systém Windows. I přesto, že instalace Windows přes Boot Camp či Parallels Desktop není vůbec složitá, tak chápu, že se do této akce někteří z vás pouštět nechtějí. Proto si v rámci tohoto a následujících dílů ukážeme, jakým způsobem můžete gravírovat pomocí aplikace LightBurn i na macOS.
Mohlo by vás zajímat

LightBurn jakožto jediná aplikace pro macOS
O programu LightBurn jsem se zmínil už v jednom z prvních dílů našeho seriálu – konkrétně tehdy, když jsme si představovali ty nejoblíbenější a nejlepší programy pro gravírování, mezi které patří právě LightBurn a LaserGRBL. Programu LaserGRBL jsme se vněovali především kvůli tomu, jelikož je vhodný pro začátečníky, kteří se s gravírováním teprve chtějí naučit. Bohužel se mi ale žádný takový jednoduchý program pro začátečníky na macOS najít nepodařilo. V případě, že tedy máte k dispozici jen macOS, to budete po hlavě muset skočit přímo do aplikace LightBurn, která nabízí o mnoho více různých funkcí a zároveň je všeobecně komplexnější a složitější.

Rozhodně se ale ničeho nebojte – v tomto a následujících dílech udělám vše proto, abych vám gravírování na Macu v aplikaci LightBurn vysvětlil tak, abyste mu porozuměli. V rámci tohoto dílu se podíváme na to, kde lze LightBurn stáhnout, jakým způsobem jej můžete nainstalovat, a jak identifikovat vaši gravírku, abyste s ní mohli pracovat. Hned na začátek se hodí podotknout, že je aplikace LightBurn placená. Naštěstí si ji ale můžete první měsíc vyzkoušet zcela zdarma, a to se všemi funkcemi. Jakmile tato doba uběhne, tak si budete muset zakoupit licenci, jejíž cena se liší podle typu vaší gravírky. Moje gravírka, se kterou celou dobu pracujeme, tedy ORTUR Laser Master 2, využívá GCode – tato licence vychází na 40 dolarů.
LightBurn můžete stáhnout či později zakoupit zde.
Gravírky ORTUR koupíte zde
Stažení, instalace a zkušební verze
Jakmile provedete stažení, tak na soubor stačí klepnout. Poté se otevře klasické „instalační“ okno, ve kterém stačí LightBurn přesunout do složky Aplikace. Ihned poté se můžete vrhnout na spuštění programu. Pokud se vám klasicky LightBurn nepodaří otevřít, tak je nutné, abyste na ikonu aplikace klepnuli pravým tlačítkem, poté zvolili možnost Otevřít a v dialogovém okně tuto možnost potvrdili. Po prvním spuštění je pak nutné potvrdit zkušební verzi – klepněte tedy na tlačítko Start Your Free Trial. Ihned poté se objeví další okno, které potvrzuje započetí zkušební verze.
Poté, co LightBurn nainstalujete, spustíte a aktivujete zkušební verzi, tak už nezbývá nic jiného, než připojit samotnou gravírku. Okno, ve kterém lze gravírku přidat, se objeví automaticky po prvním spuštění. Stačí tedy, abyste gravírku pomocí USB připojili, a poté klepnuli na tlačítko Find My Laser. Program poté gravírku vyhledá – stačí na ni klepnout a potvrdit připojení, nakonec ještě zvolte, kde se nachází domovská poloha laseru – u nás vlevo dole. Pokud se vám okno pro přidání laseru neobjeví, tak stačí v pravé dolní části klepnout na Devices (Zařízení). LightBurn má oproti LaserGRBL pro mnoho z vás velkou výhodu, jelikož je k dispozici i v češtině. Stačí, abyste po připojení gravírky aplikaci vypnuli a znovu zapnuli, čeština automaticky naskočí. Pokud nikoliv, klepněte v horní liště na Language a vyberte češtinu.
Závěr
Výše uvedeným způsobem tedy můžete vaší gravírku připojit k aplikaci LightBurn. Nyní už se postupně můžete v aplikaci poohlížet. Pravdou je, že z počátku vypadá velmi komplexně, složitě a nepřehledně. Jakmile ale zjistíte, kde se co nachází, tak získáte přehled a nebude se jednat o nic, co byste se postupem času nenaučili. V následujících dílech tohoto seriálu se společně podíváme na to, jakým způsobem lze aplikace LightBurn ovládat – popíšeme si veškeré potřebné nástroje a ovládání. Výhodu v tomto případě mají uživatelé, kteří už například pracovali s aplikací Photoshop, anebo s jiným podobným grafickým programem – rozložení ovládacích prvků je zde totiž velmi podobné.
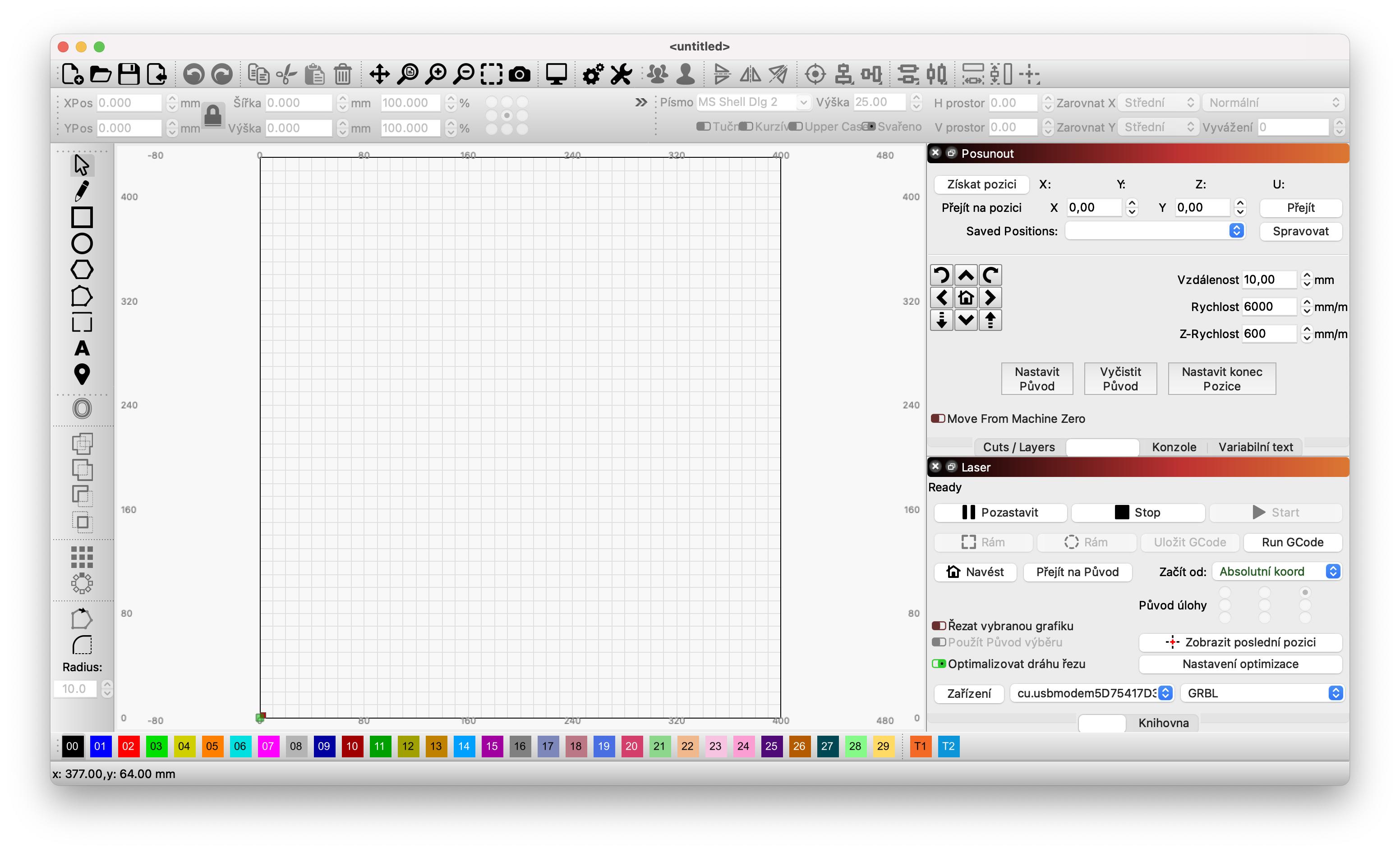















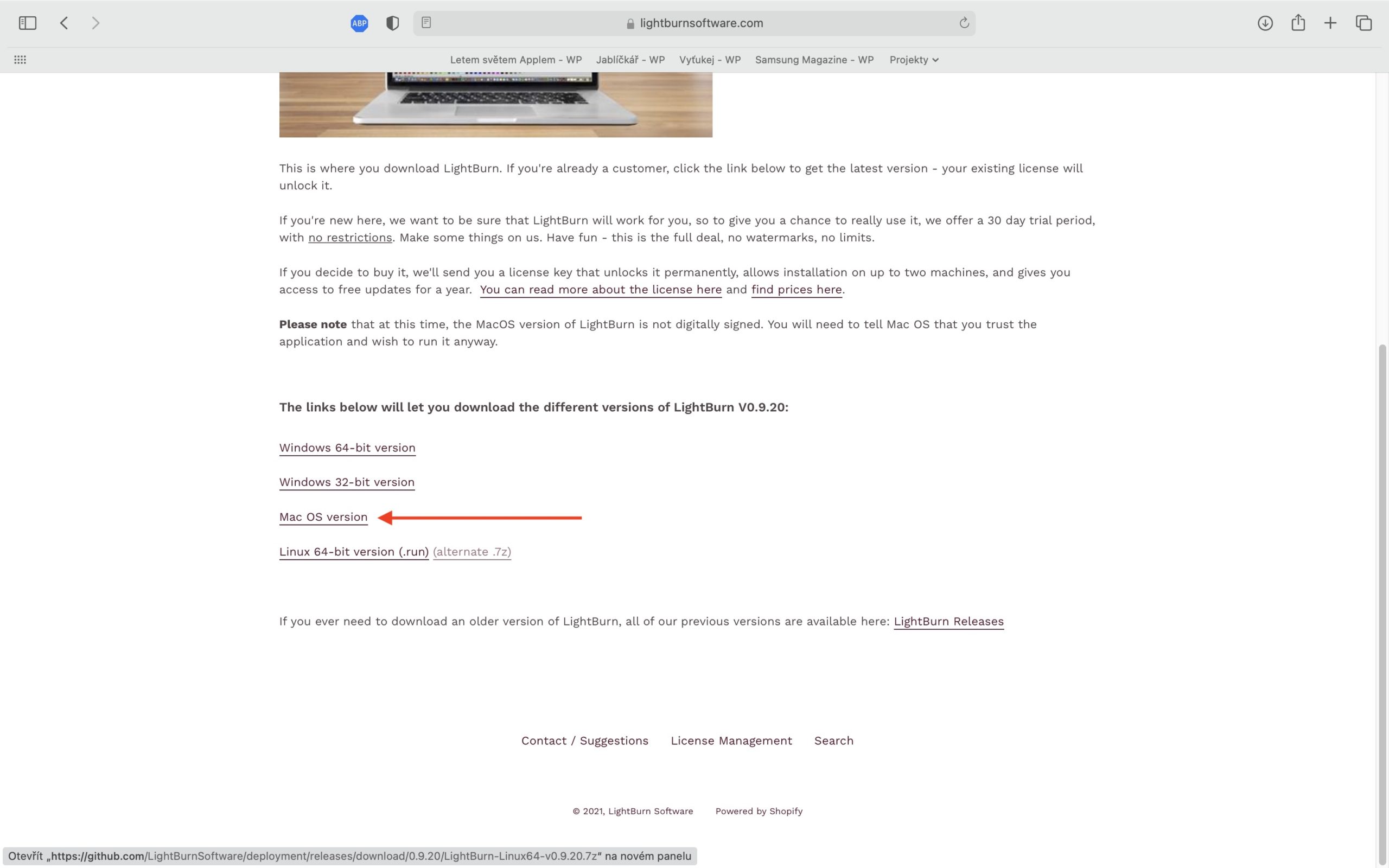
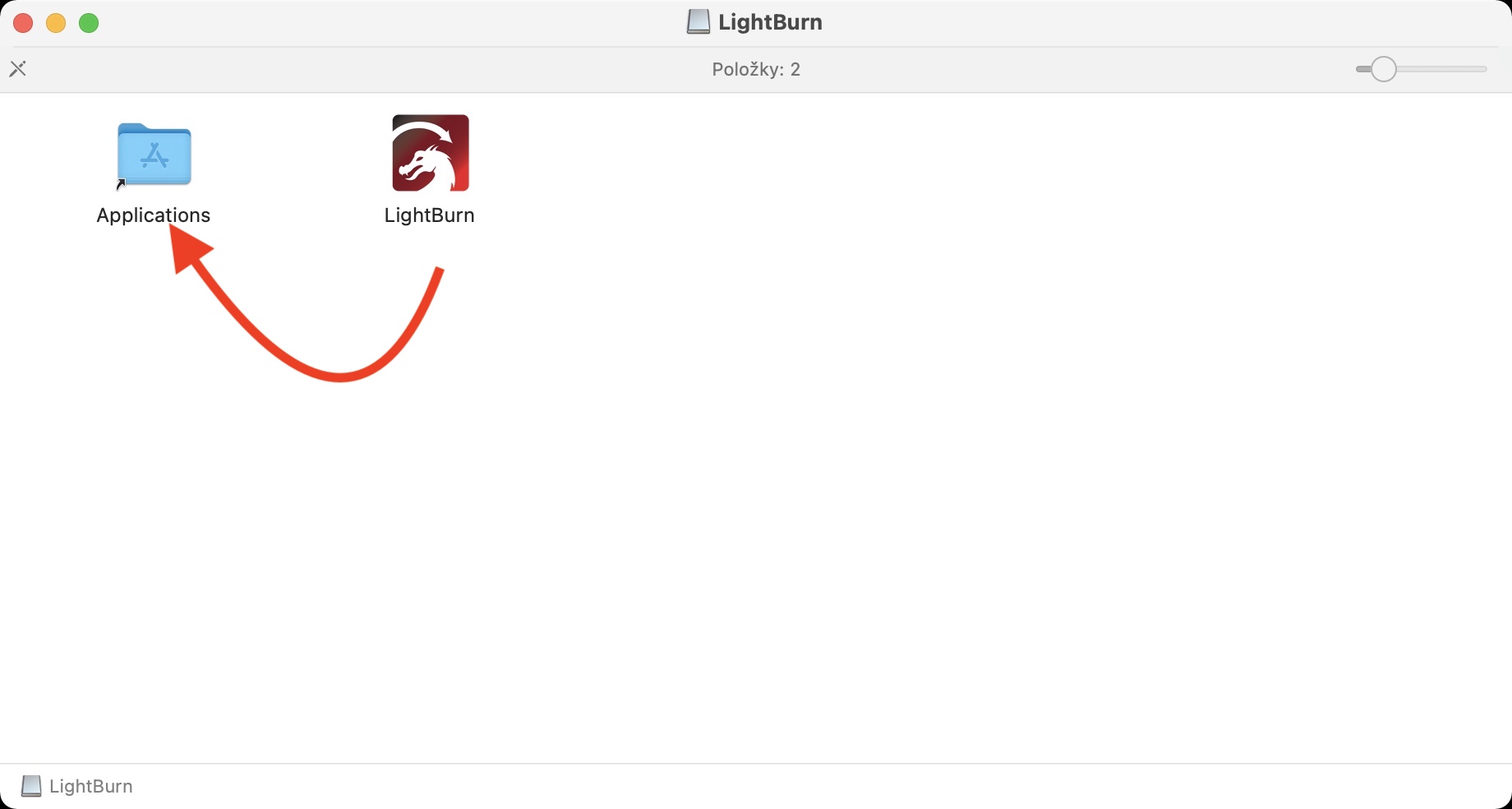
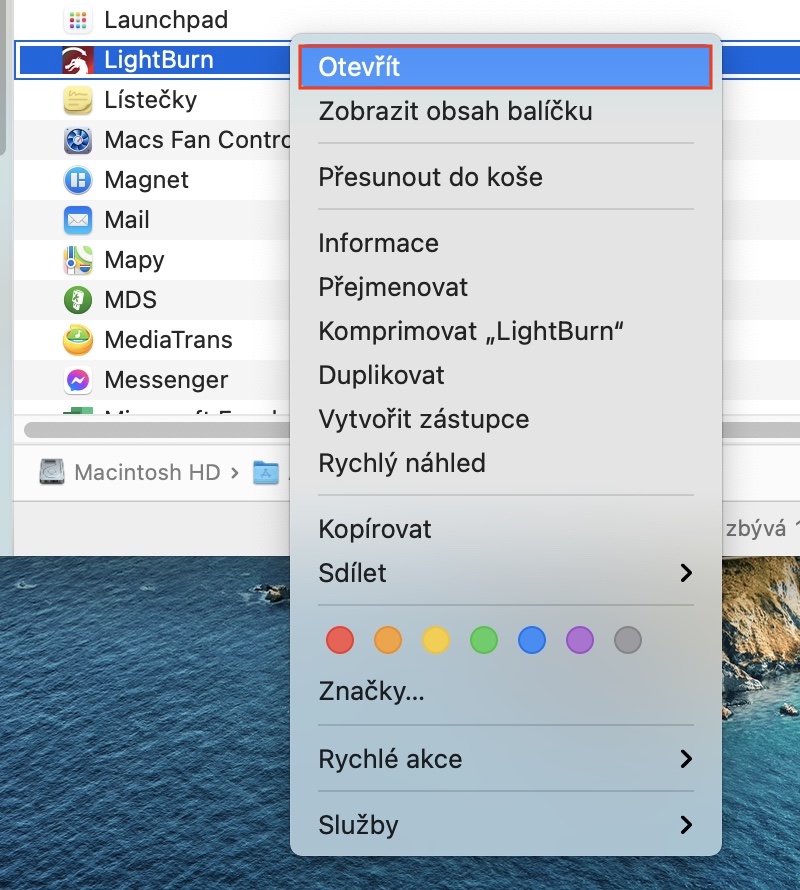



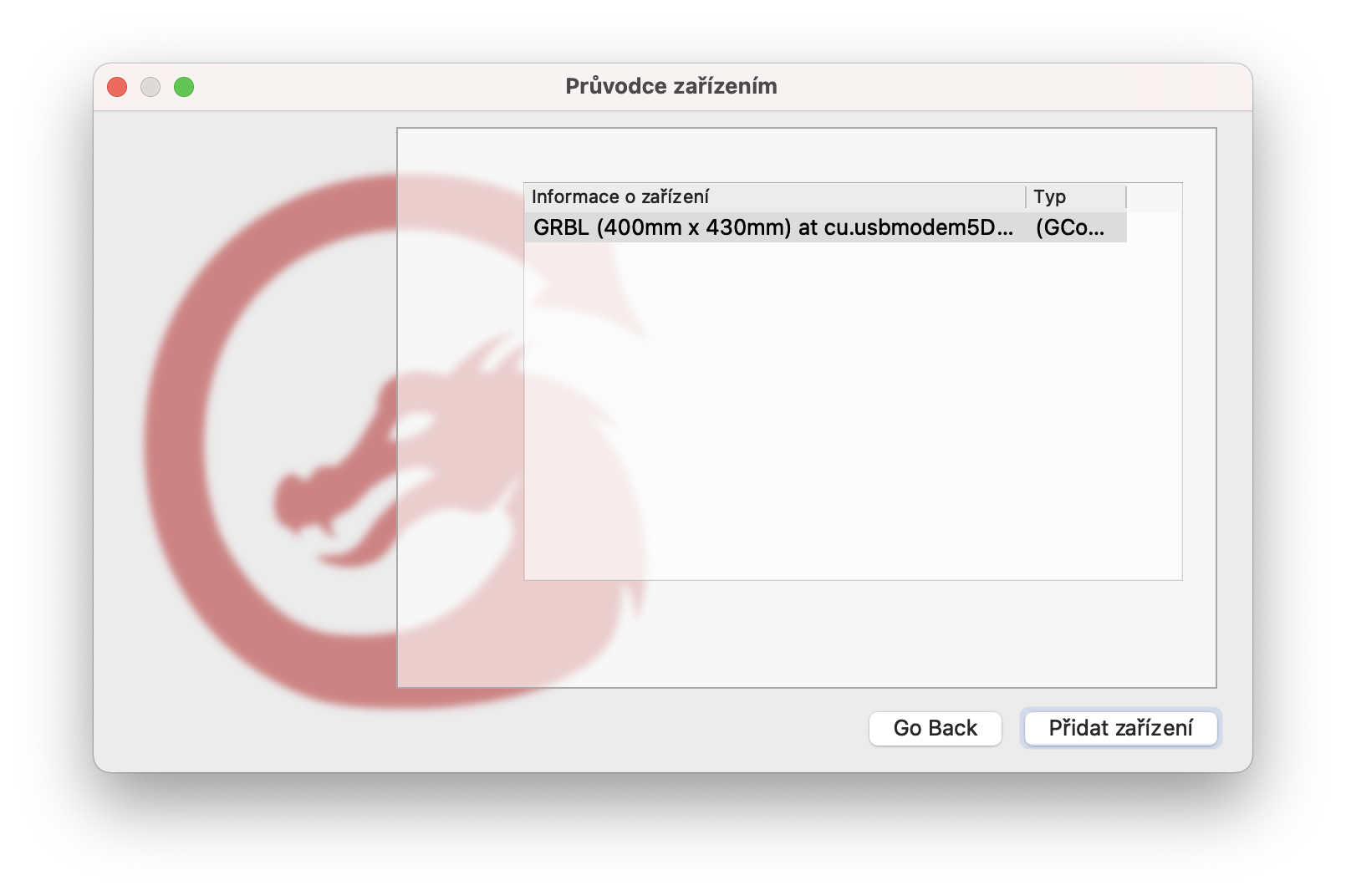
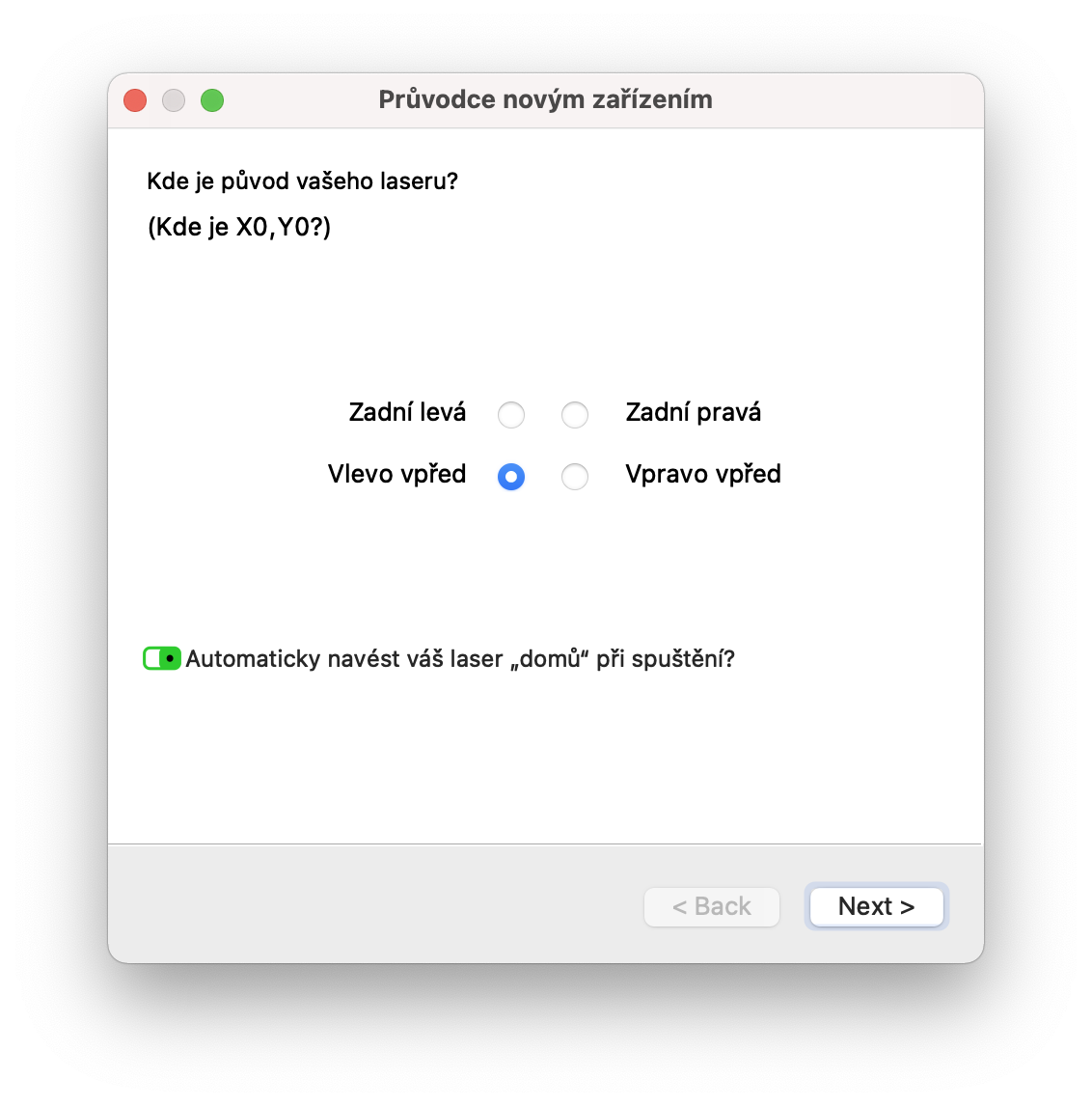
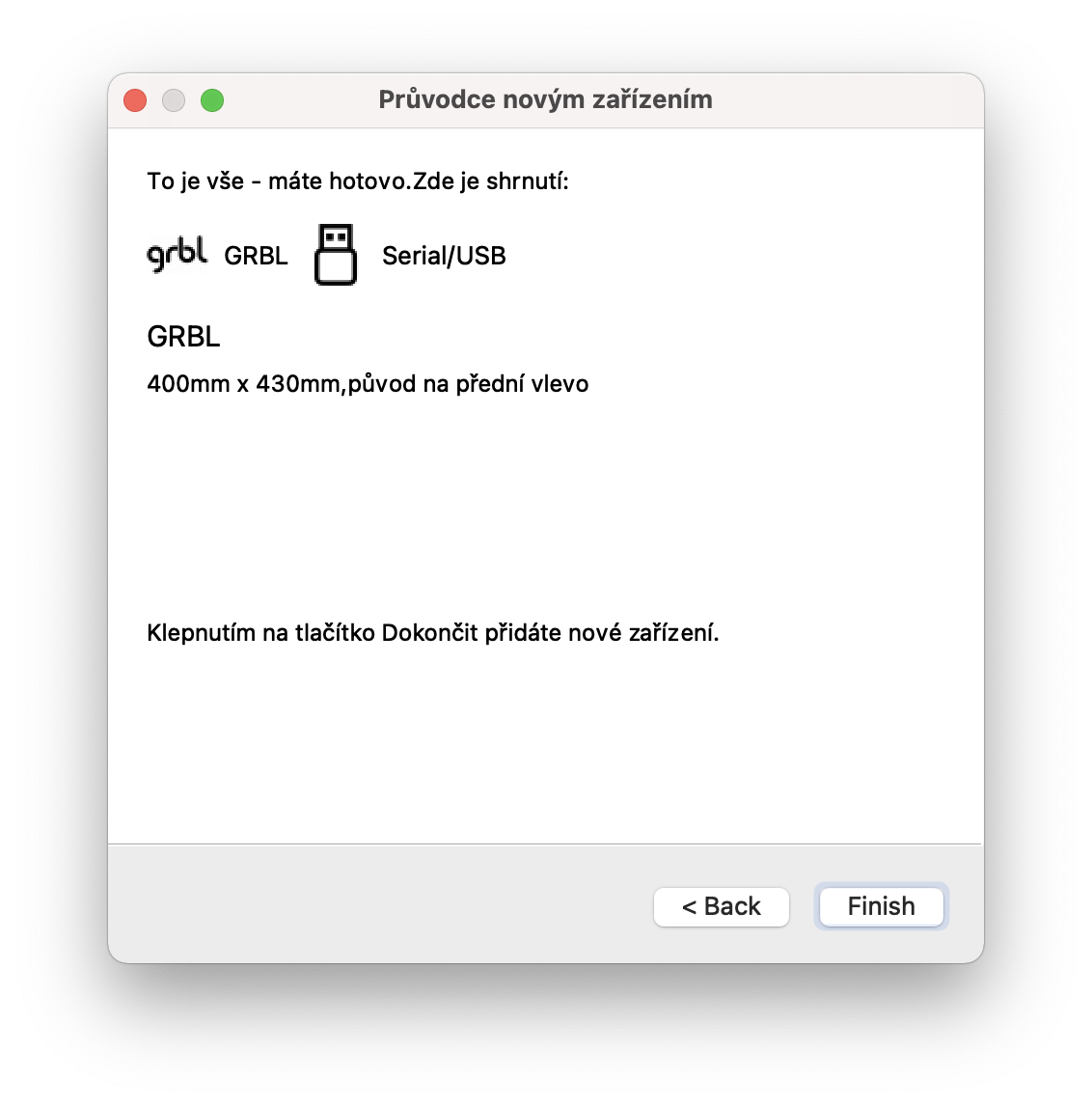
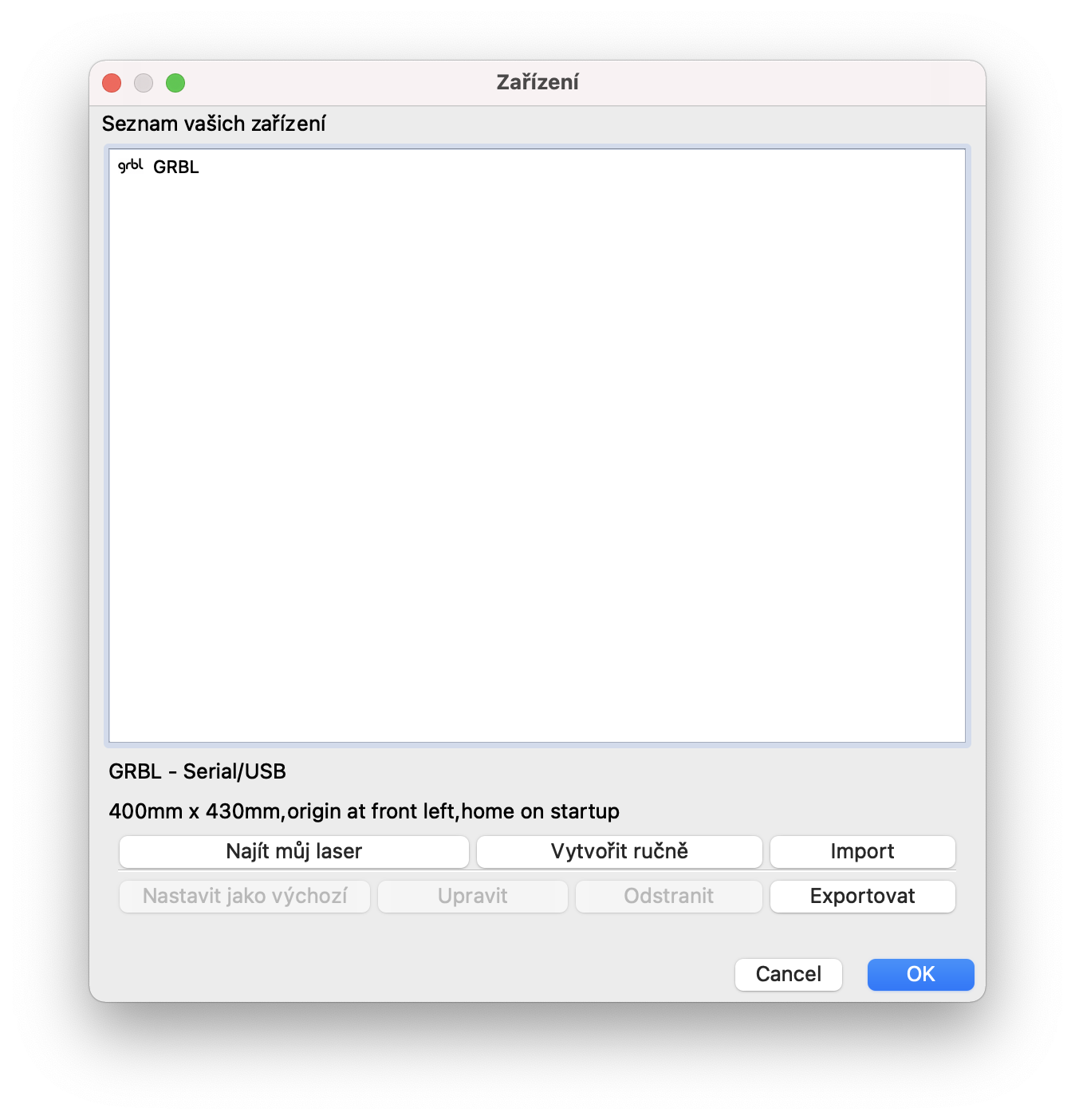



























Zdravím,
chtěl bych se zeptat, jestli vaše gravírka zvládne akryl čili plexisklo průhledné nebo částečně průhledné?
Kdy bude prosím 8.díl? Gravírovačku Ortur Master 2 Pro mám objednanou, ale jsem amatér, tak bych si to u vás rád nastudoval :-) Děkuji
po připojení gravírky (atomstack) a po zadání ind My Laser – ji program nenajde ( samozřejmě i po opakovaném restartu obou zařízení) – menáte nějaký typ co s tím?
díky