Funkce Zamknout obrazovku, kterou můžeme znát například z operačního systému Windows, kde ji aktivujeme pomocí klávesové zkratky Win + L, se v operačním systému macOS v dřívějších verzích nenacházela. Respektive nacházela, ale až zbytečně složitě byste ji hledali. To se ale s macOS High Sierra změnilo a funkce Zamknout obrazovku se nyní nachází na místě, které navštěvujete prakticky skoro každý den. Taktéž můžete obrazovku uzamknout pomocí jednoduché klávesové zkratky. Tato funkce se může hodit například tehdy, když jste ve škole nebo na pracovišti a potřebujete si rychle odskočit na toaletu. Místo toho, abyste vaše zařízení od kolegů a spolužáků ochránili pomocí jeho vypnutí, stačí jej uzamknout. Jak tedy na to?
Mohlo by vás zajímat
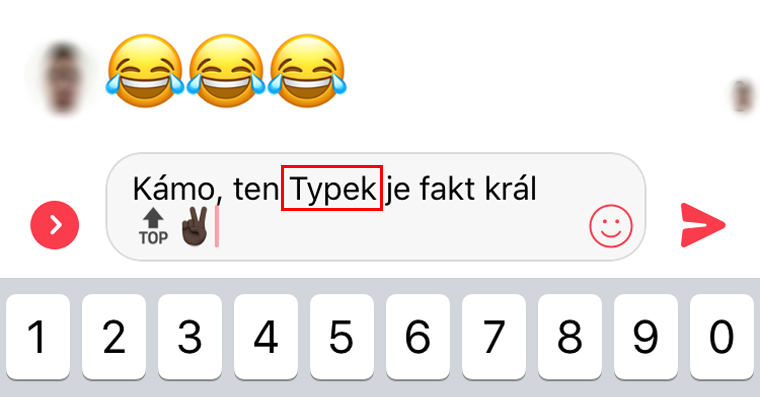
Jak uzamknout macOS zařízení
Je vcelku jedno, na čem zrovna na Macu pracujete. Obrazovku můžete pomocí tohoto postupu uzamknout opravdu odkudkoliv:
- Klikneme na ikonu Apple loga v levém horním rohu obrazovky
- Zvolíme předposlední možnost – Zamknout obrazovku
- Obrazovka se během okamžiku uzamkne a vy jste pro další používání Macu nuceni zadat heslo pro uživatele
Uzamknutí pomocí klávesové zkratky
Uzamknutí zařízení pomocí klávesové zkratky je stejně, ne-li ještě více jednodušší, než v případě výše:
- Použijeme klávesovou zkratku Command ⌘ + Control ⌃ + Q
- Mac nebo MacBook se okamžitě uzamkne a pokud jej chcete znovu začít používat, musíte zadat heslo
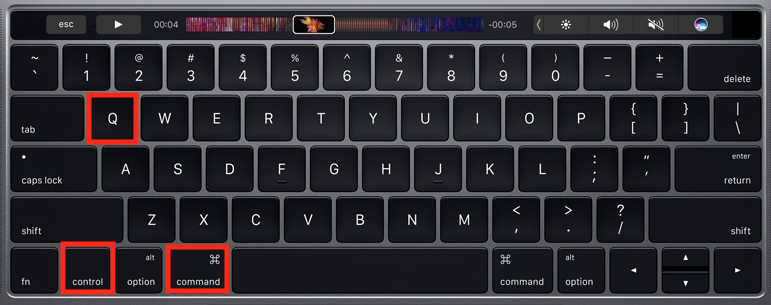
Která ze dvou výše uvedených možností vám více vyhovuje, nechám jen a jen na vás. Dle mého názoru je uzamknutí pomocí klávesové zkratky jednodušší, a to hlavně proto, že jsem z OS Windows zvyklý zařízení uzamykat taktéž pomocí klávesové zkratky. Na závěr jen zmíním, že pokud se rozhodnete vaše macOS zařízení uzamknout, nemusíte si ukládat rozdělanou práci. Mac se totiž nevypne, ale pouze uspí a uzamkne. Pokud se budete chtít k rozdělané práci jednoduše vrátit, stačí zadat uživatelské heslo a pokračovat tam, kde jste skončili.
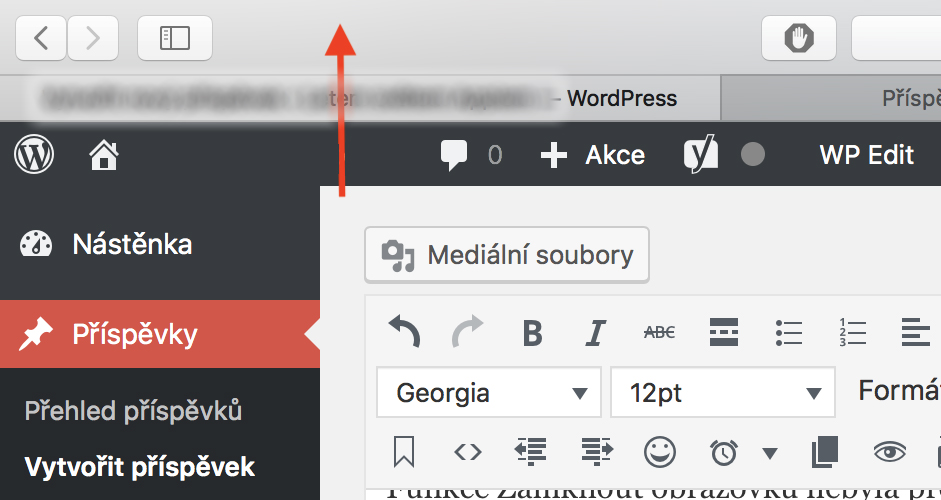
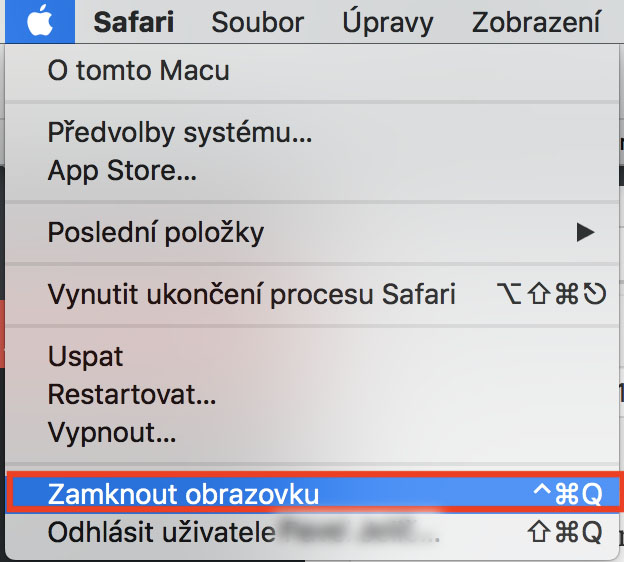
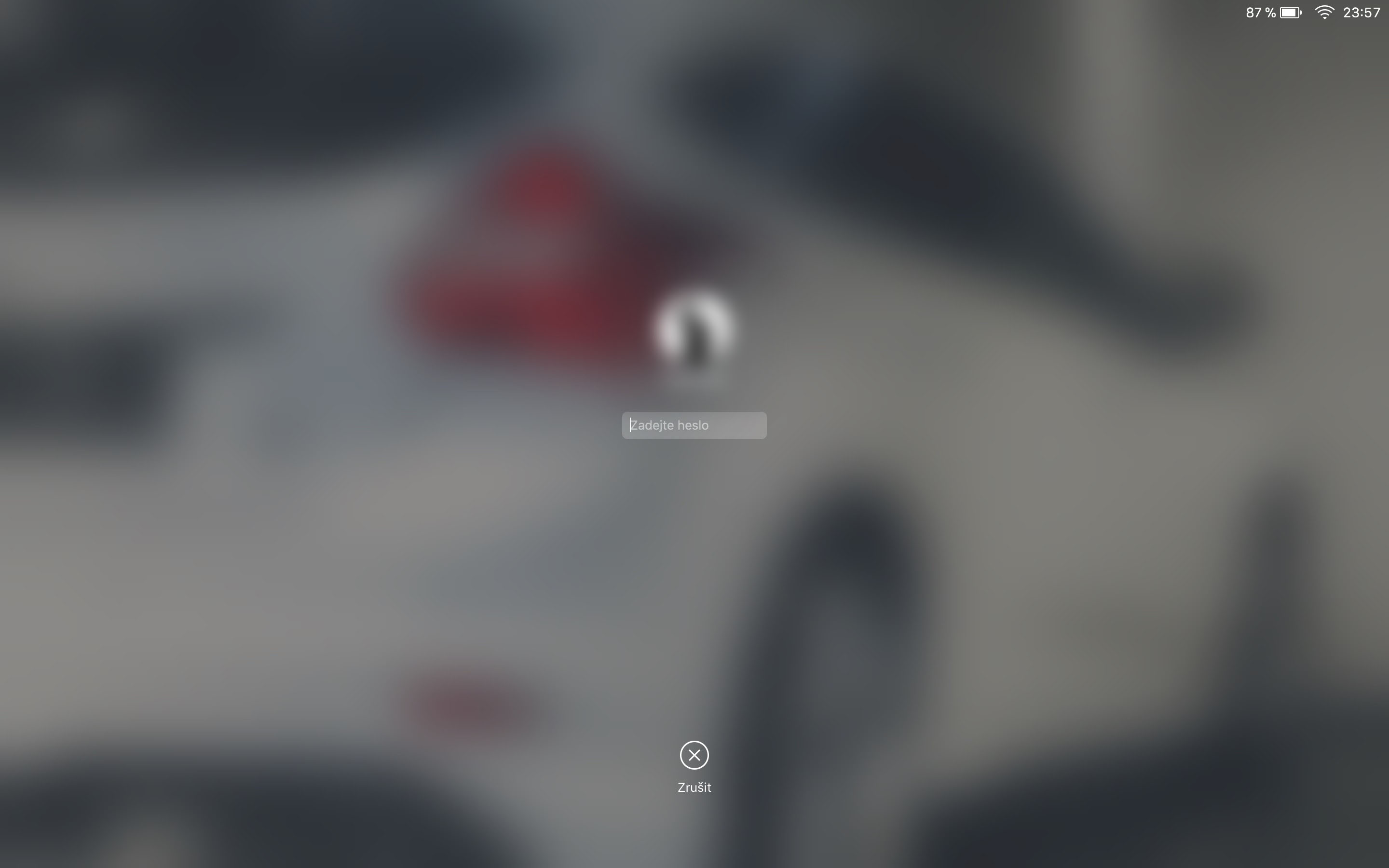
Ještě jednodušší a efektivnější je nastavit si Aktivní rohy. Např. na pravý dolní. Pak stačí přejet prstem po TrackPadu a Mac se zamkne. Neřešíte trefit se na nějaké klávesy. Funguje už dávno nevím ani kolik verzí OS zpět.
Na touch bar jsem si dal ikonku se zámečkem.
CMD+CTRL+Q jsem používala už ve Snow Leopard :-) Ale pak jsem jednou objevila funkci aktivních rohů, nastavila jsem si levý spodní roh na okamžité spuštění spořiče obrazovky a ten mi i zamkne Mac, takže pro odemknutí je potřeba heslo (samozřejmě je nutné mít nastaveno zamykání okamžitě a ne se zpožděním). A to mi přijde nejrychlejší, prostě jen na trackpadu přejedu doleva a dolů a hotovo, klidně i poslepu :-)