Našli jste letos pod vánočním stromečkem bezdrátová sluchátka AirPods od Applu? Pokud jste je již vybalili z krabičky, jistě jste si stihli všimnout, že spárování a používání jako takové vlastně ani nevyžaduje návod. Ze svých AirPods ale můžete za pomoci těch správných triků dostat mnohem víc. Jak si je přizpůsobit na maximum?
Pro spárování s vaším iPhonem stačí mít zapnutý Bluetooth, otevřít krabičku se sluchátky a stisknout malé tlačítko na její zadní straně. Na displeji vašeho iOS zařízení se objeví výzva k připojení sluchátek. Jakmile sluchátka spárujete s jedním z vašich zařízení, dokáží je automaticky rozeznat všechna vaše ostatní Apple zařízení, připojená ke stejnému iCloud účtu.

1) Bílá, oranžová, zelená: Co znamená světlo v krabičce?
Uvnitř nabíjecí krabičky pro AirPods se nachází drobná, barevně svítící dioda. Ve chvíli, kdy jsou sluchátka umístěná v krabičce, ukazuje dioda jejich stav. V případě jejich vyjmutí ukazuje dioda stav samotné krabičky. Zelená barva značí plné nabití, bílé blikání znamená, že jsou vaše AirPods připraveny ke spárování s dalším zařízením. Pokud stavová kontrolka bliká oranžově, znamená to, že budete muset svá sluchátka znovu nastavit.
2) Spárování s non-Apple zařízením
Pokud chcete Airpody spárovat se zařízením od jiné značky než Apple, umístěte je do krabičky a ponechte její víko otevřené. Poté podržte tlačítko na zadní straně krabičky, dokud se stavová kontrolka nerozbliká bíle. V tu chvíli by se měly vaše AirPods objevit v seznamu položek v nastavení Bluetooth daného zařízení.
3) Jméno pro AirPods
Ve výchozím nastavení nesou AirPody jméno, které je nastavené na vašem iOS zařízení. Název ale můžete snadno změnit. V iOS stačí přejít do Nastavení -> Bluetooth. Najděte v seznamu připojených Bluetooth zařízení svá AirPods, klepněte na malé „i“ v modrém kroužku napravo od jejich názvu a následně na Název, kde je přejmenujte.
4) Ovládněte ovládání
V nastavení ještě chvilku zůstaneme. Můžete si zde totiž přizpůsobit i ovládání AirPods. V sekci Poklepání na AirPod si můžete sami navolit, jak se obě sluchátka po dvojitém poklepu zachovají. Nastavit můžete aktivaci Siri, přehrání a pozastavení, přechod na další či předchozí stopu, nebo funkci dvojího poklepu zcela vypnout. Stejně můžete nastavit AirPods také v macOS: Jak v macOS přizpůsobit nastavení AirPods.
5) Šetřete baterii
Na jedno nabití vydrží AirPods zhruba pět hodin, znovunabití v krabičce probíhá velice rychle. Pokud chcete ušetřit baterii sluchátek, můžete například pro telefonní hovor použít pouze jedno z nich, zatímco druhé se v rychlosti nabije v krabičce (často takto AirPody používají například kurýři). O vyrovnaný zvuk při využívání jednoho sluchátka se již postará důmyslná technologie od Applu.
6) Nastavte mikrofon jen pro jedno sluchátko
V Nastavení -> Bluetoooth po klepnutí na malé „i“ v kroužku vedle názvu svých AirPods najdete také možnost Mikrofon. Zde můžete nastavit, zda se mikrofon bude přepínat automaticky, nebo bude fungovat jen u jednoho z vašich sluchátek.
7) Zjistěte stav baterie sluchátek i krabičky
Pro zjištění stavu baterie vašich Airpodů existuje hned několik způsobů. Jedním z nich je vytvoření widgetu. Odemkněte své iOS zařízení a posunutím domovské obrazovky vpravo přejděte na stránku s widgety. Zascrollujte až dolů a klepněte na nápis Upravit v kolečku. Najděte widget s názvem Baterie a klepnutím na zelené tlačítko po levé straně ho přidejte na příslušnou stránku.
Druhou možností je umístit obě sluchátka do krabičky a tu poblíž iPhonu otevřít. Na displeji iPhonu se vám zobrazí vyskakovací okno s informací o stavu baterie vašich sluchátek.
Poslední možností je pak aktivace Siri a položení dotazu „Hey Siri, how much battery is left on my AirPods?“.
8) Najděte svá ztracená AirPods
Když Apple poprvé uvedl svá bezdrátová sluchátka, mnozí se obávali jejich snadné možnosti ztráty. Pravdou ale je, že sluchátka drží v uchu skvěle i při pohybu a ztrati je není zas tak jednoduché. Pokud vás tato nepříjemná událost přece jenom potká, spusťte na svém iOS zařízení aplikaci Najít iPhone, s jejíž pomocí svá sluchátka snadno lokalizujete.
9) Aktualizujte
Aktualizace firmwaru vašich AirPods probíhá velice snadno – stačí mít krabičku se sluchátky poblíž synchronizovaného iPhonu. Dokonce je možné i zjistit, jaká verze firmwaru je právě na vašich AirPodech nainstalovaná. Ve svém iPhonu spusťte Nastavení -> Obecné -> Informace -> AirPody.
10) AirPods jako naslouchátko
S příchodem iOS 12 mohou AirPods fungovat i jako naslouchátko, což se může hodit zejména v případě, kdy se nacházíte v hlučném prostředí. Při využití této funkce funguje iPhone jako mikrofon a AirPods jako naslouchátko – stačí tedy mluvit do iPhonu a osoba s nasazenými AirPods vše bez problému uslyší. Abyste mohli funkci zapnout, musíte si v Nastavení –> Ovládací centrum –> Upravit ovládací prvky přidat položku Sluch. Jakmile tak učiníte, stačí zobrazit ovládací centrum, zde kliknout na ikonu ucha a kliknutím na Živý poslech funkci aktivovat.
11) Když se vyskytne problém
Ať už se vyskytne problém s baterií, mikrofonem nebo třeba procesem párování, můžete své AirPods poměrně jednoduše opravit (pokud není hardwarového rázu). Stačí pouzdro se sluchátky uvnitř otevřít a následně stisknout minimálně na 15 sekund tlačítko na zadní straně. Během resetování by dioda uvnitř pouzdra měla několikrát bliknout žlutě a poté začít blikat bíle. Tím jsou AirPods resetované a můžete je opět spárovat se svými zařízeními.
























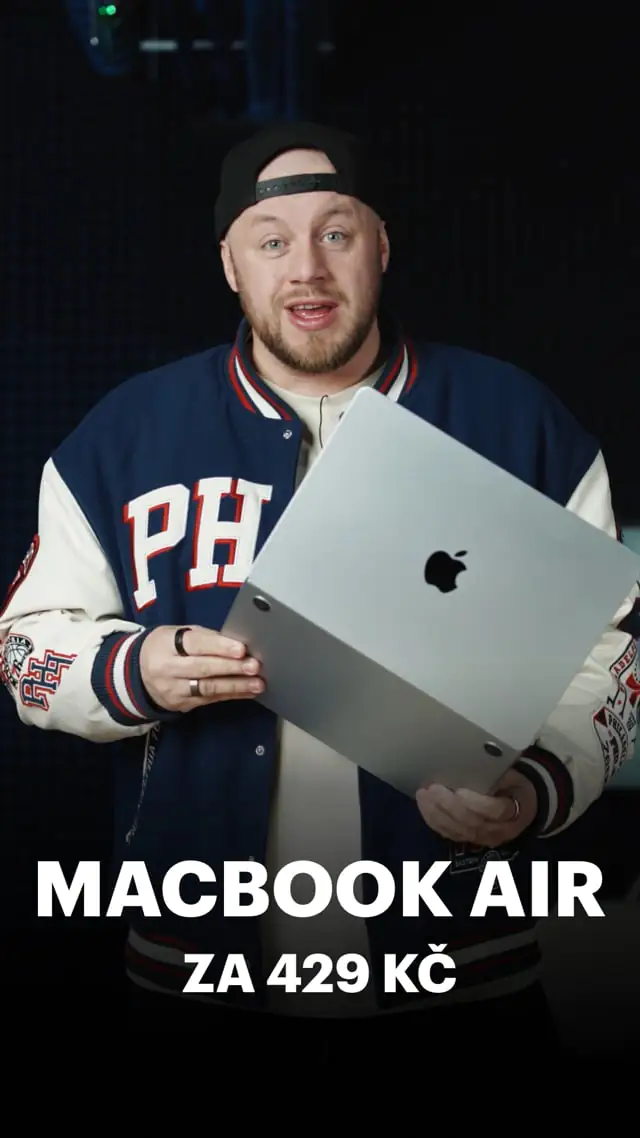
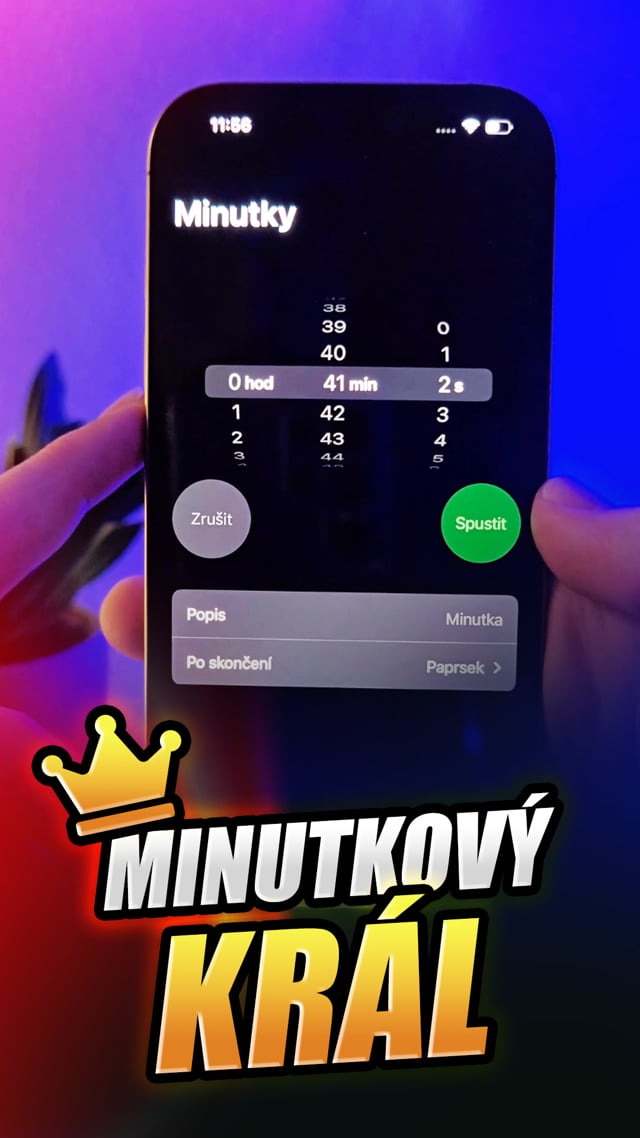





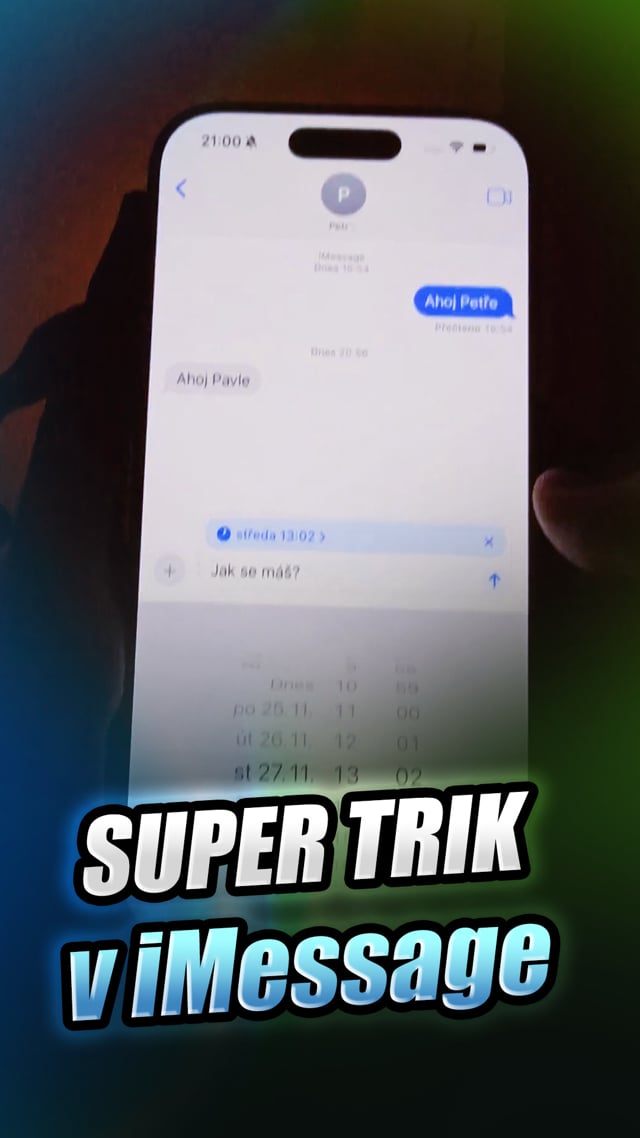



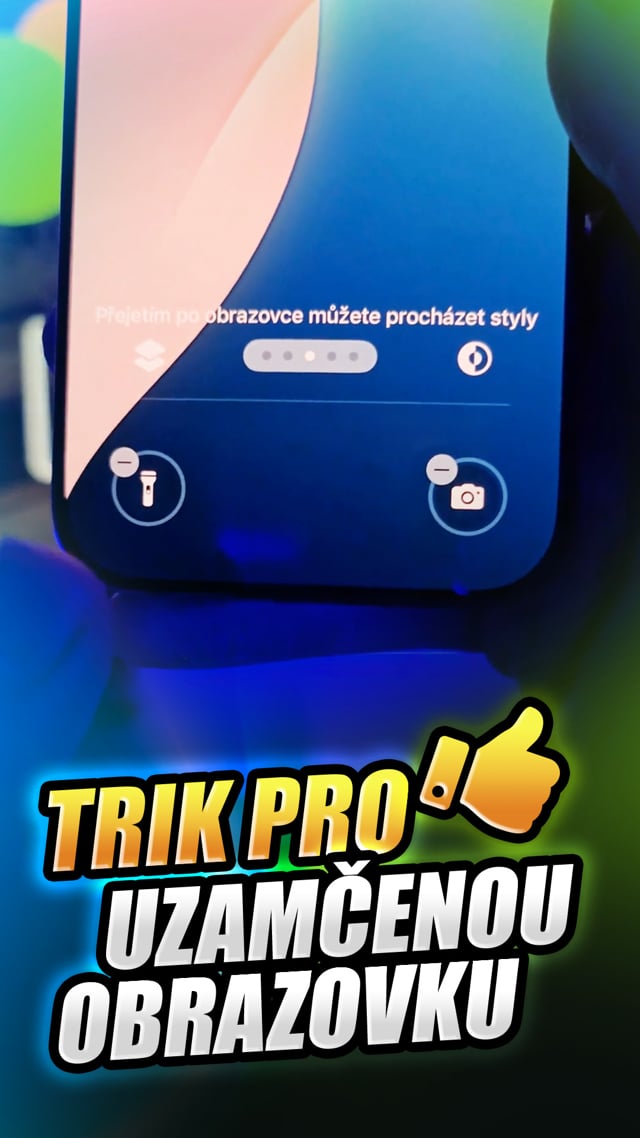
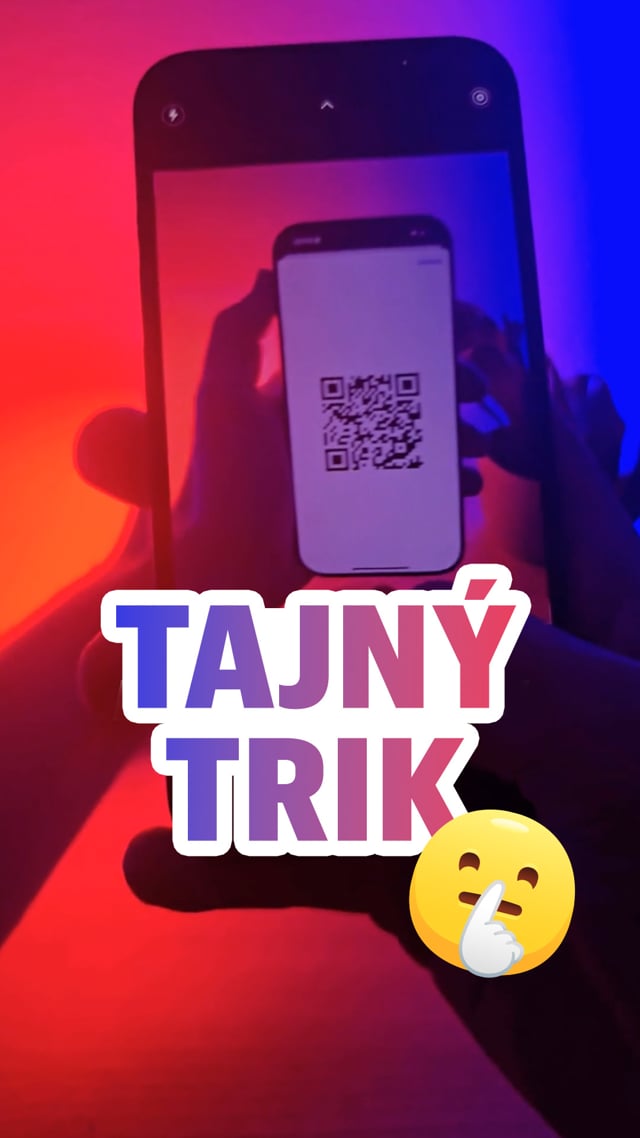





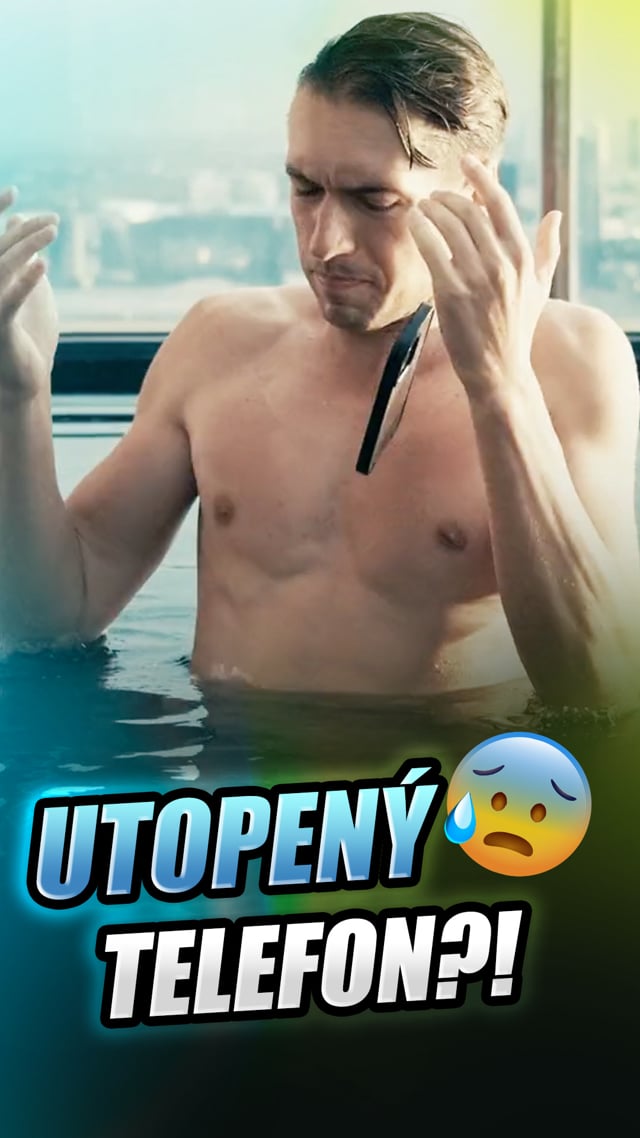

Přejmenováním sluchátek jsem z nich vyždímal maximum. Díky za super návod!
AORPODSIKY JSEM SI OBJEDNAL Z CINY. NEVIM JESTLI STALY 120 NEBO 130 KAČEK
DLOUHA VYDRZ
STEJNY ZVUK
LUXUS
VE VSECH OHLEDECH LEPSI JAK VORIGINAM
ty seš deb…., když napíšeš něco takového!!!
😅 A (vynechám vše ostatní co zde píšete – to by bylo na několik stran..) že to tak jistě víte: Vy máte i originál nebo jste měl že můžete.? srovnávat? Nebo jste si koupil z Číny za 100,- nějaký **it a víte že je to “v mnoha ohledech lepší”? A v jakých prosím? Rád se poučím. Děkuji
Super, clanok sa hodil kedze som cerstvy majitel ;-)
LIDICKY ZLATY-DEKUJI ZE SLEDUJETE MOJE DEMENTNI VIDEA. PRISPIVATE MI TIM HOOODNĚ DO MÉ UŽ TAK NAPĚCHOVANÉ KASIČKY.
TAKZE VY SE ŠMUDLETE U MÝCH VIDEÍ S AJFONEM 8 A NIŽSIM A JA SI MOHU ONANOVAT PRI PÉČKU NA XS MAX
DIKY VAM!!!
PREJI VAM-CHUDAKUM-KRASNY NOVY ROK A SLEDUJTE MA VIDEA AT SE MAM LIP JAK VY!!!
Super, díky za zpříjemnění dne fejkový Petře. Kolik ti je? 10? Víc určitě ne. Tohle by real Petr Mára nikdy nenapsal…
Kdepak, malý děti by pod ten stromeček dostávat mobily neměli.
Jde nějakým trikem zvýšit hlasitost poslechu nad rámec základní stupnice, resp. rozsah? Sluchátka i na max. volume hrají, že je už při slabém okolním hluku poslech čehokoli velmi obtížný.
Nevím jak do jednoho sluchátka mluvit (jako do mikrofonu) aby byl slyšet dobrý zvuk. Podle návodu mi to nefunguje zkoušela jsem i vypnout a zapnout ale nic :( . Poradíte mi někdo prosím?
Mě se ty sluchátka nechtějí připojit. Co s tím mám dělat?
Pls odepište co nejdřív
Je normální ze po zakoupení se kravička rychle vybíjí? Děkuji