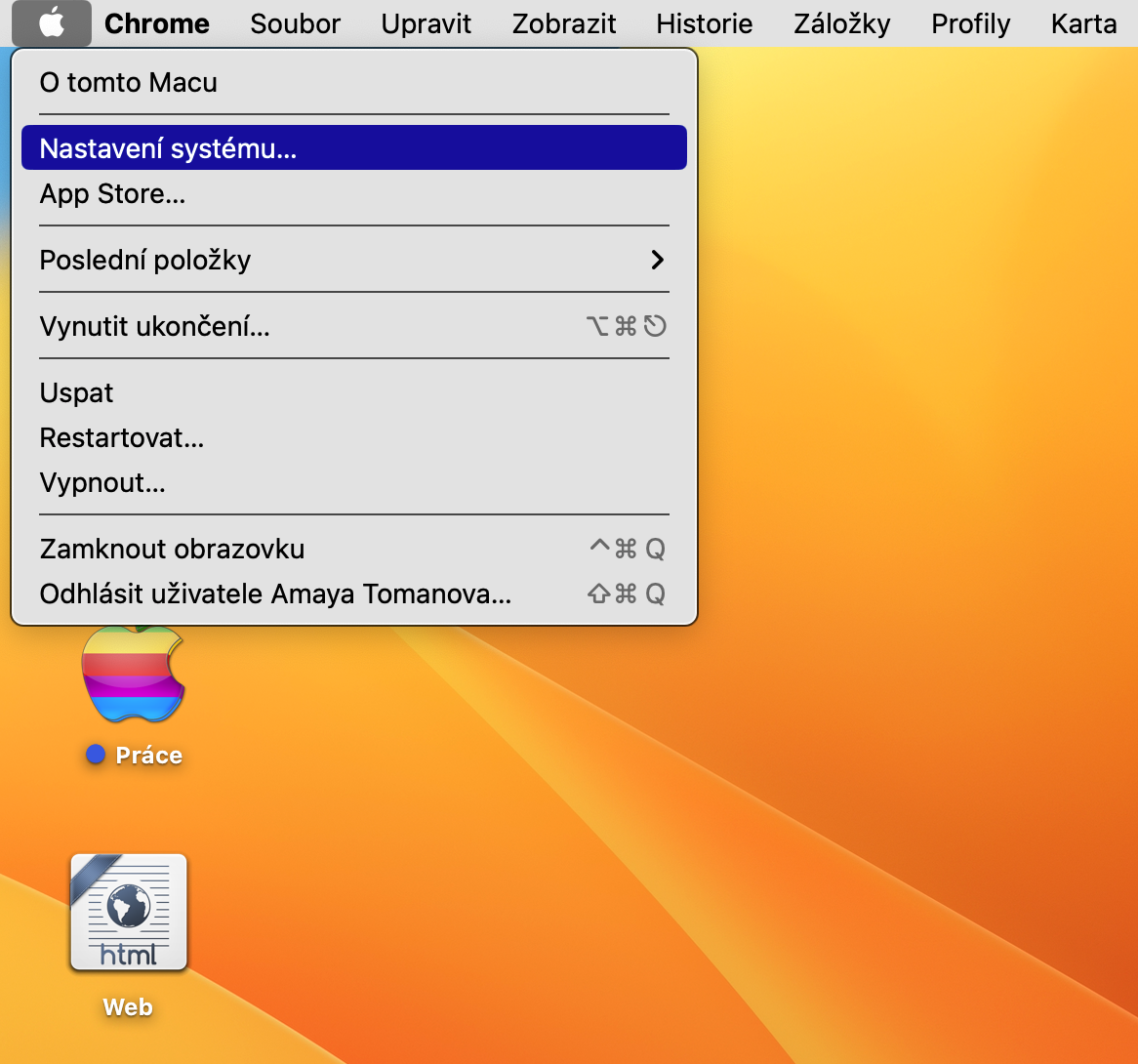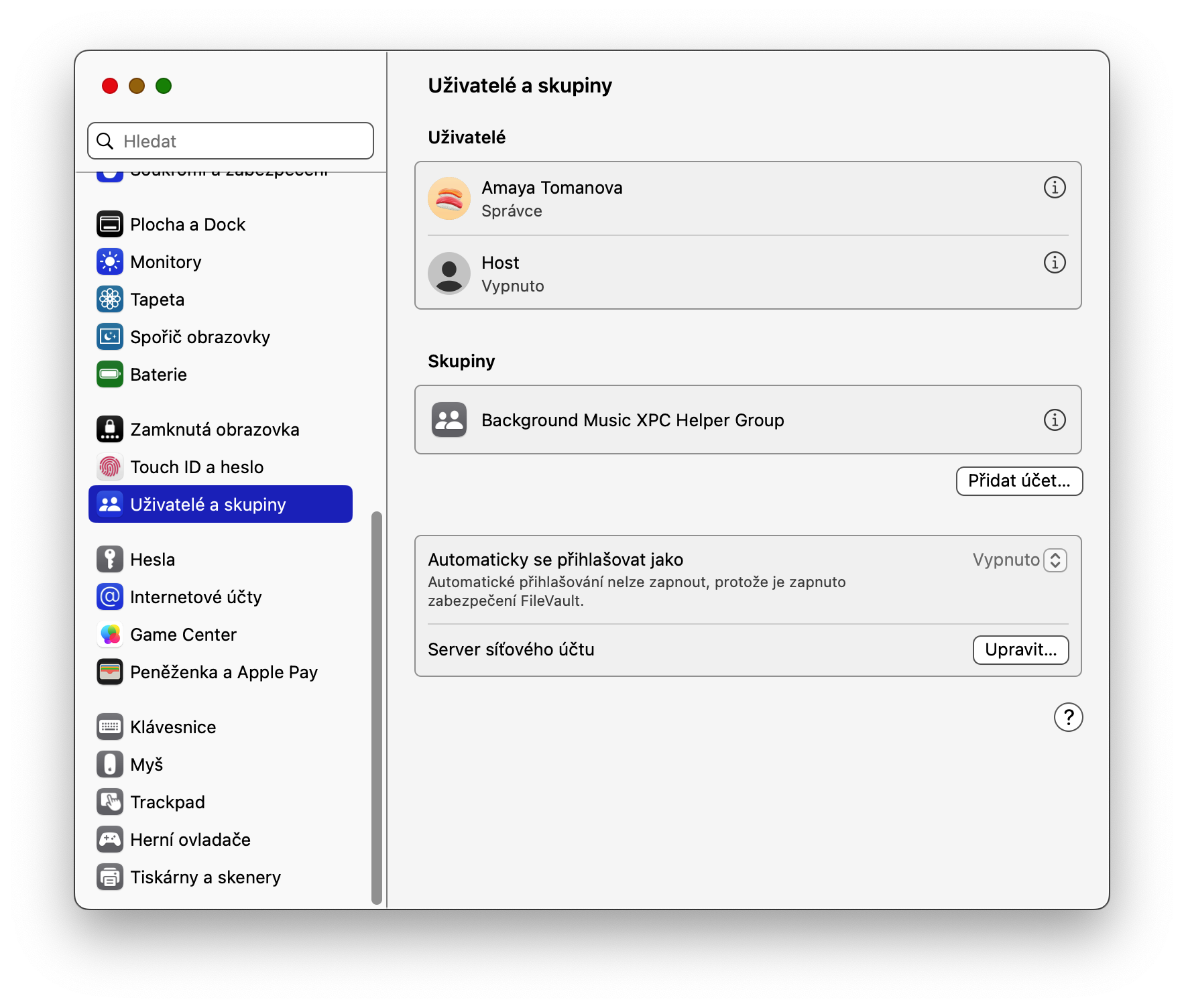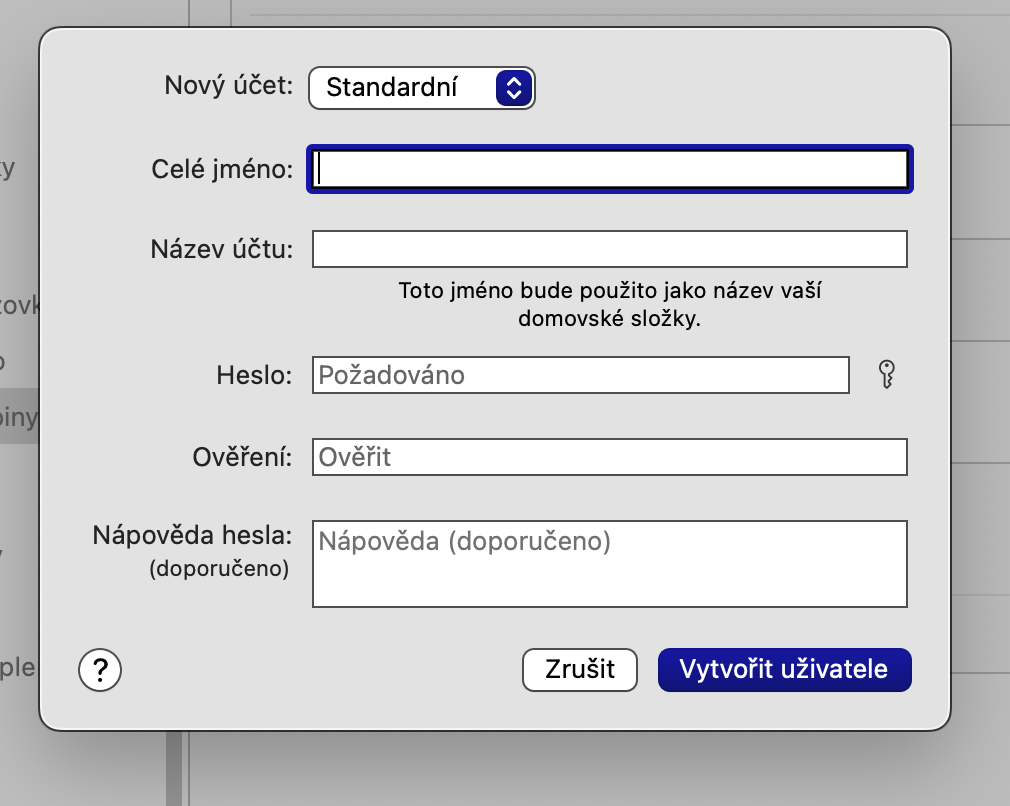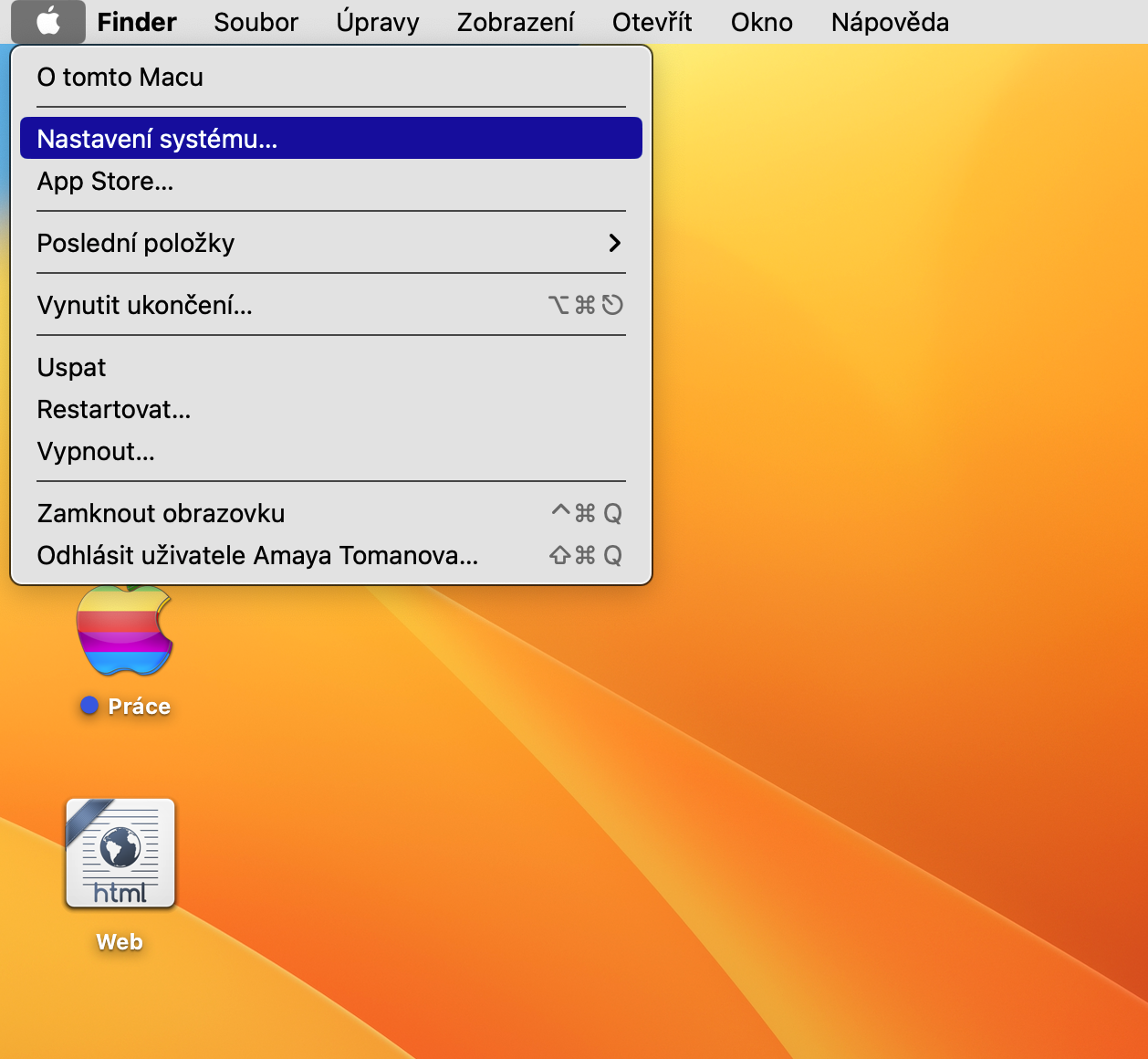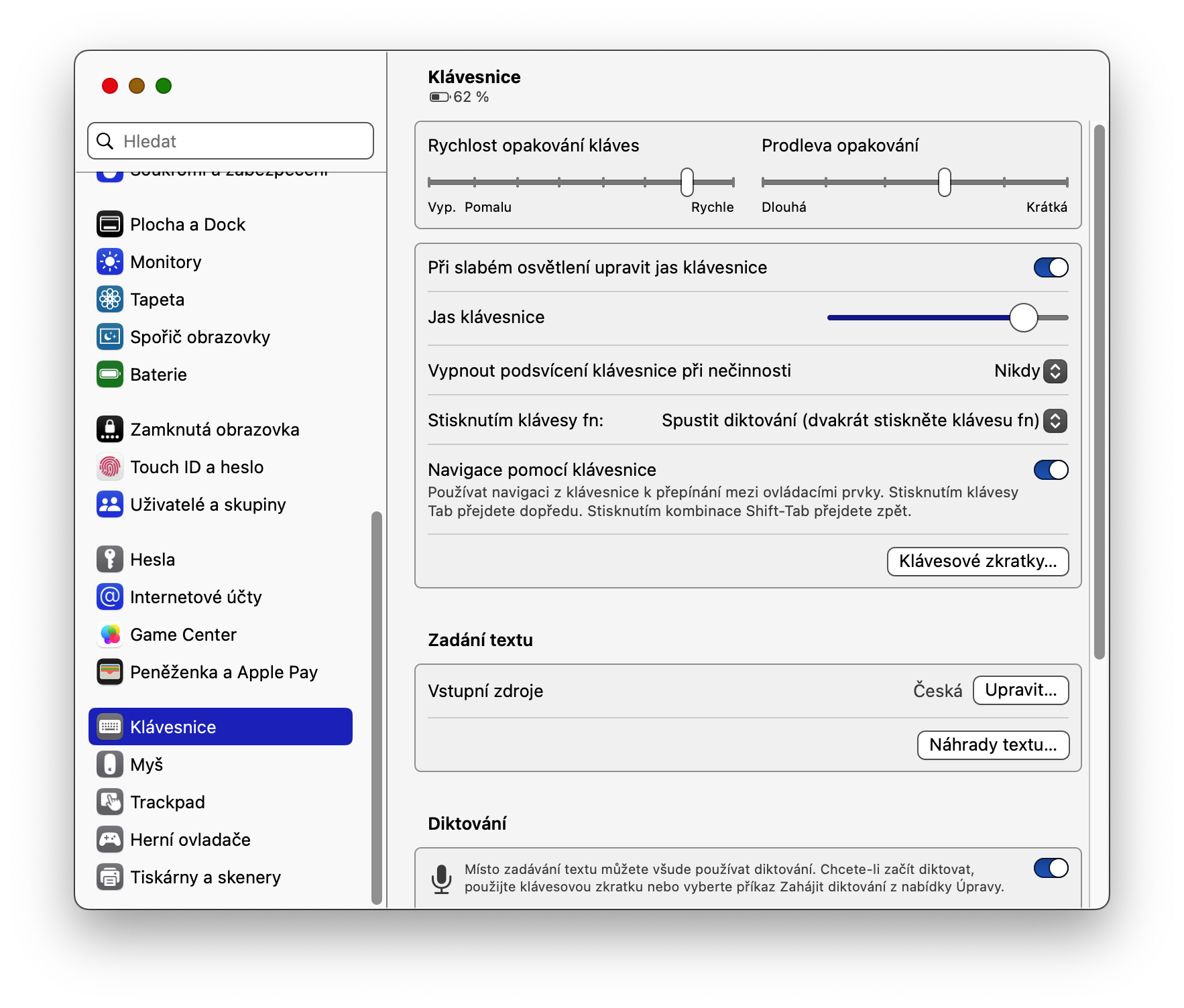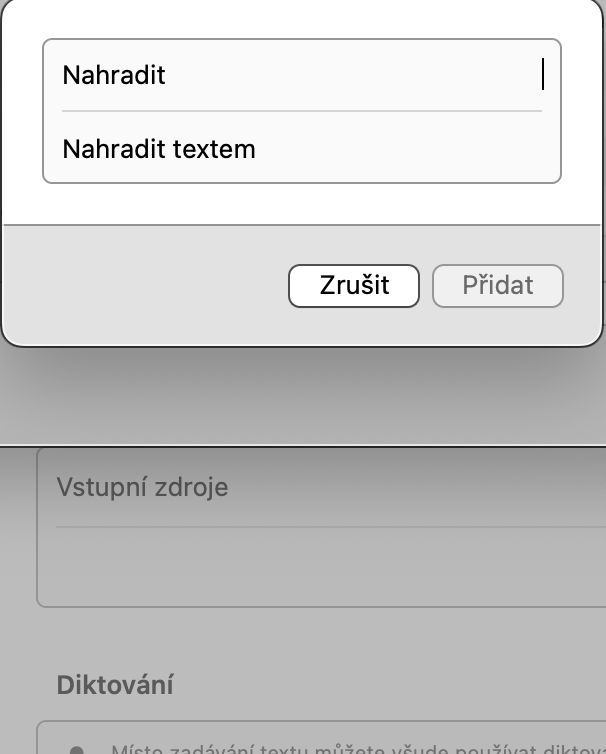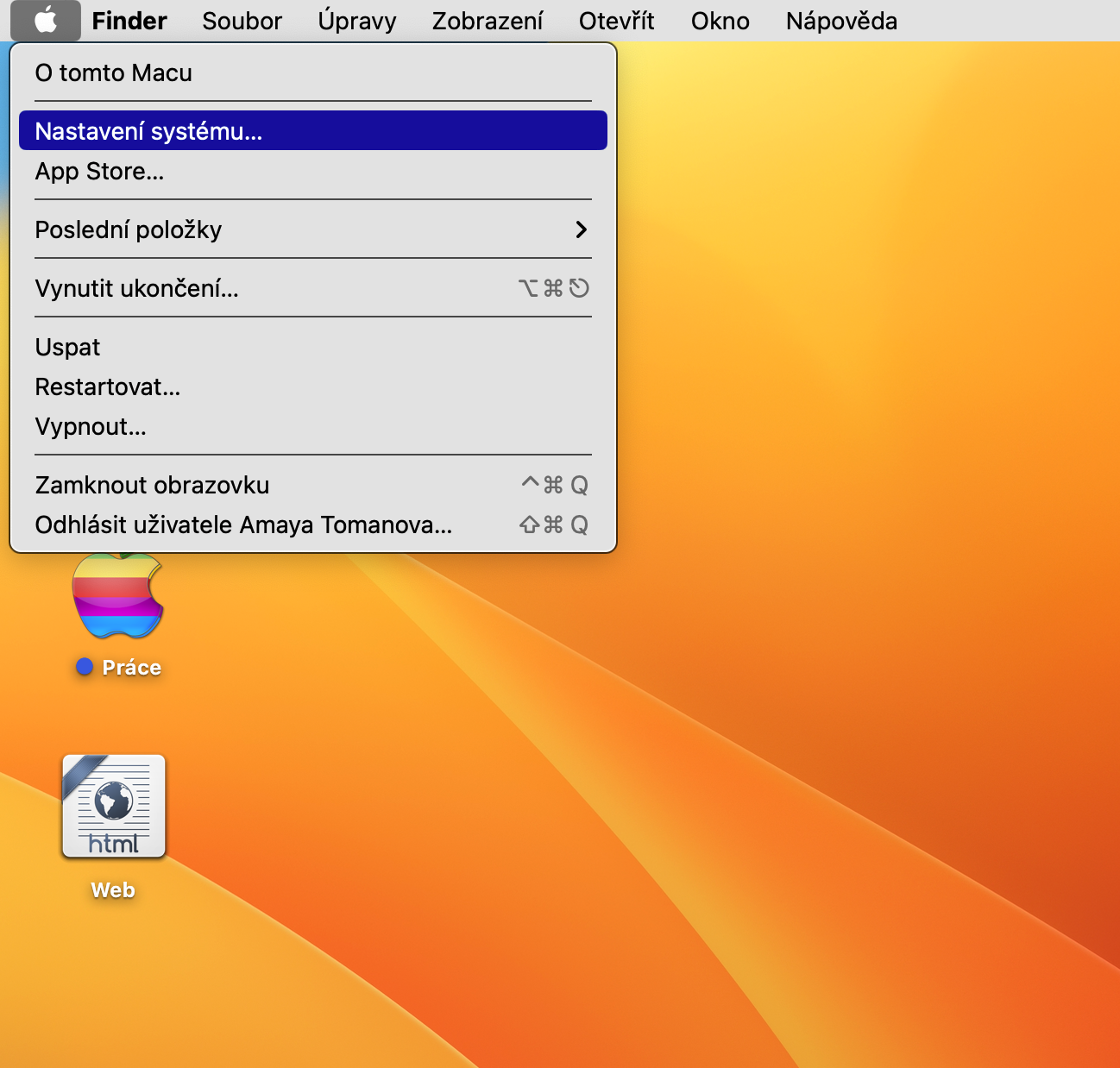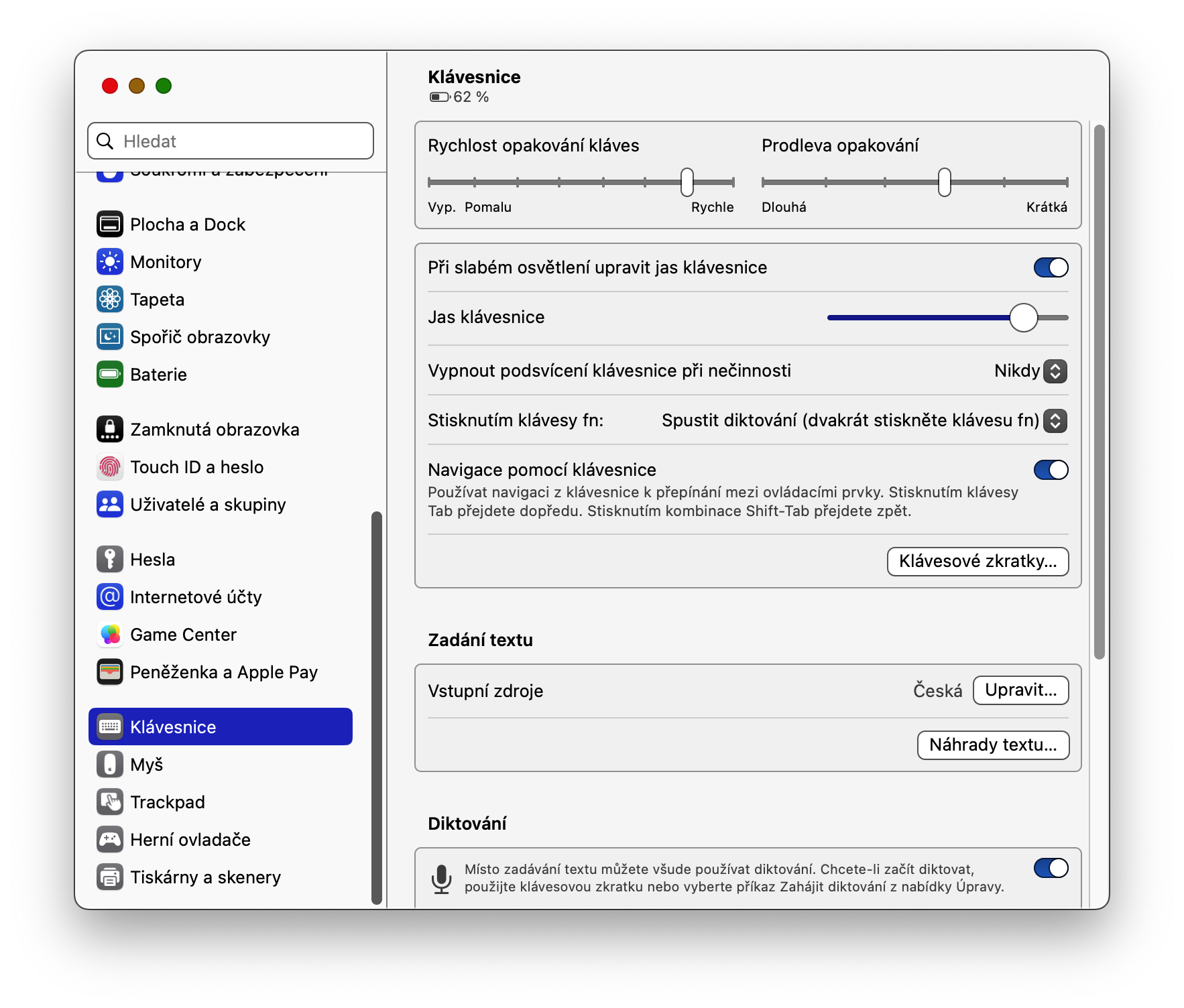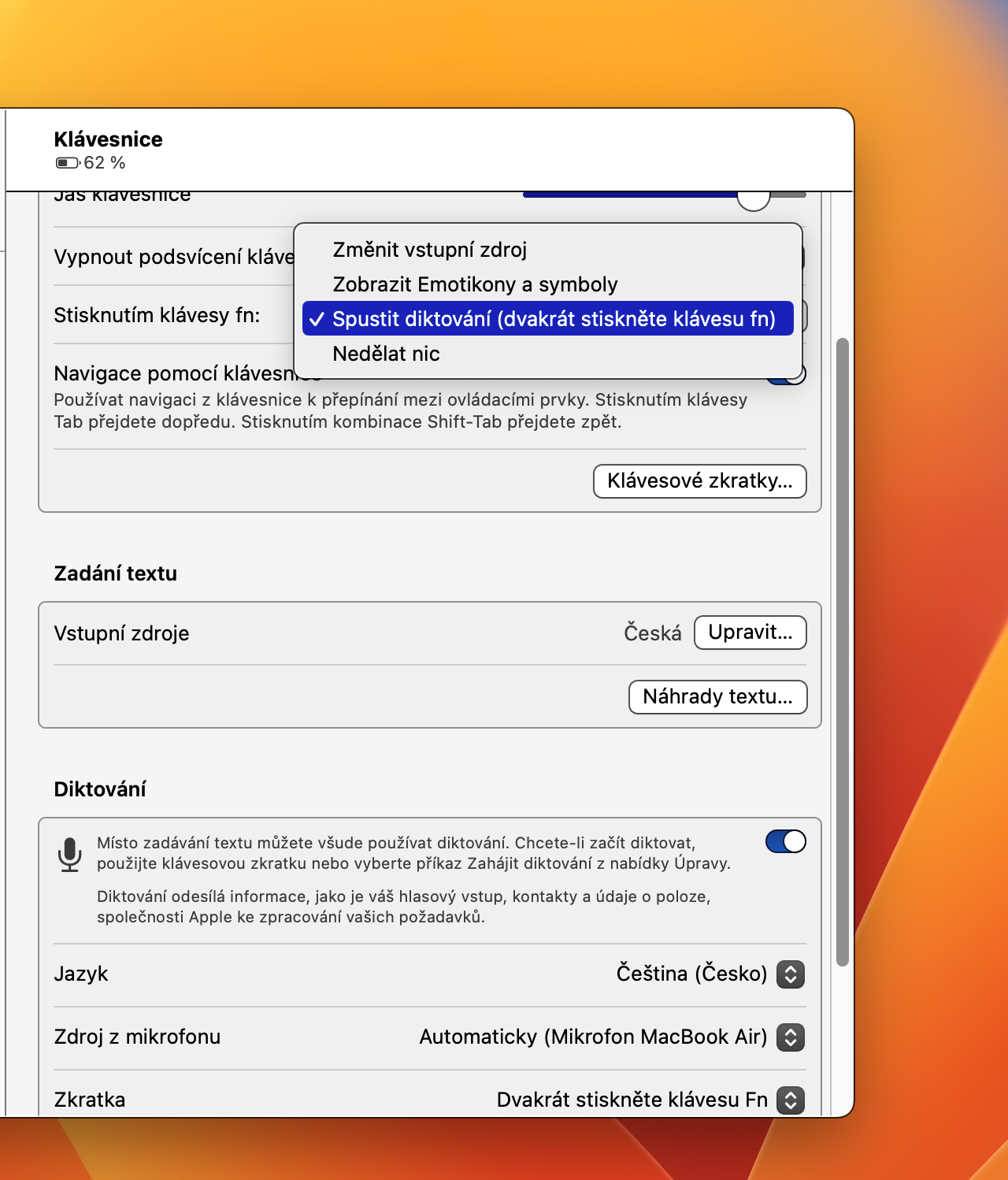Jeden účet pro práci, jiný pro zábavu
Více účtů na jednom Macu nemusí sloužit jen pro případy, že daný počítač využívá více uživatelů. Vytvořit si můžete například také separátní účet pro práci a zábavu či soukromé účely, a to včetně specifických aplikací a nastavení. Pro vytvoření nového účtu klikněte v levém horním rohu obrazovky na menu -> Nastavení systému. Zvolte Uživatelé a skupiny -> Přidat účet a nastavte vše potřebné.
Správa oken
Operační systém macOS nabízí skvělou nativní funkci SplitView, která vám umožňuje pracovat ve dvou oknech vedle sebe. Pro aktivaci SplitView stačí dlouze stisknout zelené tlačítko v levém horním rohu okna a zvolit, na kterou stranu obrazovky se má dané okno připnout. Druhou aplikaci následně přidáte do Split View kliknutím na její náhled. Pokud byste chtěli správu oken posunout ještě na vyšší, úroveň, můžete využít některou z aplikací třetích stran – já osobně nedám dopustit na Retangle, další tipy naleznete v článku, na který odkazujeme níže.
Mohlo by vás zajímat

Náhrada textu
Skvělou pomůckou pro rychlejší a efektivnější práci a vyšší produktivitu je využívání náhrady textu. V rámci této funkce si můžete nastavit rychlé zkratky, které budete při psaní moci používat namísto často psaných výrazů. Pokud tedy například zadáte zkratku „dd“ pro výraz „dobrý den“, nemusíte se v budoucnu zdržovat vypisováním celého výrazu. Pro nastavení náhrady textu klikněte v levém horním rohu obrazovky na menu -> Nastavení systému. Klikněte na Klávesnice a v hlavní části okna zamiřte do sekce Zadání textu. Klikněte na Náhrady textu a zadejte požadované zkratky a výrazy.
Mezerník pro rychlý náhled
Pokud potřebujete rychle zkontrolovat obsah složky nebo podobu konkrétního souboru, není vždy nutné na danou položku klikat a zobrazit ji ve Finderu nebo v příslušné aplikaci. Využít můžete také funkci s názvem Rychlý náhled, kdy stačí položku označit a poté stisknout mezerník. Tímto postupem si můžete ušetřit práci.
Mohlo by vás zajímat

Diktování
S rychlejším zadáváním textu vám může pomoci také diktování. Jakmile tuto funkci jednou aktivujete, můžete kdykoliv zahájit diktování dvojitým stiskem klávesy Fn . Diktování můžete aktivovat v menu -> Nastavení systému -> Klávesnice. Zde můžete také případně nastavit odlišnou klávesovou zkratku pro zahájení diktování.