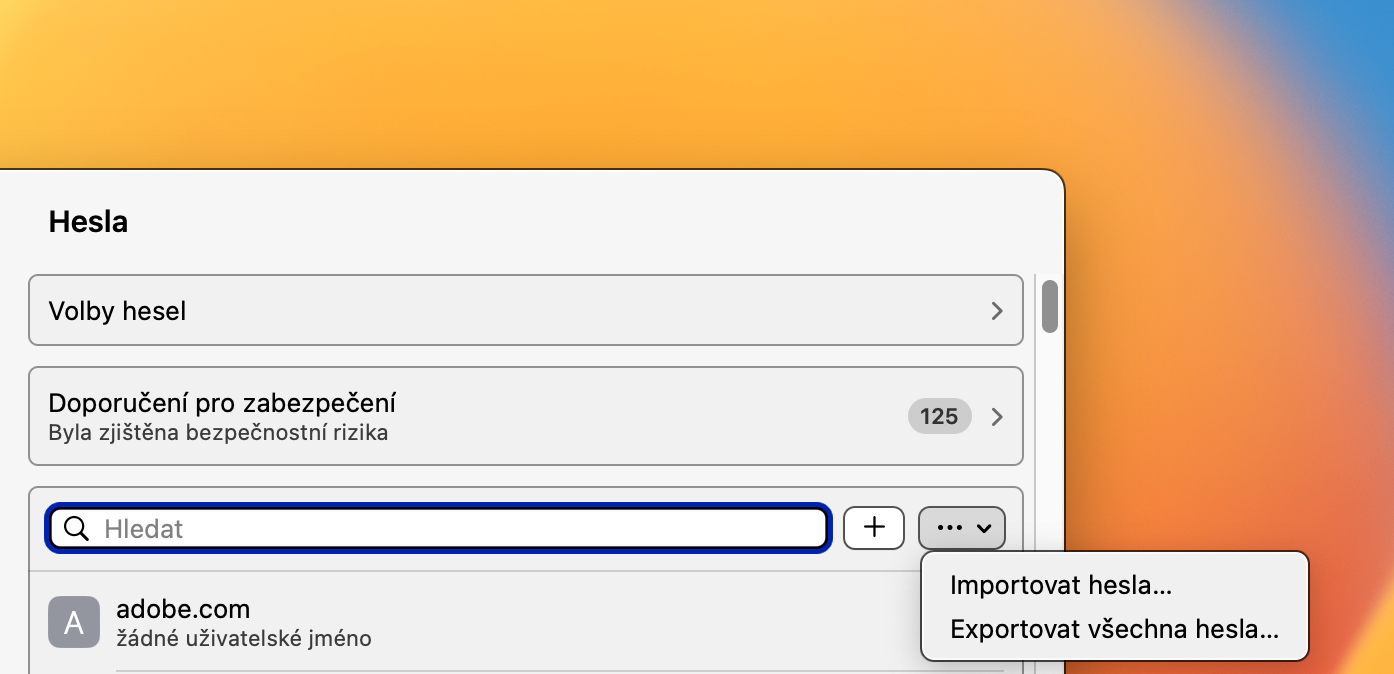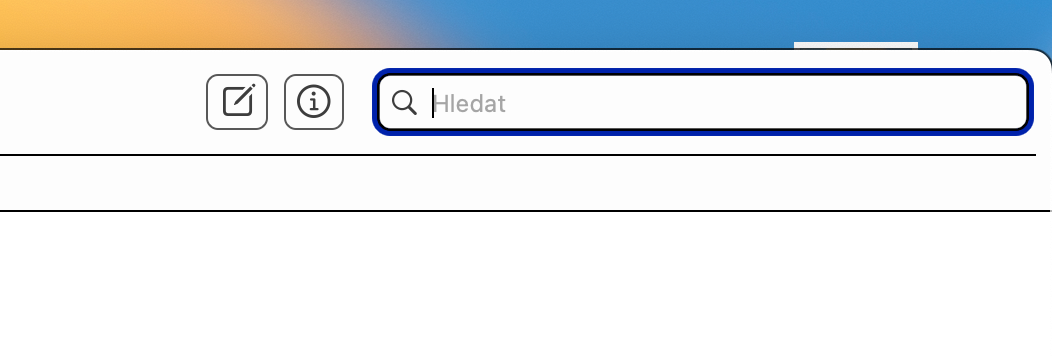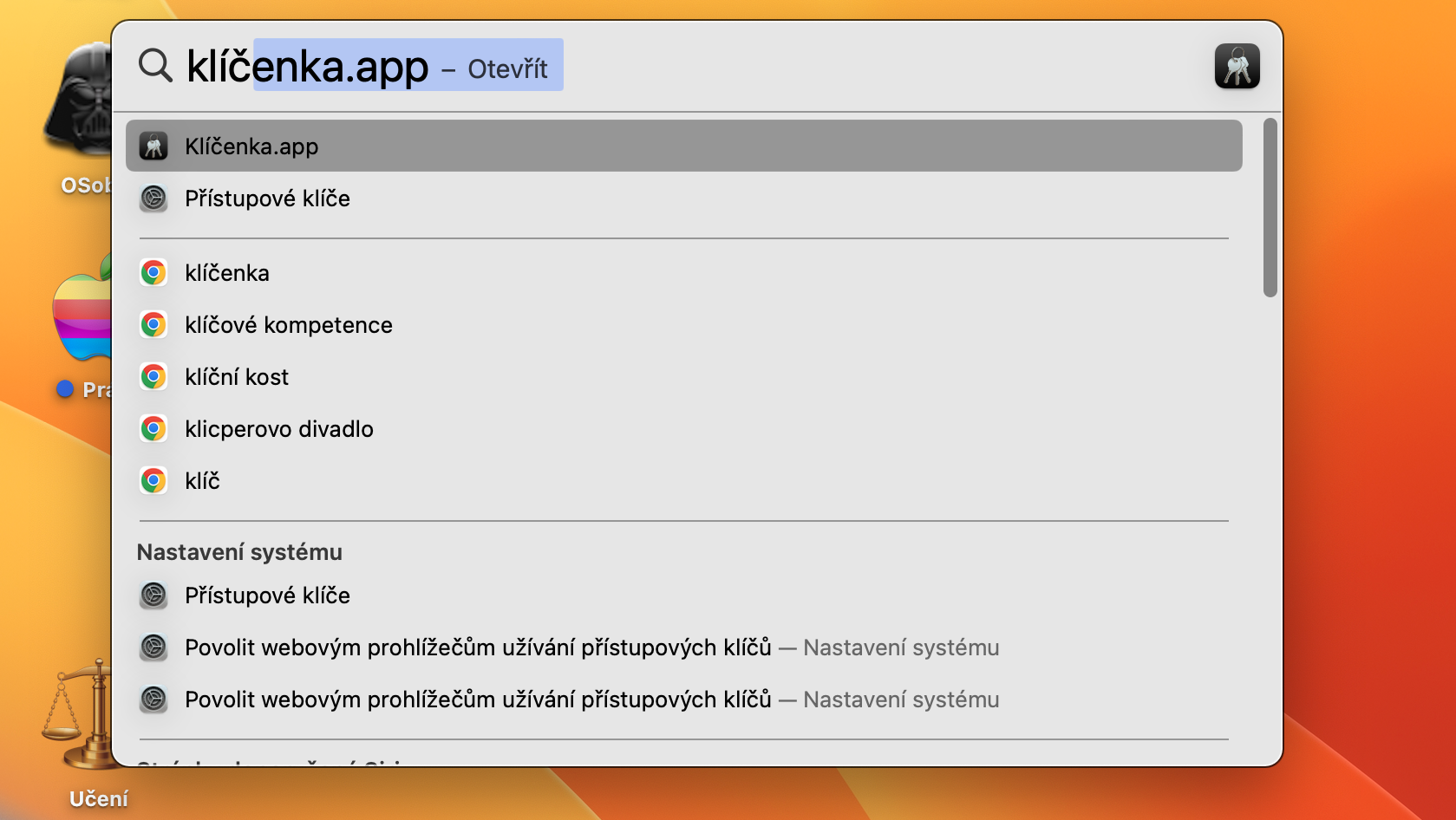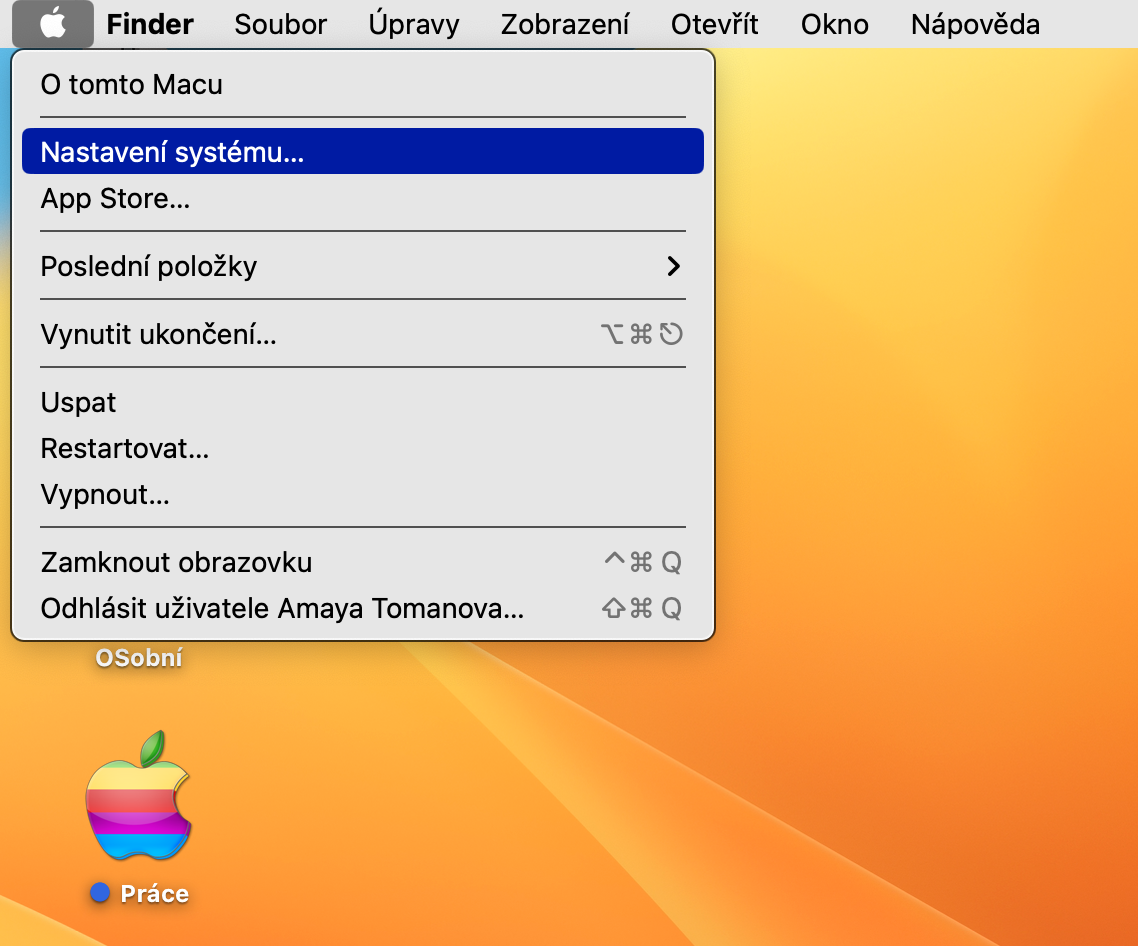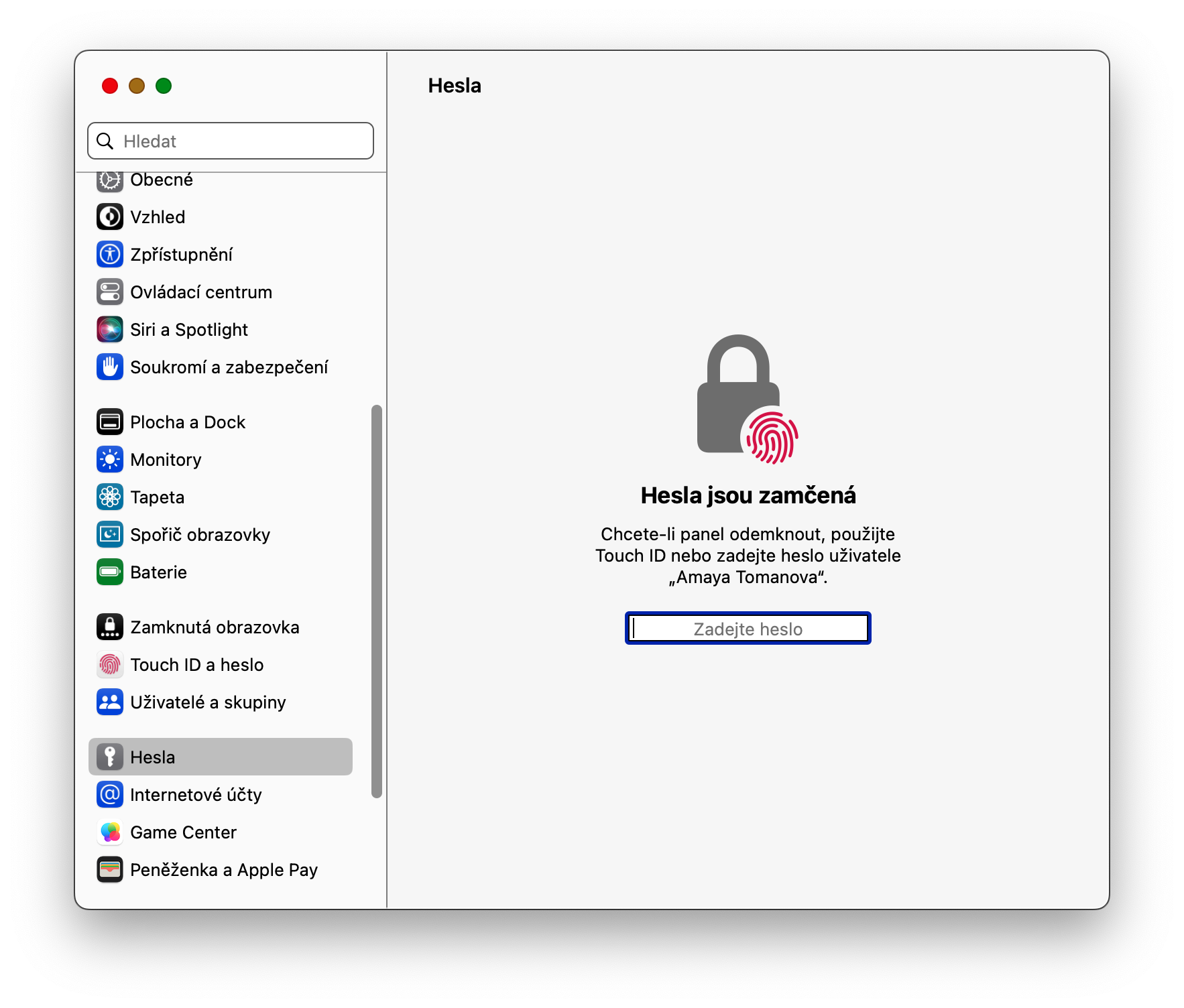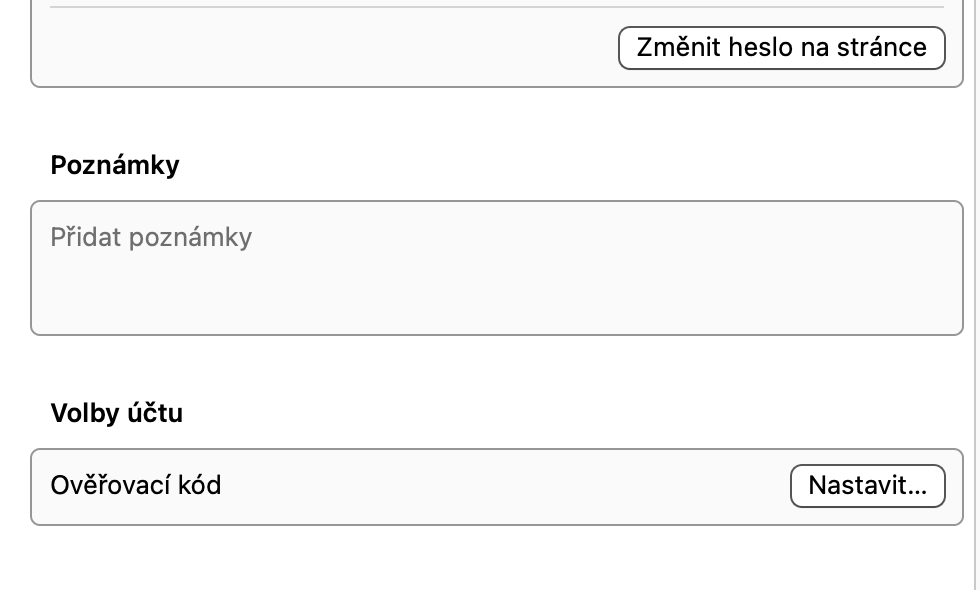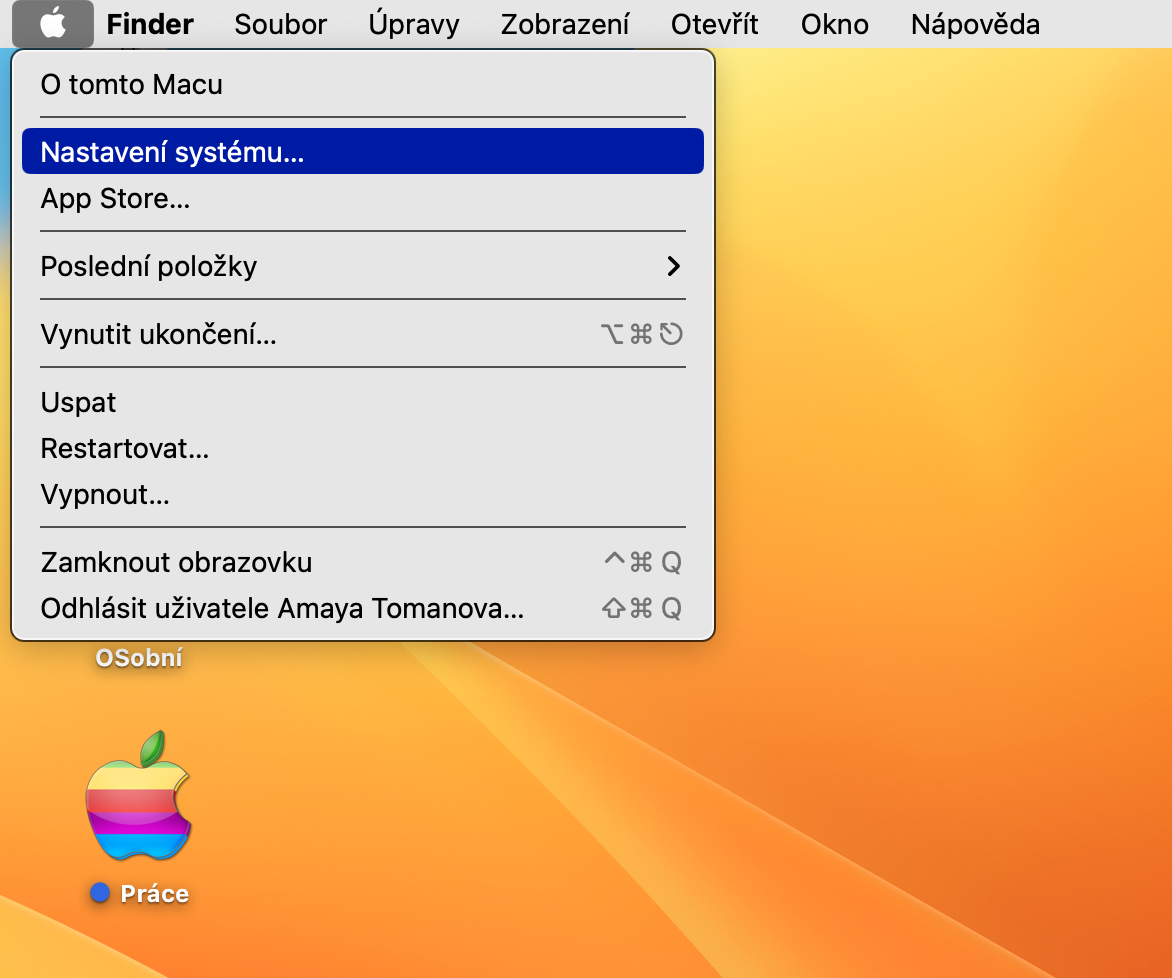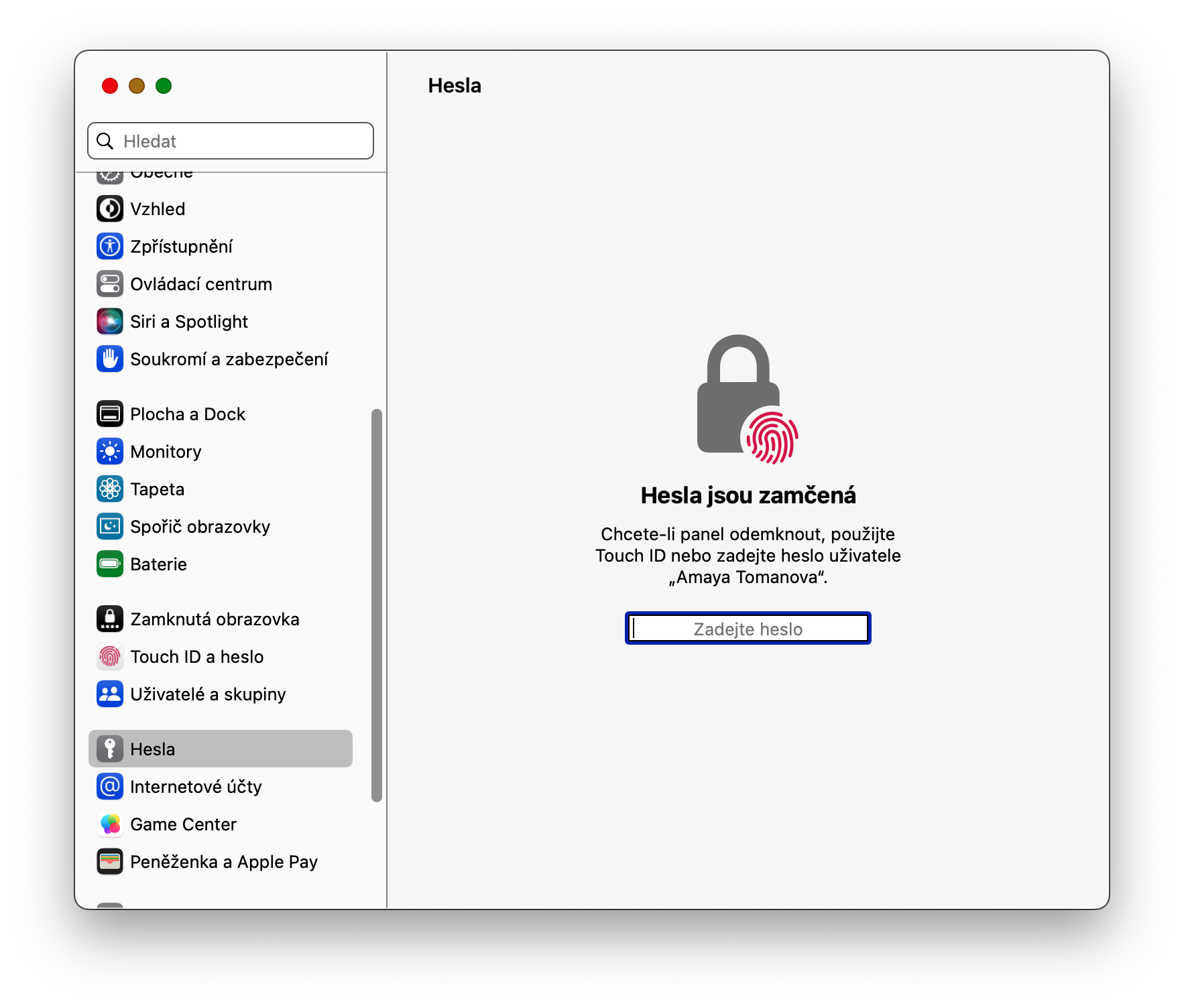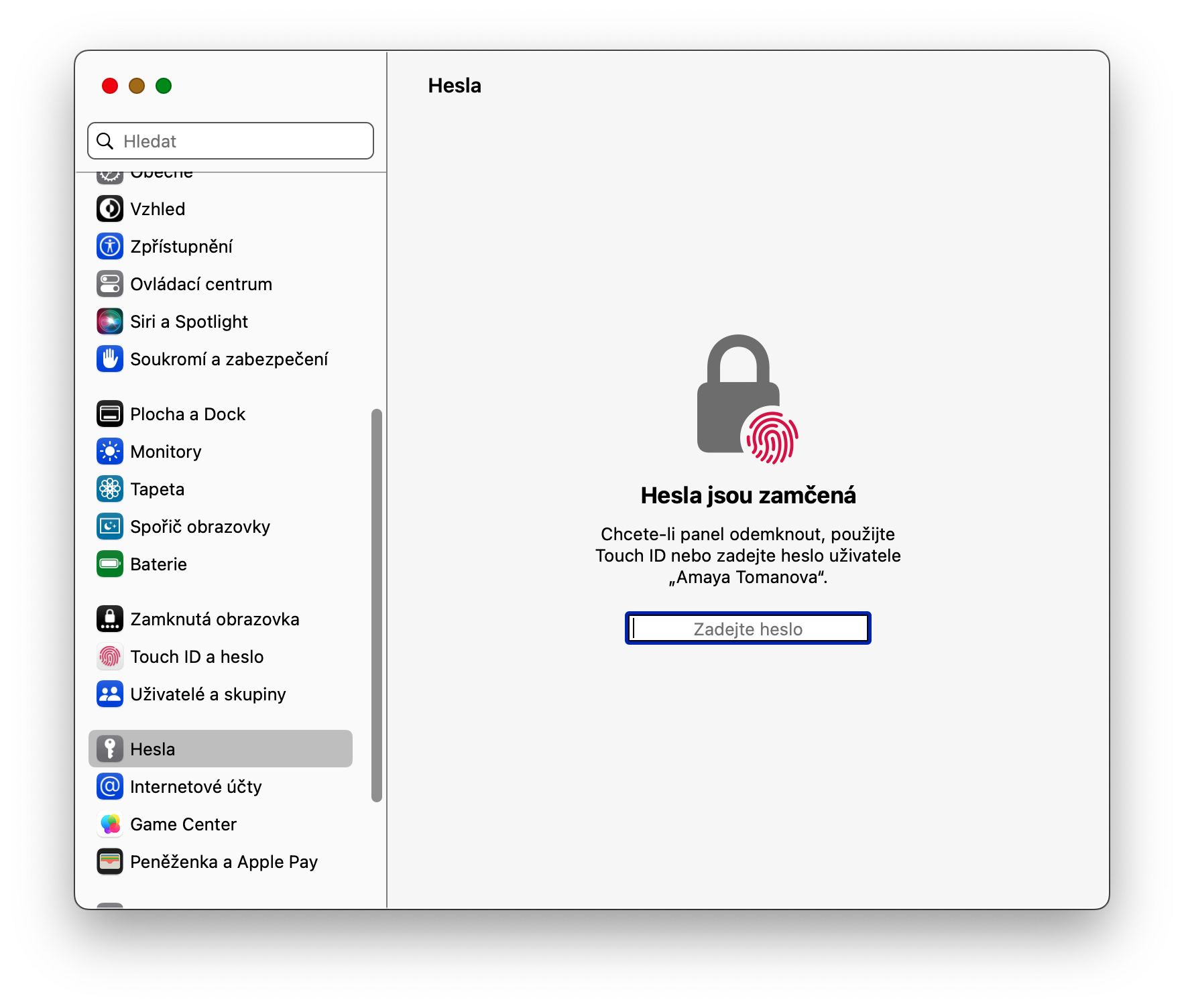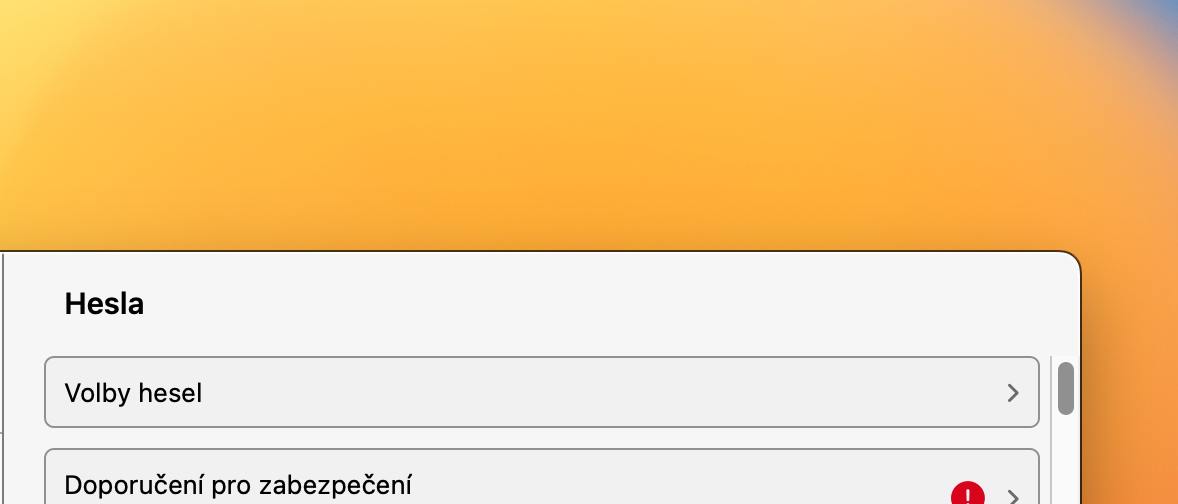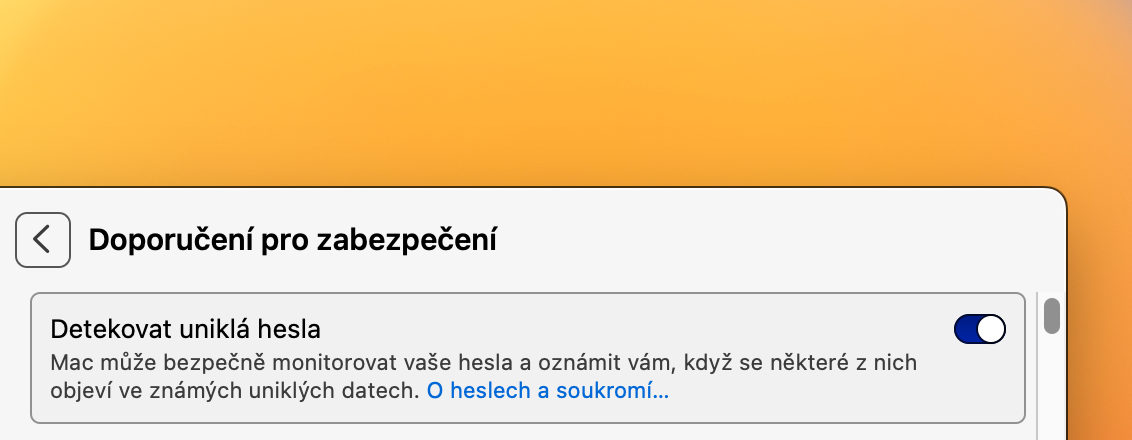Vyhledání hesel
Jak jistě většina z nás ví, o spolehlivé uložení všech našich hesel se dokáže postarat Klíčenka na iCloudu. Jak ale postupovat, pokud si chcete zobrazit některé z uložených hesel? Spusťte Klíčenku – například přes Spotlight stiskem mezerníku a klávesy Cmd – a v okně Klíčenky klikněte v horní části na kartu Hesla. Nyní můžete hesla buďto procházet, nebo individuálně vyhledávat.
Změnit heslo na stránce
Apple se snaží opravdu co možná nejvíce vylepšovat soukromí a bezpečí svých uživatelů. Součástí této snahy je také možnost okamžité změny hesel na stránce v případě, že se jedná o slabá hesla, nebo že se daná hesla objevila v nedávných únicích. Pokud chcete změnit heslo, klikněte v levém horním rohu obrazovky vašeho Macu na menu -> Nastavení systému, v levé části okna nastavení klikněte na Hesla, ověřte svou totožnost a poté vyberte položku, kterou chcete změnit. Klikněte na ⓘ napravo od položky a zvolte Změnit heslo na stránce.
Odhalená hesla
V předchozí části článku jsme zmínili funkci upozornění na odhalená hesla, kterou Klíčenka nabízí. Pokud si chcete ověřit, zda se některé z vašich hesel náhodou neocitlo v databázi nedávno uniklých údajů, klikněte v levém horním rohu obrazovky Macu na menu -> Nastavení systému -> Hesla. V horní části okna klikněte na Doporučení pro zabezpečení a aktivujte položku Detekovat uniklá hesla. Zároveň zde můžete zkontrolovat, která z vašich hesel jsou v ohrožení.
Přidání hesla
Do Klíčenky v macOS můžete přidávat hesla nejen automaticky, ale také ručně. Pro manuální přidání hesla do Klíčenky klikněte v levém horním rohu obrazovky na menu -> Nastavení systému -> Hesla. Napravo od vyhledávacího pole klikněte na + a přidejte heslo.
Mohlo by vás zajímat

Import a export hesel
Do Klíčenky na Macu můžete také importovat hesla hromadně, případně z ní hesla naopak exportovat. Pro import či export hesel klikněte v levém horním rohu na menu -> Nastavení systému -> Hesla. Napravo od vyhledávacího pole klikněte na tlačítko se třemi tečkami a zvolte Importovat hesla nebo Exportovat všechna hesla.