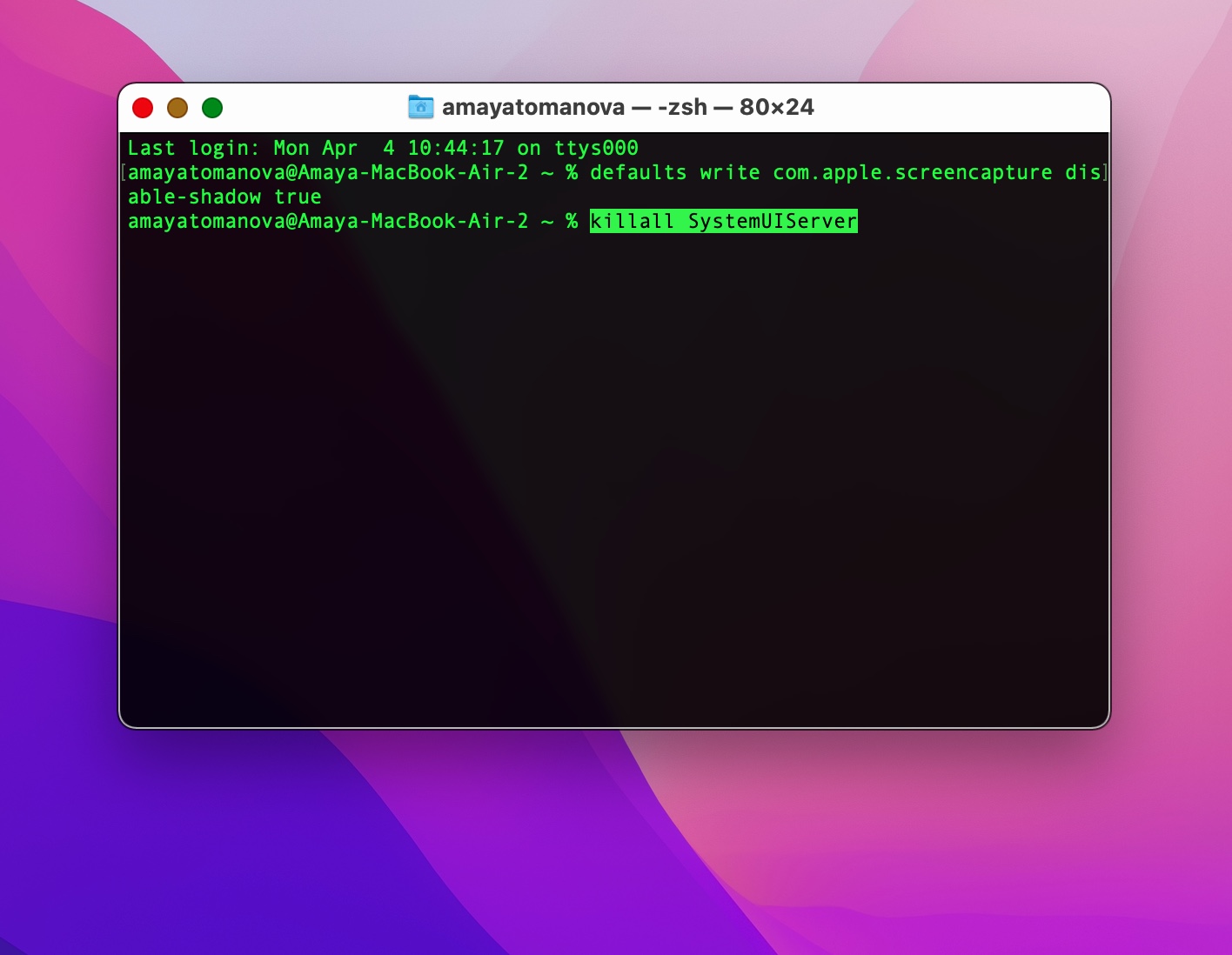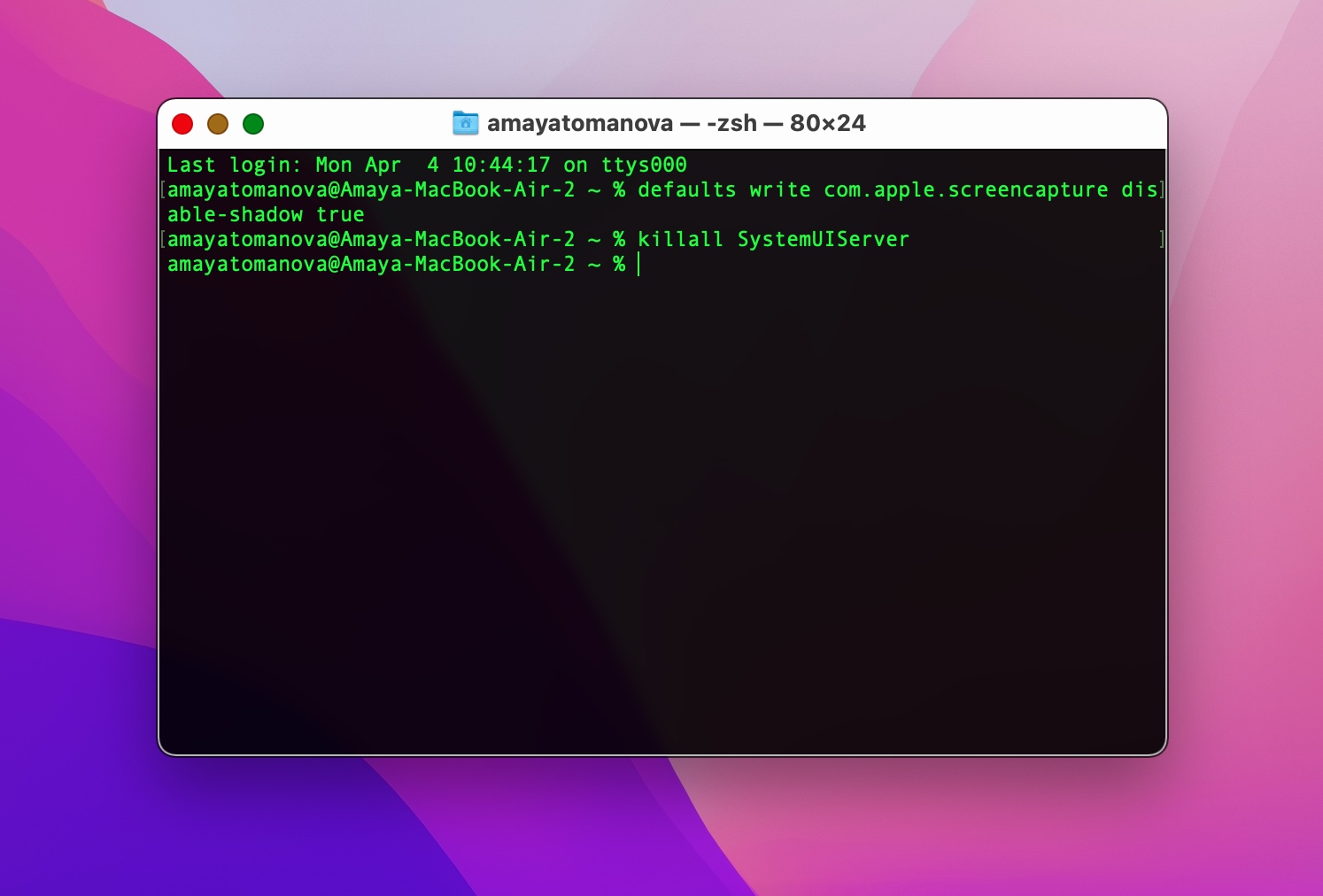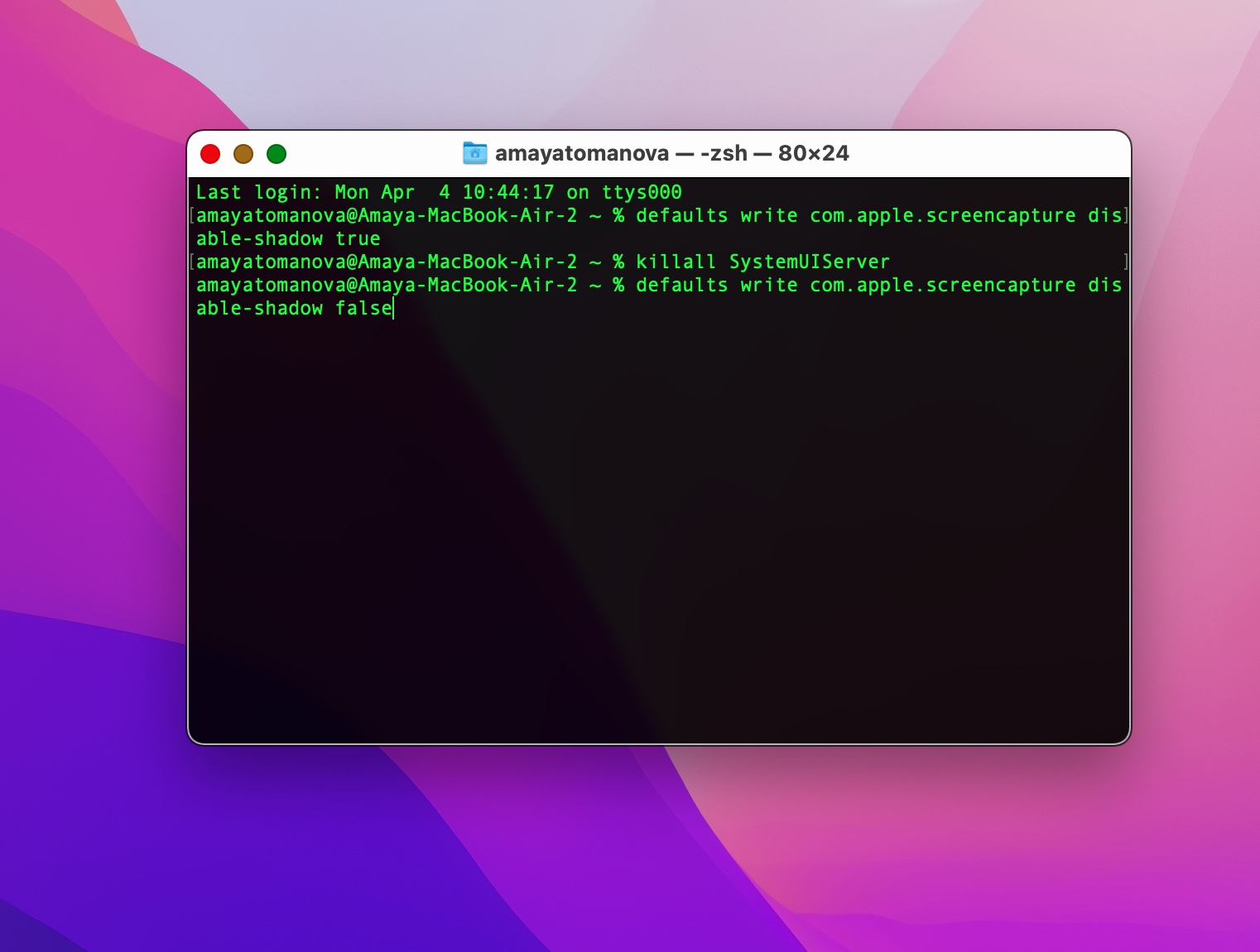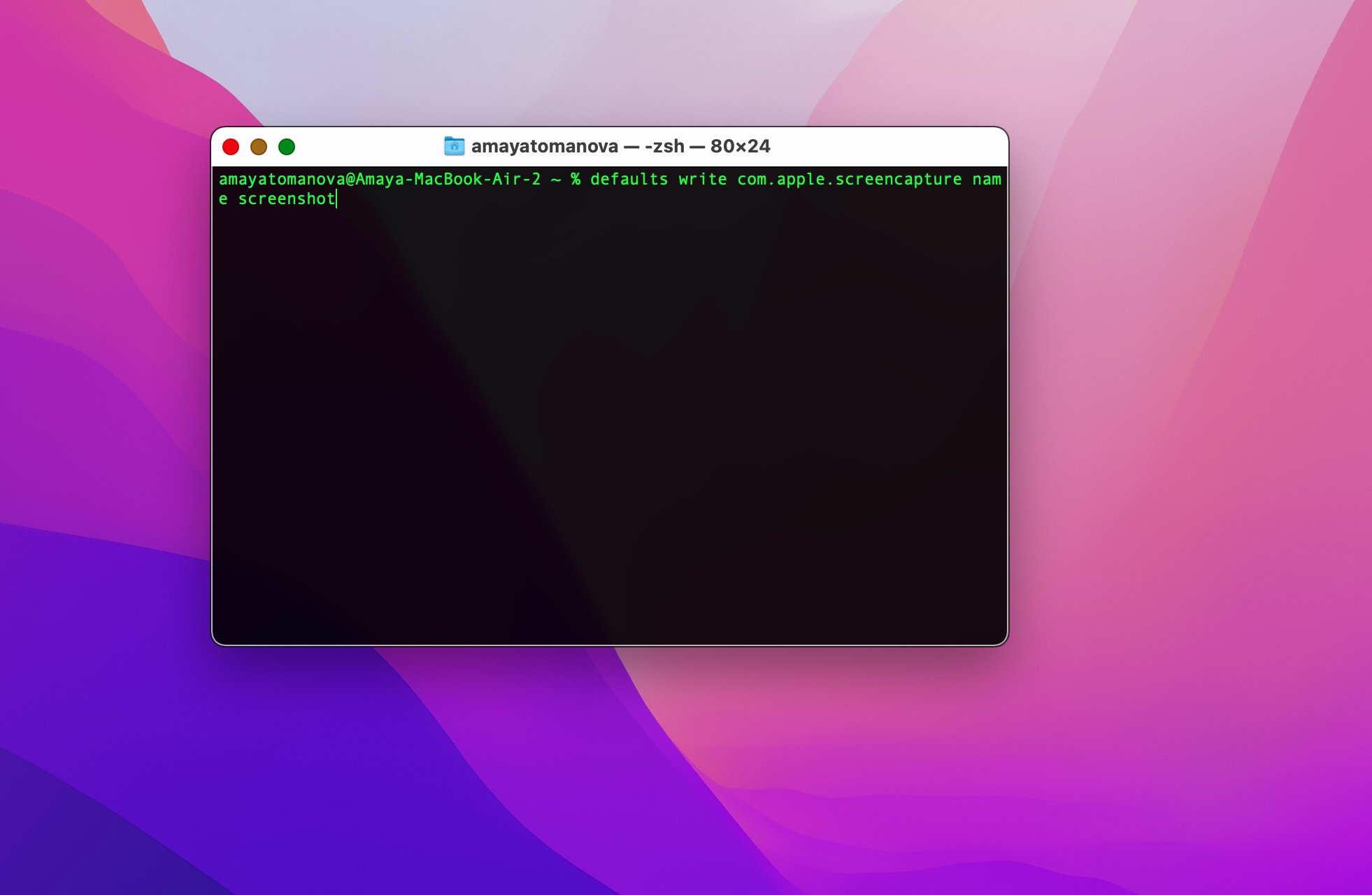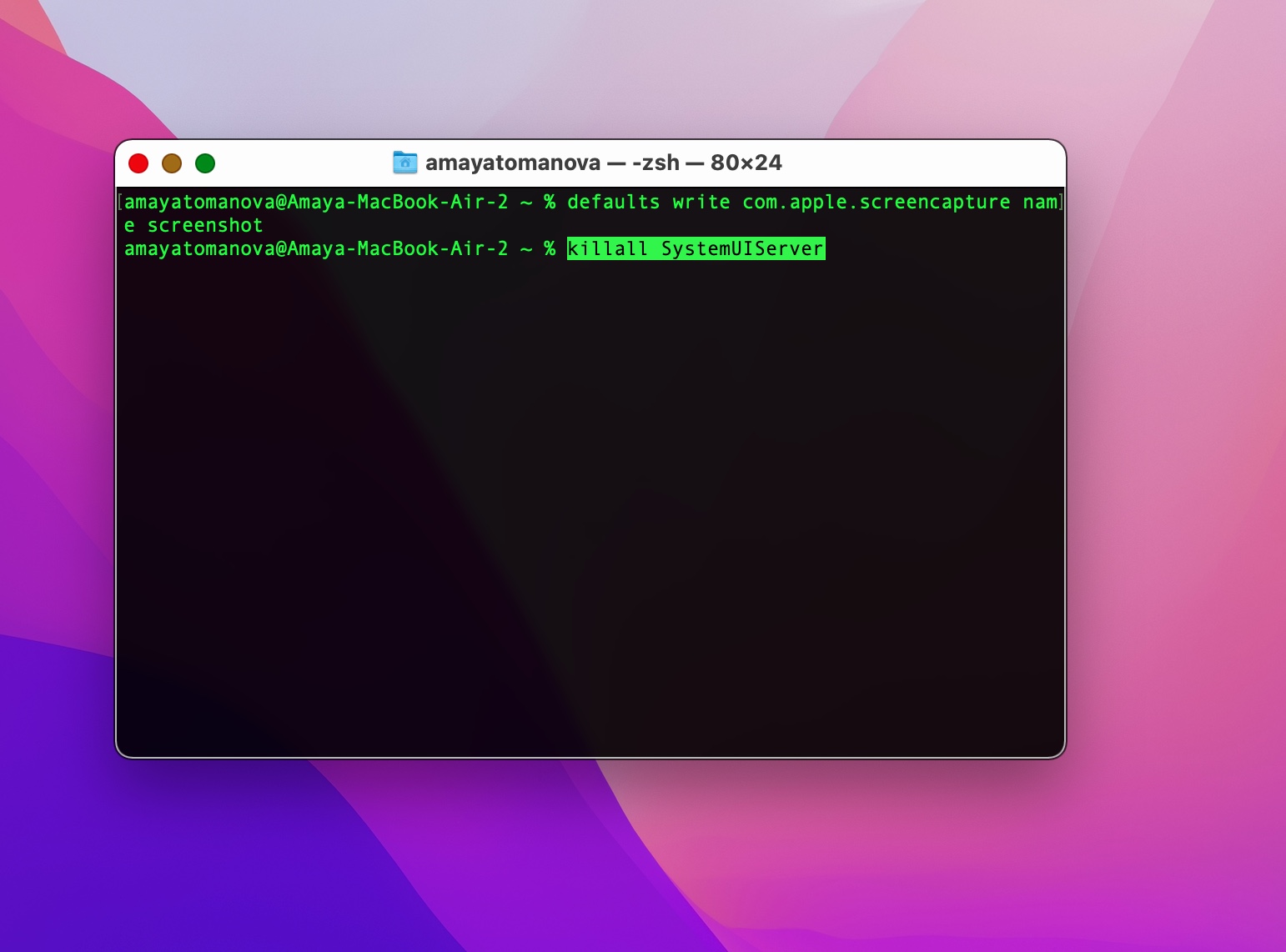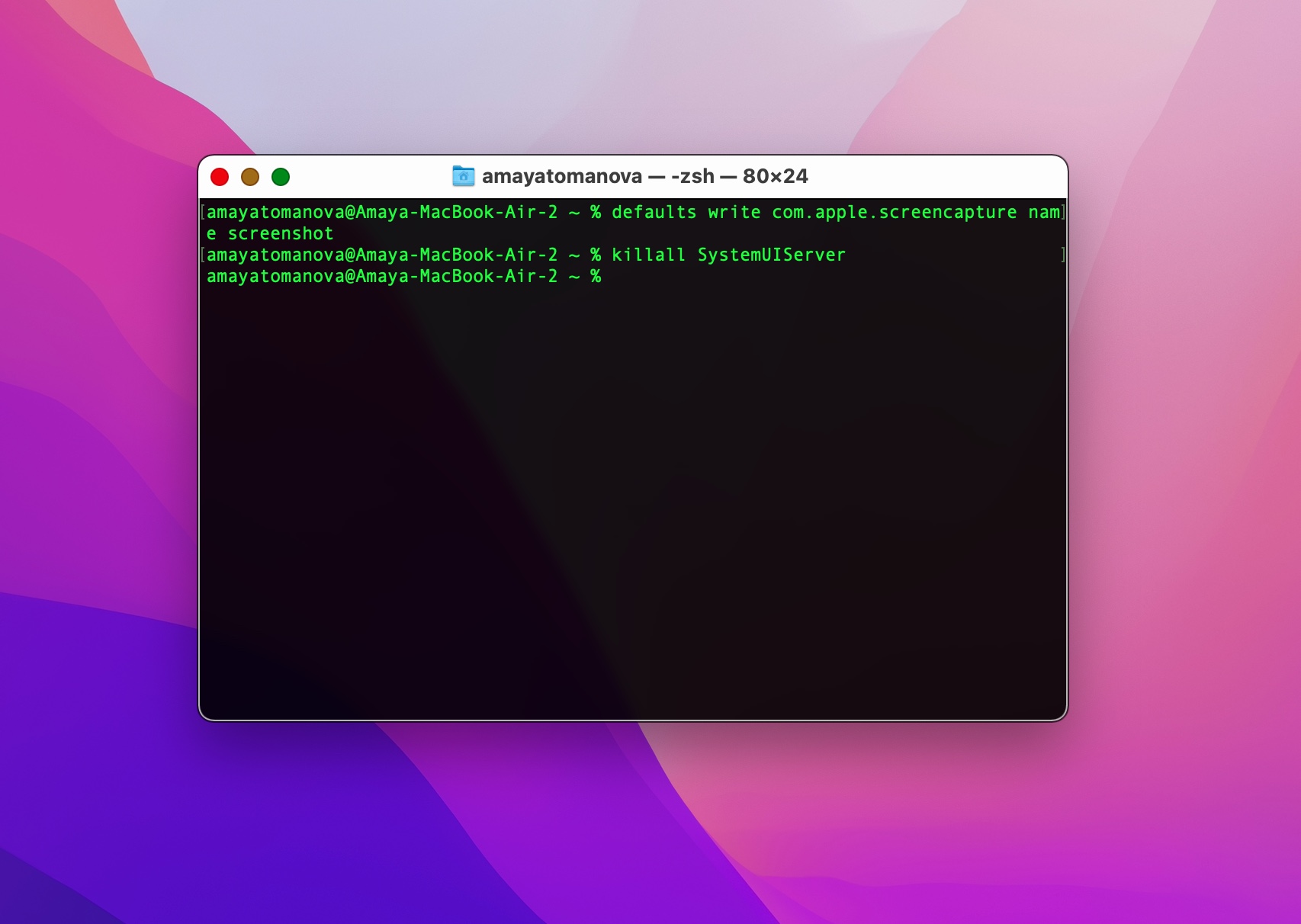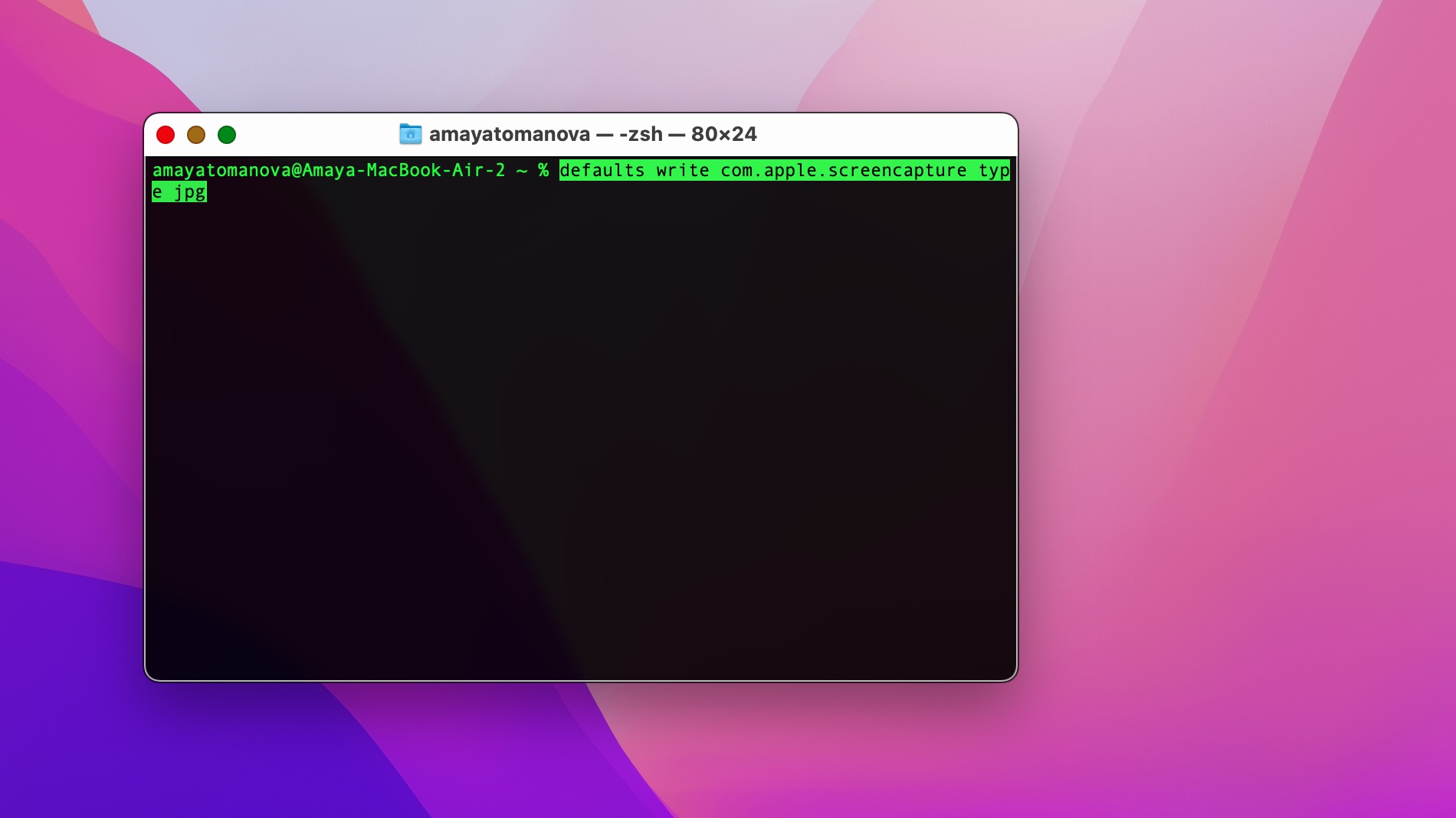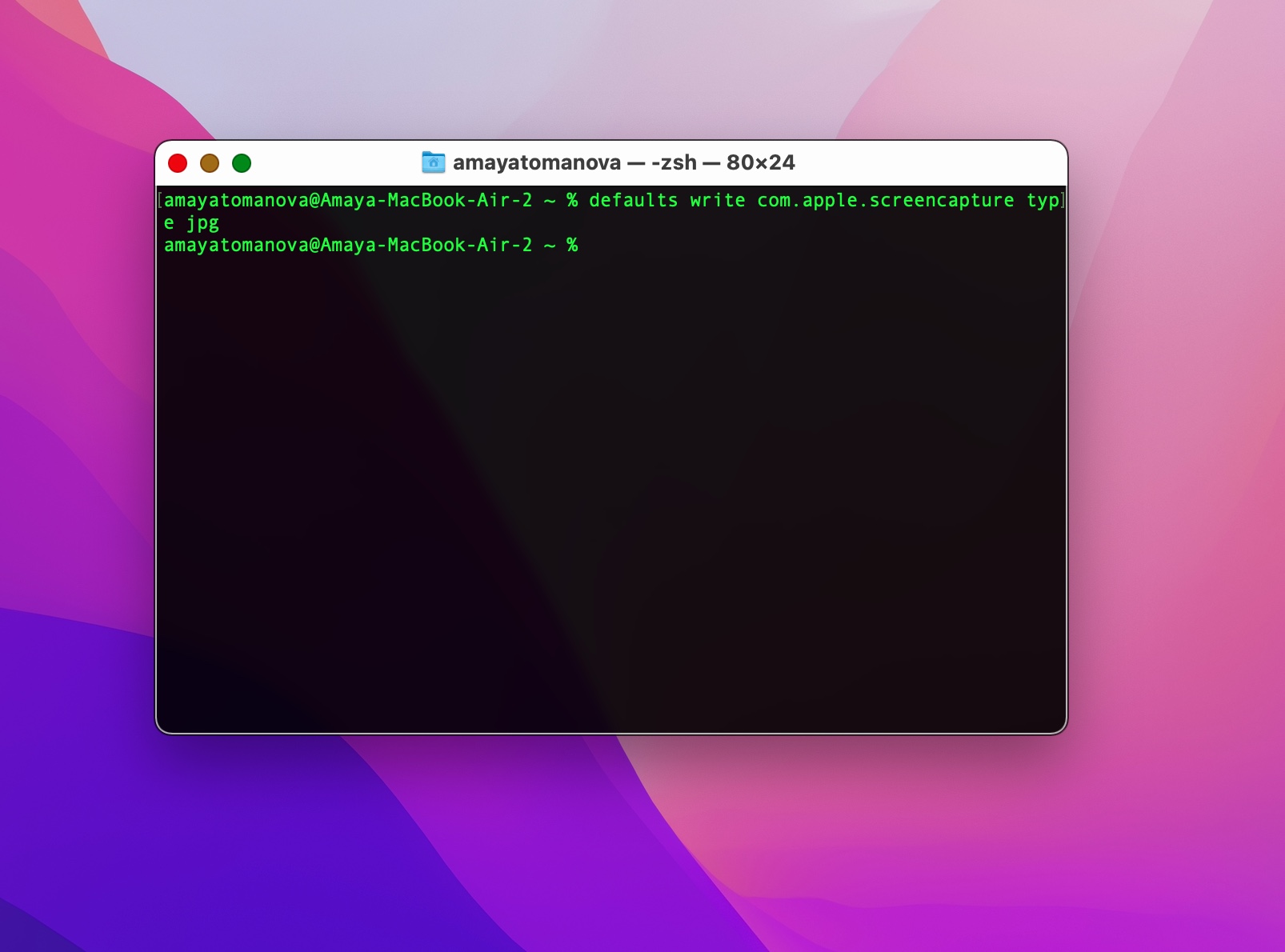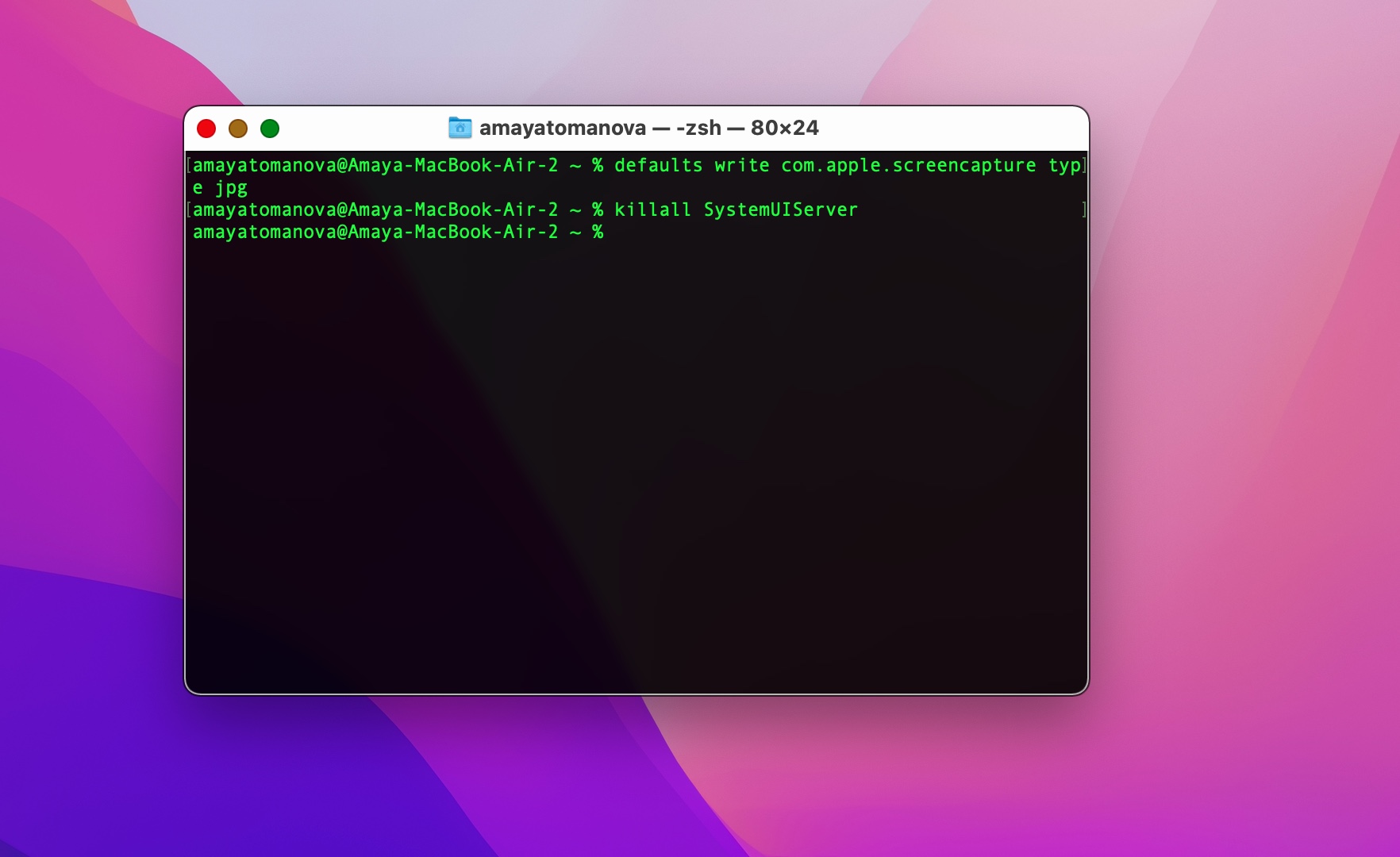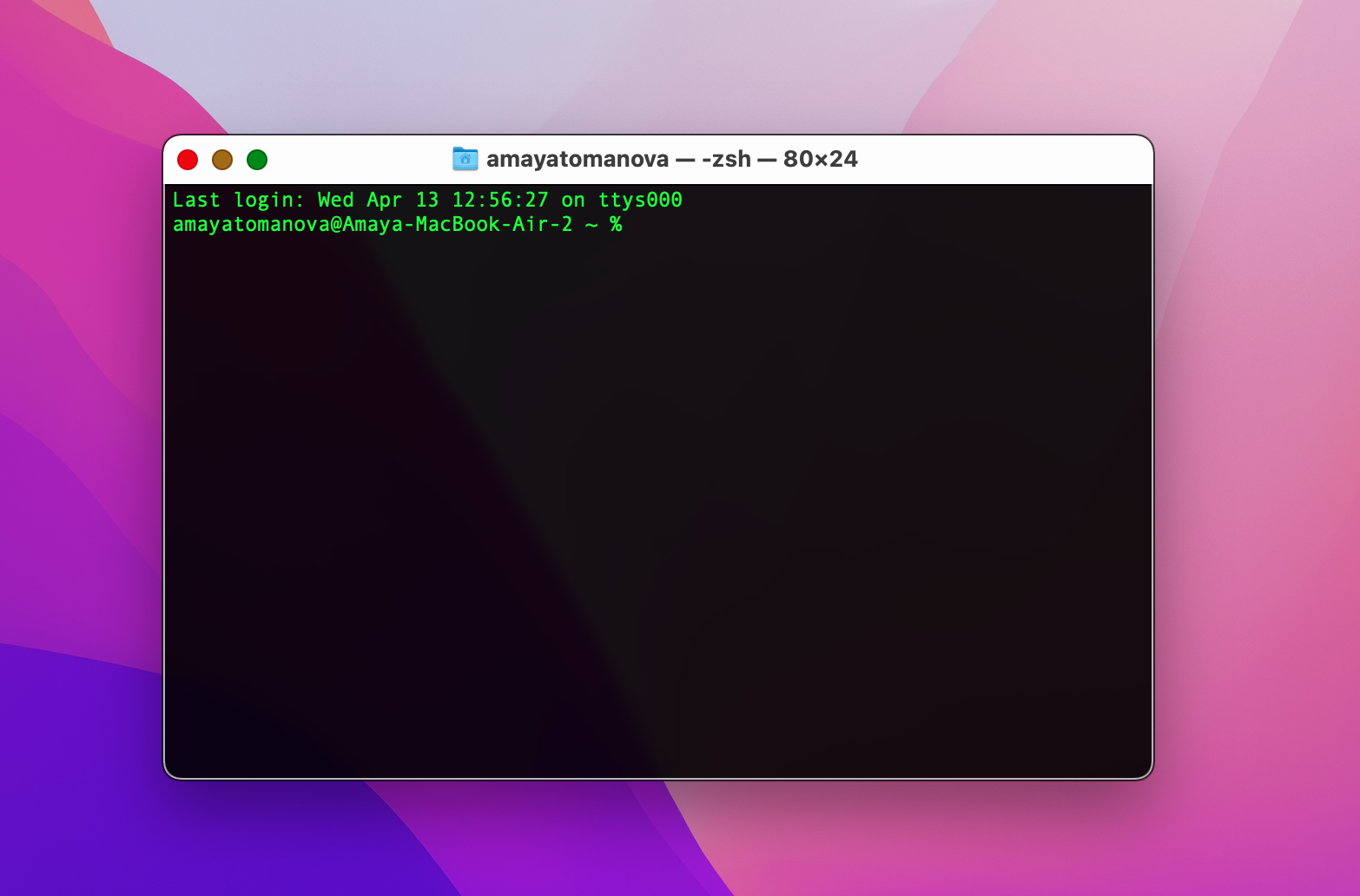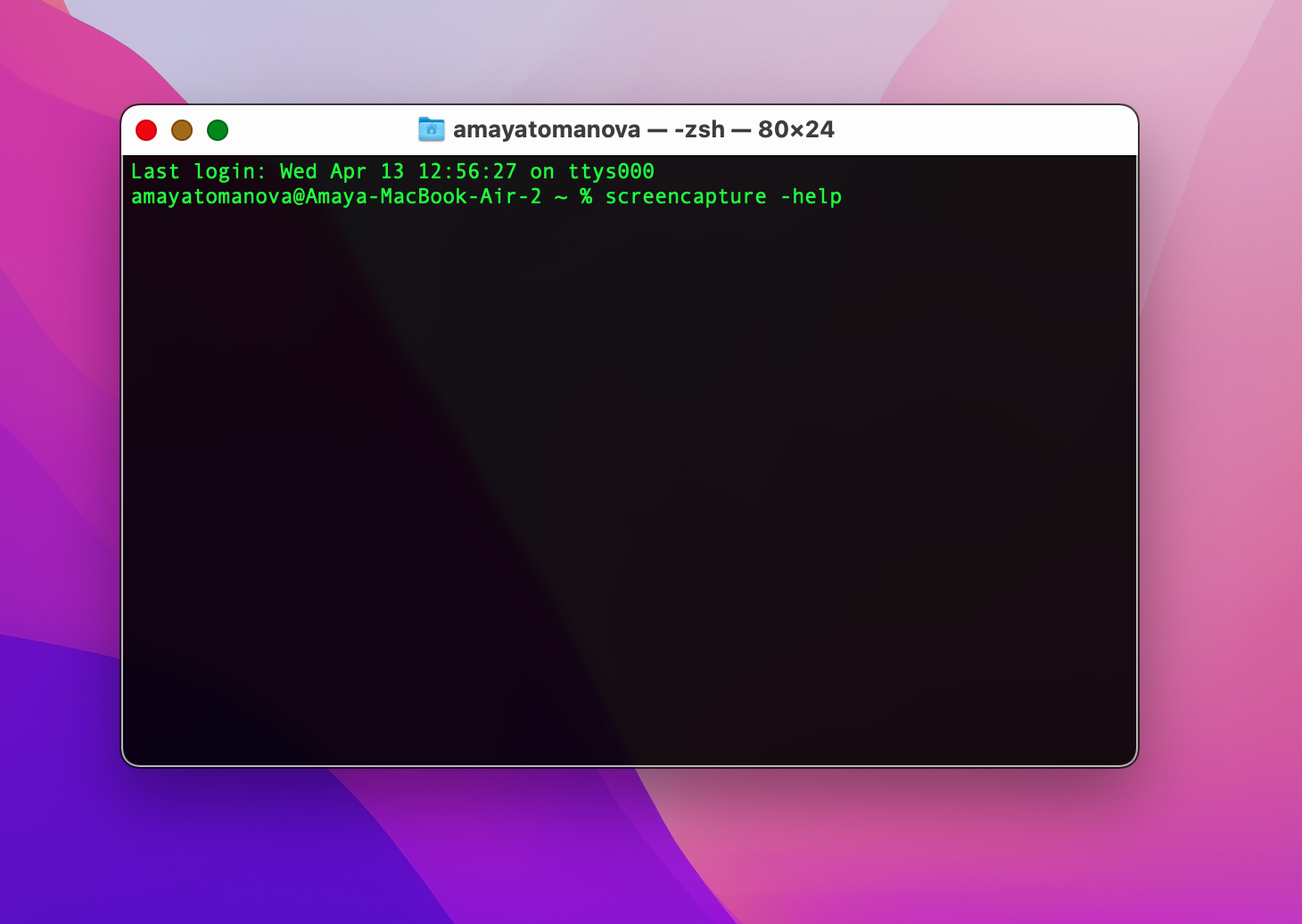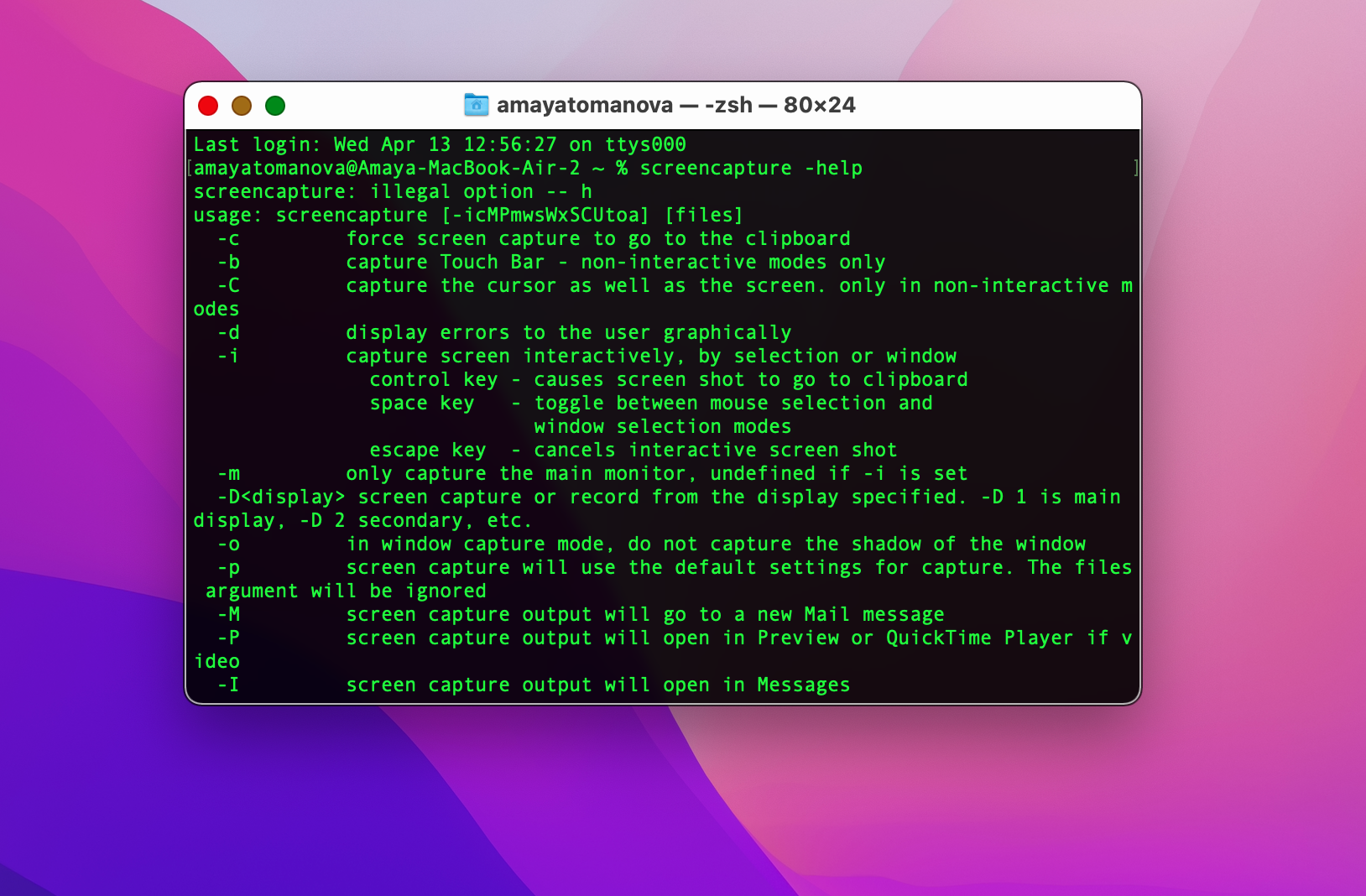Obrovská spousta majitelů Macu na svých počítačích pořizuje a následně také upravuje snímky obrazovky. Pokud i vy patříte mezi ty, kteří své screenshoty z Macu následně upravují, jistě oceníte naši dnešní pětici tipů a triků, díky kterým strávíte případnými úpravami podstatně méně času.
Mohlo by vás zajímat

Odstranění stínů
Pokud si opravdu pečlivě prohlédnete screenshoty, pořízené na Macu, můžete si všimnout mírného stínu. Pokud vám tento stín z jakéhokoliv důvodu nevyhovuje, můžete se jej zbavit tak, že při pořizování screenshotu za pomoci výběru okna podržíte klávesu Option (Alt). Chcete absenci stínu nastavit automaticky? Pak není nic jednoduššího, než do příkazové řádky v Terminálu zadat následující příkazy:
defaults write com.apple.screencapture disable-shadow true
killall SystemUIServer
Pokud chcete odstraňování stínů zrušit, zadejte opět stejné příkazy, pouze u toho prvního nahraďte výraz „true“ výrazem „false“.
Změna výchozího názvu screenshotů
Ve výchozím nastavení mají screenshoty, pořízené na vašem Macu, název „Snímek obrazovky“ (v případě, že je váš Mac v češtině). S pomocí jednoduchého příkazu můžete ale tento název kdykoliv rychle a jednoduše změnit. Stačí, když do Terminálu na vašem Macu zadáte bez uvozovek tento příkaz: „defaults write com.apple.screencapture name [nový název screenshotu]“. Stiskněte Enter, a nakonec zadejte do Terminálu tento příkaz, následovaný stiskem Enteru: killall SystemUIServer.
Změna výchozího formátu screenshotu
Stejně jako je možné využít Terminál na Macu ke změně výchozího názvu snímků obrazovky, můžete jeho prostřednictvím změnit také výchozí formát, ve kterém se vaše screenshoty budou ukládat, a to na JPG. Stačí do Terminálu zadat bez uvozovek následující příkaz „defaults write com.apple.screencapture type jpg“ a stisknout Enter. Poté zadejte do Terminálu tento příkaz:„killall SystemUIServer“ a opět stiskněte Enter. Pokud vám formát JPG nevyhovuje, můžete značku „jpg“ na konci příkazu nahradit zkratkou pro formát TIFF, RAW nebo třeba i GIF.
Změna výchozího cíle uložení screenshotu
Ve výchozím nastavení se screenshoty, které pořídíte na vašem Macu, ukládají automaticky na plochu. Také toto nastavení můžete ale v Terminálu zcela bez problémů změnit. Nejprve se přesvědčte o správnosti cesty k vybranému cíli uložení, a poté do Terminálu zadejte bez uvozovek příkaz „defaults write com.apple.screencapture location [~/cíl umístění]“. Stiskněte Enter a zadejte „killall SystemUIServer“, a opět stiskněte Enter. Pro návrat k výchozímu ukládání zadejte do Terminálu příkaz „defaults write com.apple.screencapture location ~/Desktop“.
Mohlo by vás zajímat

Pořizování screenshotů přes Terminál
Operační systém macOS nabízí poměrně hodně možností pořízení snímků či záznamu obrazovky. Ke stejnému účelu – a ještě s více možnostmi – můžete ale využít také Terminál. Ten nabízí celou řadu různých příkazů pro nejrůznější způsoby pořízení screenshotů. Pro zobrazení příslušné nápovědy zadejte do Terminálu bez uvozovek příkaz „screencapture -help“ a stiskněte Enter. Samotný snímek obrazovky prostřednictvím Terminálu vytvoříte po zadání příkazu „screencapture [příslušný příkaz] [cíl umístění]“.