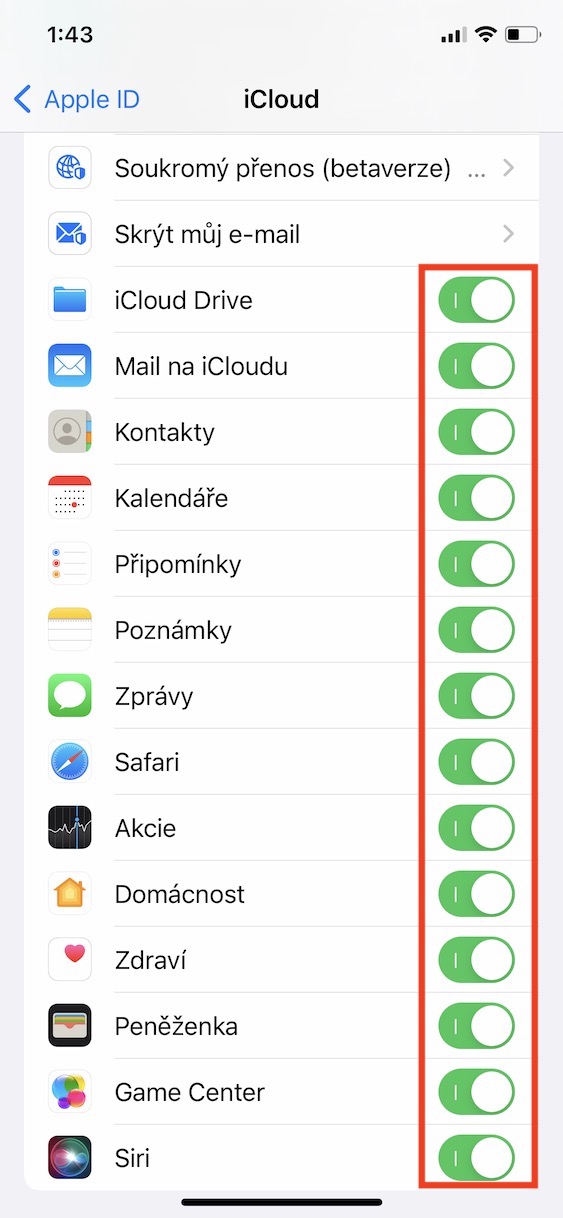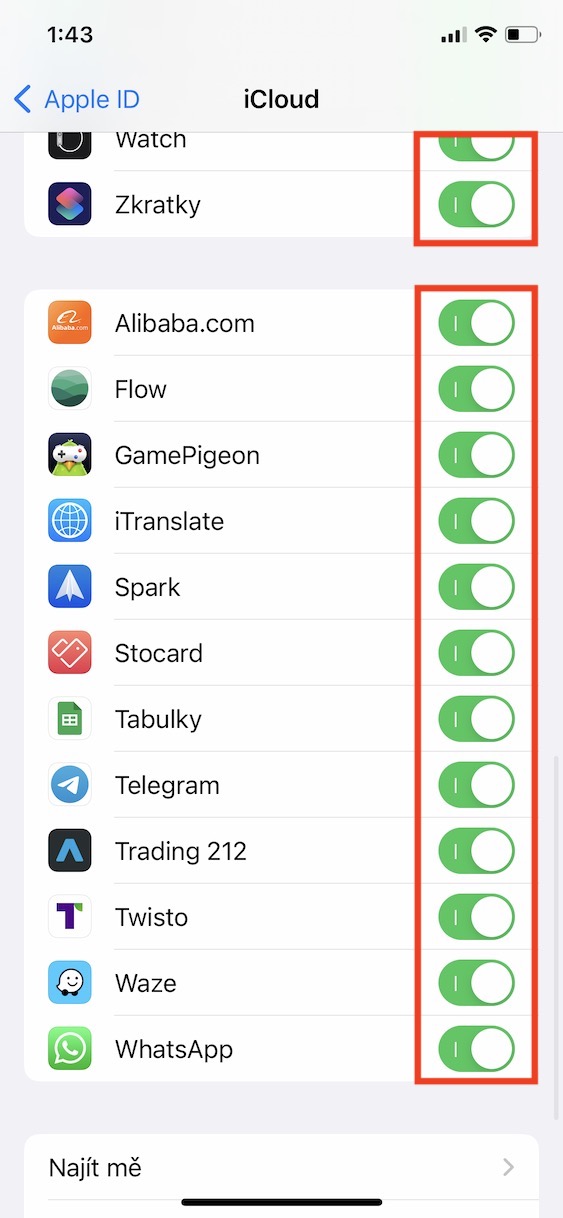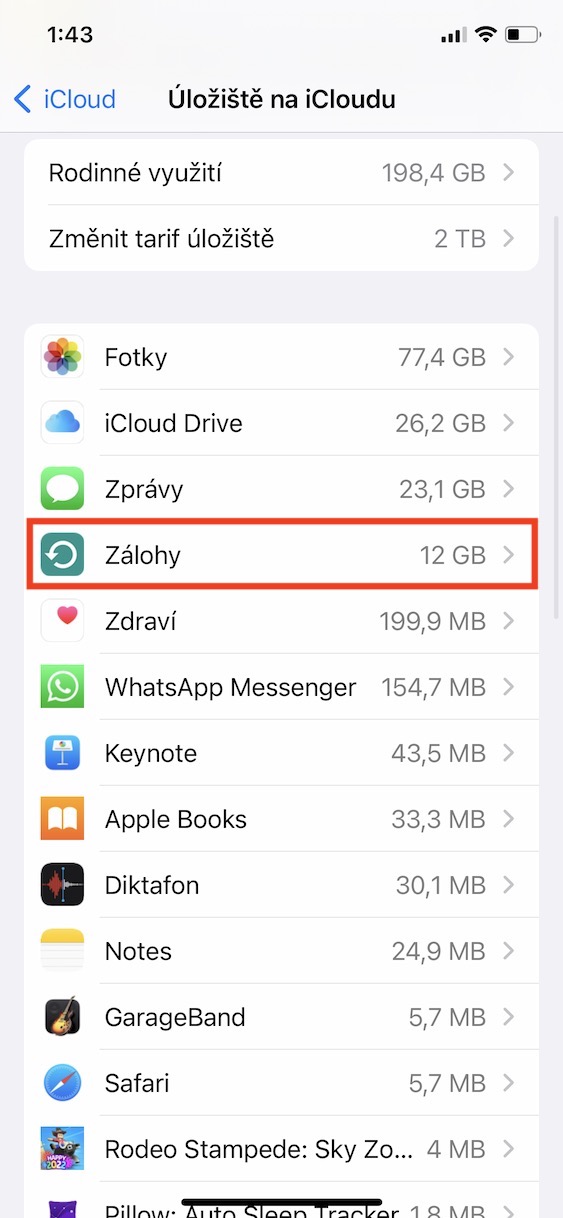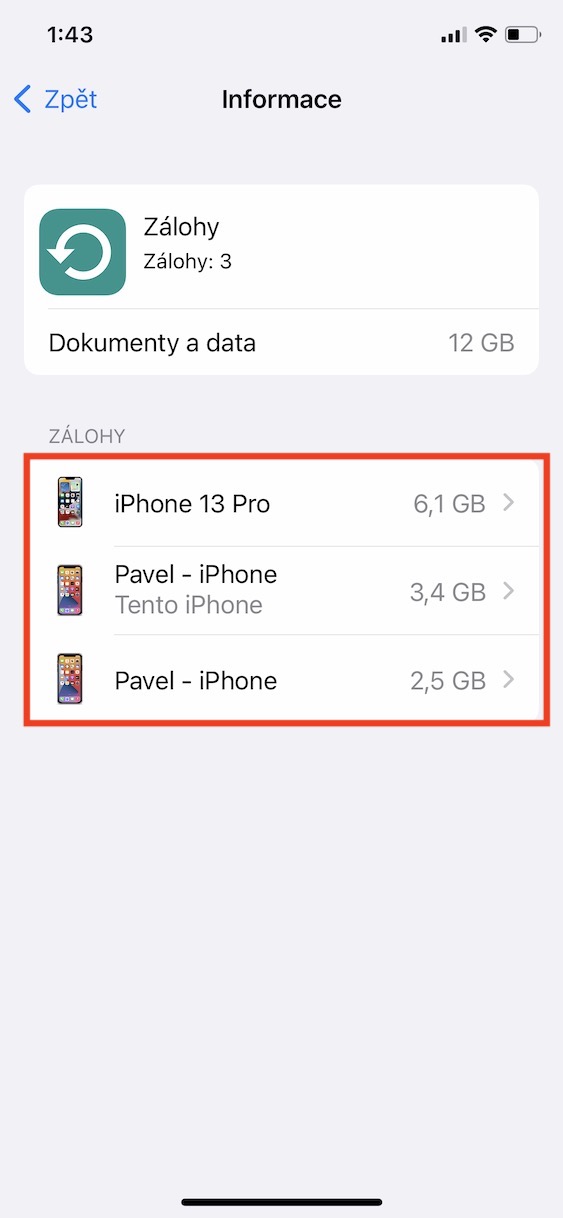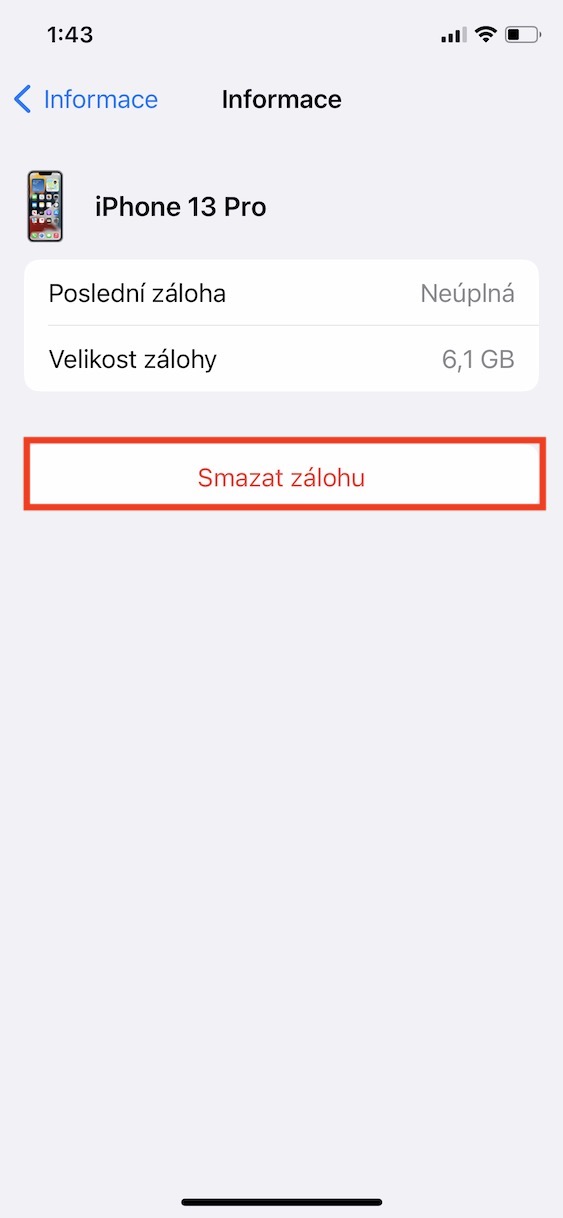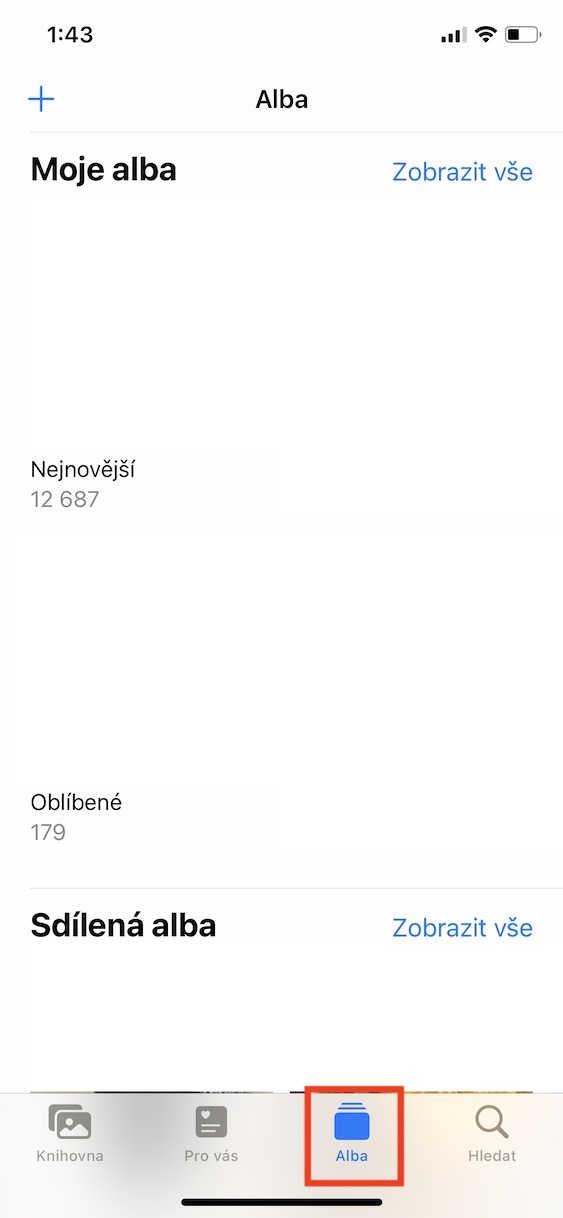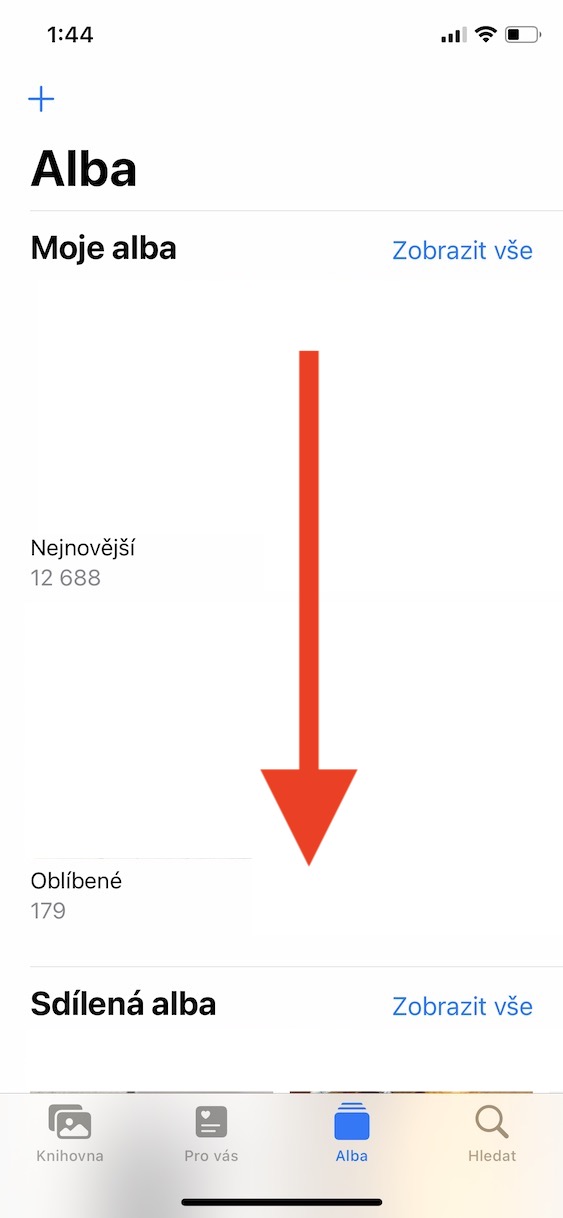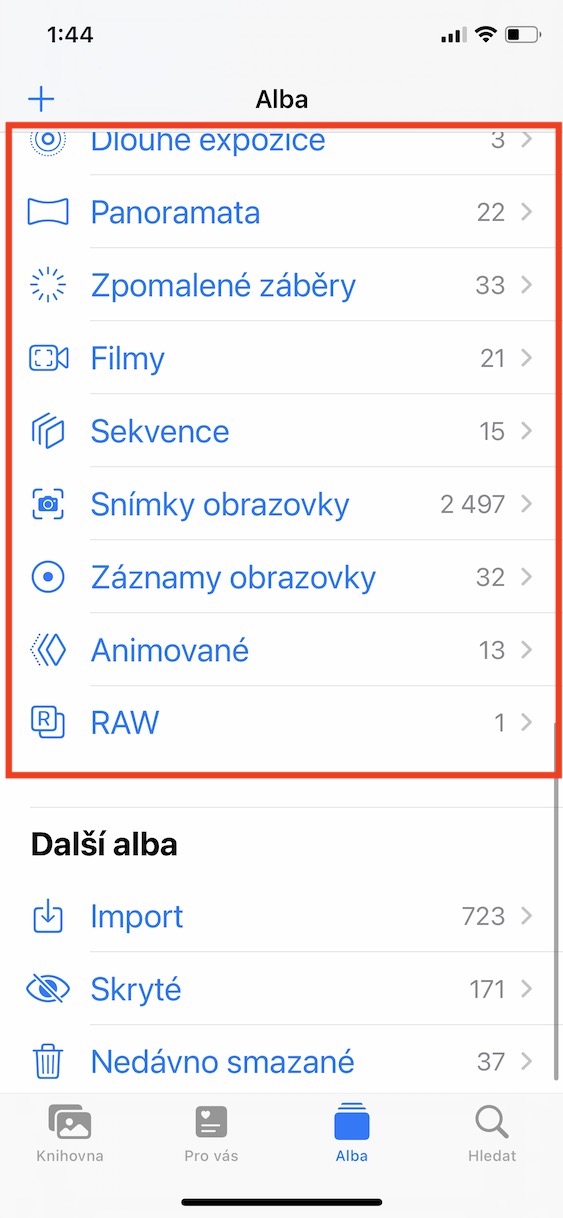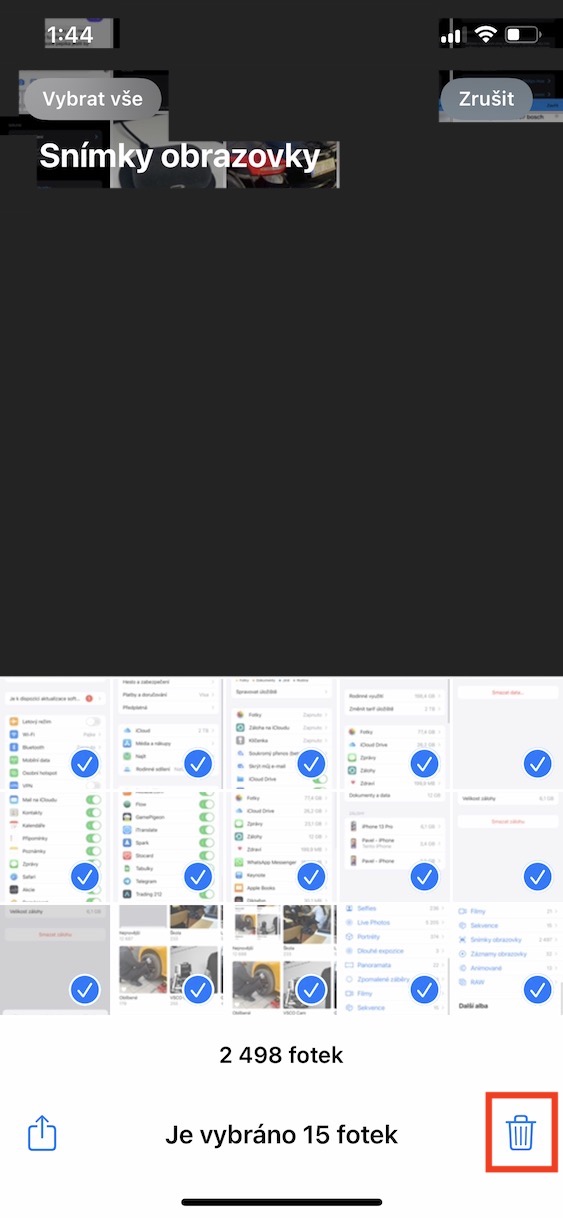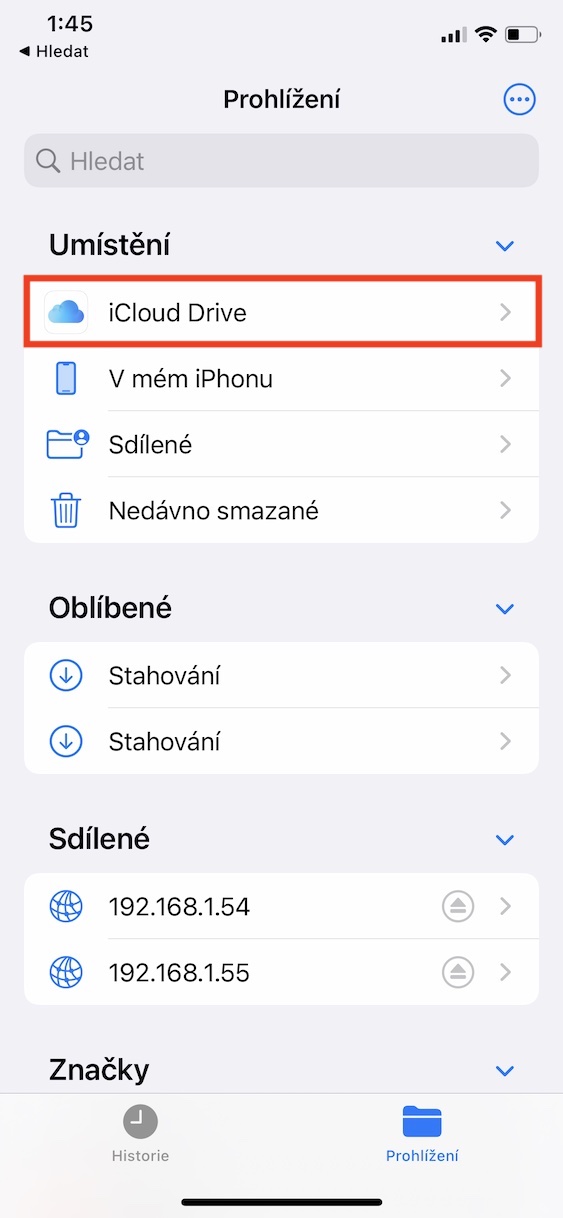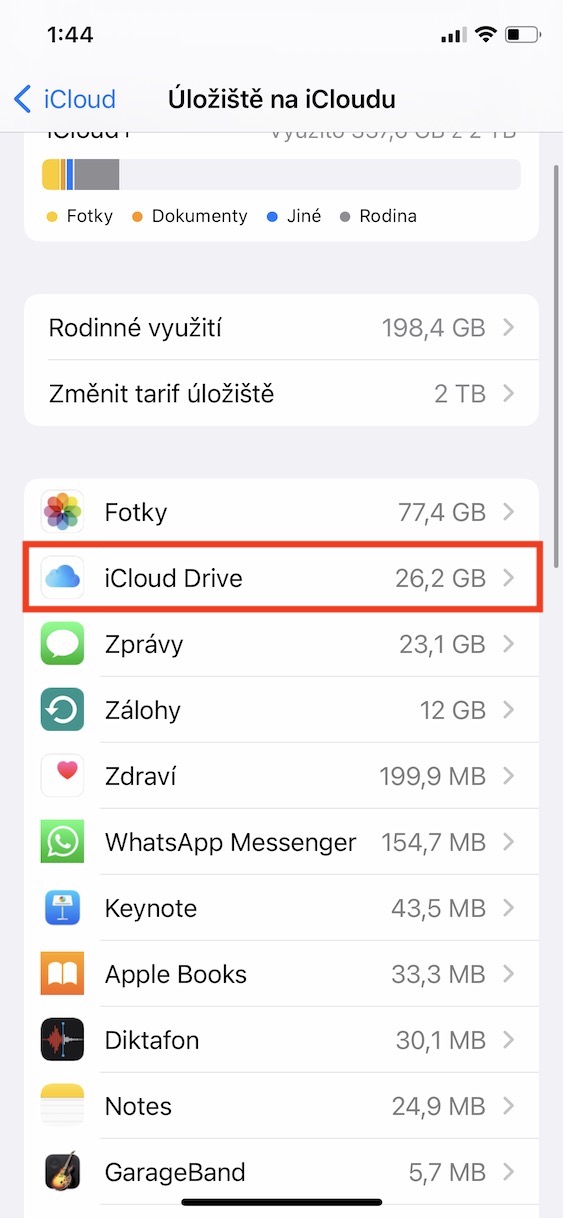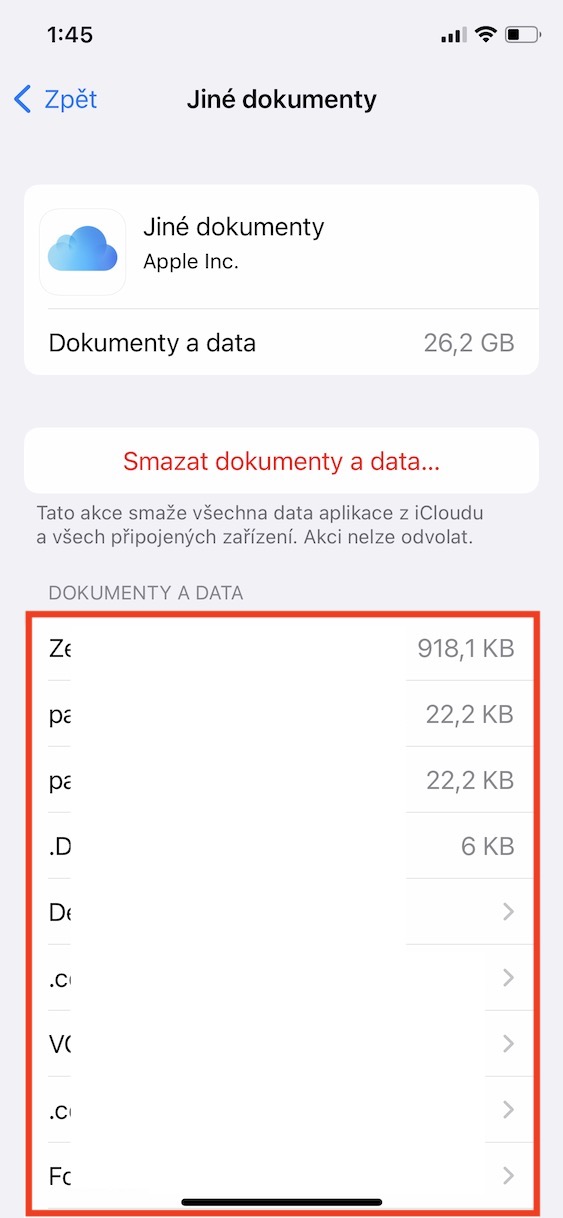iCloud je cloudová služba určená především všem jablíčkářům, díky které můžete jednoduše zálohovat a ukládat veškerá svá data a následně k nim přistupovat prakticky odkudkoliv. Zdarma ke každému Apple ID nabízí kalifornský gigant zdarma 5 GB úložiště na iCloudu, v rámci placených tarifů se však můžete dostat až na 2 TB. Pokud vám na iCloudu dochází místo a prozatím nechcete kupovat dražší tarif, tak se můžete vrhnout do pročištění, díky kterému je často možné ušetřit několik gigabajtů místa. Ve finále tak zjistíte, že třeba ani dražší tarif nepotřebujete. V tomto článku se podíváme na 5 základních tipů, díky kterým ušetříte na iCloudu nejvíce místa.
Mohlo by vás zajímat

Zkontrolujte data aplikací
Data některých aplikací, a to nejen těch nativních, ale i od třetích stran, se mohou ukládat na iCloud. Zde jsou data jednoduše v bezpečí, a to i v případě krádeže či ztráty zařízení. Většina aplikací na iCloudu příliš místa nezabírá, pravidlo ale potvrzuje výjimku. Dobrou zprávou je, že si využití iCloudu aplikacemi můžete velice jednoduše zkontrolovat. Pokud usoudíte, že nějaká aplikace na iCloudu zabírá hodně místa, tak následně můžete data smazat. Pro zobrazení využití iCloudu aplikacemi stačí, když přejdete do Nastavení → váš profil → iCloud → Spravovat úložiště. Zde se vám zobrazí seznam aplikací seřazený sestupně podle aplikací, které na iCloudu zabírají nejvíce místa. Pro správu dat stačí, abyste zde konkrétní aplikaci rozkliknuli, a poté data jednoduše vymazali.
Nastavte aplikace, které mohou iCloud využít
Na předchozí stránce jsme se společně podívali na postup, prostřednictvím kterého je možné zobrazit aplikace využívající iCloud a případně smazat jejich data. Pokud jste usoudili, že u některých aplikací vůbec nechcete, aby mohly data na iCloud ukládat, tak jim můžete přístup odepřít – nejedná se o nic složitého. Prvně je nutné, abyste přešli do Nastavení → váš účet → iCloud. Zde se níže nachází seznam nativních aplikací, které iCloud využívají. Pokud sjedete ještě níže, tak se vám zobrazí také seznam aplikací třetí strany. Nechcete-li, aby nějaká aplikace mohla svá data na iCloud ukládat, tak stačí, abyste u ní přepnuli přepínač do neaktivní polohy.
Zkontrolujte zálohy
Kromě dat aplikací je možné mít na iCloudu uložené také kompletní zálohy vašich zařízení. Díky těchto záloh jsou veškerá vaše data v naprostém bezpečí. Ať už se tedy s vaším iPhonem či iPadem stane cokoliv, tak o data nepřijdete. Navíc k tomu můžete zálohu na iCloudu využít pro import dat do nového zařízení. Uživatelé však běžně mají na iCloudu uložené i zálohy několik let starých zařízení, která už například ani nevlastní – automaticky totiž ke smazání nedochází. Tyto zálohy tak mohou na iCloudu zabírat klidně několik gigabajtů místa, a to zcela zbytečně. Pro kontrolu a případné smazání starých záloh stačí přejít do Nastavení → váš profil → iCloud → Spravovat úložiště → Zálohy. Zde se vám zobrazí veškeré dostupné zálohy. Pro smazání některé stačí, abyste na ni klepnuli, a poté stisknuli možnost Smazat zálohu.
Odstraňte nepotřebné snímky
Pokud bychom měli jmenovat jeden typ dat, která jsou nejcennější, tak se zajisté jedná o fotografie. V případě, že fotky či videa ztratíte, tak už prostě a jednoduše neexistuje možnost pro jejich navrácení – i z toho důvodu byste měli zálohovat, a to nejen na iCloud, ale také třeba na domácí server či externí disk. Pro zálohování fotek a videí na iCloud se využívá funkce Fotky na iCloudu, která automaticky veškerá data na jablečný cloud odesílá. Co si však budeme nalhávat, během dne nepořizujeme jen umělecké fotografie, ale také například snímky obrazovky či další nepotřebné obrázky. Všechna tato data jsou odeslána na iCloud a zbytečně zde zabírají místo. V takovém případě je nutné udělat pořádek, a to přímo v nativní aplikaci Fotky. Pro jednoduché rozlišení snímků obrazovky a dalších typů obrázků stačí, abyste sjeli pod alba, kde se nachází kategorie Typy médií, kde si potřebný typ rozklikněte a následně proveďte čistku.
Promazání iCloud Drive
Data z aplikací, fotky, zálohy apod. se na iCloud odesílají automaticky. Pro uložení svých vlastních libovolných dat, především tedy z Macu, pak můžete využít iCloud Drive. Vzhledem k tomu, že se iCloud Drive chová prakticky jako disk, tak někteří uživatelé mohou mít problém s udržením pořádku. Může se tak například stát, že omylem na iCloud Drive přesunete nějaký velký soubor, který pak zbytečně zabírá místo. Rozhodně se tedy vyplatí si udělat čas a následně iCloud Drive projít – na iPhonu prostřednictvím aplikace Soubory a na Macu klasicky skrze Finder. Popřípadě je možné data z iCloud Drive na iPhonu odstranit tak, že přejdete do Nastavení → váš profil → iCloud → Spravovat úložiště → iCloud Drive. Zde se vám dole zobrazí některé soubory, které je možné přejetím smazat.