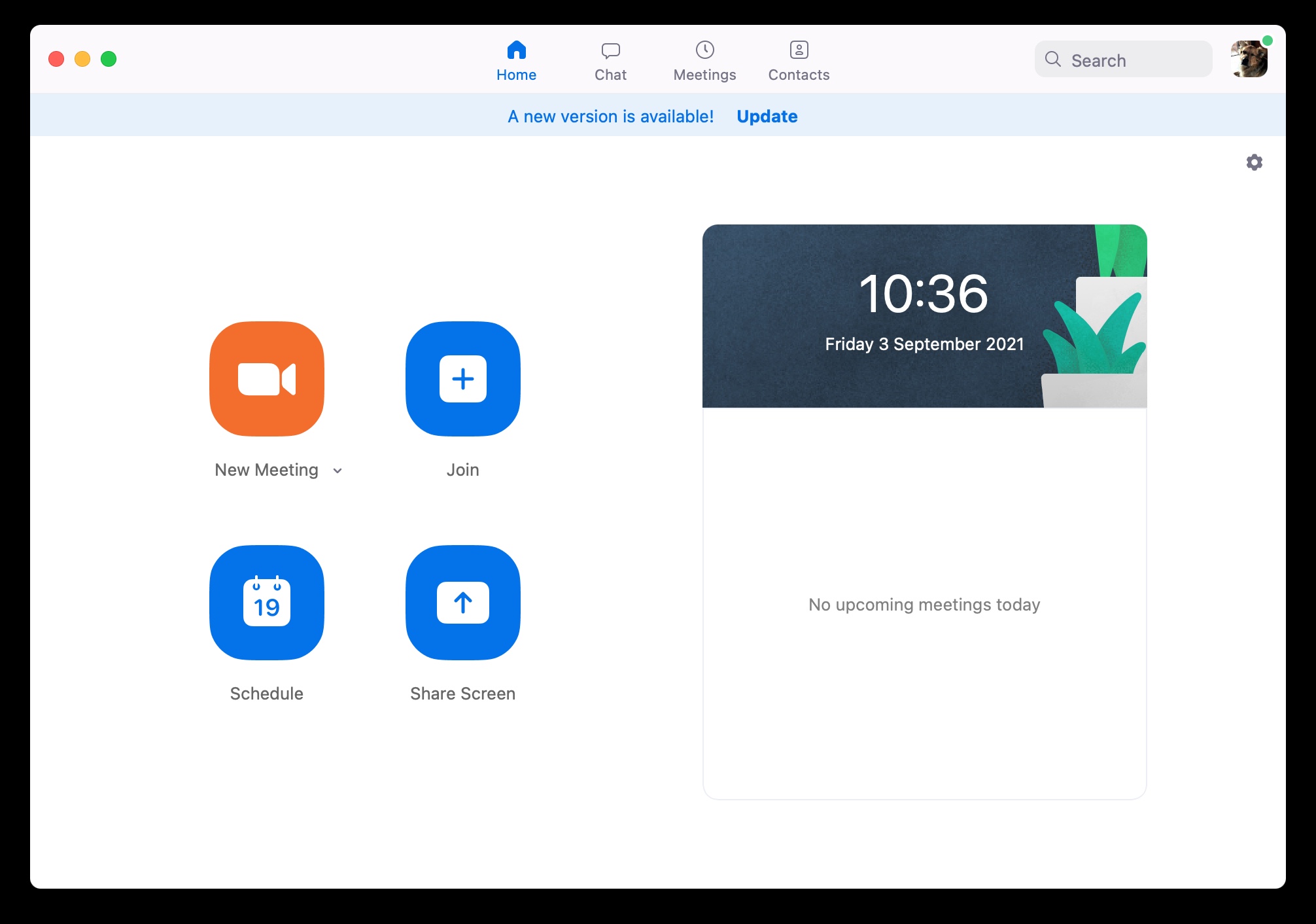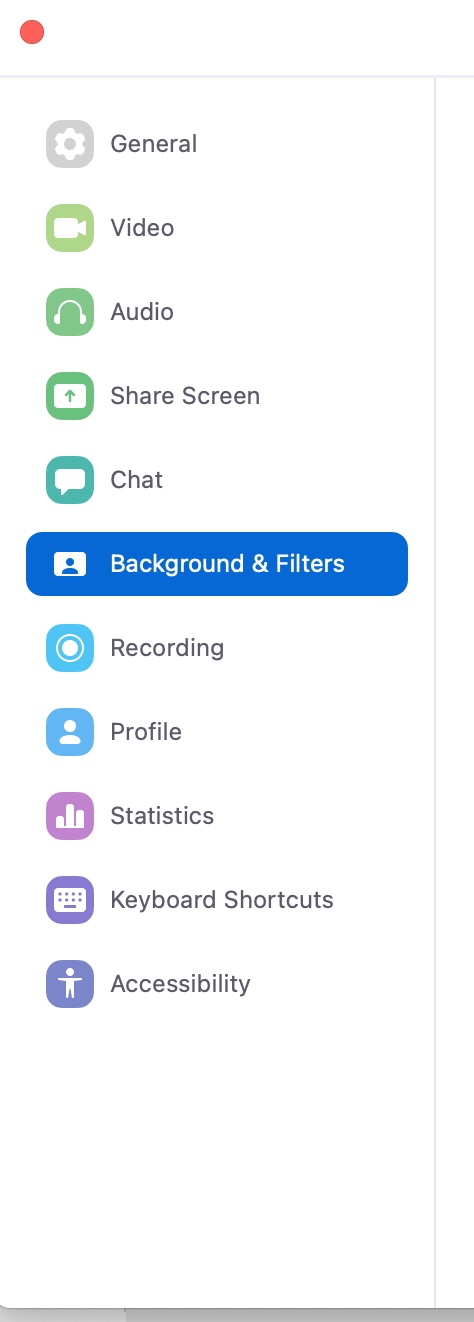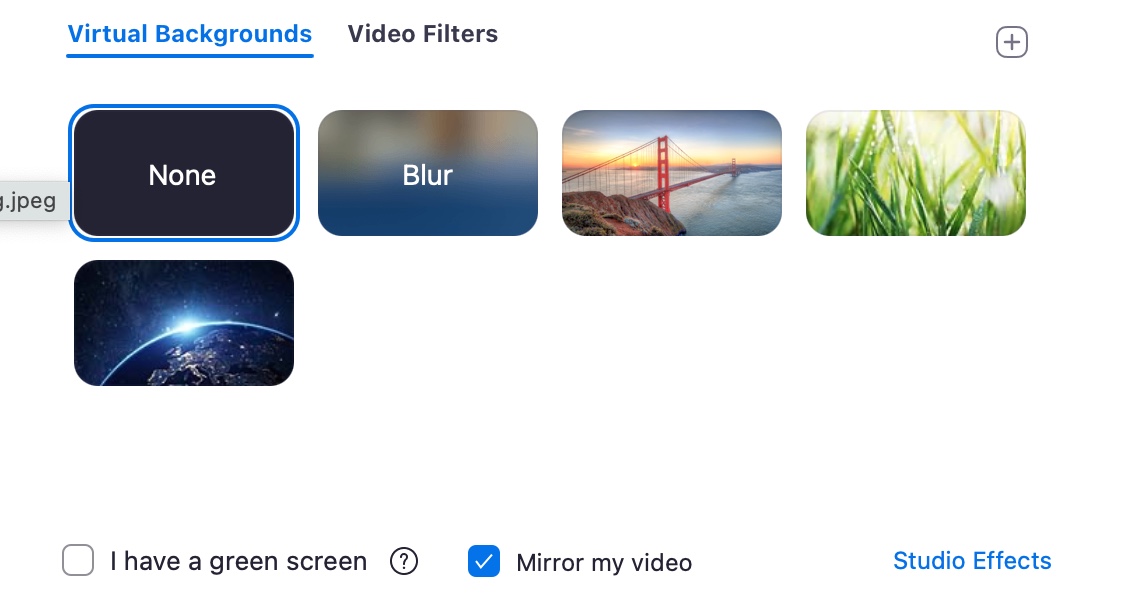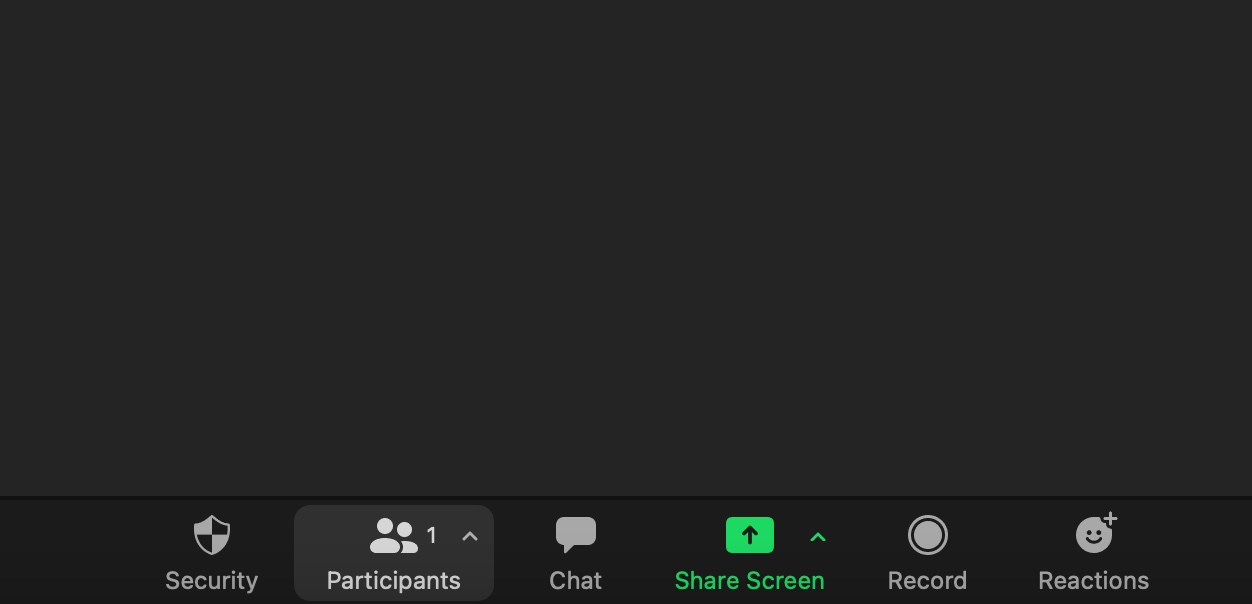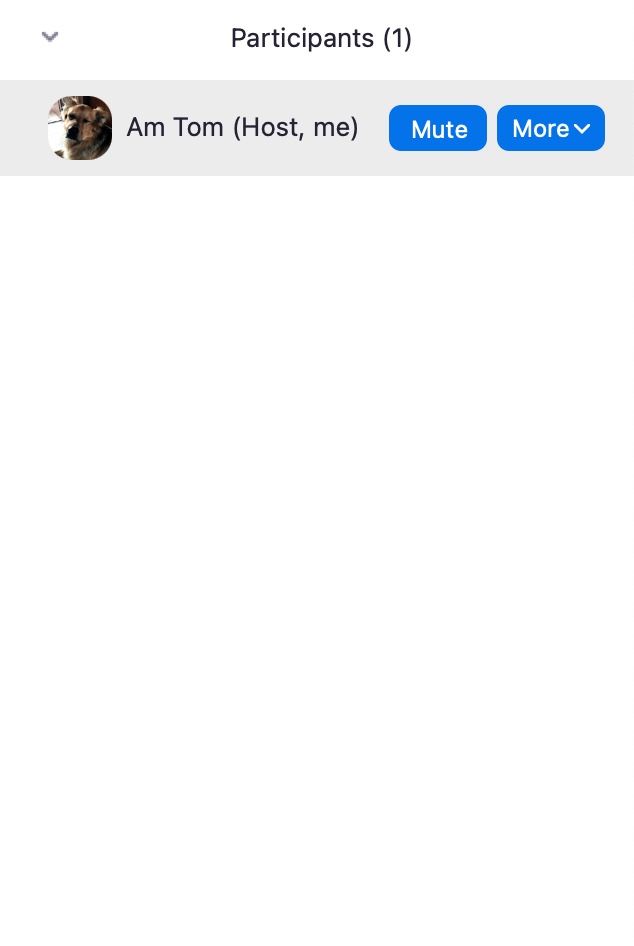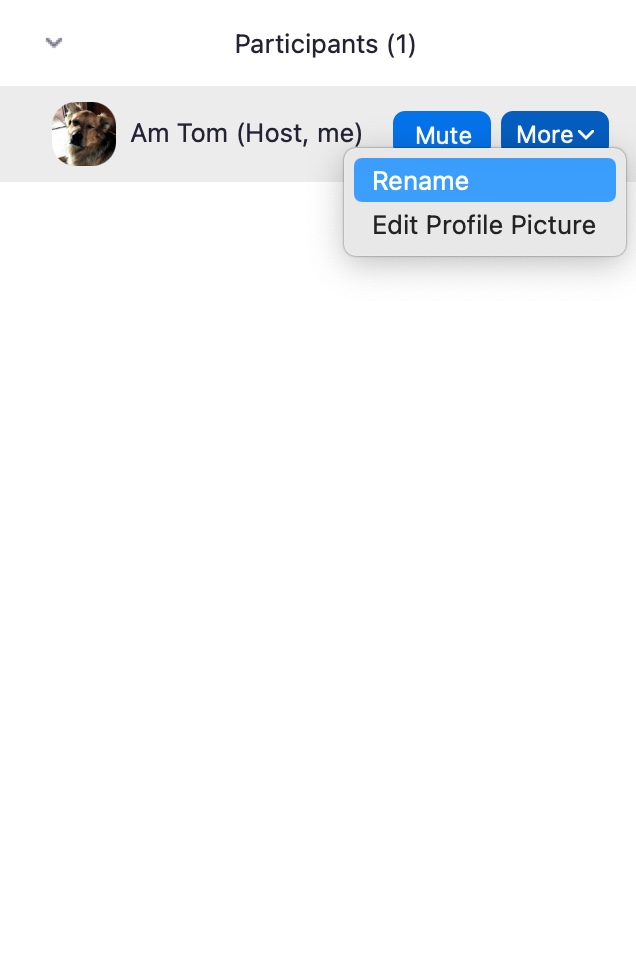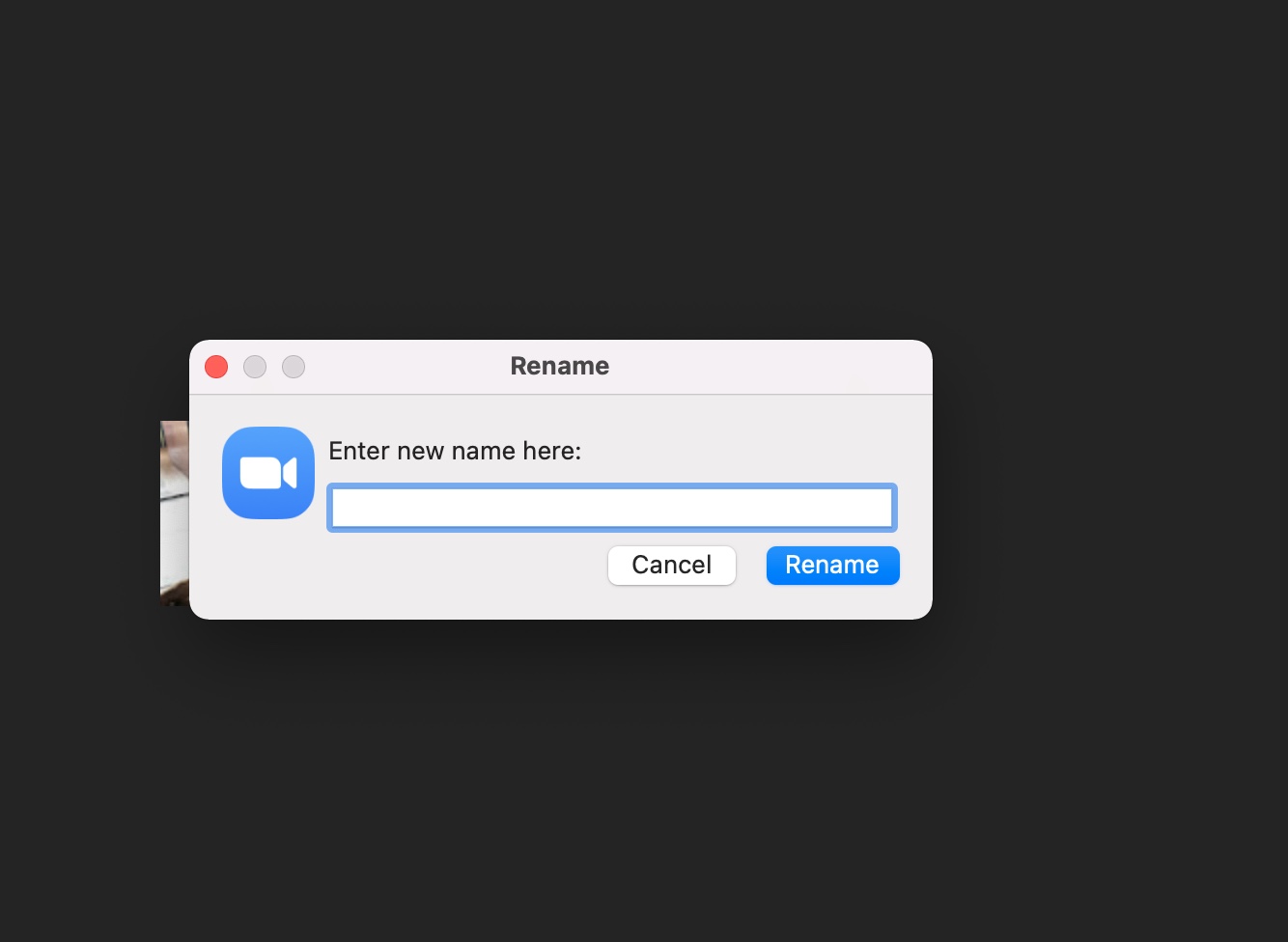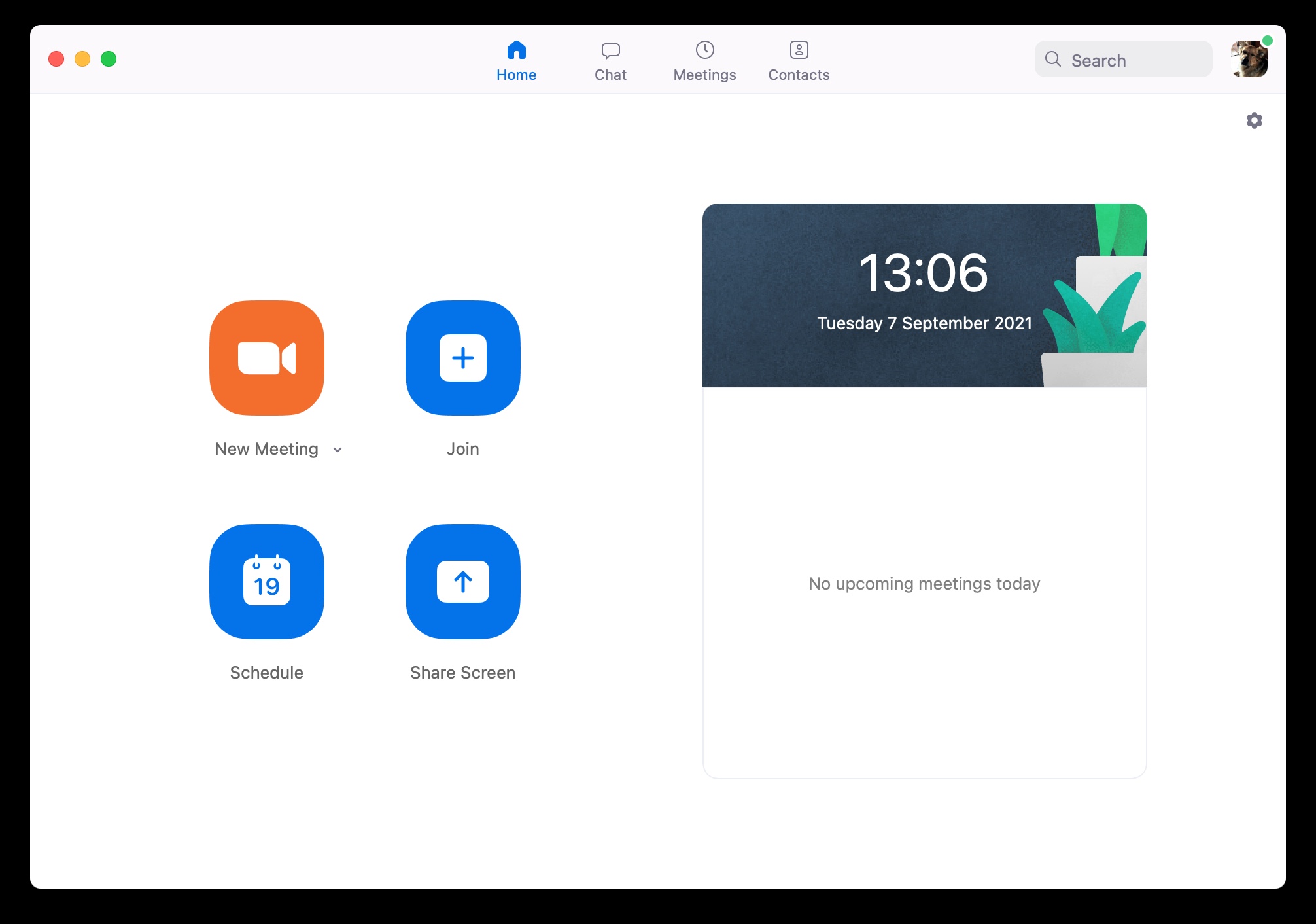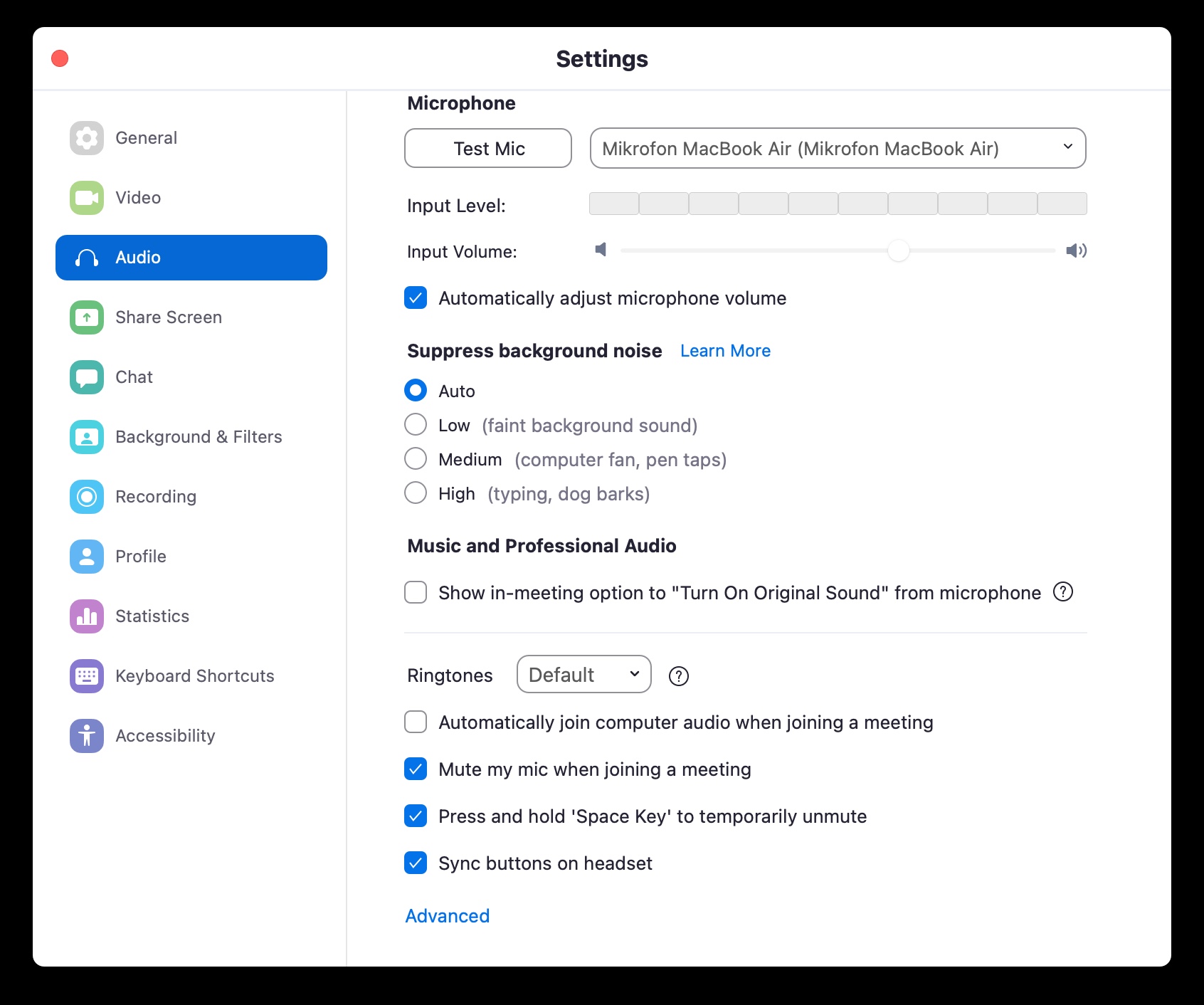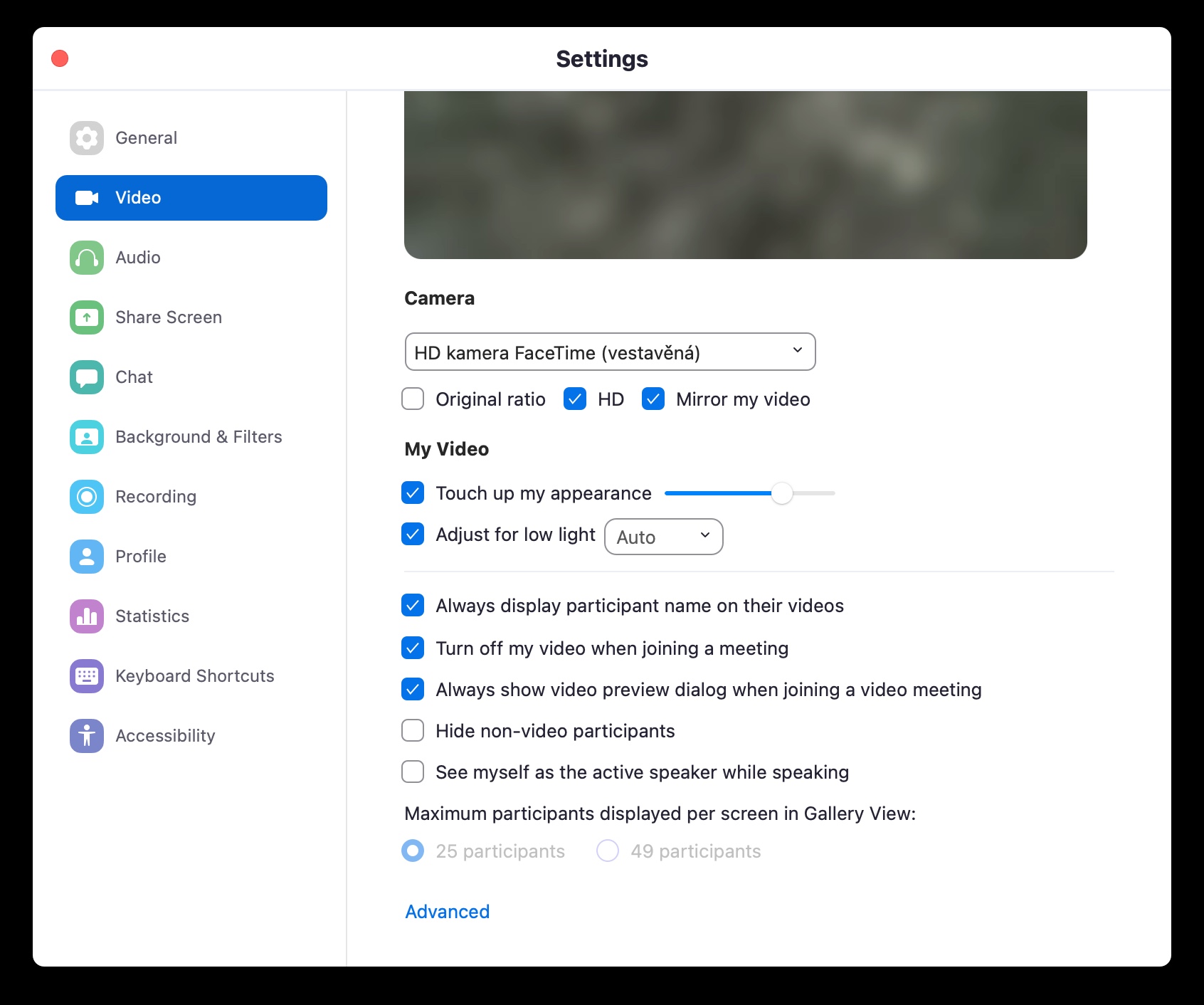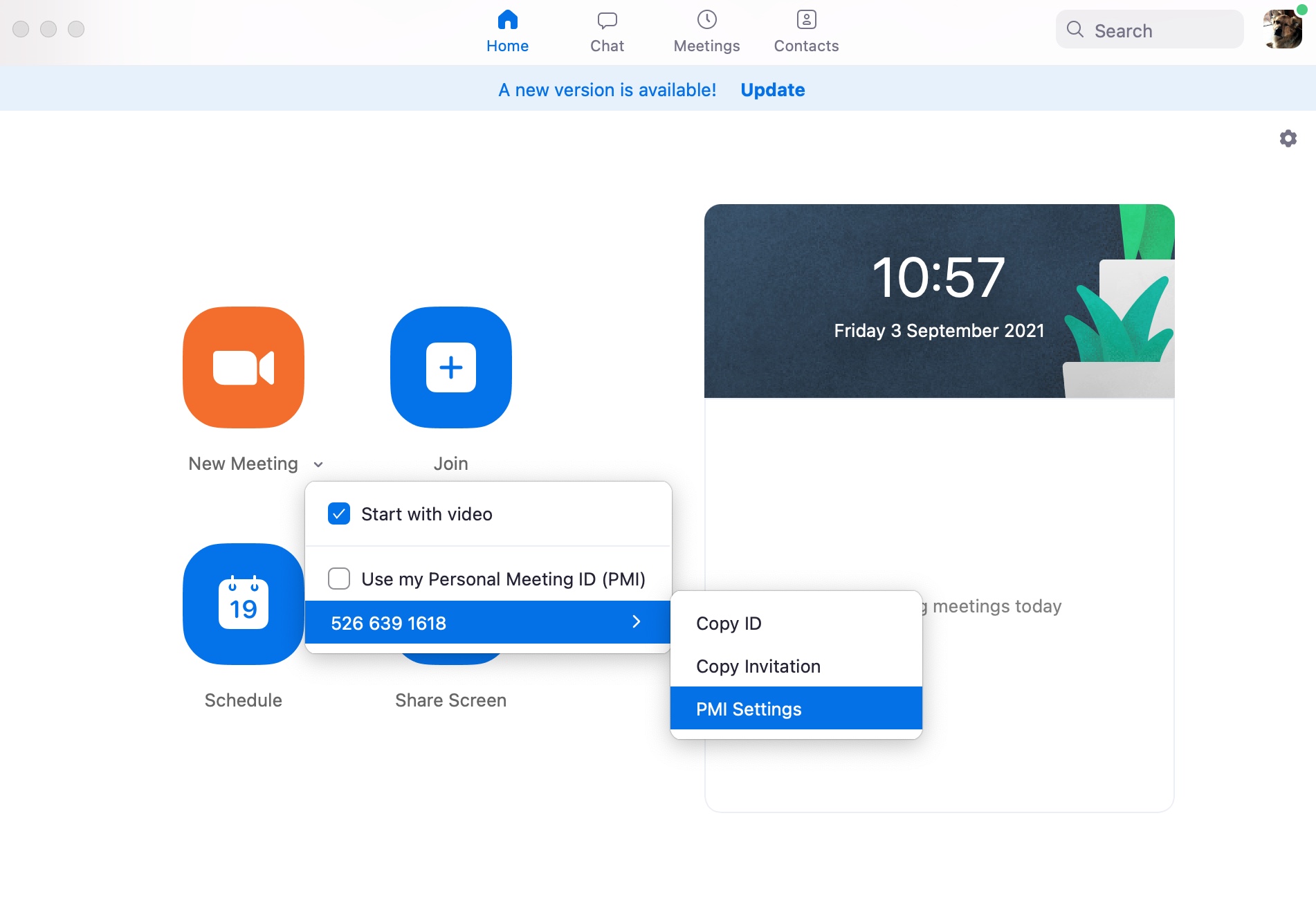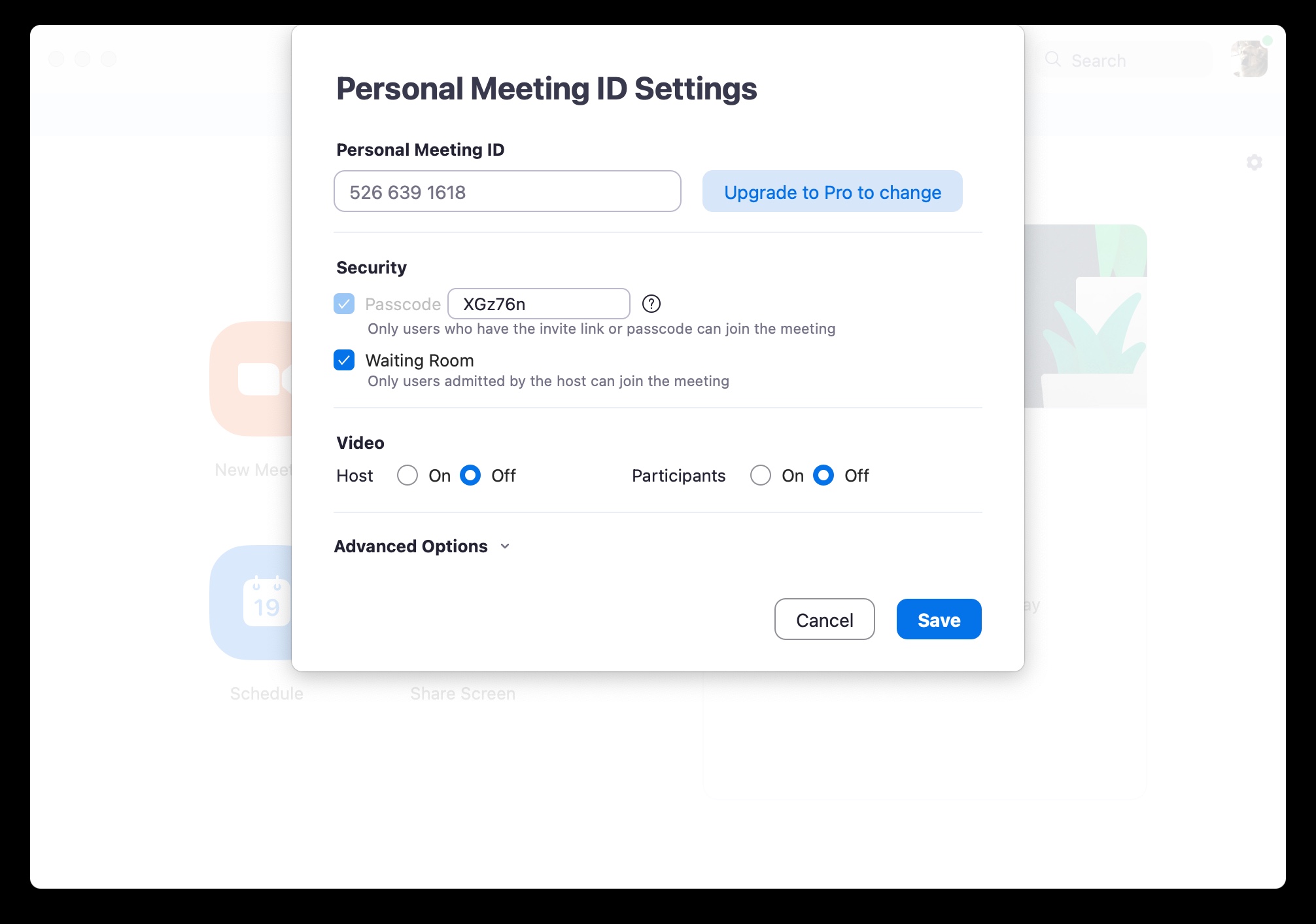Způsobů, jak z Macu komunikovat s kolegy, spolužáky či rodinou, existuje v dnešní době poměrně dost. Jeden z těchto způsobů představuje používání komunikační platformy Zoom, která si zejména v průběhu loňského roku získala velkou popularitu ve školách, ale také různých firmách a institucí. V dnešním článku naleznete pět užitečných tipů a triků, které se vám při používání aplikace Zoom na vašem Macu budou určitě hodit.
Mohlo by vás zajímat

Změna pozadí
Pokud se k online schůzce přes Zoom připojujete z prostředí vašeho domova, může se někdy stát, že vaše okolí nebude vypadat zrovna reprezentativně. Určitě v tom nejste sami, a tvůrci Zoomu s touto možností počítají, proto máte možnost kreativními způsoby změnit vaše pozadí. Stačí v pravém horním rohu okna Zoomu klepnout na ikonku nastavení, v levém sloupci zvolit Background & Filters a poté vybrat požadované pozadí.
Změna jména
Ať už se k Zoomu připojujete přes svůj Google účet nebo třeba prostřednictvím vašeho účtu na sociální síti Facebook, máte zde možnost změnit jméno, pod jakým vás uvidí ostatní účastníci hovoru. V průběhu schůzky klikněte na liště ve spodní části okna Zoomu na Participants, ve sloupci vpravo zamiřte myší na vaše jméno a klikněte na More. Zvolte Rename a zadejte nové jméno.
Deaktivace mikrofonu a kamery
Pokud se na Zoomu často účastníte schůzek, při kterých není vyžadováno zapnutí mikrofonu a kamery, určitě uvítáte možnost, v jejímž rámci můžete kameru i mikrofon deaktivovat automaticky, a nemusíte tato přizpůsobení provádět manuálně po každém zahájení schůzky. V pravém horním rohu hlavního okna Zoomu klikněte na ikonku nastavení a poté zvolte Audio -> Mute microphone when joining a meeting. Podobně postupujte v sekci Video, kde pro změnu zvolíte možnost Turn off my video when joining a meeting.
Vytvořte čekárnu
Obzvlášť v době pandemie COVID-19 rapidně vzrostl počet případů, kdy se někteří uživatelé bavili navštěvováním cizích schůzek na Zoomu a jejich narušováním. Pokud tomuto jevu chcete alespoň částečně předejít, můžete u vámi vytvořené schůzky zavést virtuální čekárnu, díky které snadno zjistíte, kdo se do vaší místnosti hlásí, než mu udělíte přístup. Na hlavní obrazovce Zoomu klikněte u položky New Meeting na šipku a v menu zamiřte na kód schůzky a zvolte PMI Settings. Zde stačí už jen zaškrtnout možnost Waiting Room.
Klávesové zkratky
Podobně jako v řadě jiných aplikací můžete i v případě Zoomu využívat nejrůznější šikovné klávesové zkratky, s jejichž pomocí si můžete usnadnit a zefektivnit vaši práci. Pomocí zkratky Cmd + W můžete například zavřít aktuální okno, kombinace kláves Cmd + Shift + N vám zajistí přepnutí kamery, díky klávesové zkratce Cmd + Shift + S můžete zase zahájit nebo naopak ukončit sdílení obrazovky.
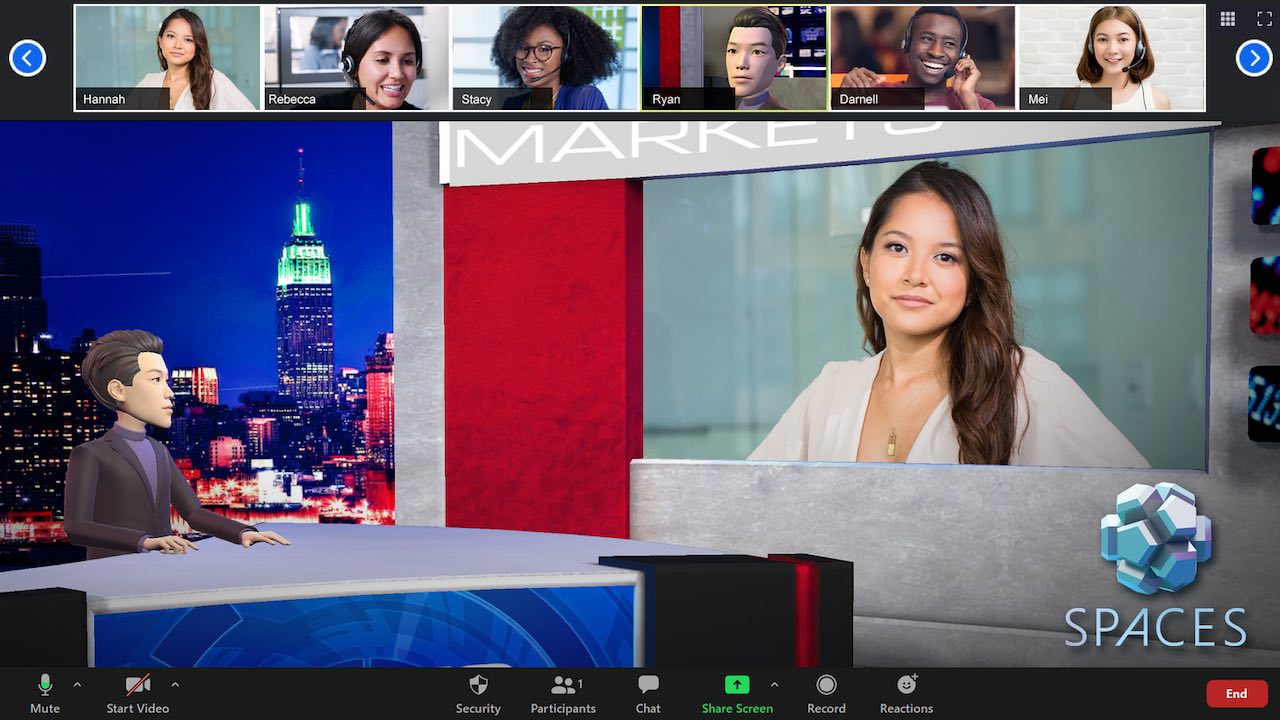
Kompletní seznam klávesových zkratek pro Zoom najdete zde.