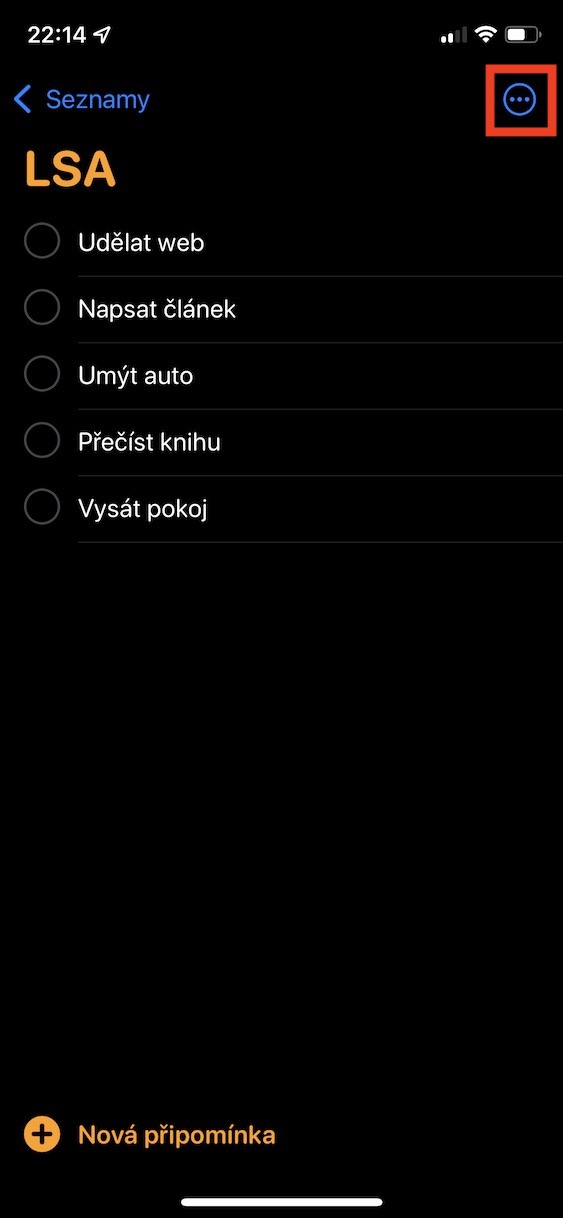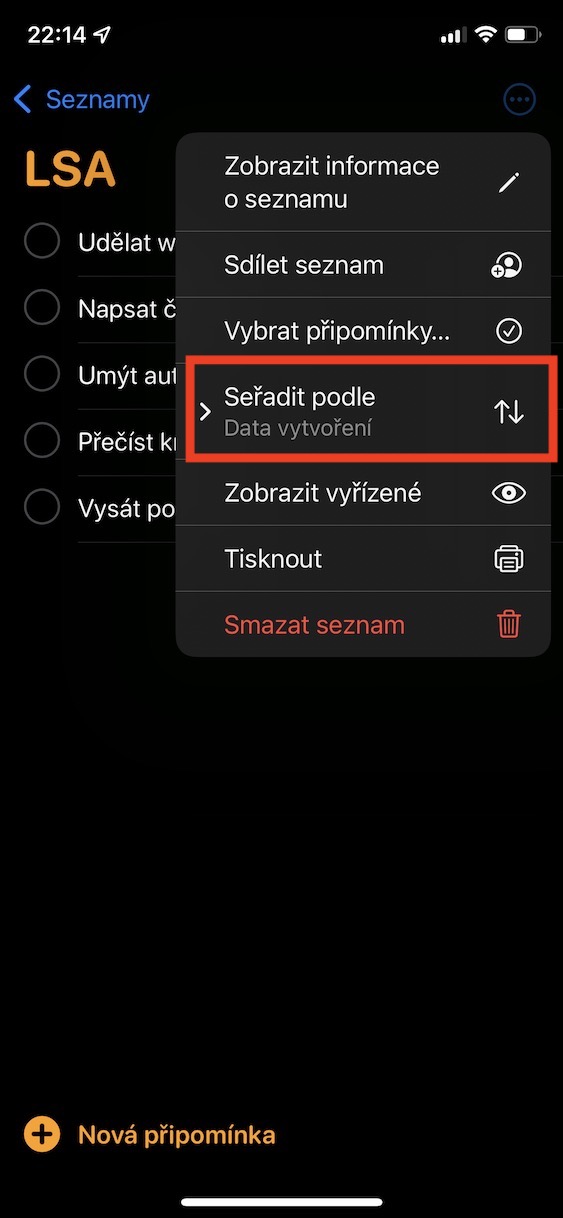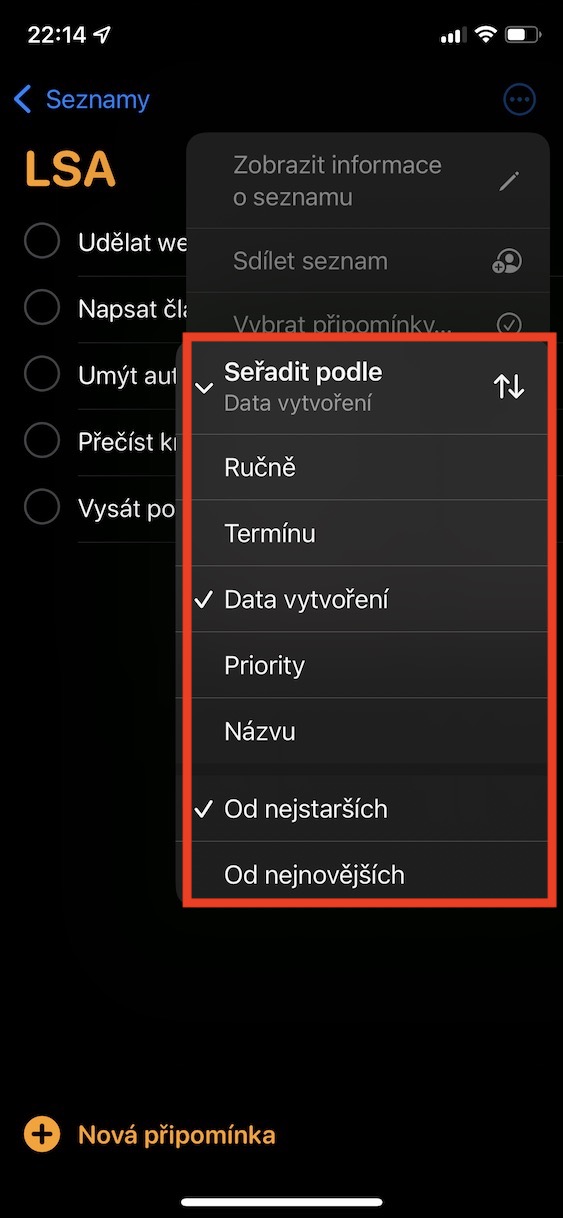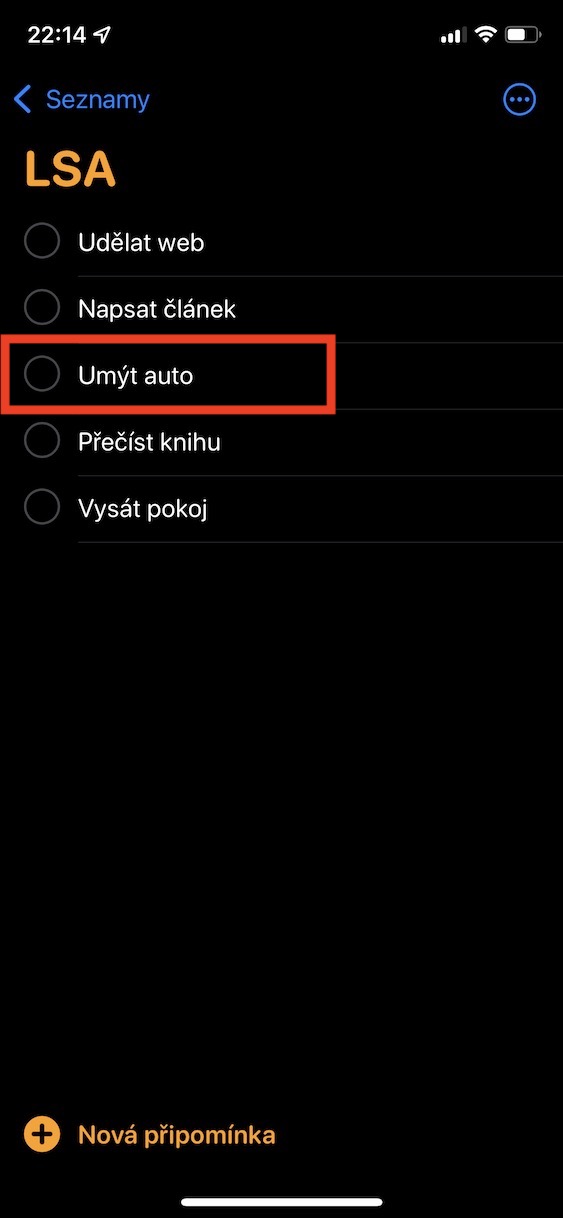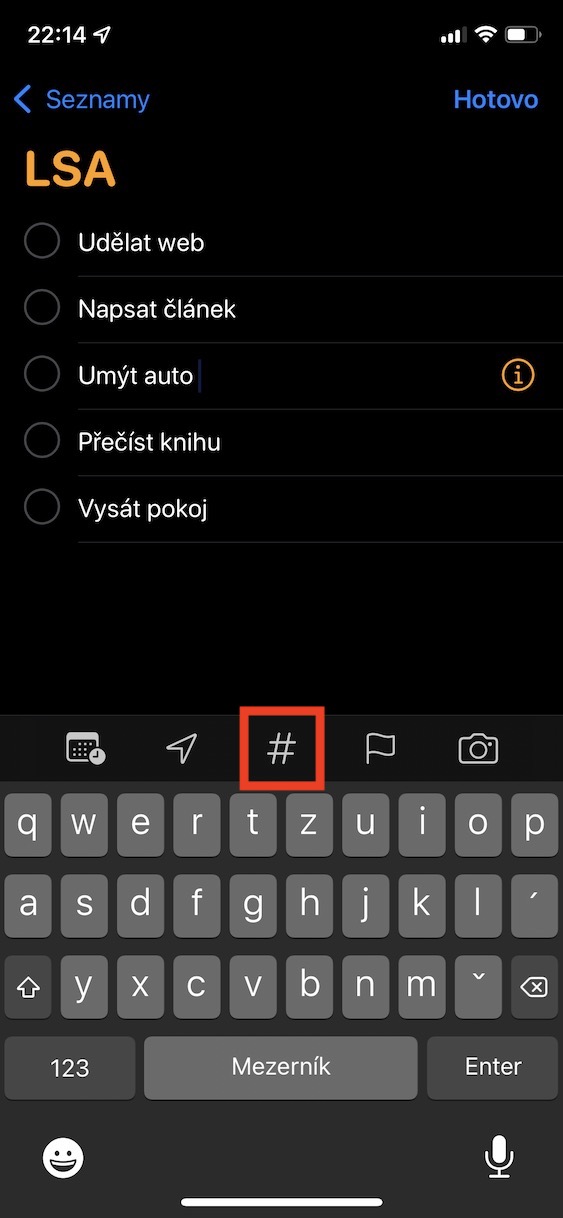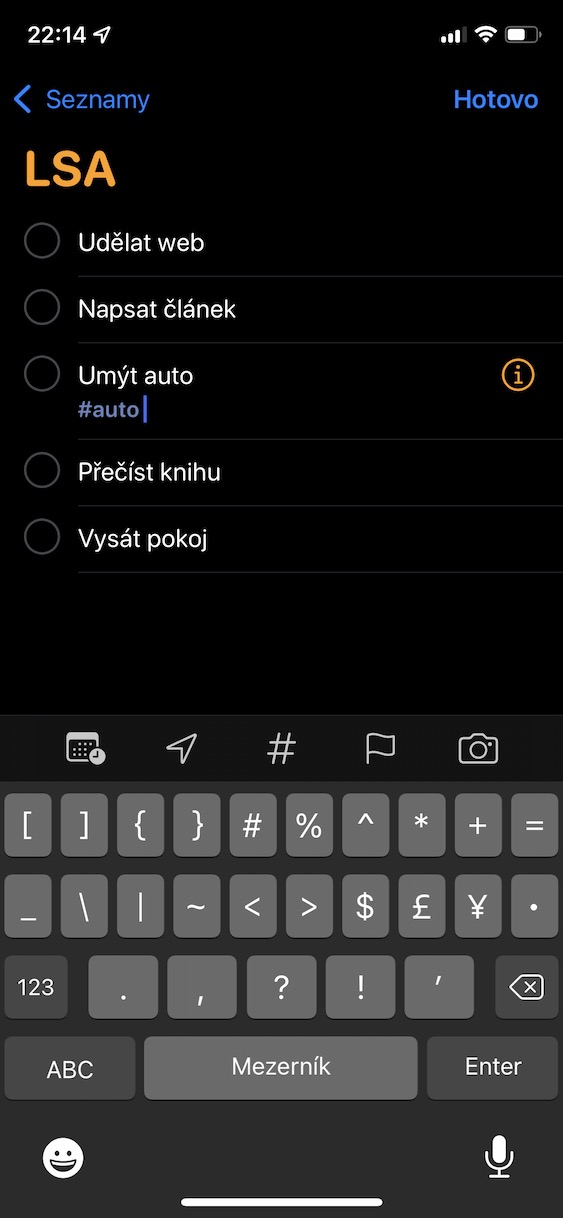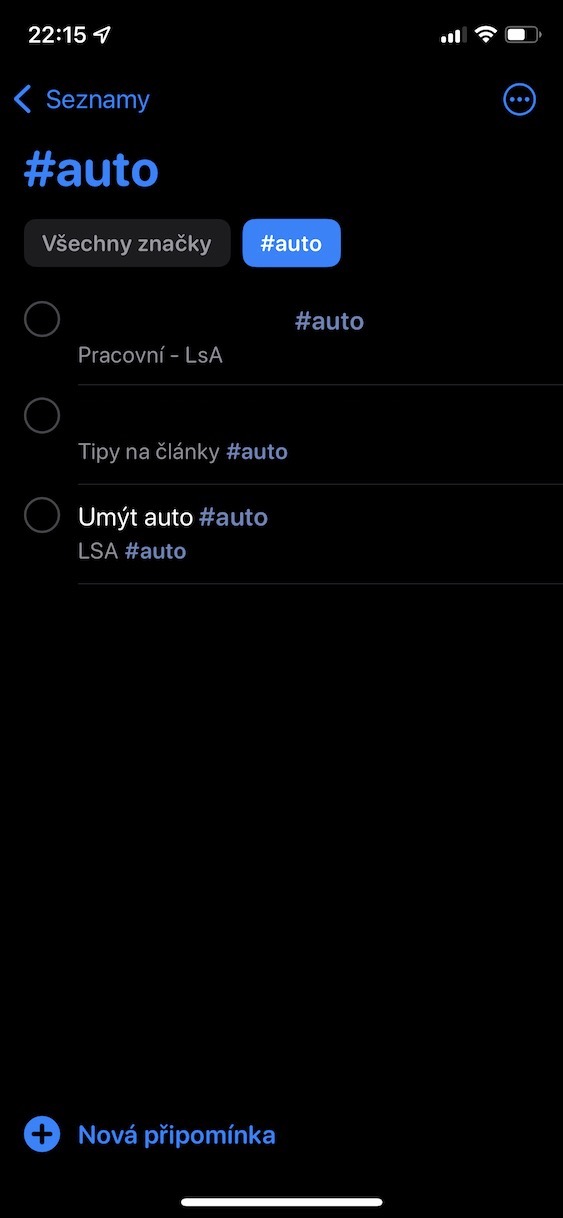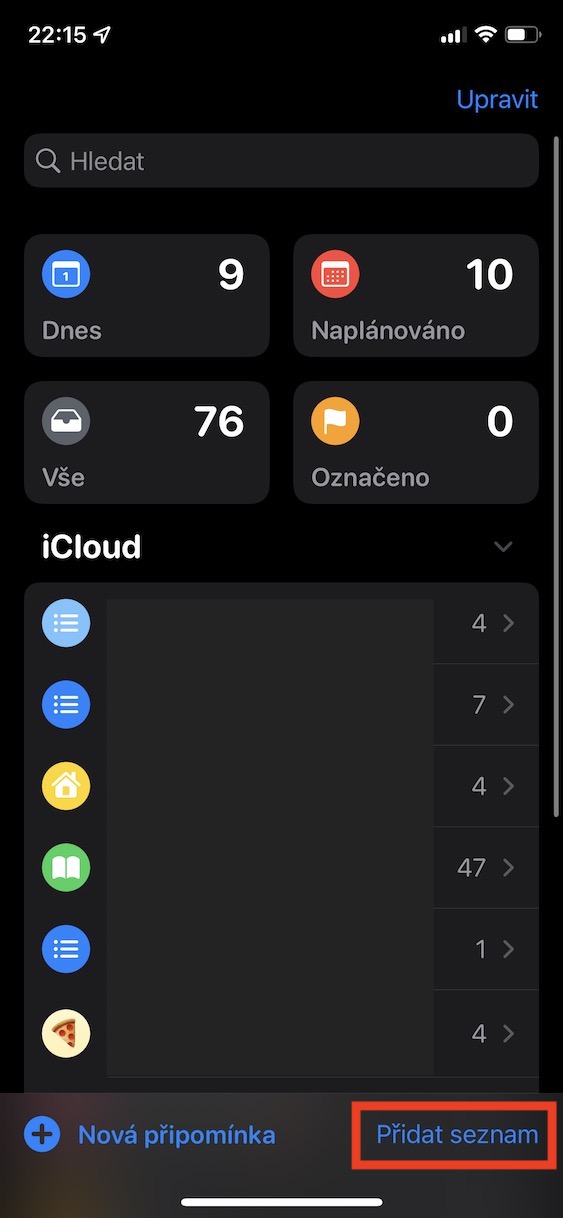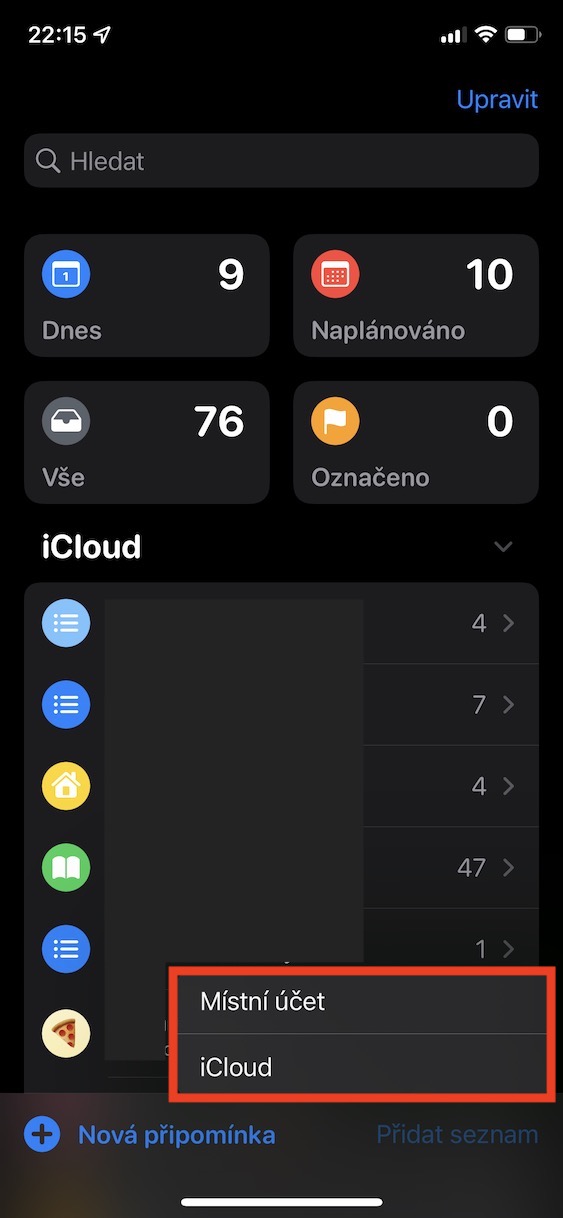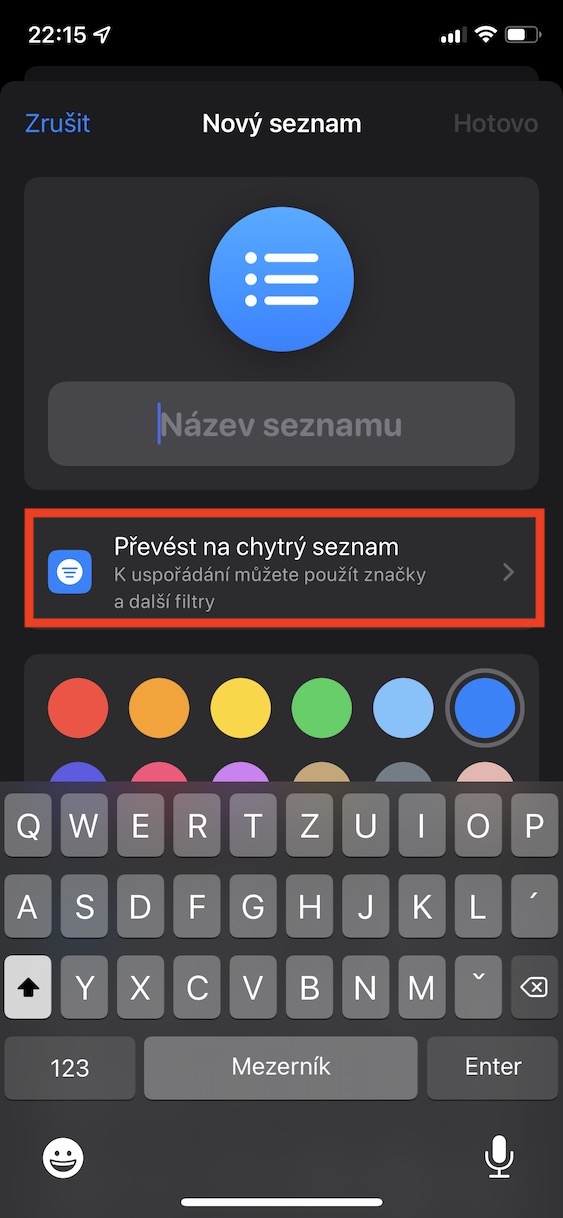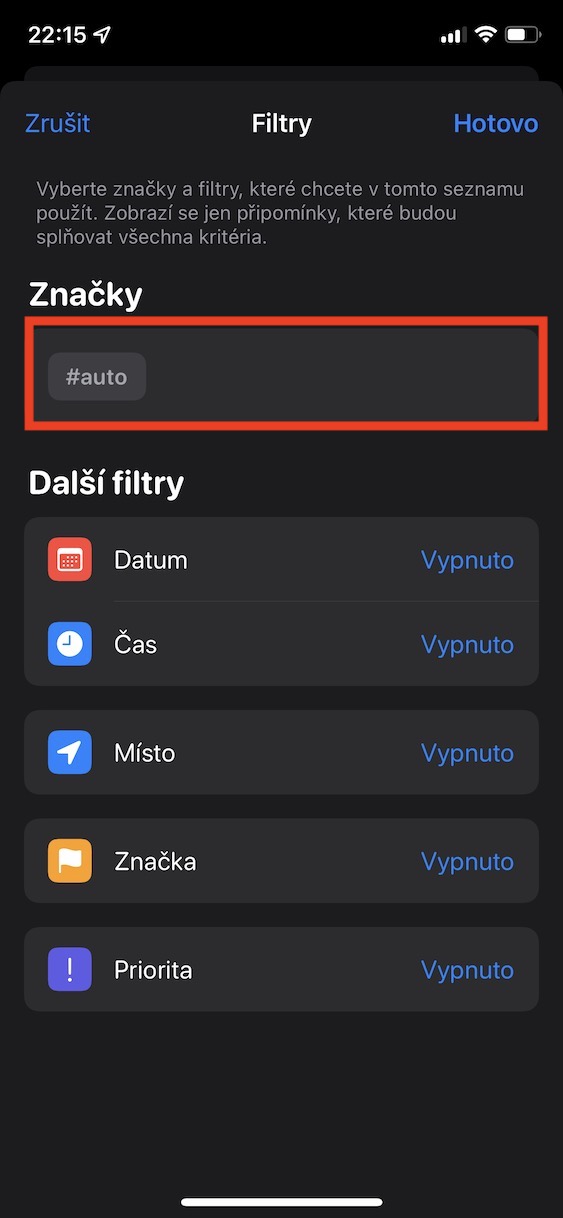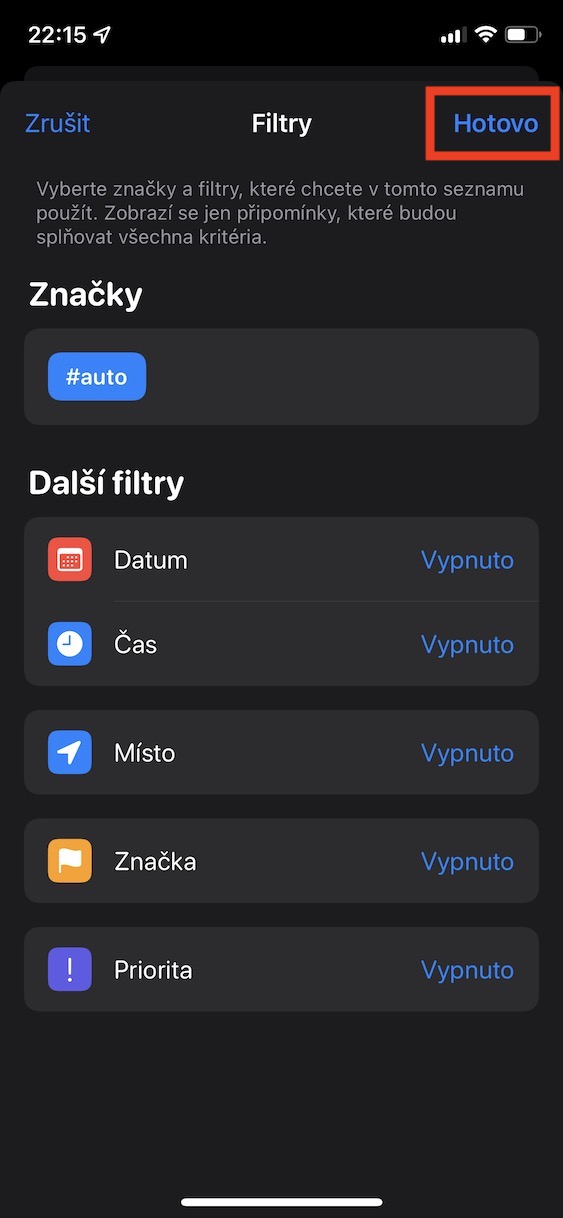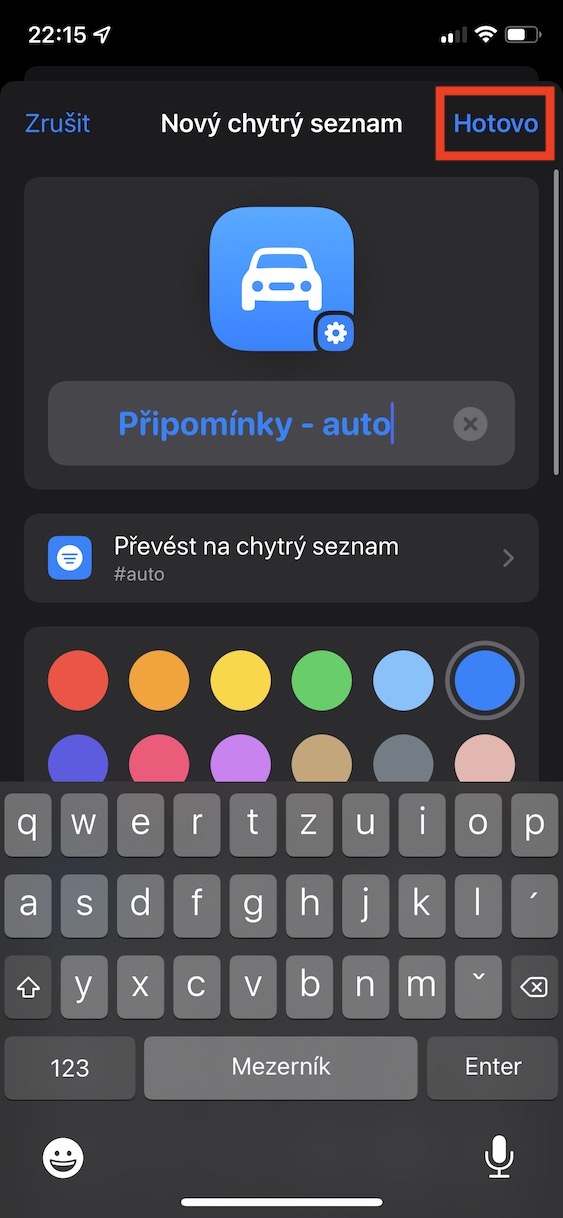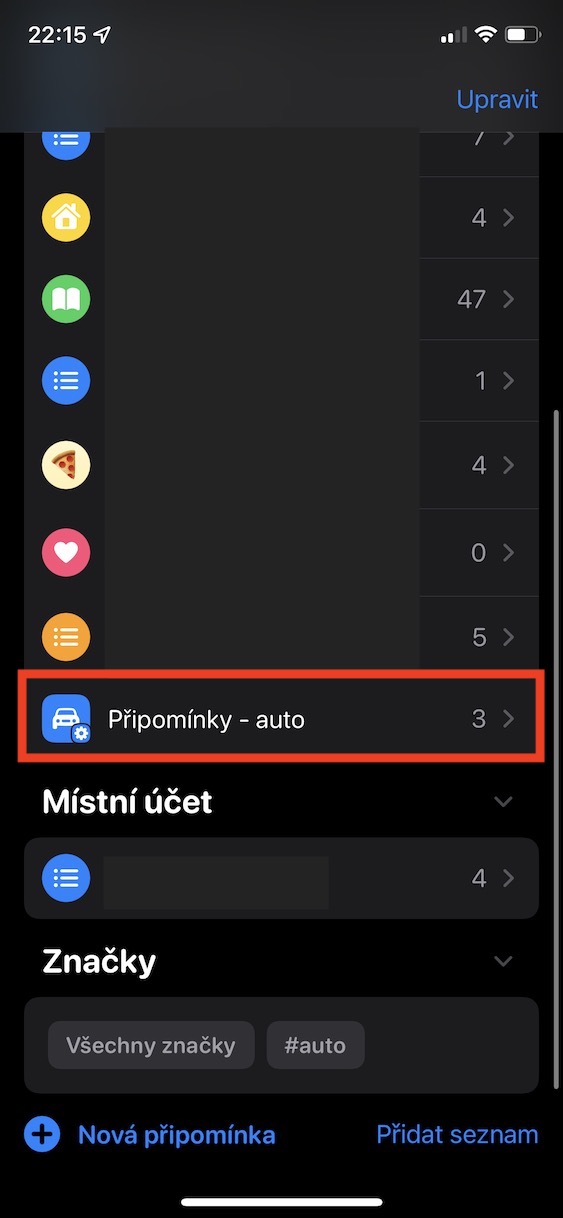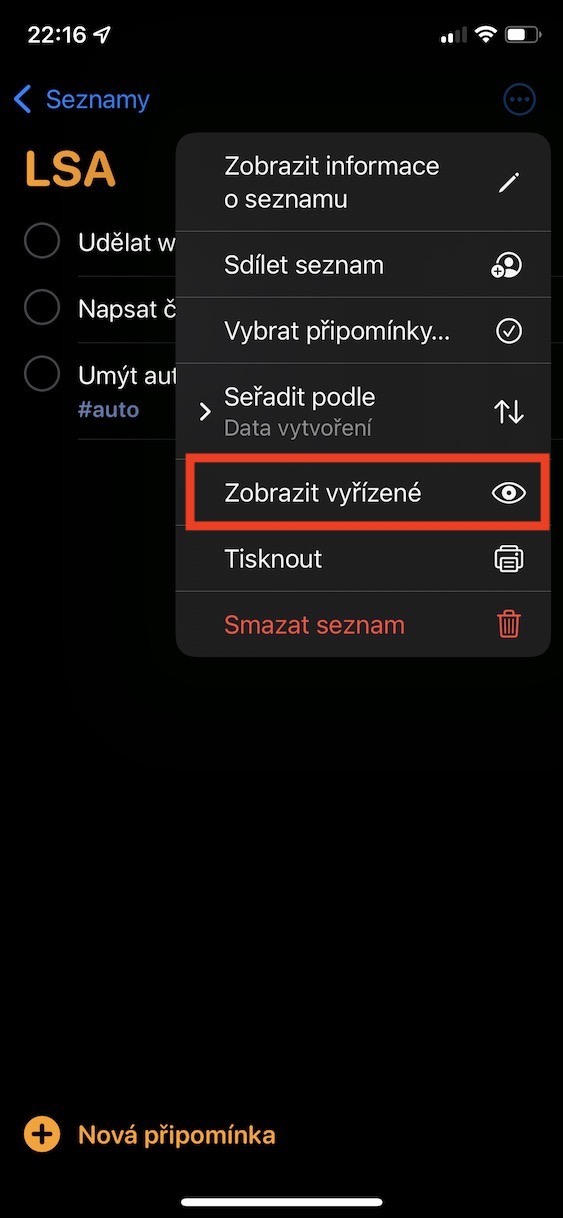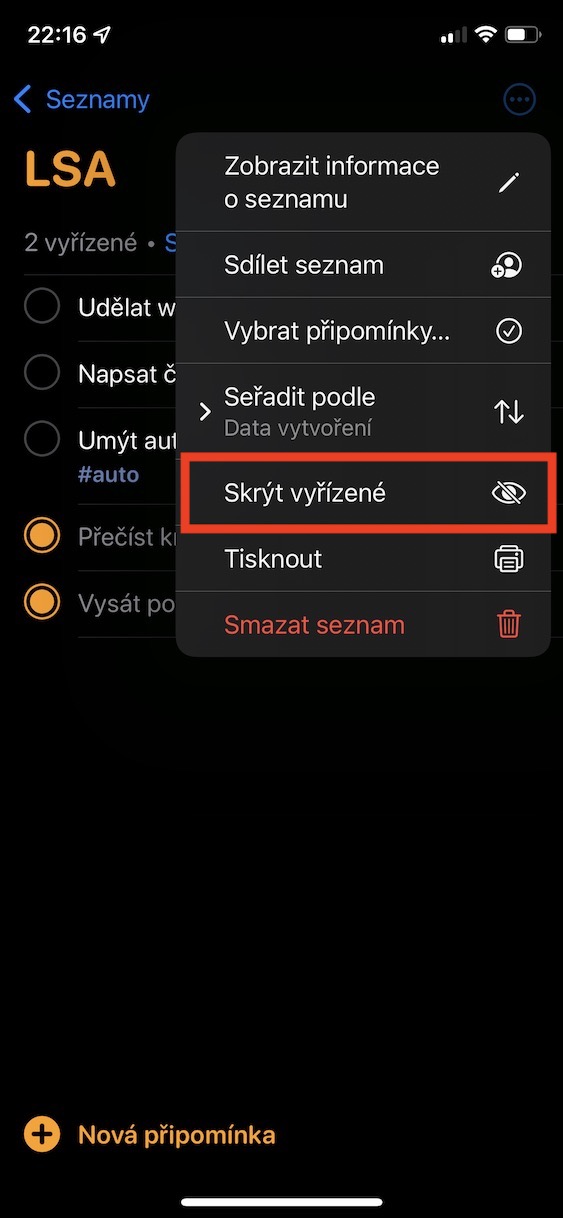Apple se s každou aktualizací iOS a dalších systémů neustále snaží vylepšovat své nativní aplikace. Mezi jednu ze skvělých aplikací, která se v poslední době dočkala zajímavých vylepšení, patří bezesporu Připomínky. Využití této aplikace mohu z vlastní zkušenosti doporučit všem uživatelům, kteří toho mají přes den hodně a zapomínají tak na různé věci. Osobně jsem se využívání Připomínek dlouho vyhýbal, nakonec jsem ale zjistil, že mi dokáží zjednodušit každodenní život. Pojďme se společně v tomto článku podívat na 5 tipů a triků v Připomínkách z iOS 15.
Mohlo by vás zajímat
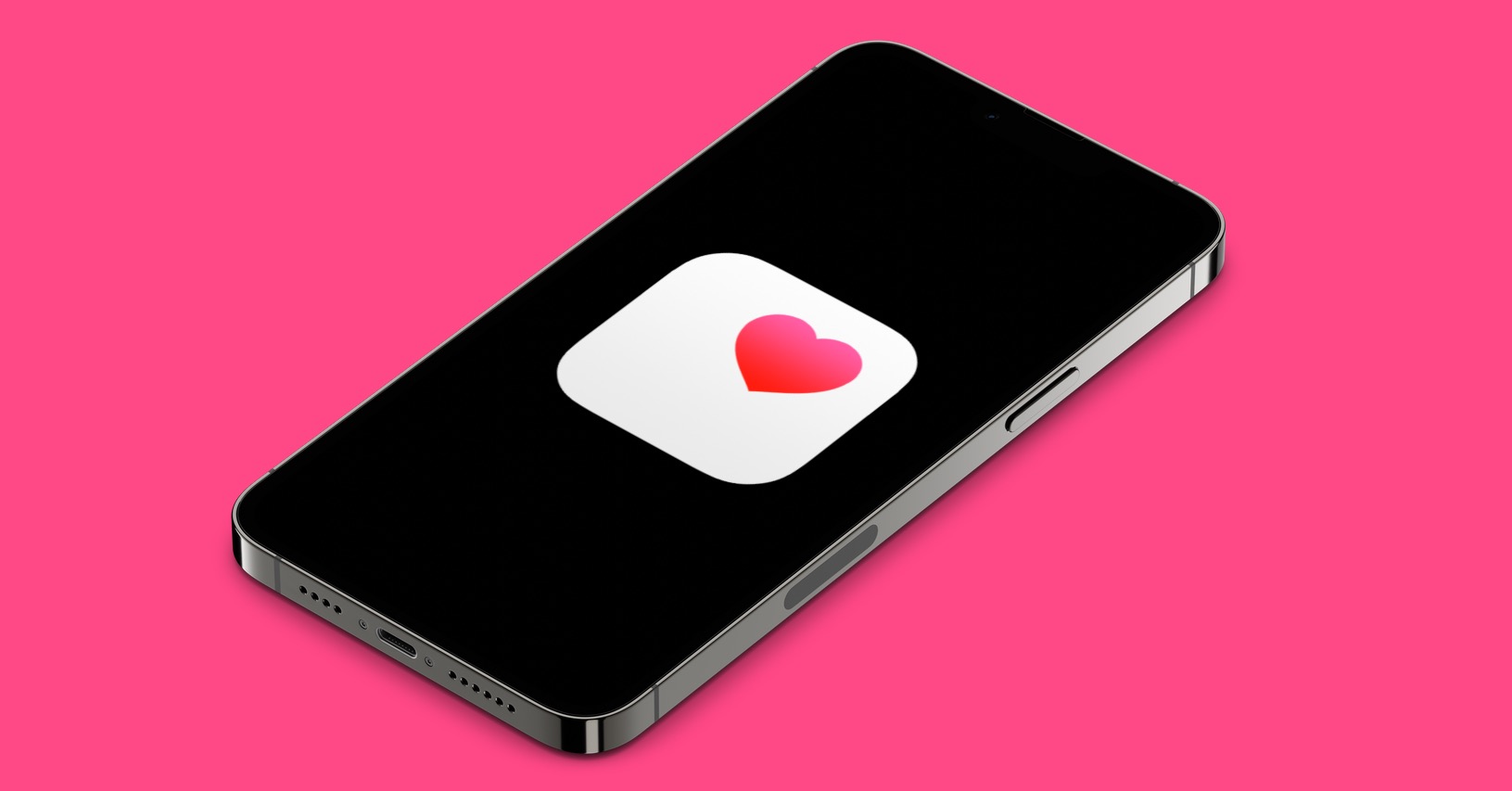
Změna řazení připomínek
Pokud začnete do seznamu připomínek přidávat připomínky, tak se musí nějakým způsobem řadit. Ne každému uživateli ale nutně musí výchozí řazení připomínek v seznamu vyhovovat. Pokud byste si chtěli způsob řazení připomínek změnit, tak samozřejmě můžete. Stačí, abyste si v Připomínkách otevřeli konkrétní seznam připomínek, a poté vpravo nahoře klepnuli na ikonu tří teček v kroužku. Z menu pak klepněte na možnost Seřadit podle, a poté si z dalšího menu vyberte způsob řazení. Níže si pak ještě u některých způsobů můžete změnit řazení naopak.
Využívání značek
S příchodem iOS 15 jsme se v Připomínkách a Poznámkách dočkali přidání značek. Ty v těchto aplikacích fungují prakticky úplně stejně jako na sociálních sítích. To znamená, že si pod jednou značkou můžete zobrazit veškeré připomínky, kterou jsou ní opatřeny. Značku můžete k připomínce přidat jednoduše tak, že do jejího názvu vepíšete křížek, potažmo hashtag, a poté slovo, pod kterým se mají připomínky sdružovat. Popřípadě stačí při přidávání poznámky nad klávesnicí klepnout na ikonu #. Pokud tedy máte například v seznamech připomínky ohledně auta, tak je můžete opatřit značkou #auto. Veškeré připomínky s touto značkou pak zobrazíte tak, že na hlavní stránce sjedete úplně dolů a v kategorii Značky klepnete na konkrétní značku.
Chytré seznamy
Na předchozí stránce jsme si řekli více o tom, jak fungují značky. S nimi svým způsobem souvisí také chytré seznamy, které je možné v iOS 15 využít. Pokud se rozhodnete pro vytvoření chytrého seznamu, tak si můžete nastavit, aby se v něm zobrazovaly připomínky, které jsou opatřené vícero vybranými značkami. Tím to ale nekončí – díky chytrému seznamu můžete připomínky ještě lépe filtrovat a zobrazit si to, co potřebujete. Konkrétně jsou k dispozici možnosti pro filtrování data, času, místa, priority a právě značky. Chytrý seznam vytvoříte tak, že na hlavní stránce Připomínek vpravo dole klepnete na Přidat seznam. Pak si vyberte, kam se má seznam přidat, a následně klepněte na Převést na chytrý seznam. Zde si filtry nastavte, následně společně s ikonou a názvem, a poté chytrý seznam vytvořte.
Zobrazení nebo skrytí vyřízených připomínek
Jakmile jakoukoliv připomínku v seznamu dokončíte, tak ji můžete klepnutím označit jako vyřízenou. V některých případech by se vám ale mohla hodit možnost pro zobrazení připomínek, které jste již vyřídili. Dobrou zprávou je, že v Připomínkách tato možnost doopravdy existuje. Stačí, abyste se přesunuli do konkrétního seznamu, a poté vpravo nahoře klepnuli na ikonu tří teček v kroužku. Následně z menu vyberte možnost Zobrazit vyřízené. Tímto se vyřízené připomínky zobrazí – poznáte je tak, že jsou vybledlé. Pro opětovné skrytí vyřízených poznámek stačí akorát vybrat možnost Skrýt vyřízené.
Přejmenování a změna ikony seznamu
Pro jednoduché rozlišení jednotlivých seznamů na první pohled si kromě názvů můžete nastavit také ikonu a její barvu. Tento vzhled a název je možné nastavit při samotném vytváření seznamu. Občas si však po vytvoření seznamu můžete říct, že se vám vlastně vybraná ikona, barva či název nelíbí. Všechny tyto prvky si můžete jednoduše změnit i po vytvoření seznamu. Stačí, abyste se do něj přesunuli, a poté vpravo nahoře klepnuli na ikonu tří teček v kroužku. Z menu pak vyberte Zobrazit informace o seznamu a proveďte změny. Jakmile je dokončíte, klepněte na tlačítko Hotovo vpravo nahoře.