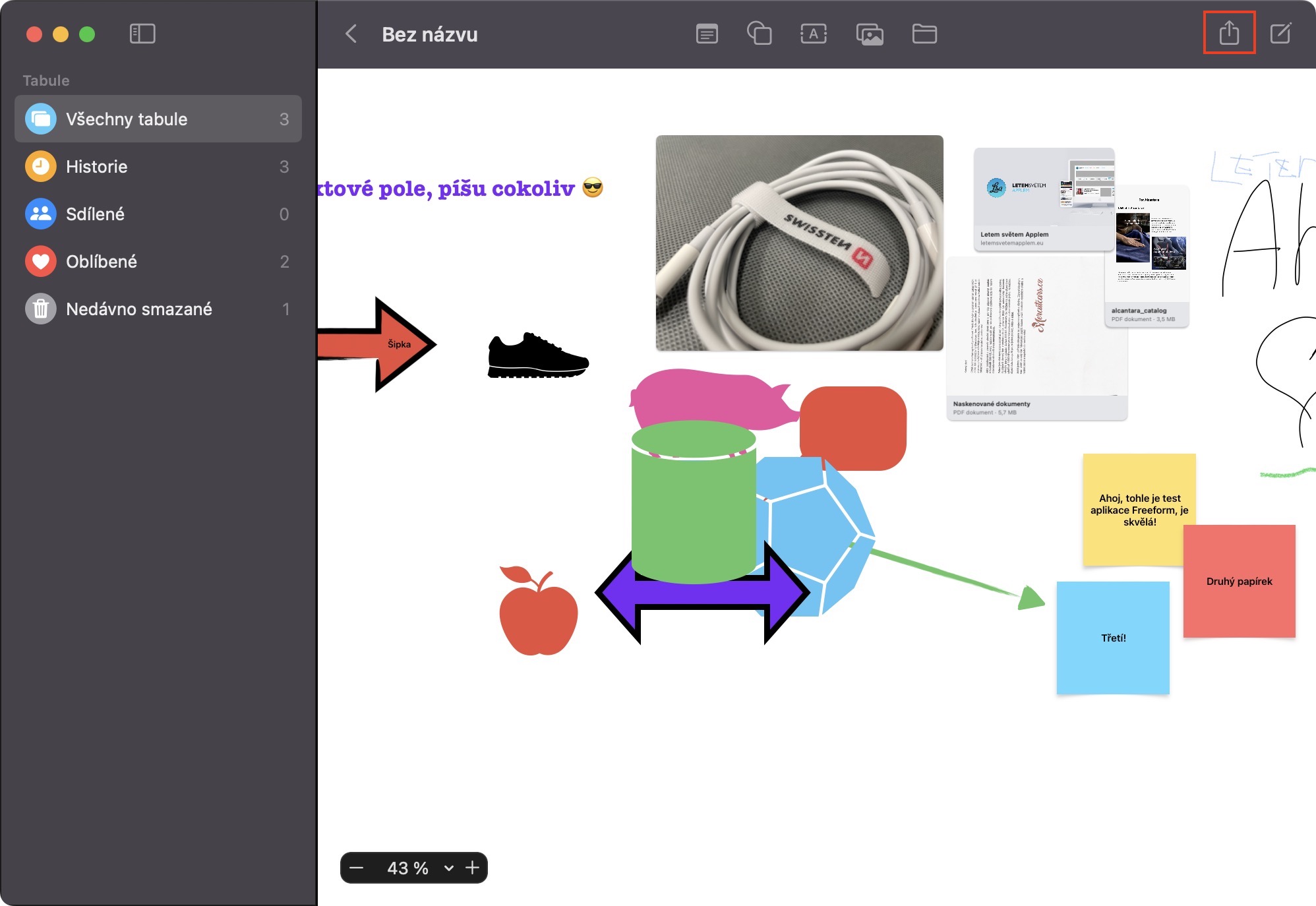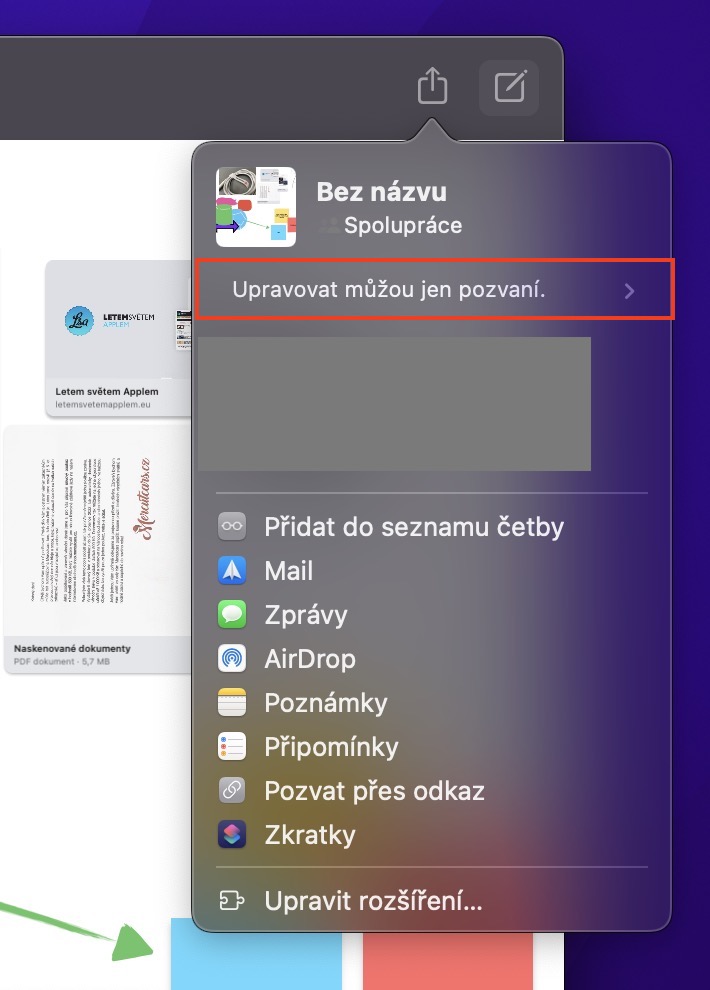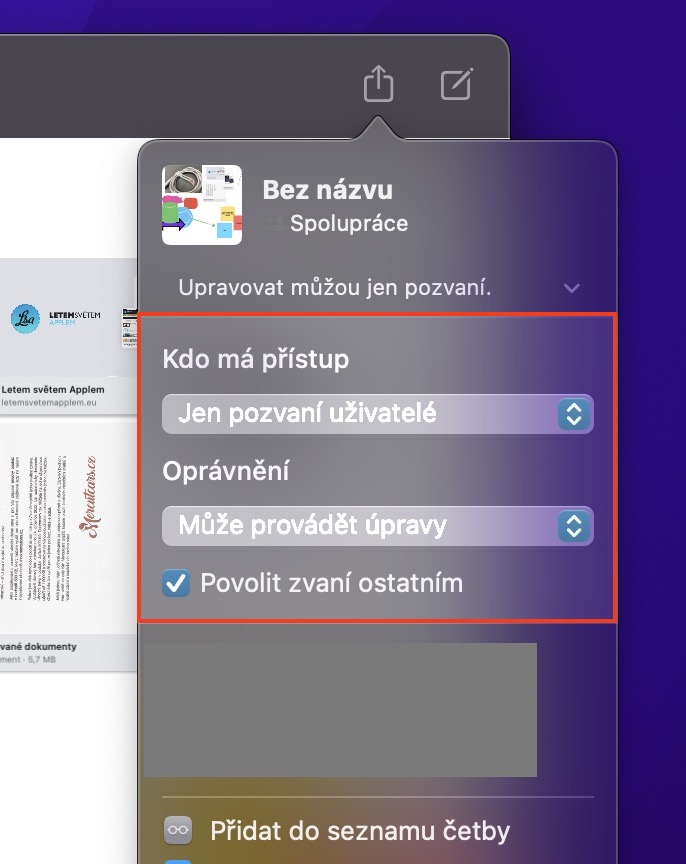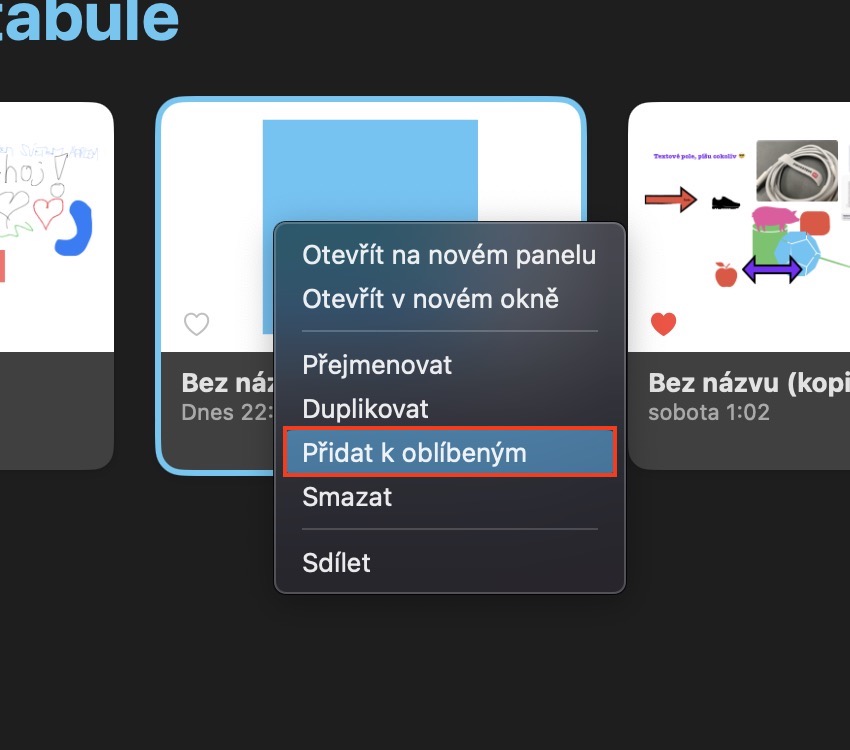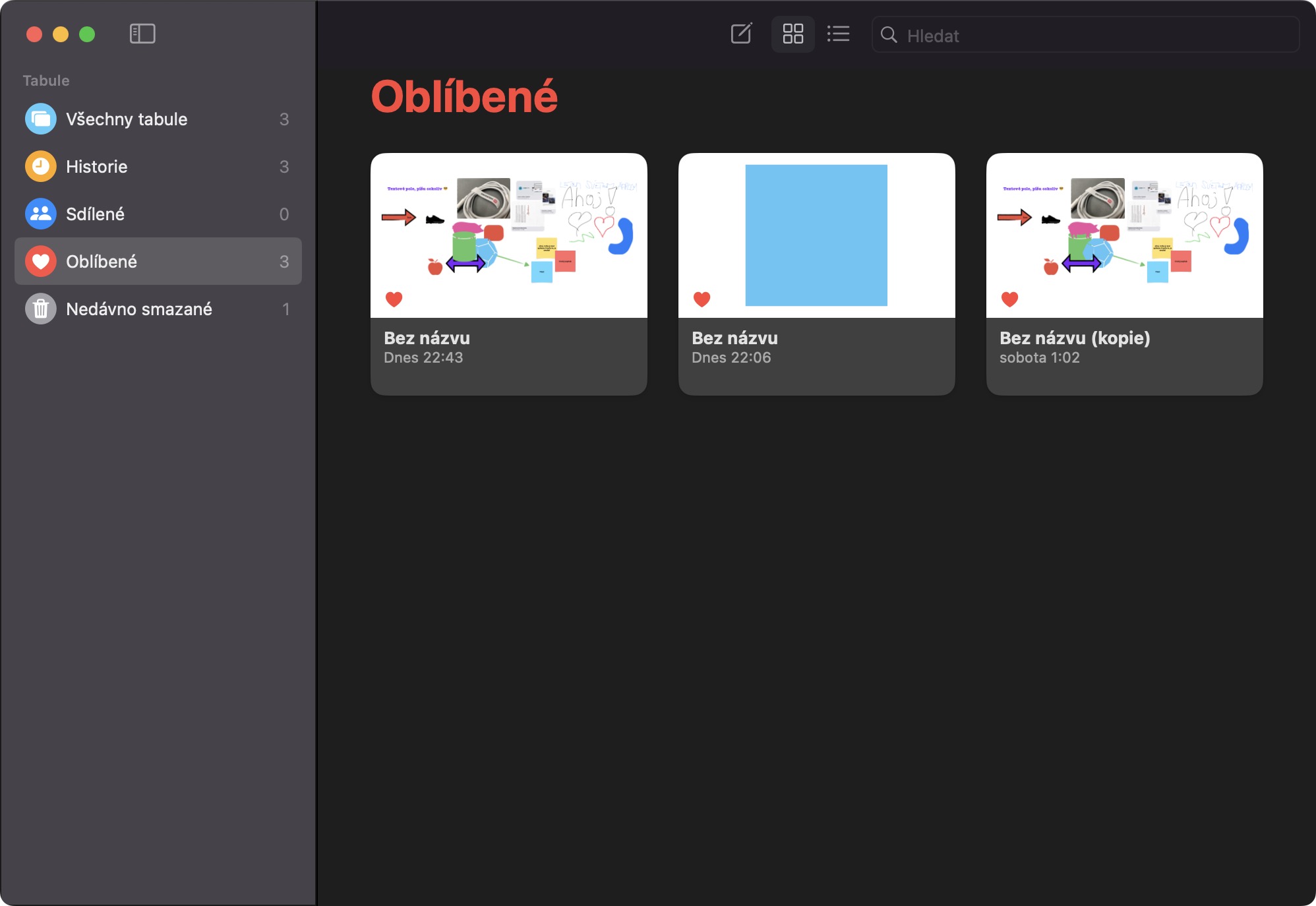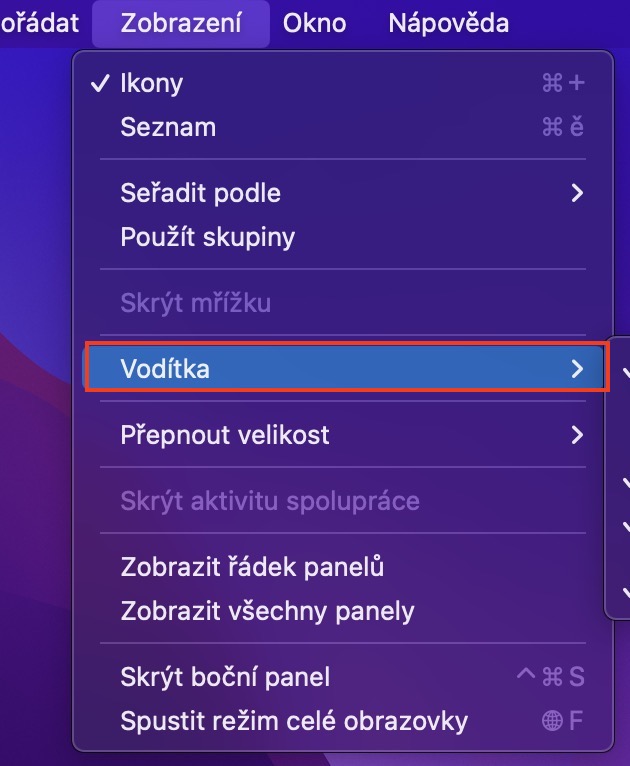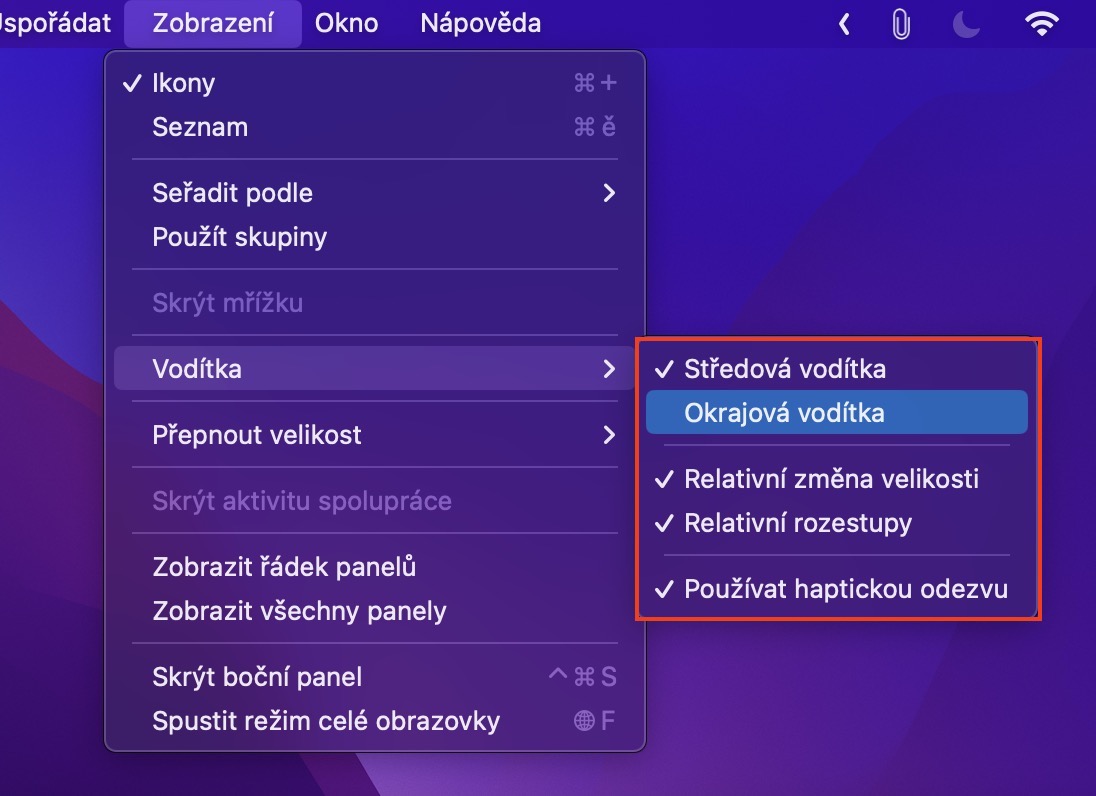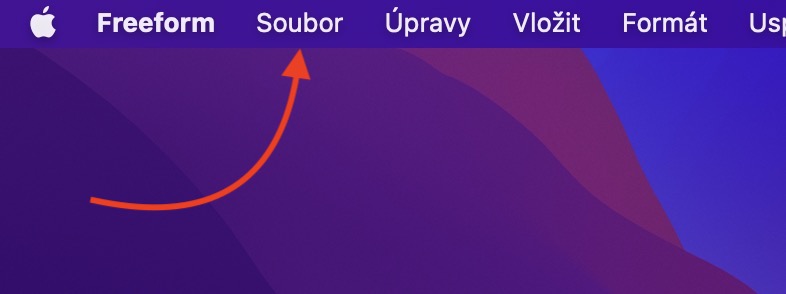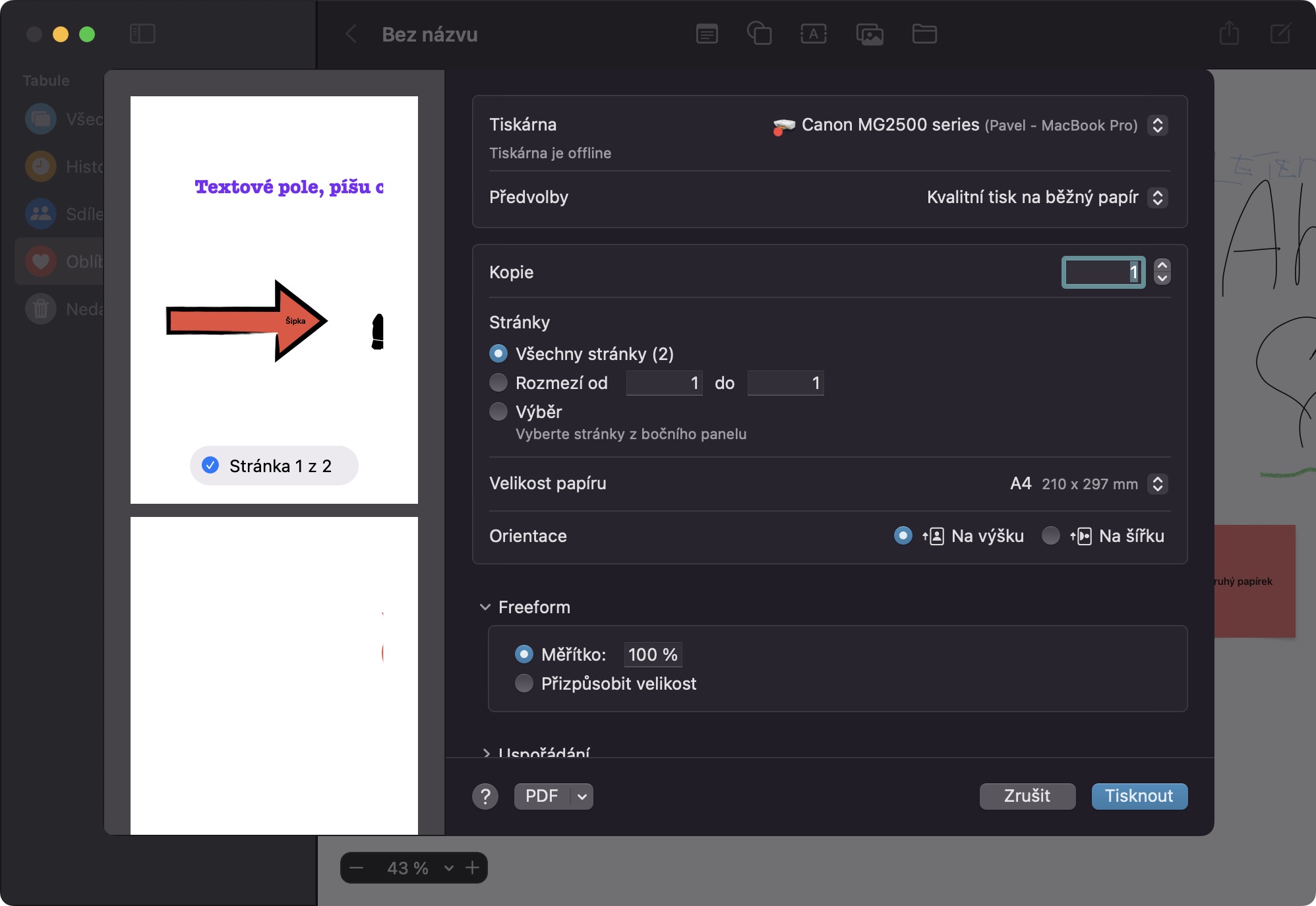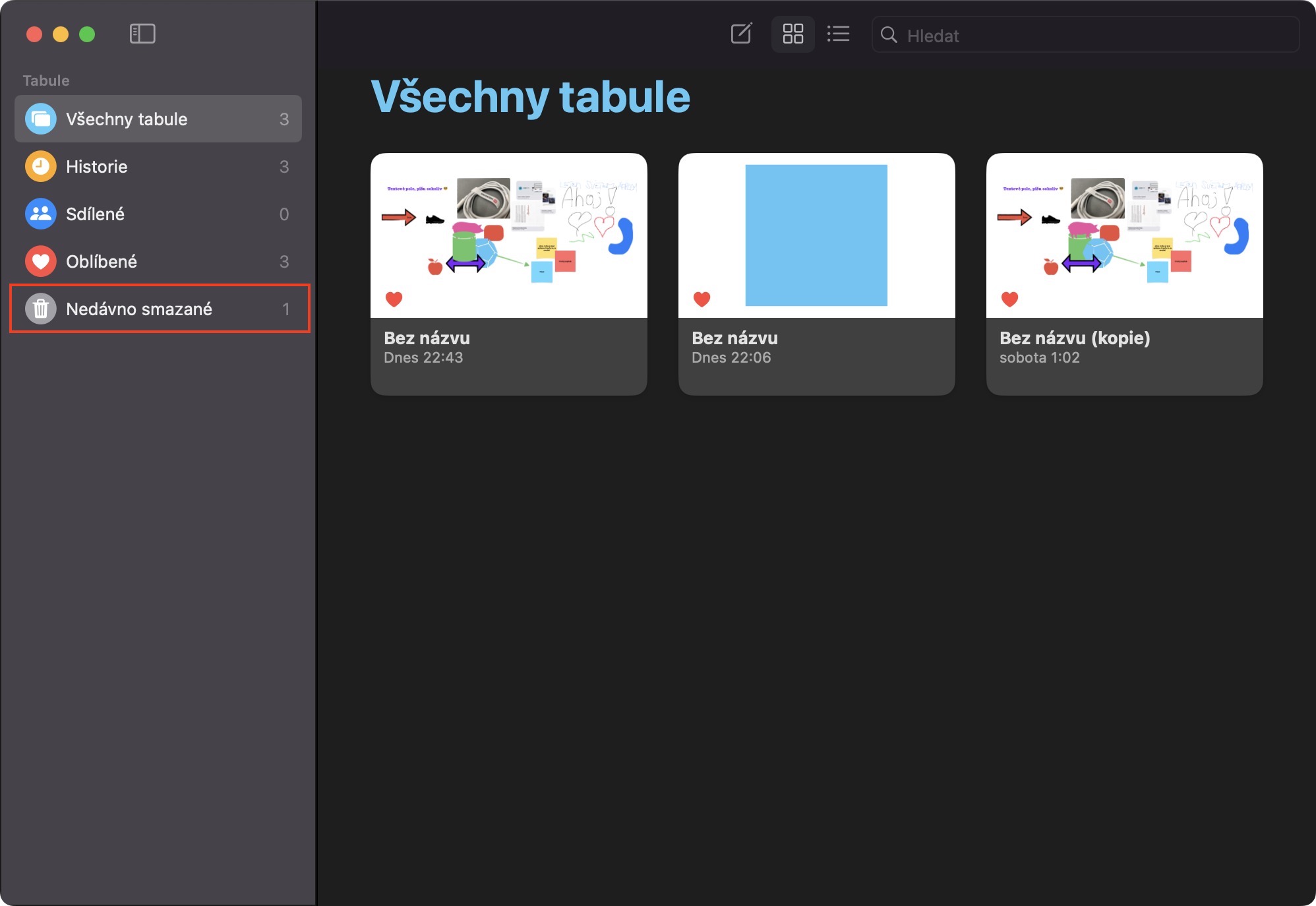Jednou z velkých novinek v rámci nejnovějších operačních systémů od Applu je rozhodně aplikace Freeform. Konkrétně se jedná o jakousi nekonečnou digitální tabuli, na které je nejlepší to, že na ní můžete spolupracovat společně s ostatními uživateli. Aktuálně ještě pro veřejnost není Freeform k dispozici, jelikož jej Apple prozatím nestihl dokončit a otestovat. Dočkáme se ho však již brzy, a to v macOS 13.1 Ventura, potažmo v iOS a iPadOS 16.2. Pojďme se společně v tomto článku podívat na 5+5 tipů ve Freeform z macOS 13.1 Ventura, o kterých byste již nyní měli vědět a připravit se tak.
Dalších 5 tipů ve Freeform z macOS 13.1 Ventura najdete zde
Mohlo by vás zajímat
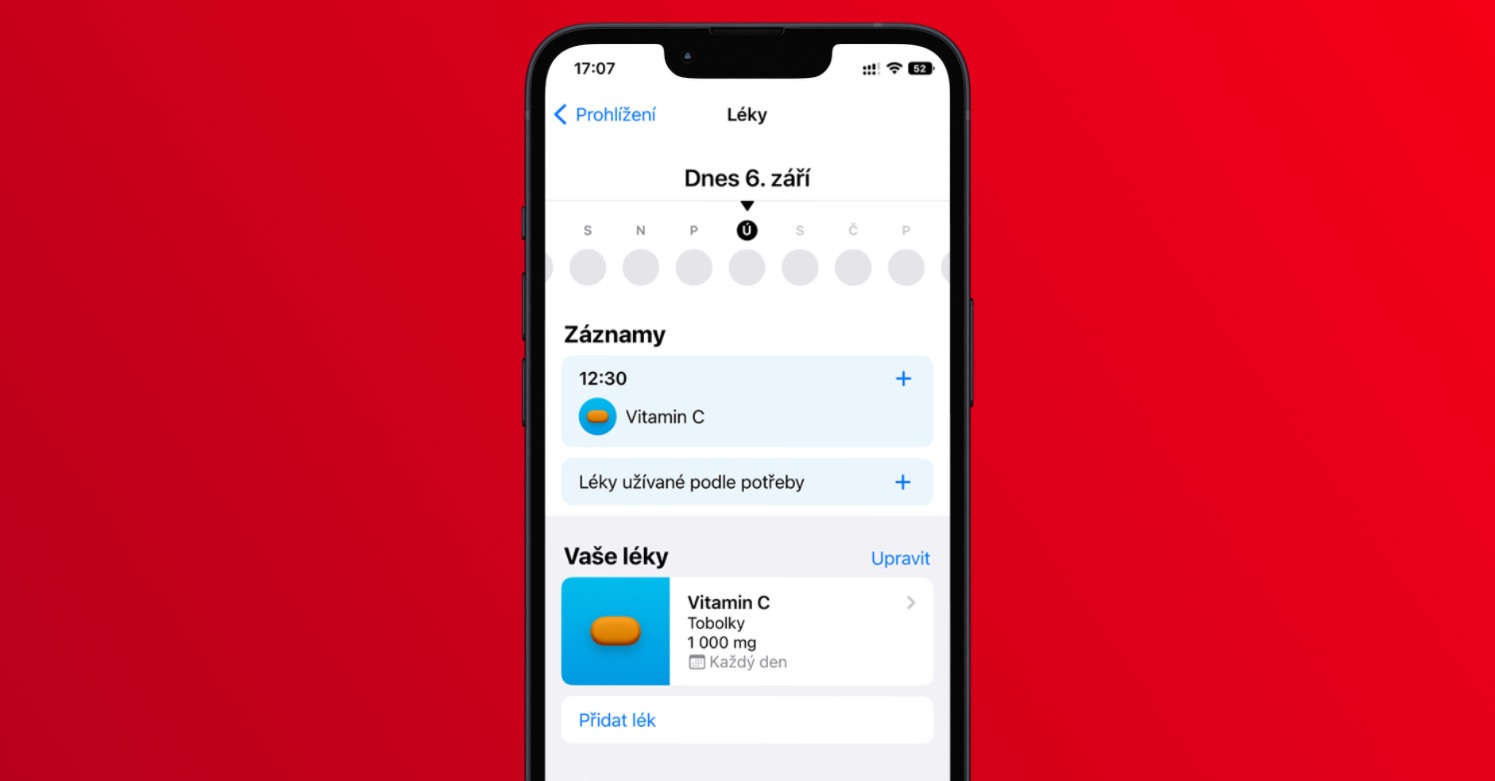
Oprávnění sdílení
Jak už jsem zmínil, tak kouzlem tabulí v aplikaci Freeform je rozhodně možnost sdílení s ostatními uživateli. Díky tomu lze společně spolupracovat na různých projektech a záležitostech, a to i v případě, že se každý jeden účastník nachází na jiném kontinentu – vzdálenost v tomto případě nehraje roli. Dobrou zprávou je, že Freeform dokonce u tabulí nabízí možnost správy oprávnění při sdílení, takže si jednoduše nastavíte, jaké budou mít uživatele pravomoce. Stačí, abyste v konkrétní tabuli vpravo nahoře klepnuli na ikonu sdílení, kde pak pod názvem klepněte na aktuální nastavení sdílení (Upravovat můžou jen pozvaní). Následně se zobrazí menu, kde už lze oprávnění změnit.
Oblíbené tabule
Tabulí si v rámci Freeform můžete využít nespočet, klidně pro každý projekt jednu. Pokud se ale ocitnete v situaci, kdy už tabulí budete mít hodně a začnete ztrácet přehled, tak by se vám mohla hodit funkce pro označení vybraných tabulí jako oblíbených. Tyto tabule se totiž objeví v kategorii Oblíbené a budete k nim tak mít jednodušší přístup. Pro označení tabule jako oblíbené na ni klepněte pravým tlačítkem (dvěma prsty), a poté z menu jednoduše vyberte Přidat k oblíbeným.
Nastavení vodítek
Při přidávání prvků do tabule můžete využít všemožná vodítka, která vám pomohou s přesným umístěním. Pokud byste však tato vodítka chtěli vypnout, anebo jich naopak aktivovat ještě více, tak samozřejmě můžete. Prvně se přesuňte do konkrétní tabule, a poté v horní liště otevřete záložku Zobrazení. Následně přejeďte kurzorem na řádek Vodítka, kde už si v dalším menu jednoduše (de)aktivujte ta, která uznáte za vhodné.
Tisknutí tabule
Chtěli byste si zhotovenou tabuli z Freeform vytisknout, abyste ji například mohli umístit do kanceláře, anebo kamkoliv jinam na nástěnku? Pokud ano, tak i tato možnost je k dispozici. Pro vytisknutí se do konkrétní tabule přesuňte, a poté v horním menu klepněte na záložku Soubor. Tímto se otevře menu, ve kterém klepněte na možnost Tisknout… Poté už se vám otevře klasické menu pro tisk, kde lze nastavit veškeré předvolby, a poté tisk potvrdit.
Obnovení smazané tabule
Smazali jste ve Freeform omylem nějakou tabuli? Pokud ano, tak se nemusíte ničeho obávat – stejně jako třeba ve Fotkách, Poznámkách nebo Zprávách se totiž smazané tabule uloží na 30 dní do sekce nedávno smazané, odkud je můžete jednoduše obnovit, anebo případně rovnou odstranit. Nejedná se o nic složitého, stačí v přehledu tabulí v bočním menu nalevo otevřít kategorii Nedávno smazané, kde na tabuli k obnovení dvakrát klepněte a v menu zvolte Obnovit.