Pokud chcete v rámci operačního systému macOS ovládat hlasitost, můžete tak učinit klasicky pomocí tlačítek na klávesnici, anebo v horní liště. V tomto případě však dochází k ovládání hlasitosti napříč celým systémem – to znamená, že se upraví hlasitost všech aplikací, notifikací, systémových prvků, apod. V konkurenčním systému Windows 10 si můžete jednoduše po klepnutí na tlačítko zvuku ve spodní liště změnit hlasitost určitých aplikací a systému, tzn. že systém může mít odlišnou hlasitost oproti aplikacím a naopak. A tohle bohužel nativně v macOS chybí.
Mohlo by vás zajímat

Naštěstí však existují chytří vývojáři, díky kterým si můžete ovládání hlasitosti systému a aplikací zvlášť zpřístupnit. Existuje hned několik různých aplikací třetí strany, které vám pokročilé ovládání zvuků zpřístupní – některé aplikace jsou placené, některé zase nikoliv. V tomto článku se podíváme na aplikaci, která je kompletně zdarma, s názvem BackgroundMusic. Společně s touto aplikací se vám v horní liště obrazovky objeví ikona aplikace. Pokud ji rozkliknete, tak můžete jednoduše ovládat hlasitost v určitých aplikacích, či hlasitost samotného systému. Ve všech případech jsou k dispozici jednoduché posuvníky, pomocí kterých lze hlasitost nastavit. Kromě toho je k dispozici tzv. funkce Auto-Pause, která se stará o automatické pozastavení zvuku z hudební aplikace, když začne hrát zvuk u jiné, „nehudební“ aplikace.
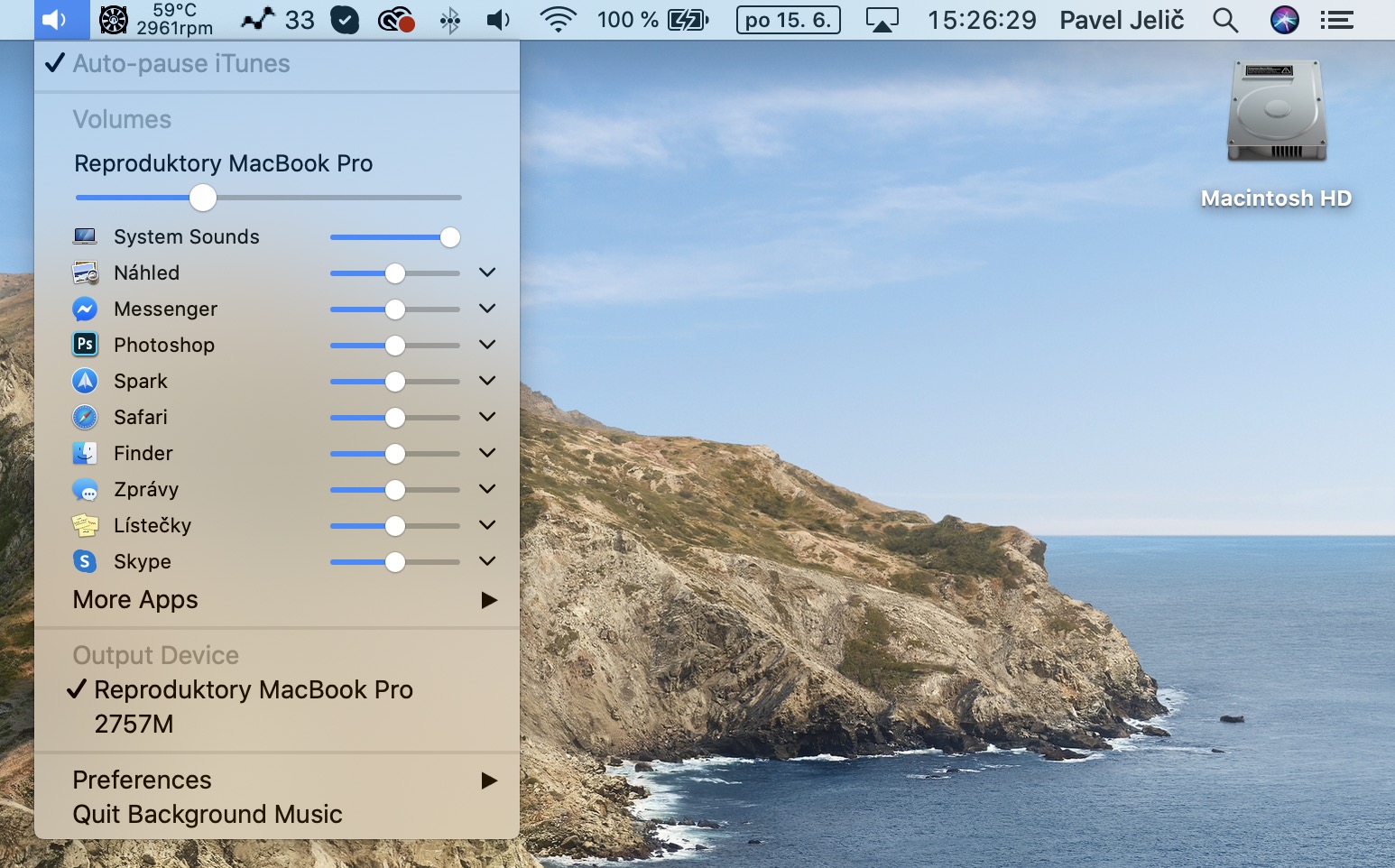
Instalace aplikace BackgroundMusic je velmi jednoduchá. Stačí přejít na stránky projektu na GitHubu pomocí tohoto odkazu, a poté sjet níže ke kategorii s názvem Download. V této sekci stačí klepnout na možnost BackgroundMusic-x.x.x.pkg. Po stažení souboru jej stačí spustit a provést klasickou instalaci. Při instalaci vás systém požádá o povolení přístupu k určitým funkcím. Po dokončení instalace už se ikona aplikace BackroundMusic objeví v horní liště systému macOS. Pokud na ikonu klepnete, tak můžete ihned začít podrobně ovládat hlasitost. Kromě toho je k dispozici možnost pro změnu výstupního zařízení, společně s již zmíněnou funkcí Auto-Pause. Pokud v aplikaci přejdete do sekce Preferences, tak si klepnutím na Volume Icon v kategorii Status Bar Icon můžete nastavit, aby se ikona aplikace proměnila na ikonu zvuku. Díky tomu lze poté provést nahrazení klasického rozhraní pro ovládání zvuku v horní liště.
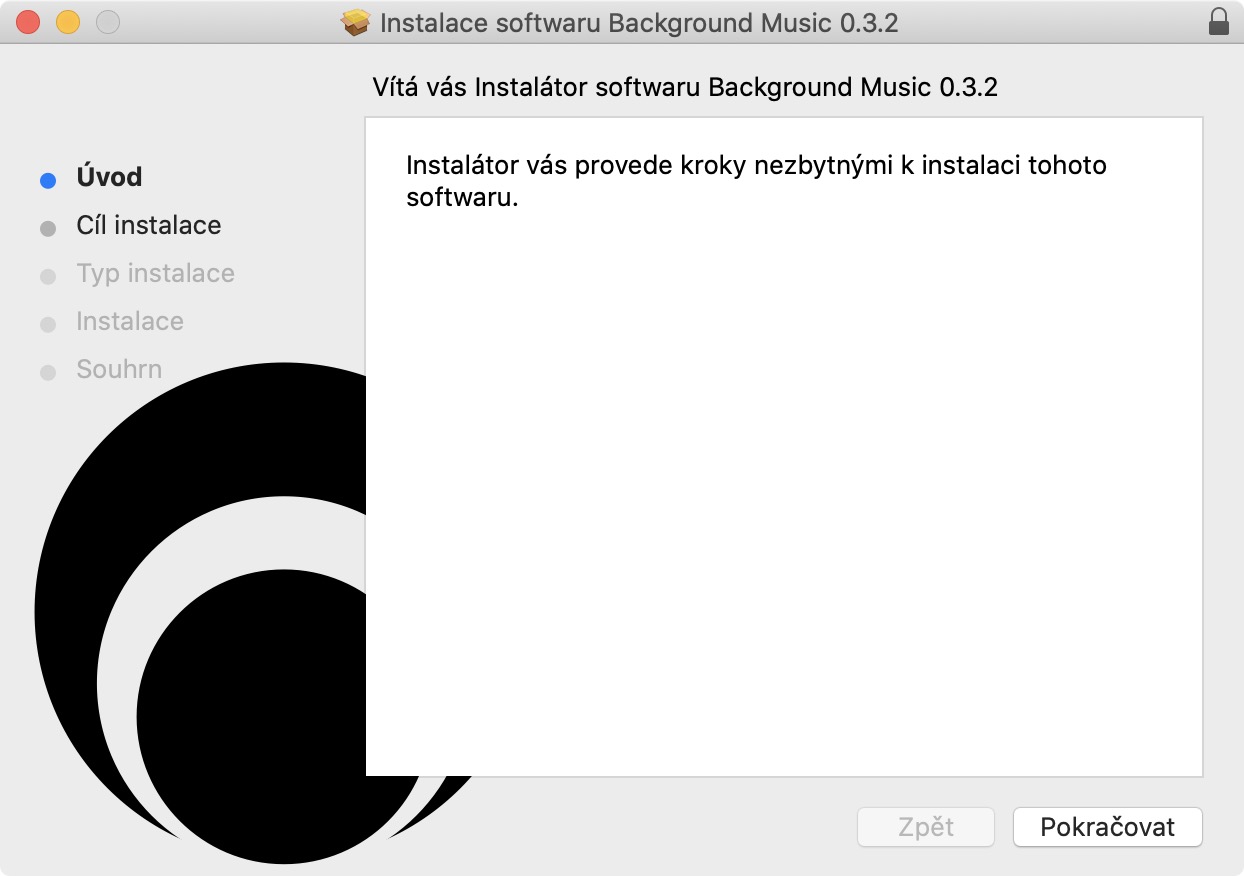
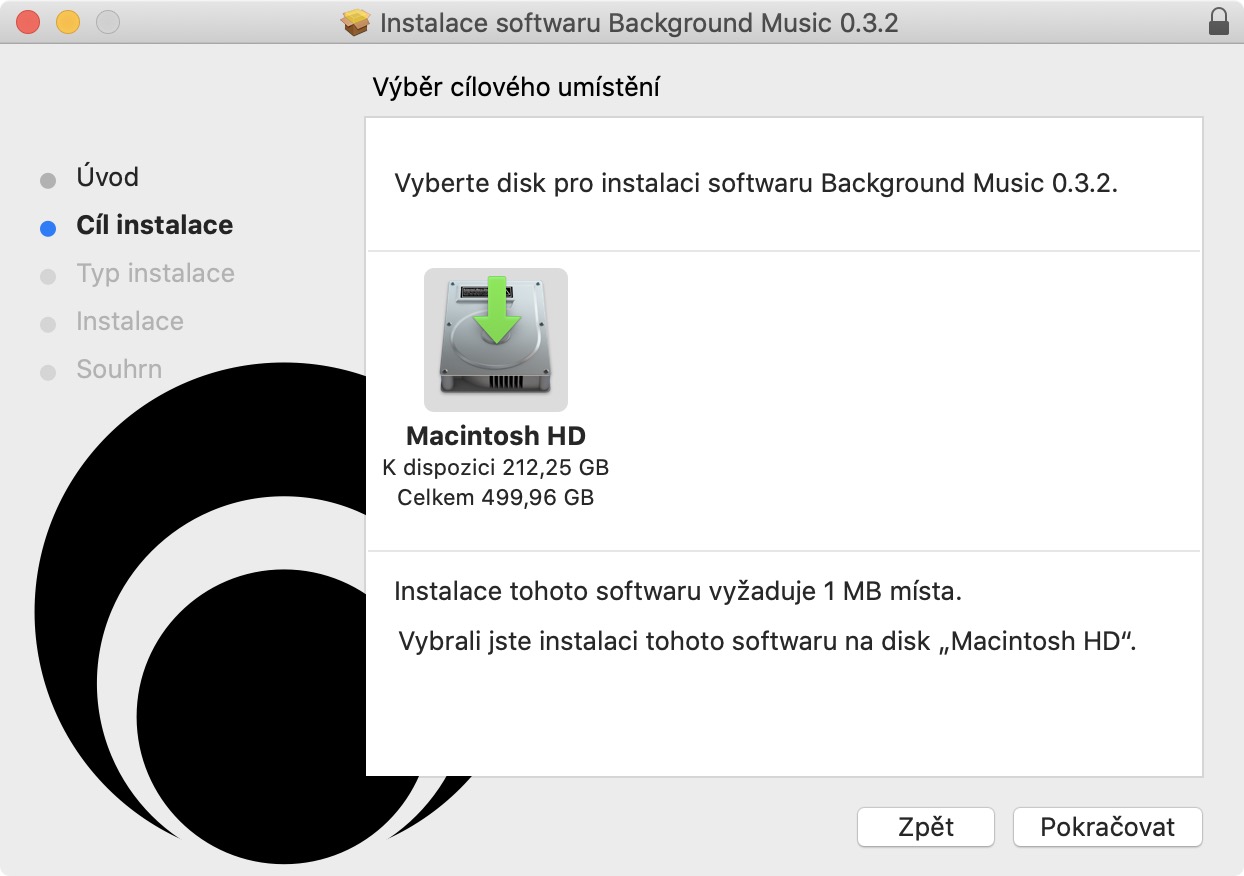
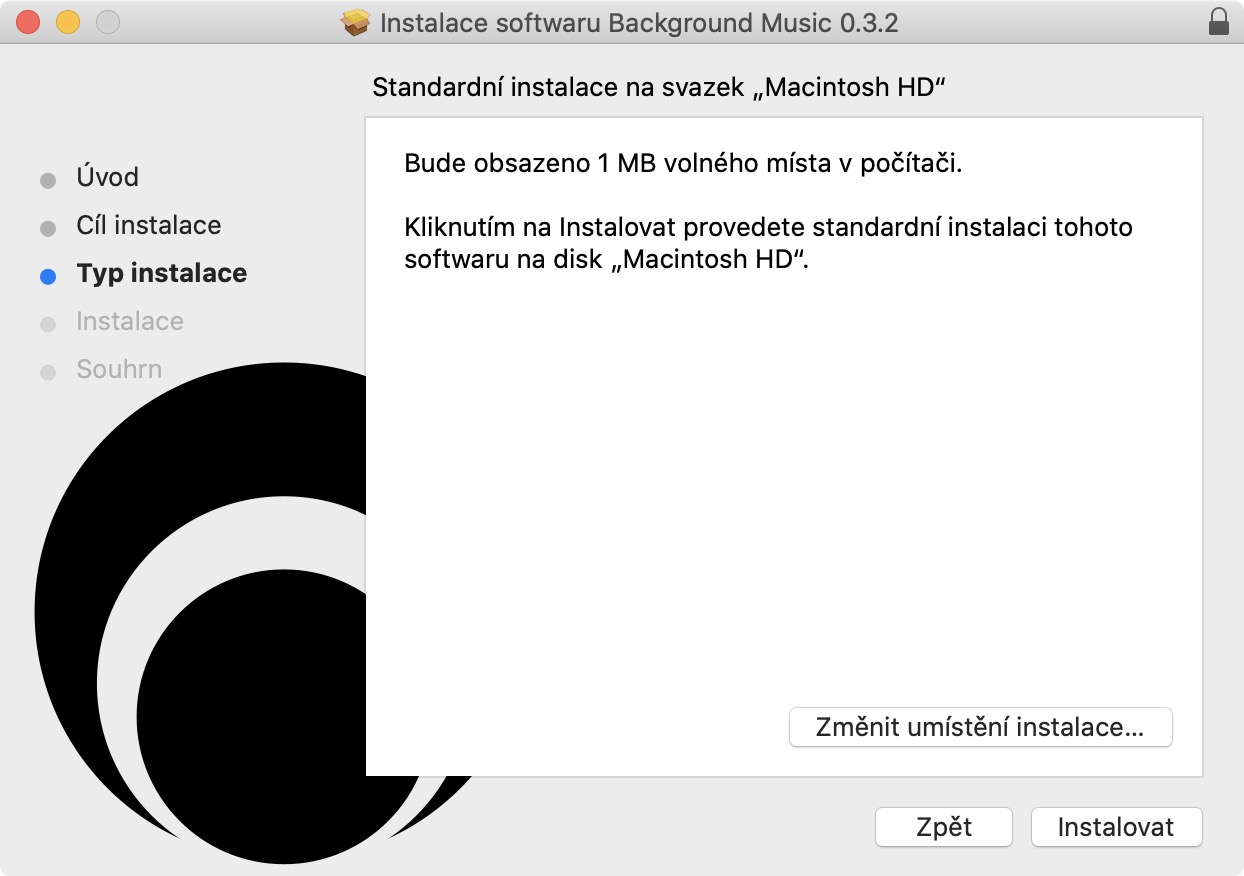
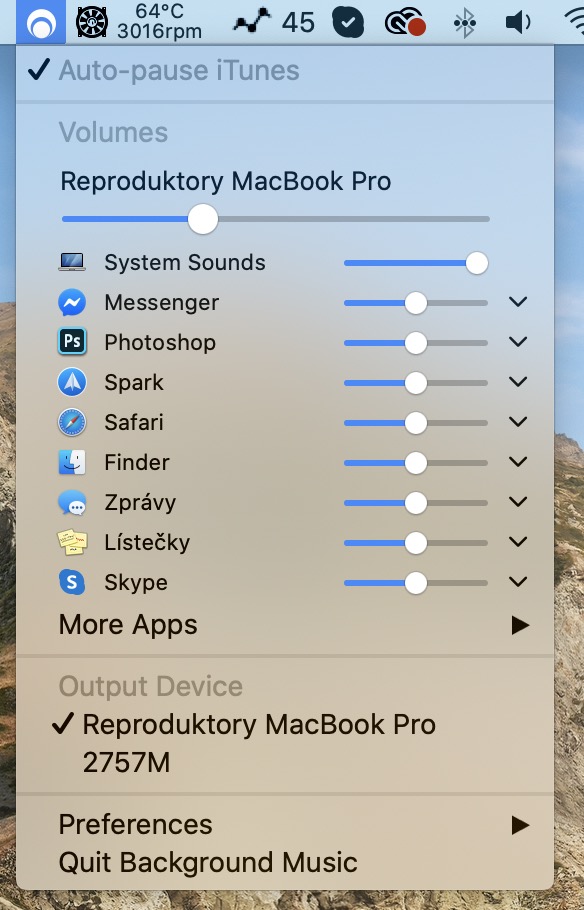




























Nechápu jak si vůbec může dovolit tohle v systému nemít..
Bohužel, tak to u Apple napříč produkty chodí. Nicméně, když si to uživatel doladí, tak to potom chodí stabilně několik let na rozdíl od Win…
Tak když si jitrnica, tak se ti něco na Win ser*. Moje máma má Windows hromadu let a bez jediného problému. Narozdíl od polofunkčního Macu, kde to člověk musí nabastlit na koleně za peníze a pak to jakž takž chodí jako jinde.
s aplikací mám problém… když ji zapnu, začne ve všech aplikacích vydávat zvuk, jako když malé dítě podrží na youtube mezerník?
stává se mi to samé, ne pravidelně, jen občas, ale stává. Neví někdo co s tím?