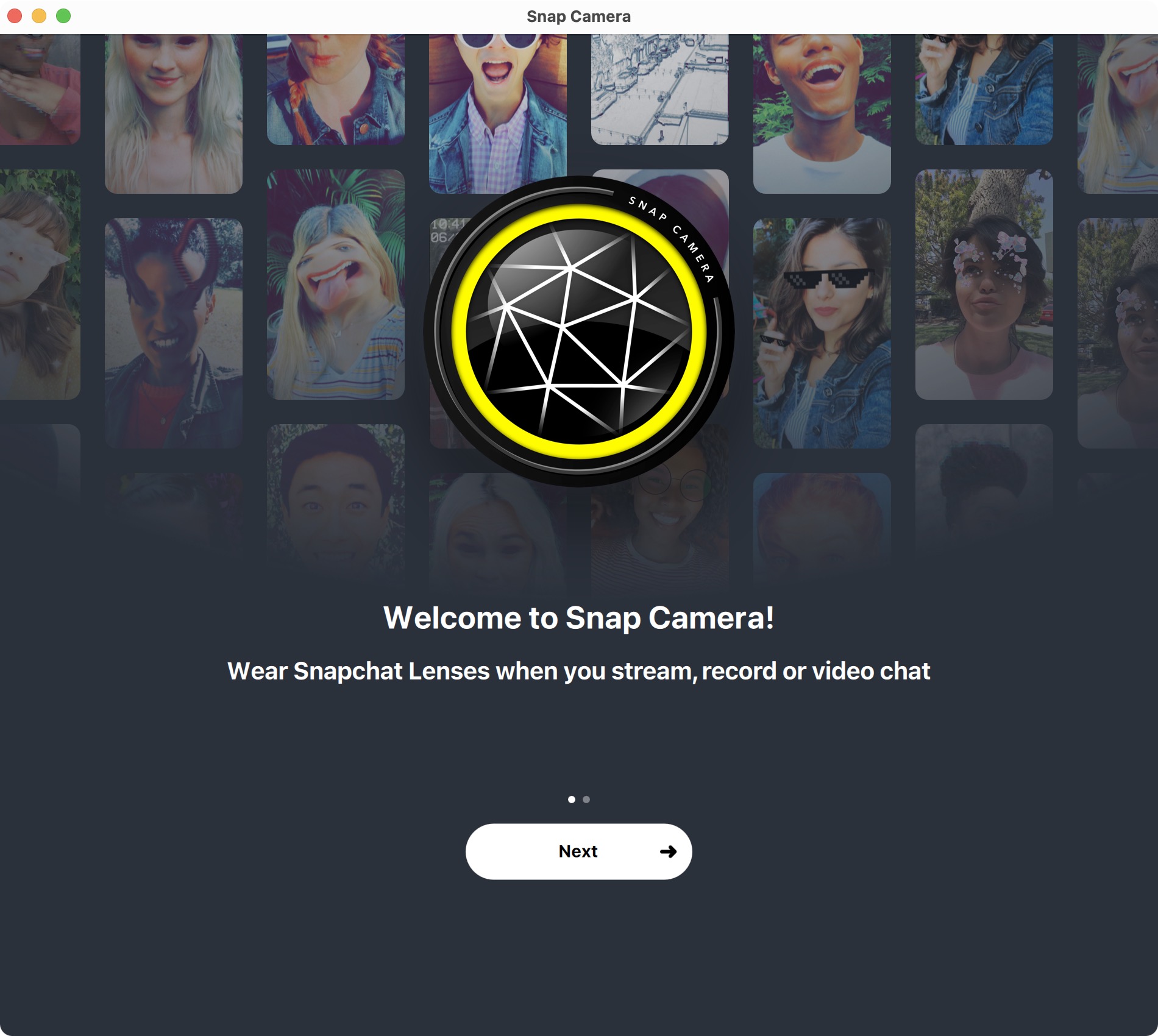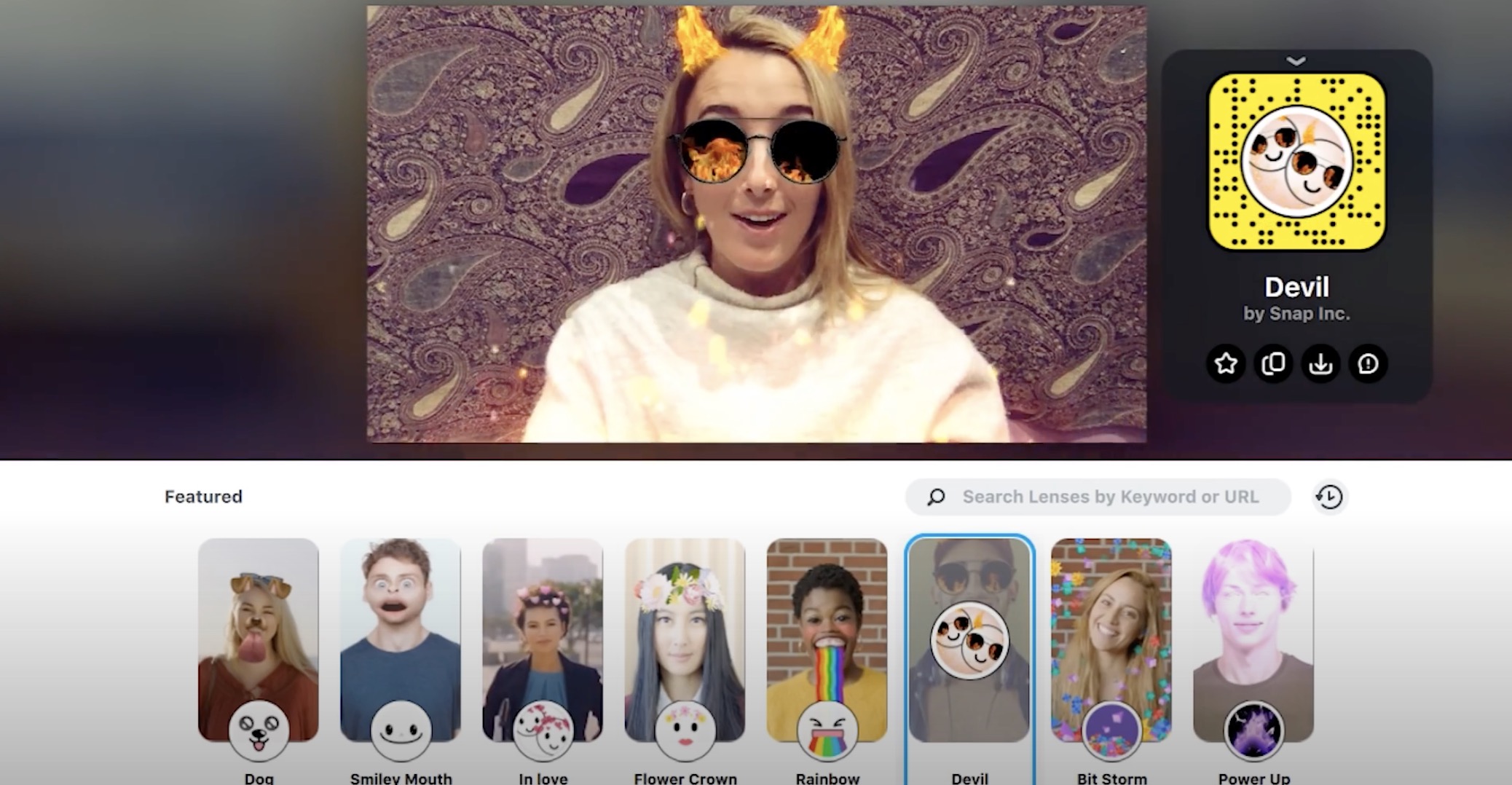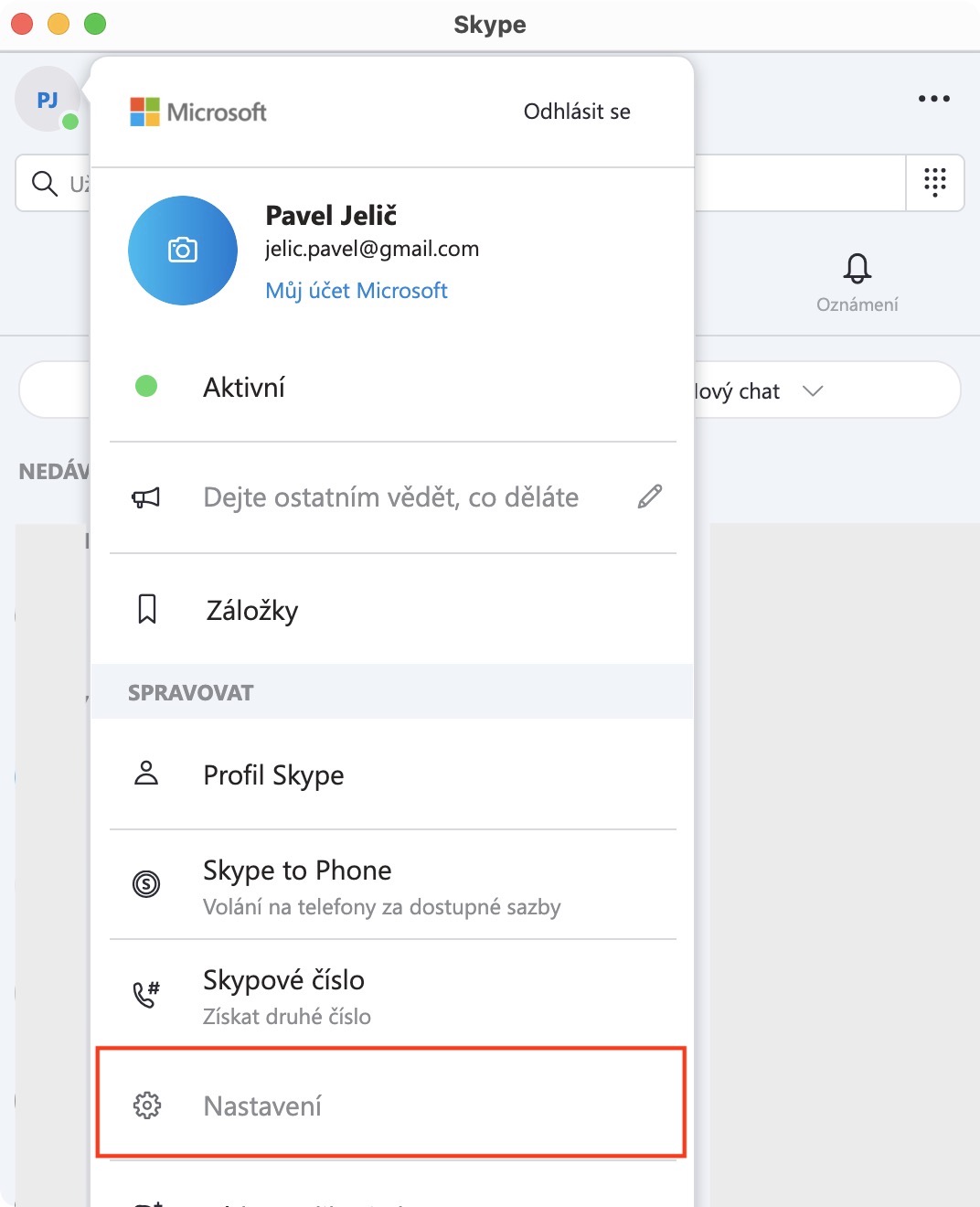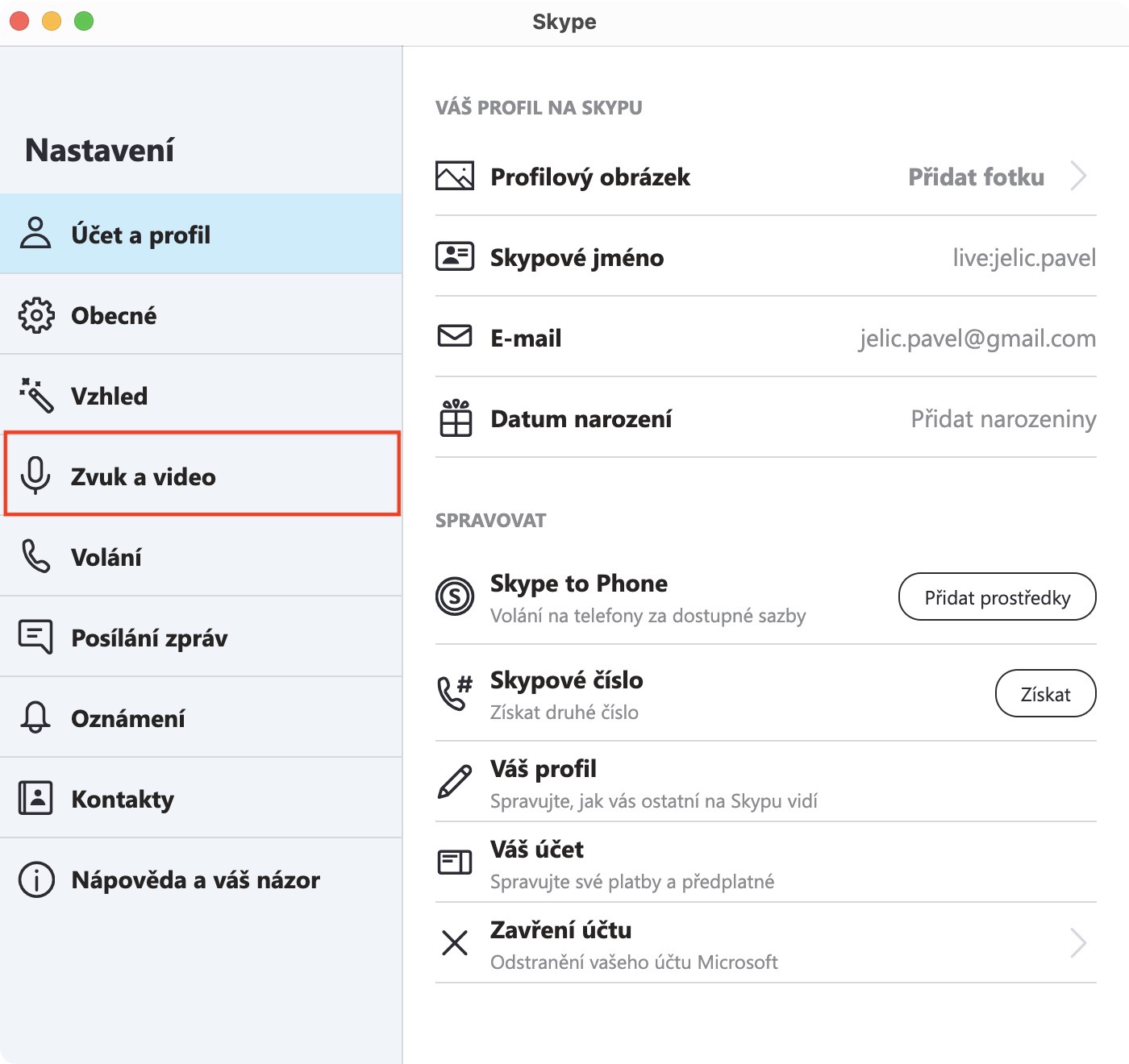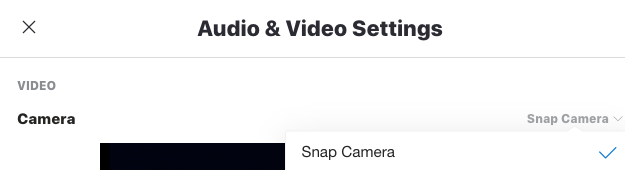Všemožné kamerové filtry jsou tady s námi již opravdu dlouho. Vůbec poprvé se snad objevily v aplikaci Snapchat, odkud pochází například známé fotografie s obličejem psa. Postupně se tyto filtry začaly i nadále rozšiřovat a nyní je najdete například v Instagramu a dokonce i na Facebooku. Pravdou ale je, že tyto filtry jsou k dispozici prakticky pouze na iPhonech a iPadech. To samozřejmě dává smysl, jelikož fotoaparát z Instagramu či Facebooku v macOS k dispozici není. Na Mac však existují jiné aplikace, pomocí kterých můžete vést videohovory – například Skype. Pokud si chcete z druhé strany videohovoru vystřelit, anebo pokud ji chcete jednoduše rozesmát, tak jste tady naprosto správně.
Mohlo by vás zajímat

V aplikaci Skype jsou již nyní k dispozici určité „filtry“. Tyto filtry jsou však určené pouze pro změnu pozadí. Buď si můžete pozadí nechat rozmazat, anebo si do něj vložit nějaký obrázek, což se hodí například v práci či třeba v kavárně. Přímo na váš obličej byste však filtry v aplikaci Skype hledali marně. Existují však různé aplikace, pomocí kterých můžete tyto vtipné filtry, například ze Snapchatu, na obličej aplikovat. Vše to funguje naprosto jednoduše – nastavíte si filtr, který chcete použít, a poté v aplikaci Skype přepnete zdroj videa z vestavěné kamery na kameru, která pochází z aplikace s filtry. Filtry poté můžete jednoduše během hovoru měnit. Jednou z mnoha aplikací, kterou můžete využít, je SnapCamera. Jak už název napovídá, tak tato aplikace nabízí filtry ze Snapchatu.
Jak na Macu ve Skype používat filtry ze Snapchatu
Pokud chcete aplikaci SnapCamera na vašem Macu využít, tak je postup doopravdy velmi jednoduchý. Stačí se držet těchto kroků:
- Prvně je samozřejmě nutné, abyste si aplikaci SnapCamera stáhli a nainstalovali.
- SnapCamera stáhnete zdarma pomocí tohoto odkazu, na stránce poté stačí klepnout na Download. Poté proveďte klasickou instalaci.
- Jakmile aplikaci nainstalujete, tak ji spusťte a povolte přístup k mikrofonu a kameře.
- Poté už si jen v aplikaci stačí vybrat filtr, který chcete aplikovat.
- Jak už jsem zmínil výše, tak je nakonec nutné, abyste v aplikaci Skype přepnuli zdroj videa z vestavěné kamery na kameru SnapCamera.
- Toho docílíte tak, že klepnete v aplikaci Skype na ikonu vašeho profilu, a poté na Nastavení. Pak přejděte do sekce Zvuk a video a u kolonky Kamera vyberte z menu SnapCamera.
- Pokud se vám SnapCamera ve Skype nezobrazí, tak musíte aplikaci restartovat.
Nutno podotknout, že naprosto stejně si můžete SnapCamera jakožto zdroj videa vybrat i vy jiných aplikacích, například v Zoom, anebo třeba Google Hangouts. Jakmile jednou SnapCameru vyberete, tak po změně filtru v aplikaci není nutné hovor nějakým způsobem ukončovat, anebo restartovat aplikaci – vše funguje v reálném čase. Pokud používáte vícero webkamer, tak je nutné v aplikaci SnapCamera provést nastavení kamery, ze které se bude obraz brát. I přesto, že se nejedná o bůhvíjak skvělou funkci, tak věřím, že mnoho uživatelů mohou různé filtry pobavit.