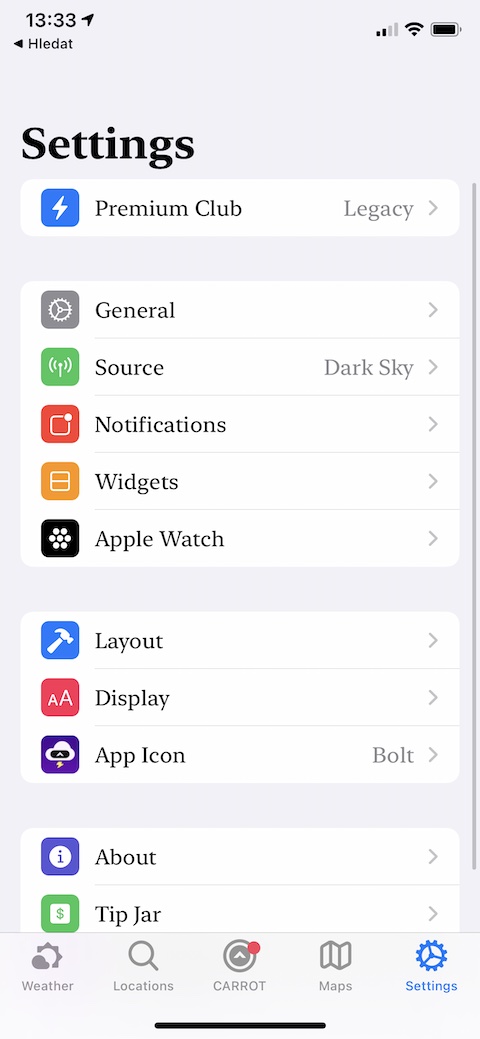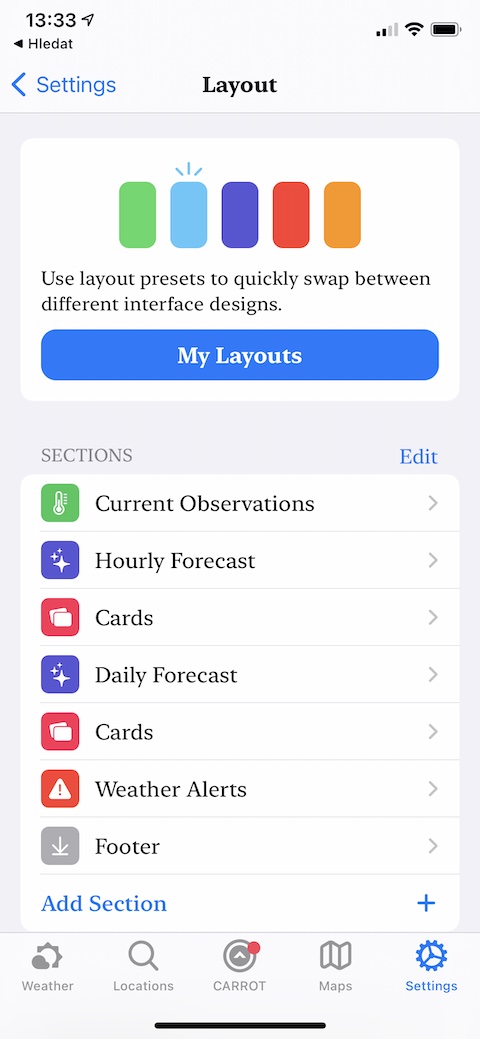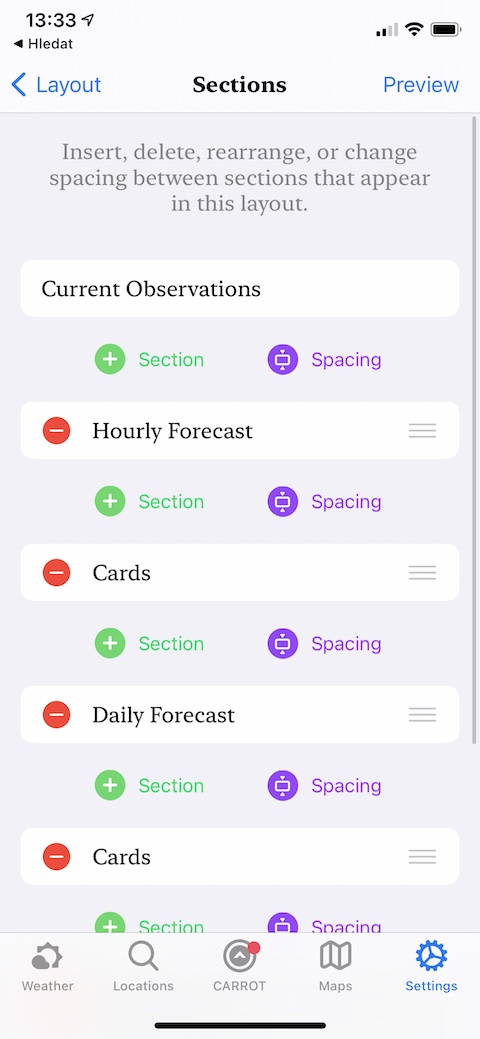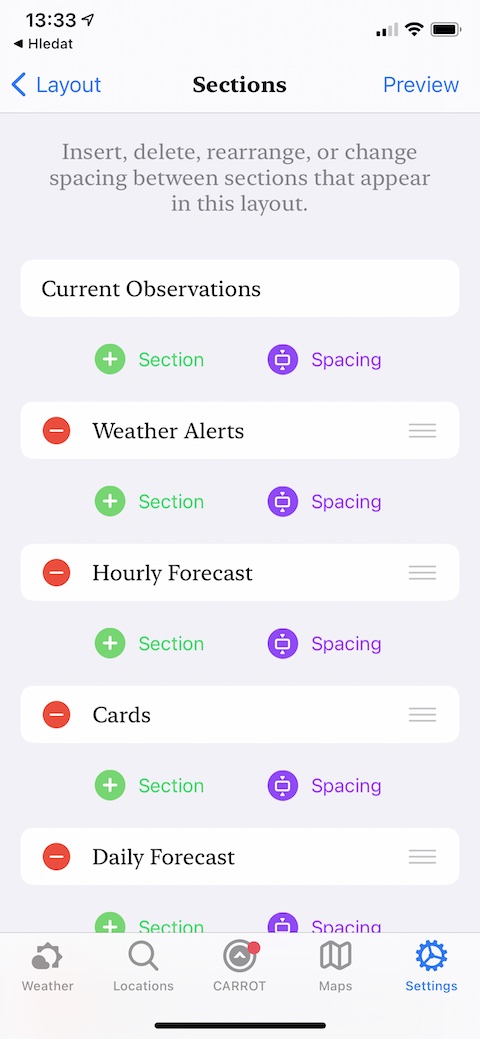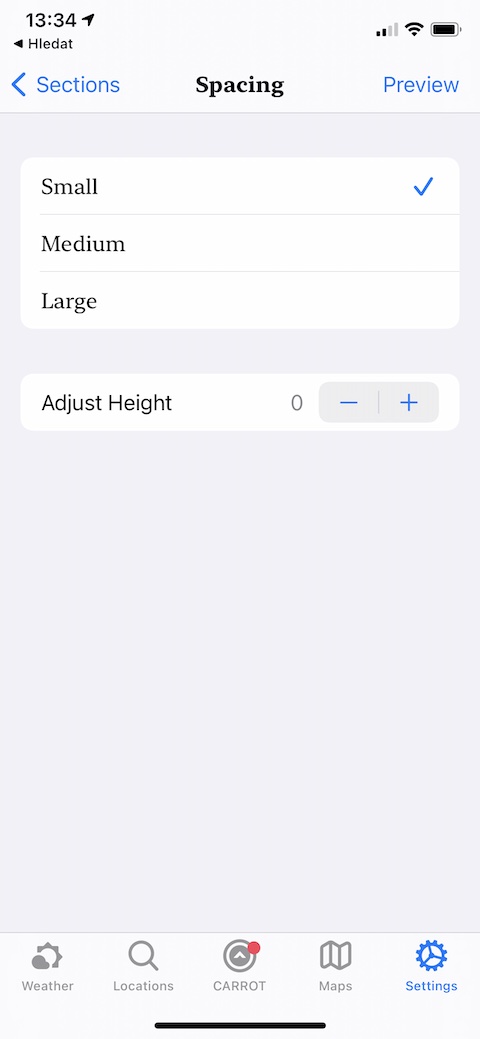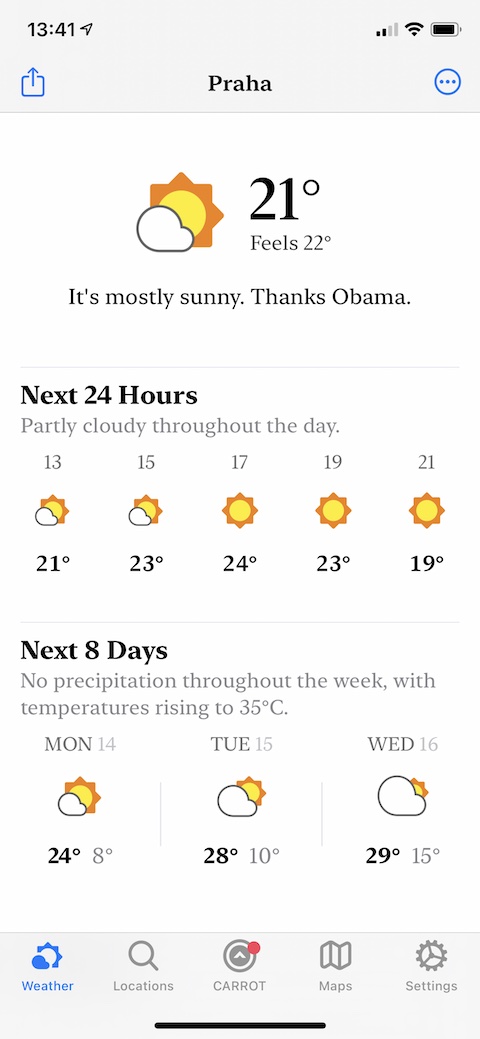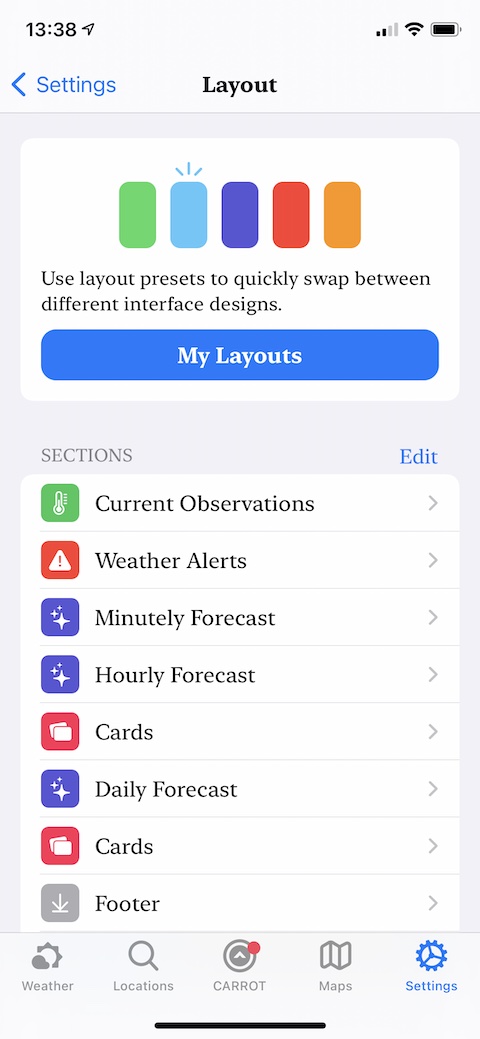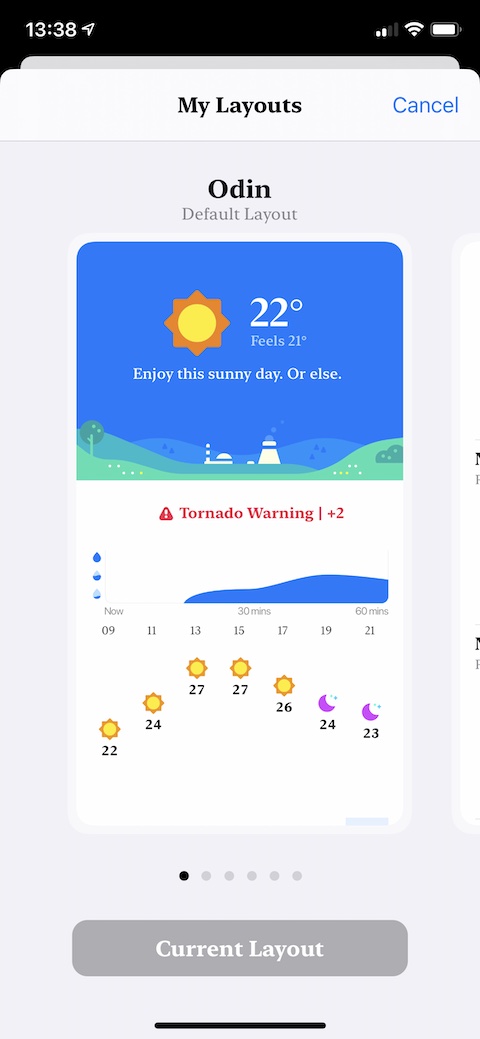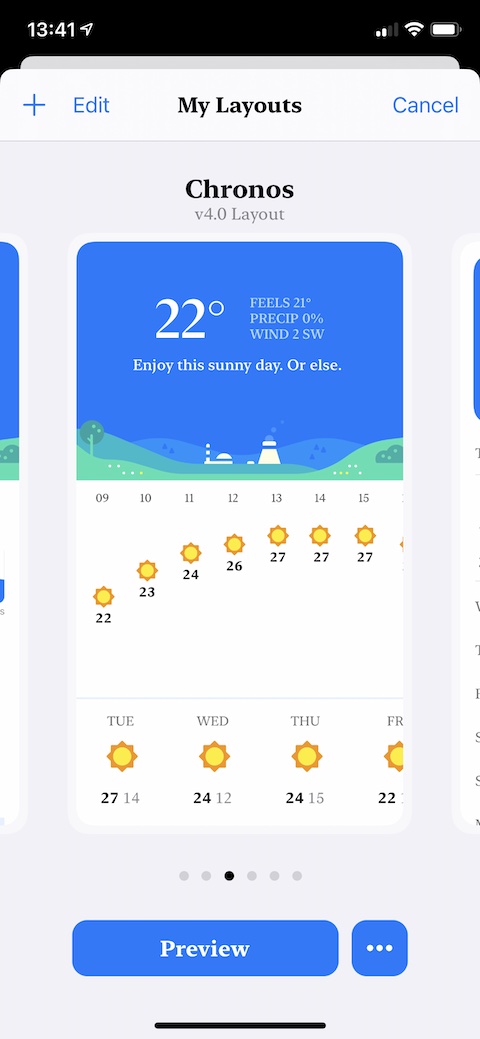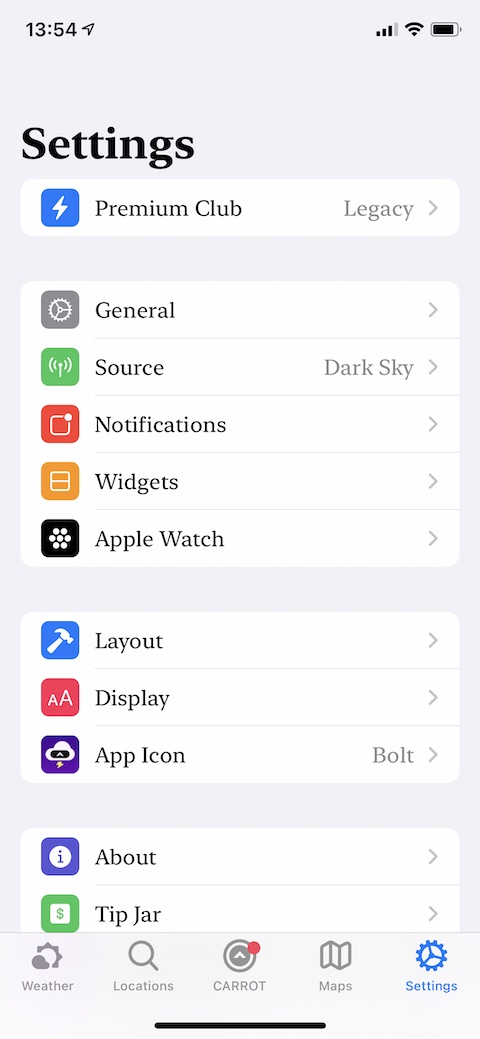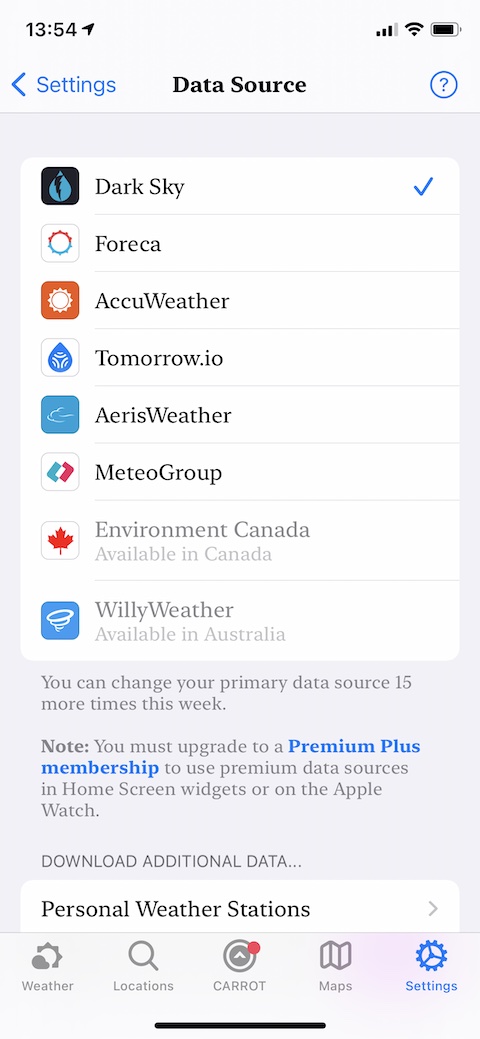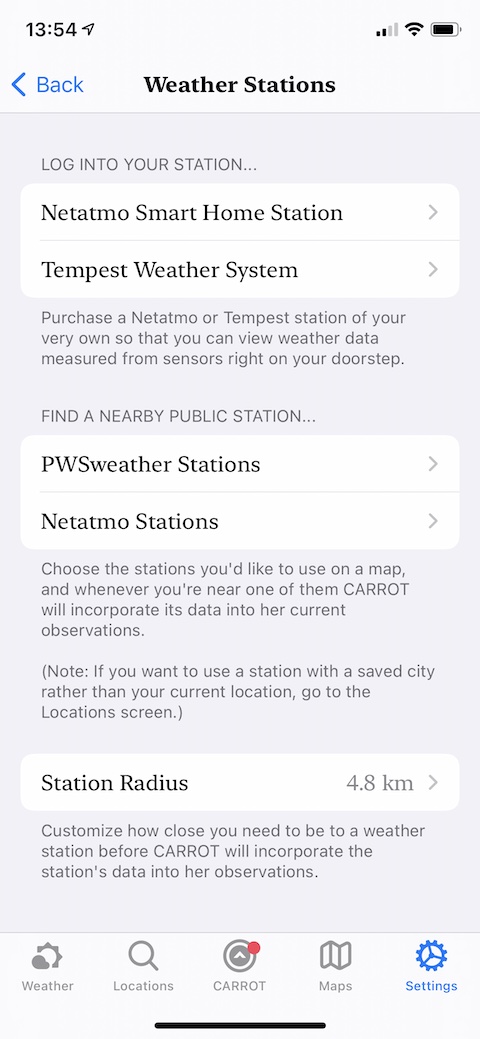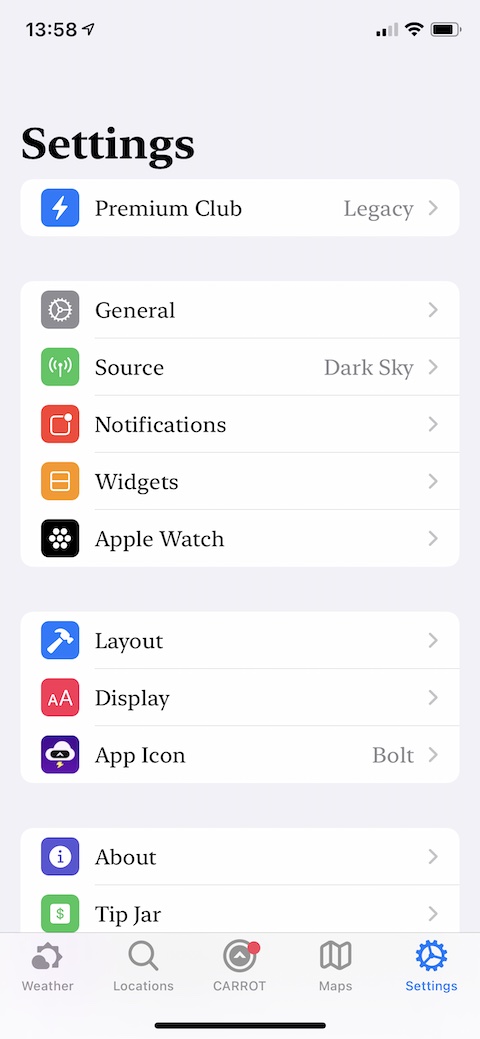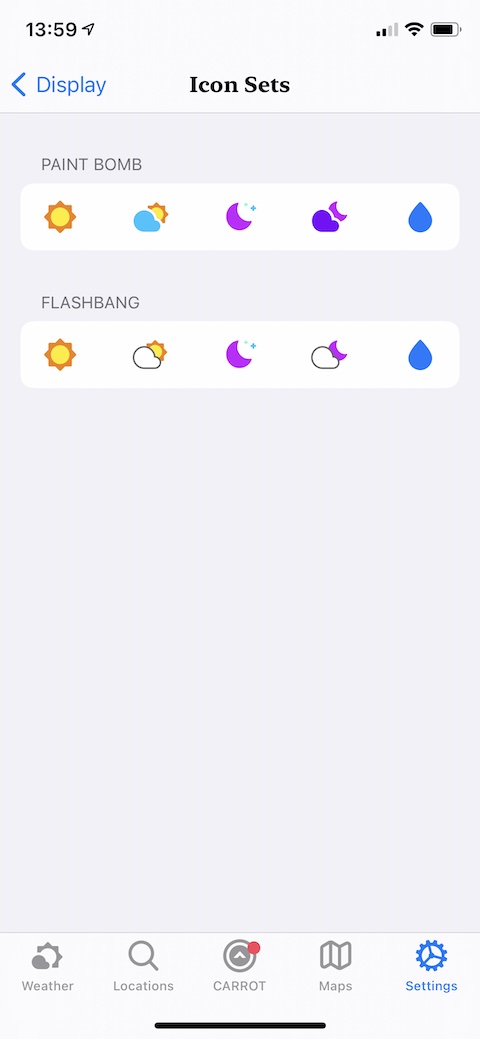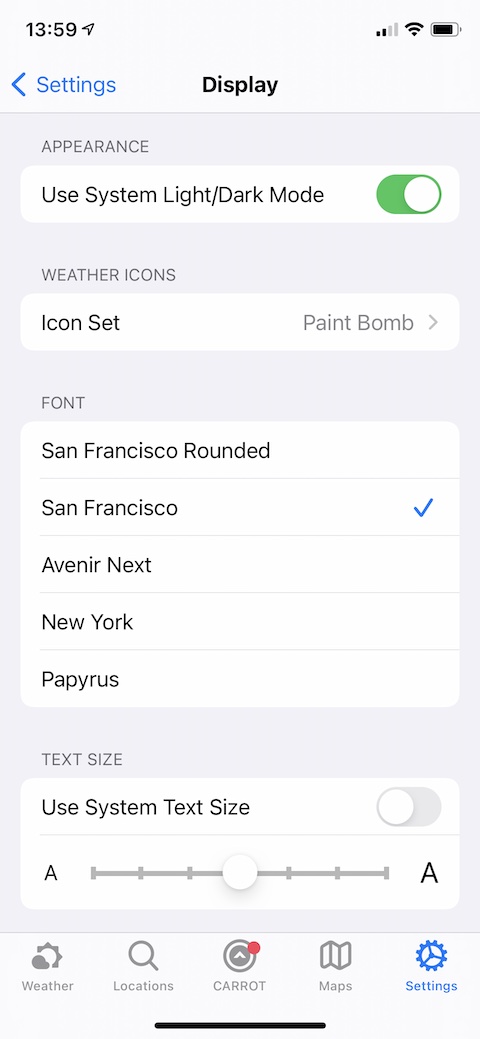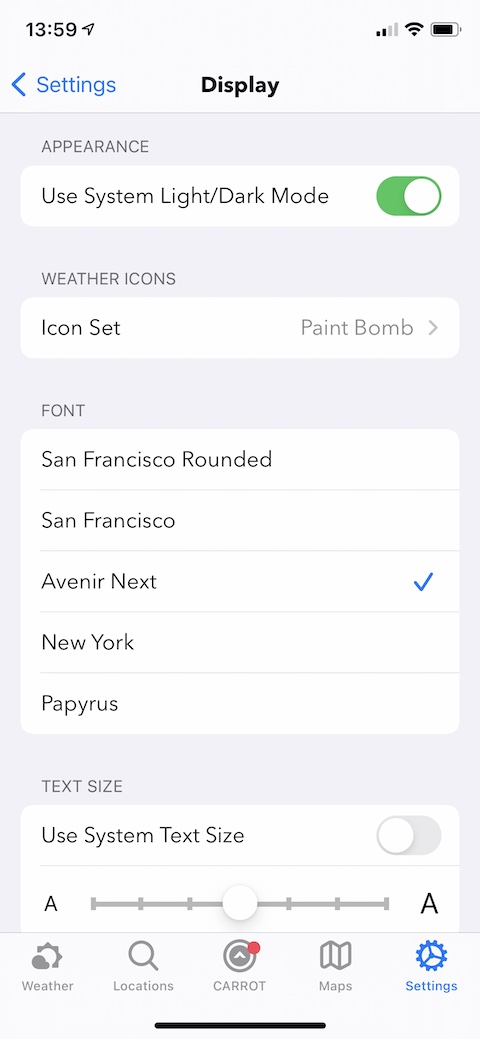Carrot Weather patří mezi nejoblíbenější iOS aplikace pro předpověď počasí – a není se čemu divit. Nabízí totiž spoustu skvělých funkcí a možností, je spolehlivá, ve velmi velké míře přizpůsobitelná, a v neposlední řadě také opravdu vtipná a originální. V dnešním článku si představím čtveřici tipů a triků, sloužících zejména k přizpůsobení této skvělé aplikace.
Mohlo by vás zajímat
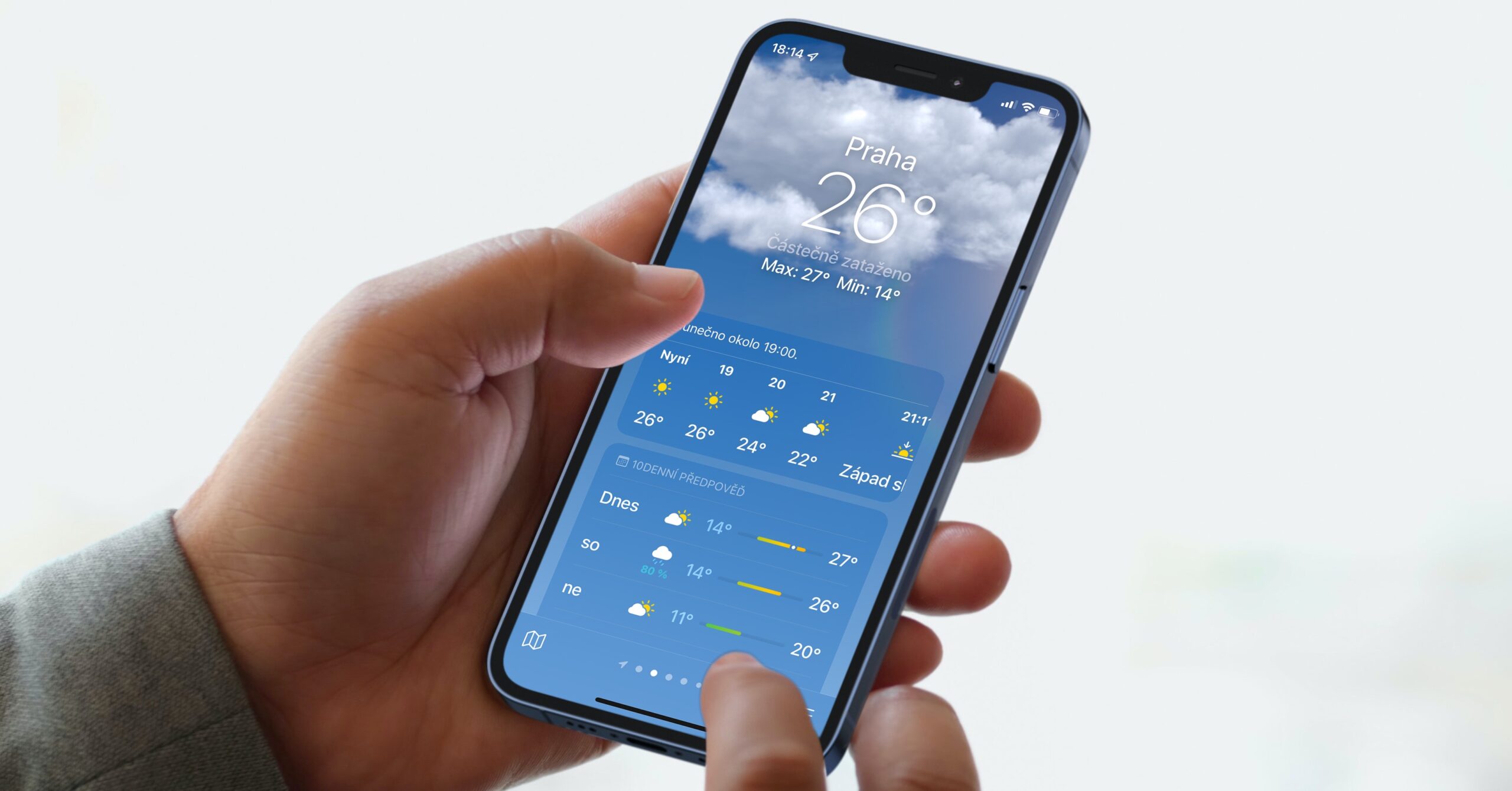
Přizpůsobení rozhraní
Když se důkladně podíváte do nastavení aplikace Carrot Weather, možná budete překvapeni tím, kolik možností přizpůsobení vlastně nabízí. V pravém dolním rohu hlavní obrazovky aplikace Carrot Weather klepněte na ikonku nastavení. Ve střední části klepněte na položku Layout a poté v části Sections klepněte na Edit. Dlouhým stiskem ikonky tří linek u jednotlivých položek můžete měnit jejich pozici, klepnutím na Spacing přizpůsobíte mezery, klepnutí na Section přidáte novou sekci.
Přednastavená rozhraní
Netroufáte si na vytvoření vlastního rozhraní od nuly, ale přesto byste chtěli stávající vzhled aplikace změnit? V tom případě ještě chvíli zůstaňte v sekci Layout v nastavení aplikace. Tentokrát klepnete v horní části displeje na modré tlačítko My Layouts – zobrazí se vám návrhy rozvržení, které si rovnou můžete aktivovat, případně si nechat zobrazit jejich náhled.
Změňte zdroj informací
Aplikace Carrot Weather využívá ve svém základním nastavení coby zdroj informací o předpovědi počasí meteorologickou platformu Dark Sky. Pokud vám ale tato platforma nevyhovuje – ať už z jakéhokoliv důvodu – není nejmenší problém ji změnit. V pravém dolním rohu hlavního okna aplikace Carrot Weather klepněte na ikonku nastavení a v menu klepněte na položku Source. Zde si můžete vybrat z několika dalších alternativních zdrojů předpovědí, případně vybrat vlastní meteorologickou stanici.
Změňte vzhled ikonek a font písma
V aplikaci Carrot Weather můžete změnit také vzhled ikonek pro jednotlivé povětrnostní podmínky, stejně jako font písma. Jak na to? Na hlavní stránce aplikace opět klepněte na ikonku nastavení v pravém dolním rohu. V menu, které se vám zobrazí, vyberte položku Display – zde můžete nastavit přepínání mezi světlým a tmavým režimem, změnit vzhled setu ikonek nebo vybrat jiný font písma, případně změnit jeho velikost.