Společnost Apple klade již řadu let velký důraz na to, aby produkty z její dílny mohli používat i uživatelů s nejrůznějšími handicapy. Některé z těchto funkcí ale jistě ocení i uživatelé bez handicapu, a my si v našem dnešním článku představíme pět z nich.
Mohlo by vás zajímat
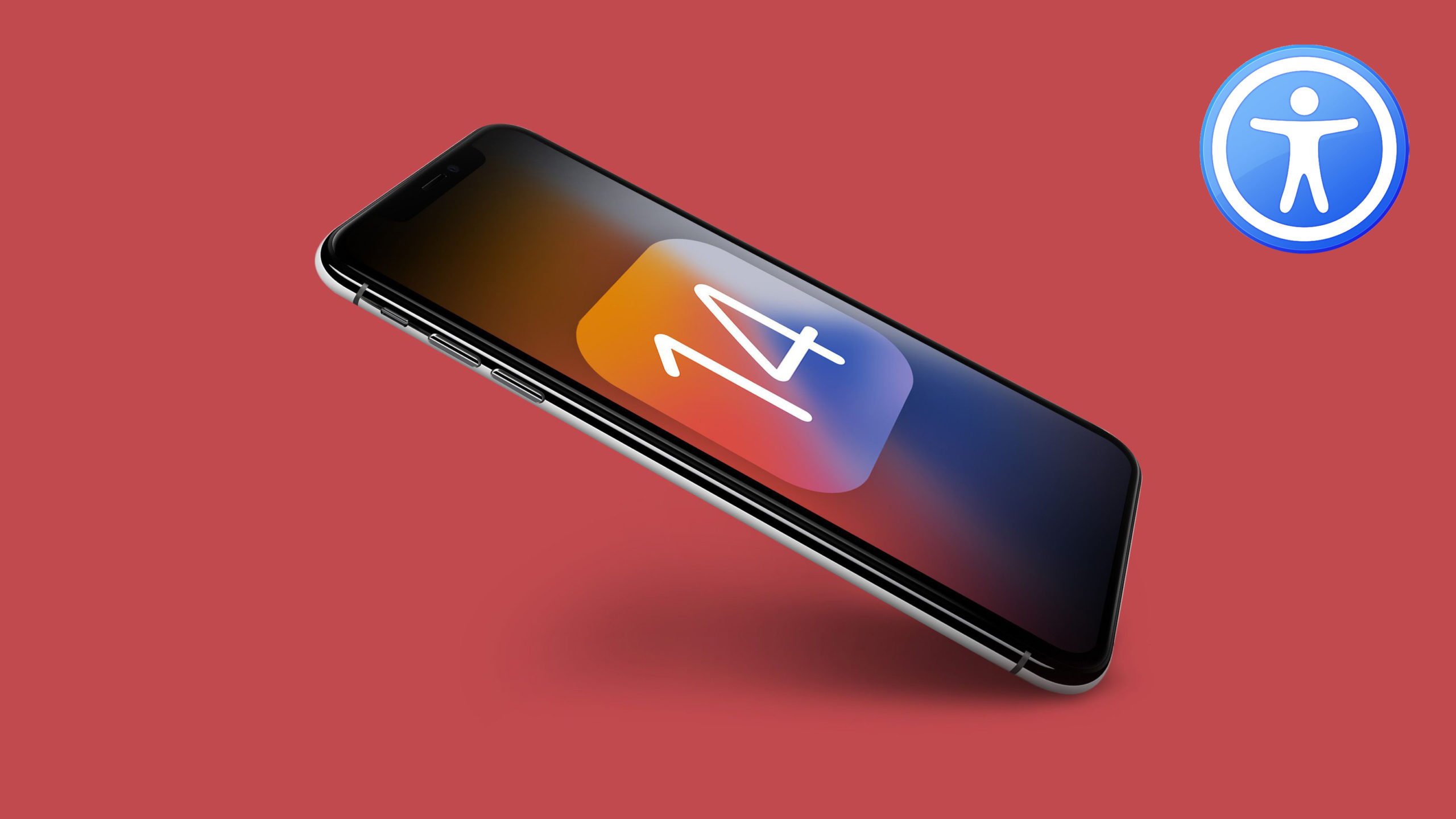
Zvětšení kurzoru zatřesením
Asi každému z vás se již někdy stalo, že jste měli problém se zorientovat na monitoru vašeho Macu a ihned najít kurzor. Díky aktivaci této funkce vám postačí zkrátka nej zatřást myší, případně rychle přejet prstem po trackpadu vašeho Macu, a kurzor se vám zvětší tak, že nebude problém jej najít. Pro aktivaci této funkce klikněte na menu -> Předvolby systému -> Zpřístupnění, kde v sekci Monitor -> Ukazatel zaškrtnete příslušnou možnost.
Vizuální upozornění na notifikaci
Součástí operačního systému macOS jsou – stejně jako u ostatních operačních systémů od Applu – nejrůznější notifikace. Ty mohou mít jak zvukovou, tak i vizuální podobu, zvuková upozornění ale mohou být někdy rušivá. Na příchozí notifikaci se ale na Macu můžete nechat upozornit i bliknutím obrazovky. Tuto funkci aktivujete v menu -> Předvolby systému -> Zpřístupnění, kde v sekci Sluch -> Zvuk zaškrtnete možnost Při zaznění výstražného zvuku blikne obrazovka.
Omezení pohybu
Z našich tipů a rad ohledně zrychlení iOS a iPadOS zařízení si jistě pamatujete funkci omezení pohybu. Ta se vám může hodit také na Macu, například v situacích, kdy se musíte spolehnout pouze na baterii vašeho jablečného laptopu. Omezení pohybu aktivujete v menu -> Předvolby systému -> Zpřístupnění, kde v sekci Zrak kliknete na Monitor a poté na kartě Monitor zaškrtnete příslušnou volbu.
Zadávání textu pro Siri
Komunikace s hlasovou asistentkou Siri je skvělá věc, ne vždy se ale hodí na Siri na vašem Macu mluvit nahlas. Pokud víte, že vám stoprocentně vyhovuje více psaní, můžete aktivovat výhradně písemnou komunikaci se Siri. V levém horním rohu obrazovky vašeho Macu klikněte na menu -> Předvolby systému -> Zpřístupnění, a v levém sloupci klikněte na Siri. Poté zaškrtněte možnost Aktivovat zadávání textu pro Siri.
Klávesnice na obrazovce
Další ze skvělých funkcí Zpřístupnění, které můžete aktivovat na vašem Macu, je klávesnice na obrazovce. Tato funkce je skvělá například v případě, kdy z jakýchkoliv důvodů nemůžete při práci na Macu použít hardwarovou klávesnici. Pro aktivaci klávesnice na obrazovce klikněte v levém horním rohu vašeho Macu na menu -> Předvolby systému -> Zpřístupnění, v levém sloupci klikněte na Klávesnice a poté na kartě Klávesnice zpřístupnění aktivujte funkci Zapnout klávesnici zpřístupnění.
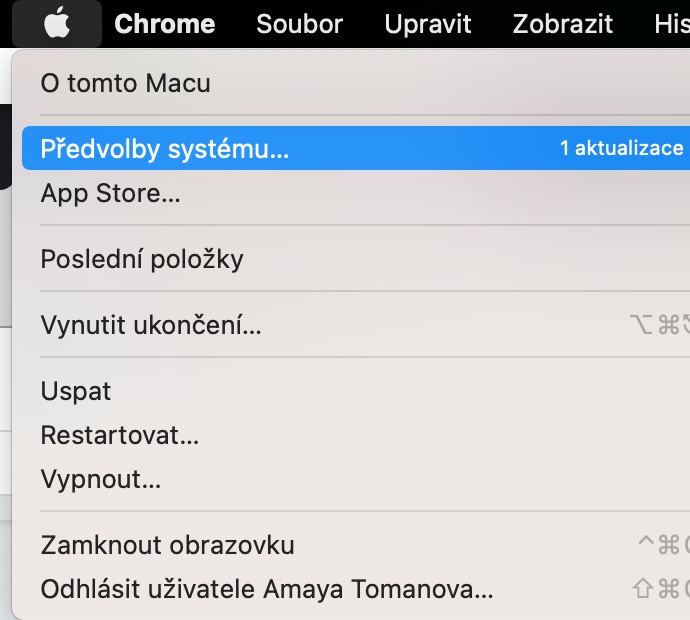
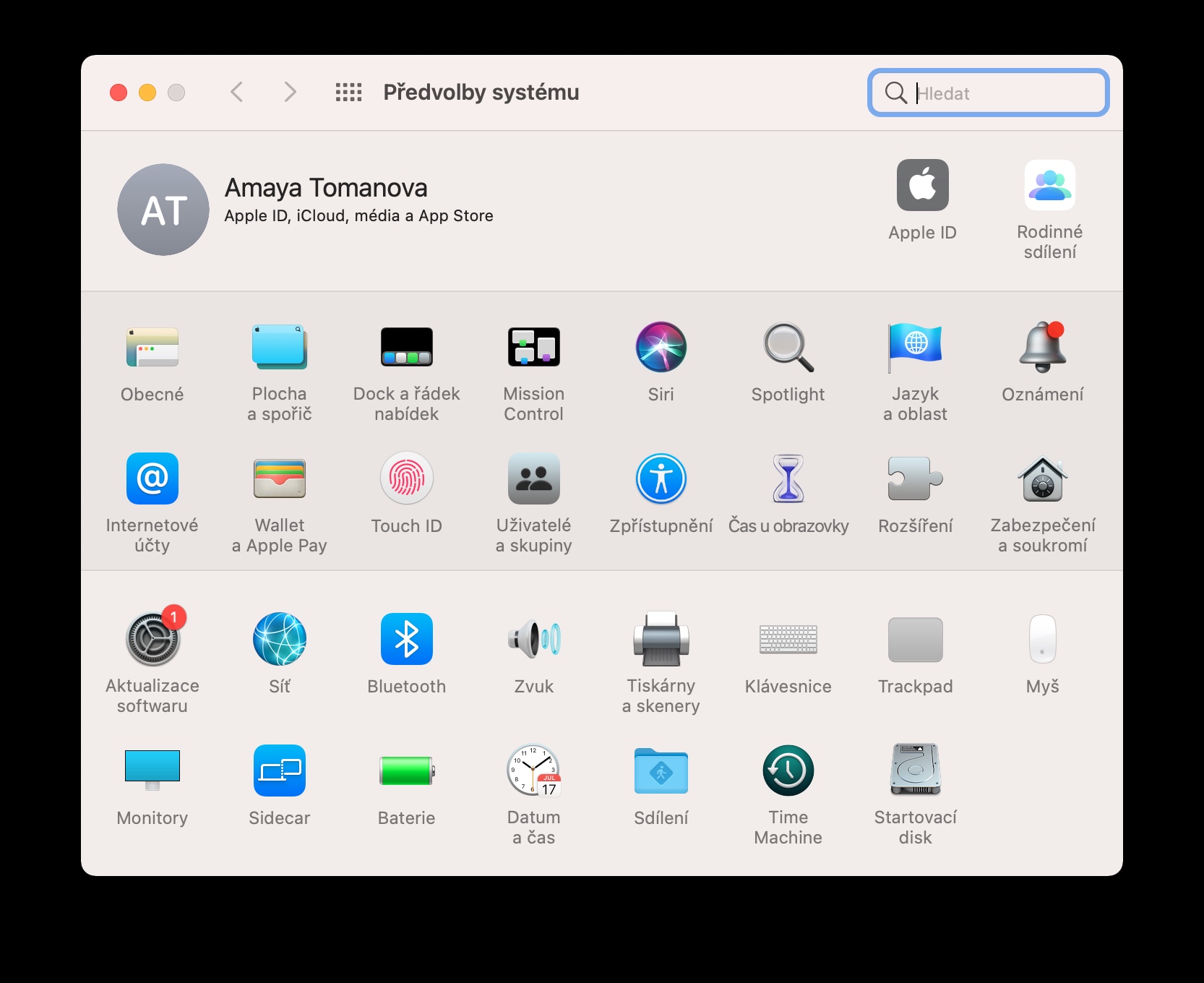
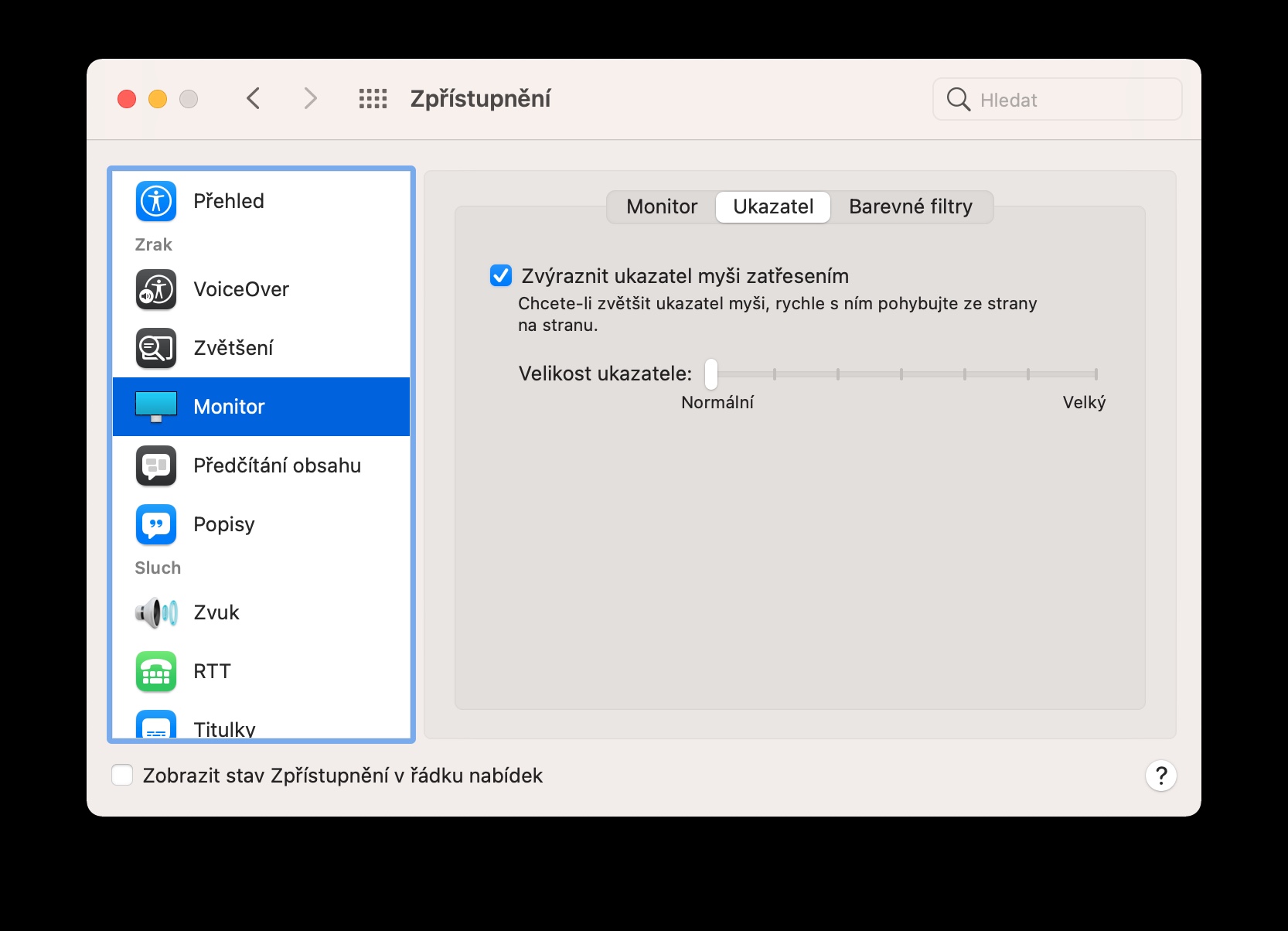
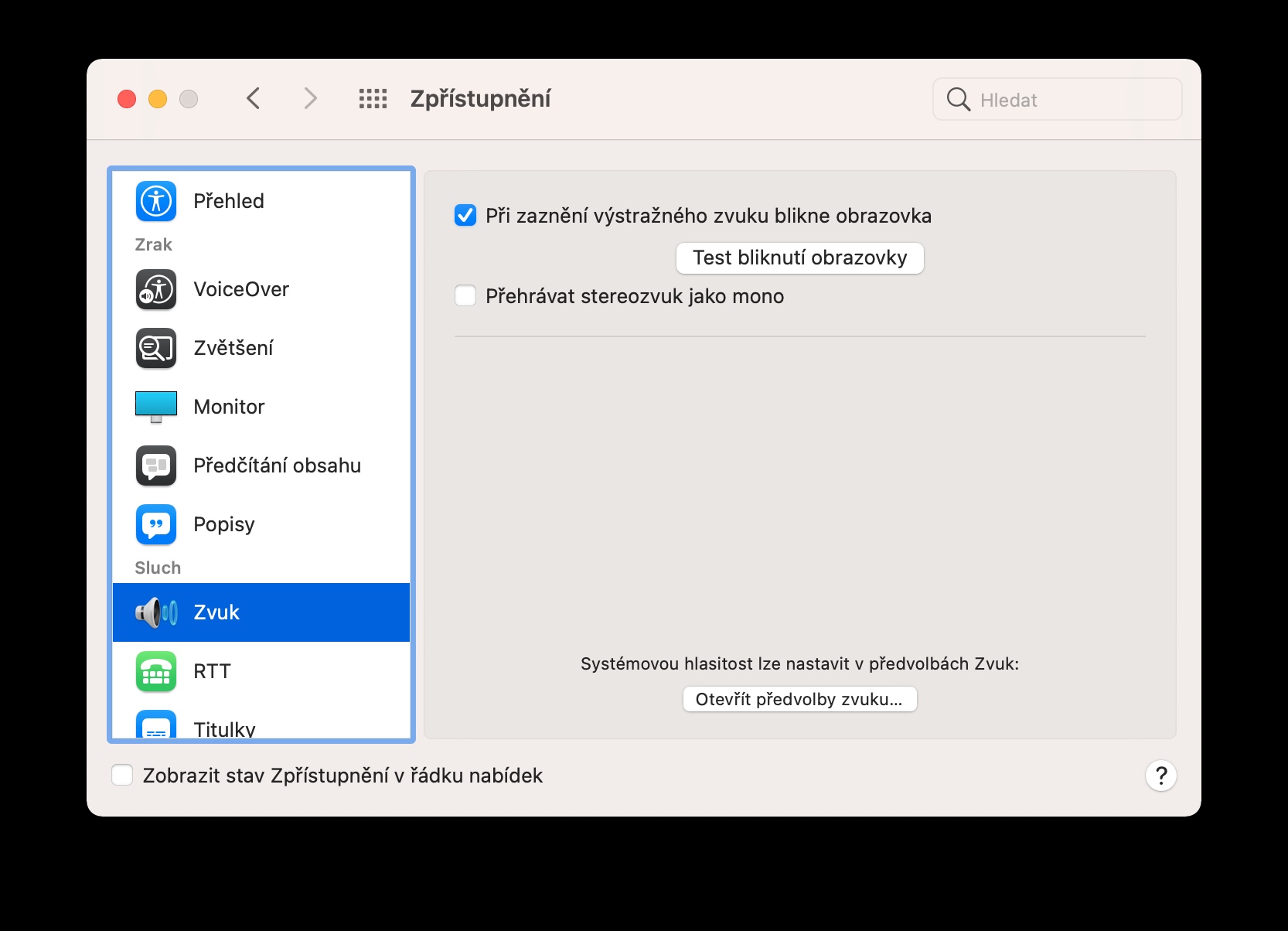
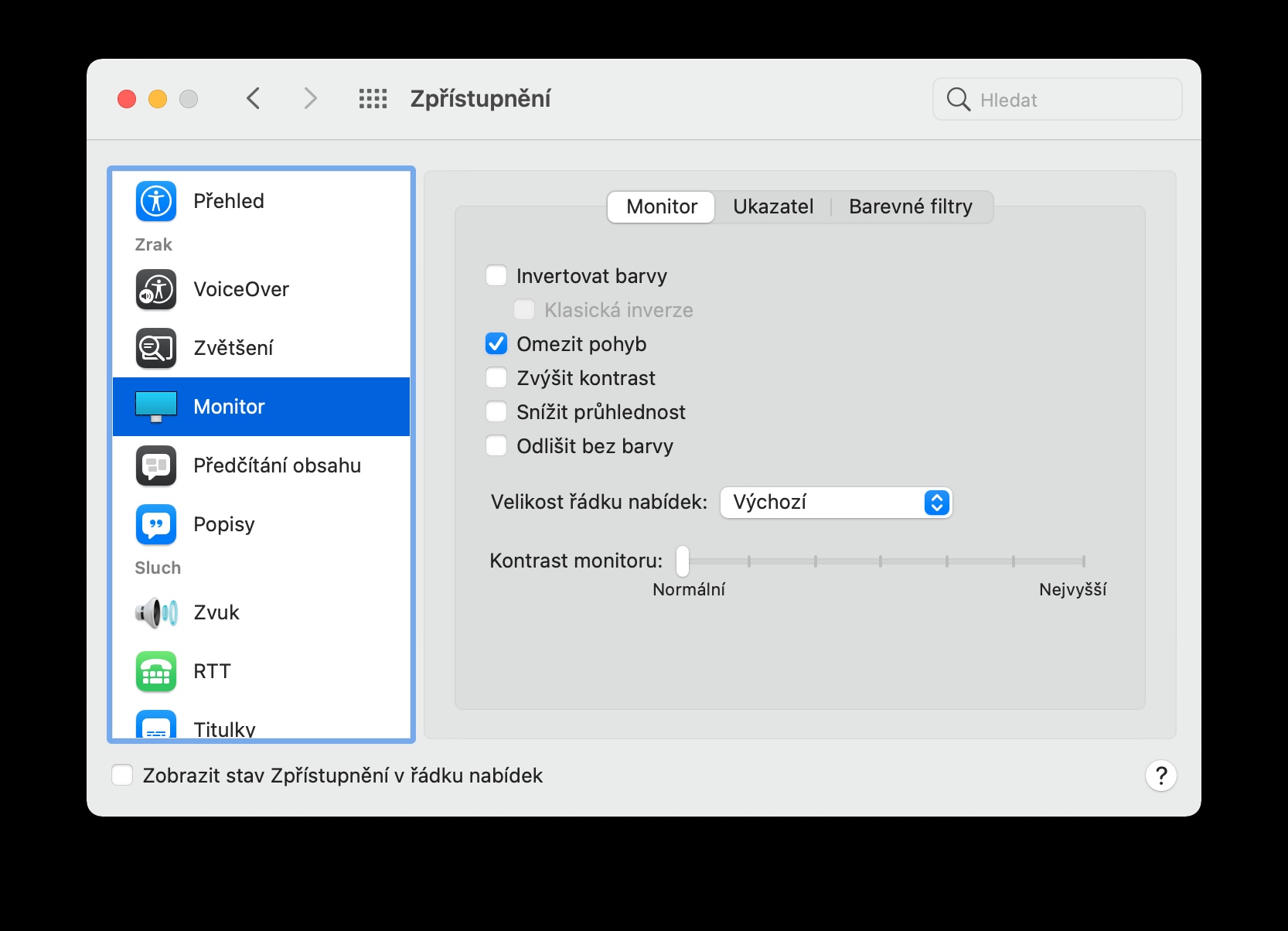
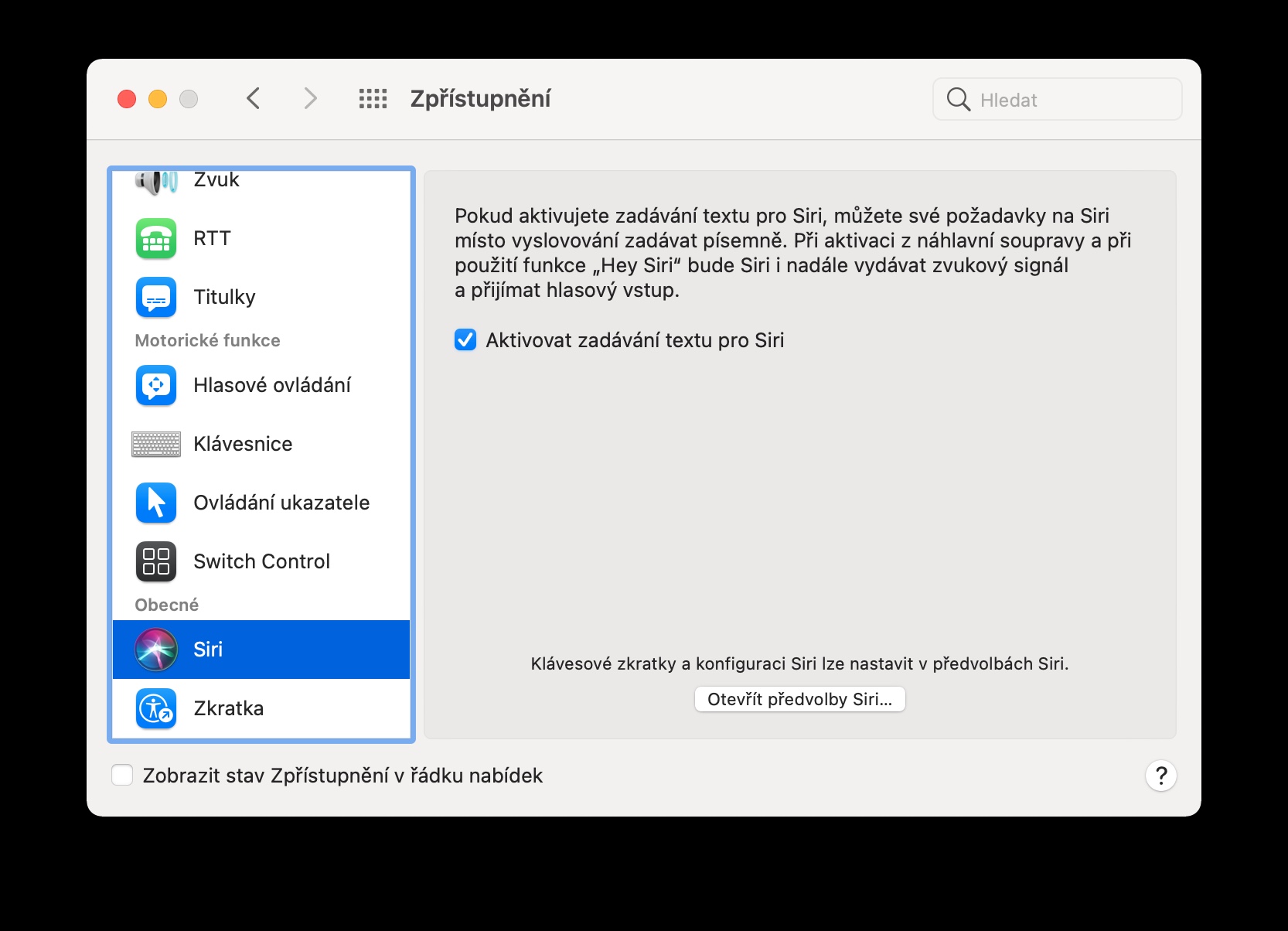
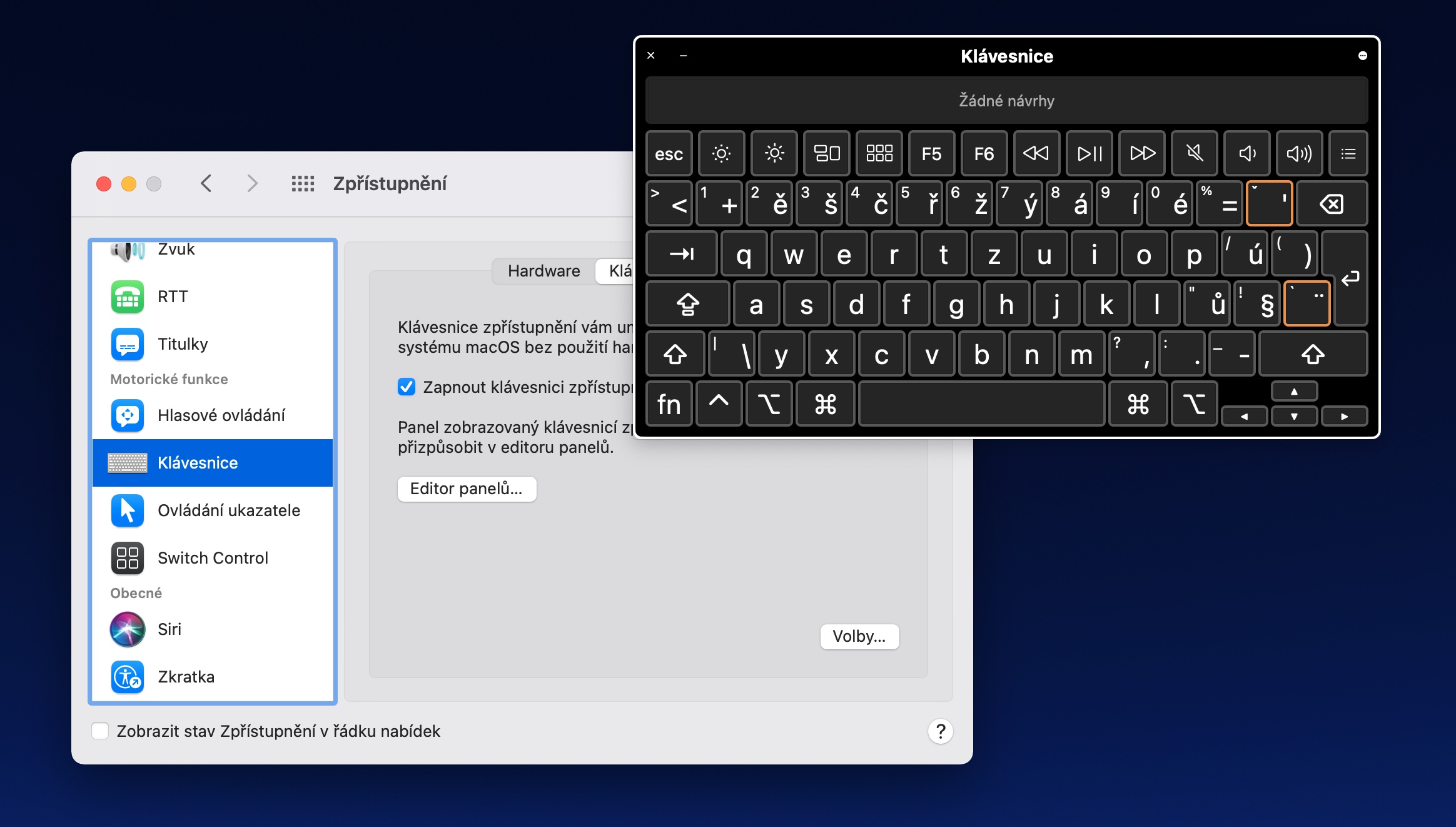



























Hlavně by mohl Apple konečně na CZ klávesnici zpřístupnit psaní tahem. To by bylo docela fajn.