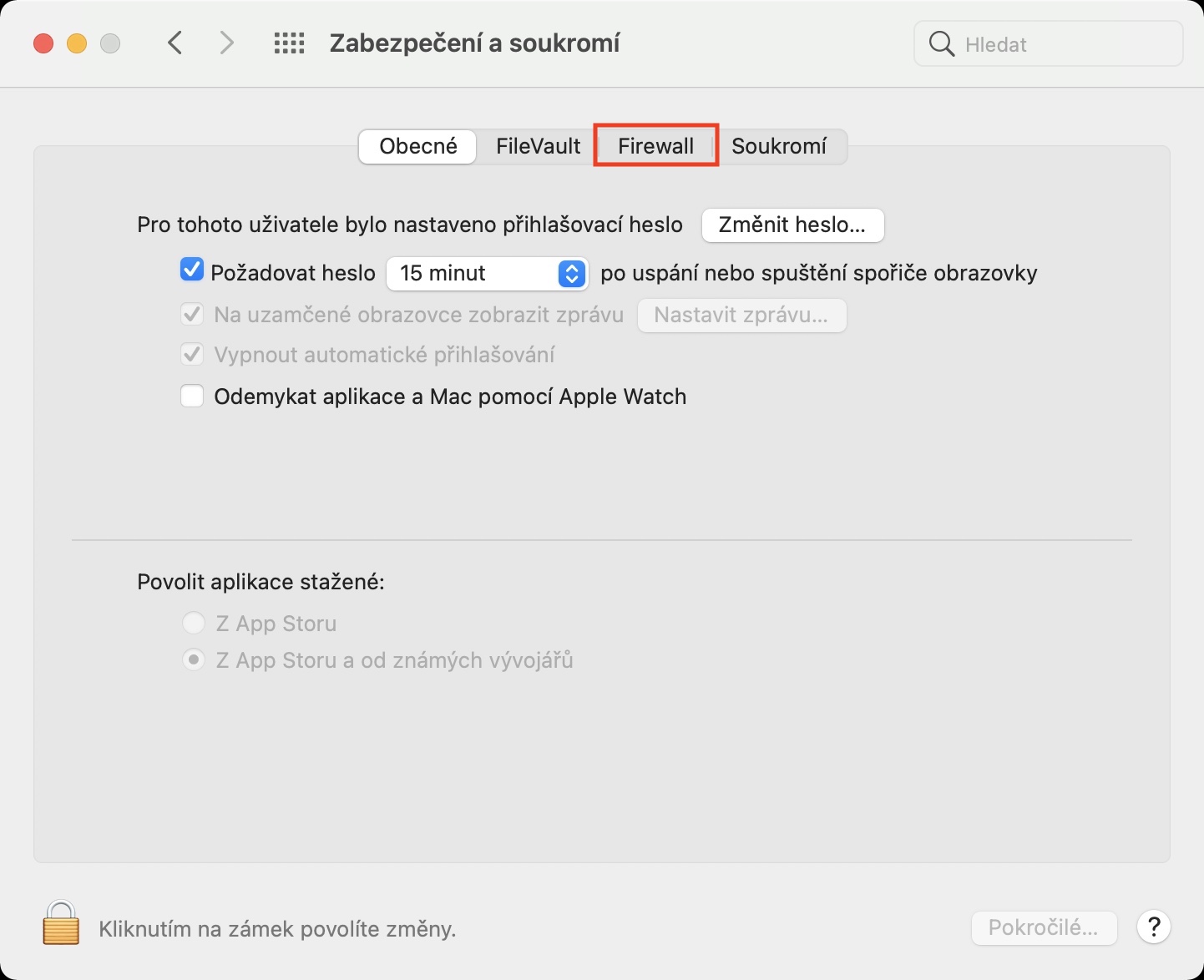Operační systém macOS pohánějící jablečné počítače je obecně považován za jeden z těch bezpečnějších. Ve srovnání s Windowsem se vlastně ani není čemu divit, jelikož na Macích pracuje podstatně menší počet lidí, kvůli čemuž se nemusí tak často potýkat s nejrůznějšími útoky a podobně. Macy jsou konkrétně chráněny sadou nejrůznějších nástrojů, jejichž cílem je zajistit co možná nejlepší zabezpečení pro každého jablíčkáře.
Mohlo by vás zajímat

Mezi zmiňované nástroje bychom mohli zařadit například firewall nebo FileVault. Obě tyto funkce slouží pro ochranu uživatele, avšak je nutné zmínit, že každá z nich se zaměřuje na něco úplně jiného. Pojďme si tedy stručně vysvětlit, co jaká funkce dělá, jaké jsou její schopnosti a proč je na místě je aktivovat.
Firewall
Firewall je poměrně důležitou součástí dnešních operačních systémů, která se stará o řízení a zabezpečení síťového provozu. V praxi funguje jako takový kontrolní bod definující pravidla pro komunikaci mezi sítěmi. Jablečné počítače s OS X 10.5.1 (a novějším) jsou vybaveny takzvaným aplikačním firewallem, který lze využít pro řízení připojení na základě jednotlivých aplikací namísto portů, což s sebou přináší mnoho benefitů, přičemž zároveň se nežádoucím appkám zabraňuje v převzetí kontroly nad některými síťovými porty. Ty totiž v daném okamžiku mohou být otevřené pro zcela jiné a ověřené aplikace.
Celé to funguje poměrně jednoduše a obecně se rozhodně doporučuje mít firewall aktivní. V takovém případě vám stačí přejít do Předvoleb systému > Zabezpečení a soukromí > Firewall, vlevo dole klepnout na ikonku visacího zámku, potvrdit heslem/Touch ID a následně aktivovat i samotný firewall. Při kliknutí na tlačítko Volby firewallu se navíc můžete ponořit do nejrůznějšího nastavování a u jednotlivých aplikací jim například zablokovat příchozí připojení. Stejně tak tady lze nastavit takzvaný neviditelný režim. Pro síťové aplikace využívající ICMP (například ping) se pak stanete neviditelnými.
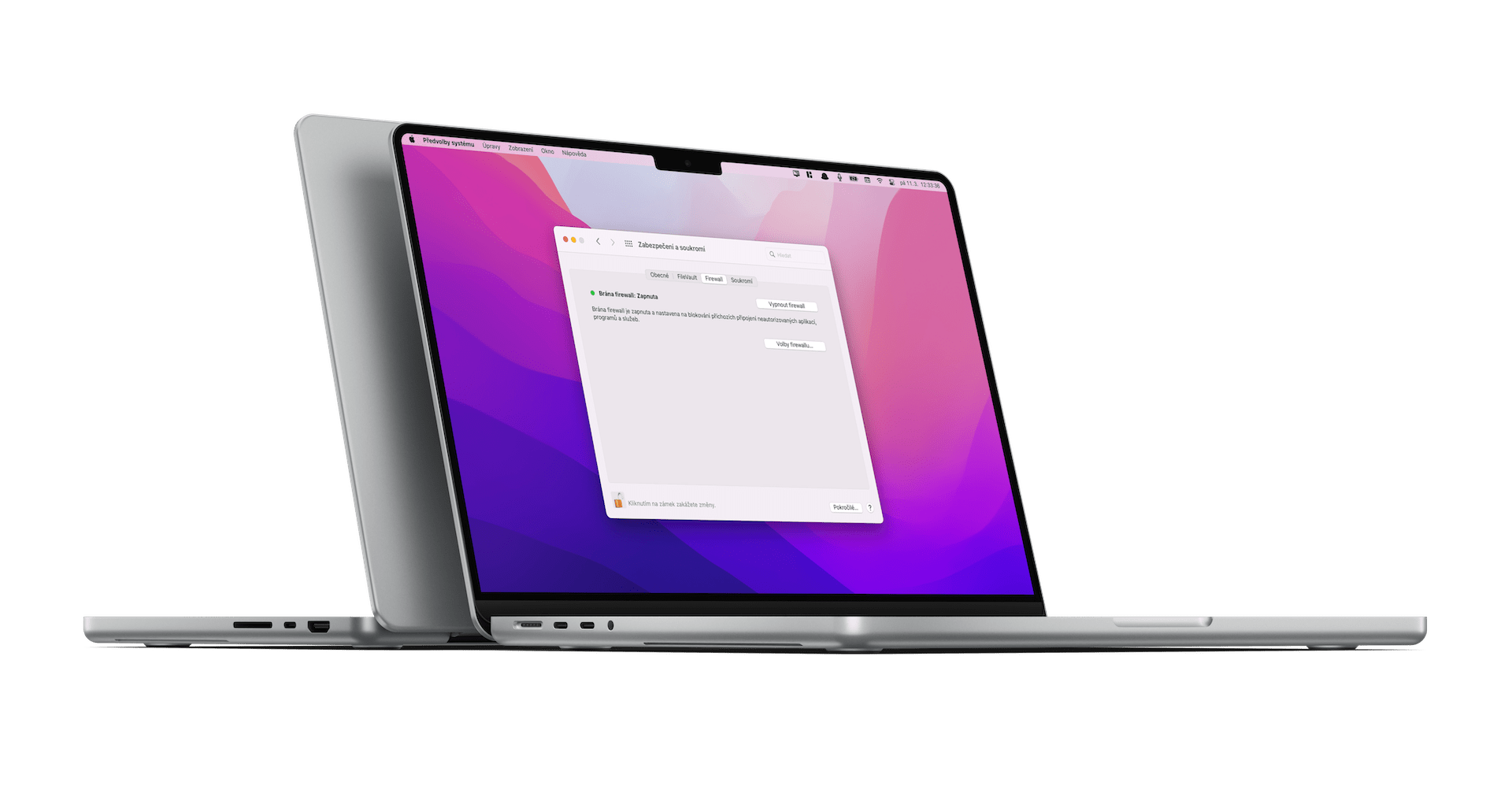
Ve finále lze ale tvrdit, že u firewallu nemusíte pomalu ani nic nastavovat – jednoduše stačí jej mít aktivní. Systém macOS následně při každé instalaci nové aplikace dokáže rozpoznat, zdali se jedná o legitimní appku, a jestli ji tedy schválit příchozí připojení, nebo naopak blokovat. Každá aplikace, která je podepsána platnou certifikační autoritou, se automaticky přidá na seznam povolených nástrojů. Co když se ale pokusíte spustit nepodepsanou aplikaci? V takovém případě se vám zobrazí dialogové okno se dvěma možnosti – Povolit nebo Zakázat připojení pro aplikaci – avšak v tomto ohledu byste měli být nanejvýš opatrní.
FileVault
Jako další skvělý doplněk tady máme funkci FileVault, která se stará o šifrování našeho spouštěcího disku prostřednictvím XTS-AES-128 s 256bitovým klíčem. Díky tomu je startovací disk téměř až neprolomitelný a chráněný před neoprávněným přístupem. Pojďme si proto nejprve ukázat, jak funkci vlastně vůbec aktivovat. Ještě před tím je ale důležité upozornit, že se funkce FileVault 2 objevila v systému OS X Lion. Pro jeho aktivaci stačí přejít do Předvoleb systému > Zabezpečení a soukromím > FileVault, kde už jen stačí potvrdit tlačítkem Zapnout FileVault. Jestliže ale na vašem Macu máte vícero uživatelů, každý z nich bude muset zadat své heslo před odemknutím disku.
V následujícím kroku se vás systém zeptá, zdali chcete pro odemčení disku používat váš iCloud účet. Jedná se o poměrně jednoduchý způsob, kterým lze zároveň resetovat zapomenuté heslo a obecně se tak pojistit před nepříjemnými chvilkami. Druhou možností je také vytvoření takzvaného klíče zotavení. U něj však pamatujte, že byste jej měli mít dobře uschovaný – avšak ne na samotném startovacím disku. A tímto máte prakticky hotovo. Šifrování od této chvíle probíhá na pozadí, ale pouze v případech, kdy je Mac probuzený a připojený k napájení. Samozřejmě nic mu nebrání v tom, abyste jej zcela normálně používali. Jakmile se šifrování dokončí, budete muset při každém restartování Macu zadávat heslo pro odemčení startovacího disku. Bez přihlášení vás FileVault dál nepustí.
FileVault si ale také můžete klidně vypnout. Toho docílíte prakticky stejným postupem a následně volbu potvrdíte heslem. Stejně jako proběhlo šifrování, tak v tomto kroku musí dojít k dešifrování dat na startovacím disku. Obecně se ale doporučuje mít funkci zapnutou.