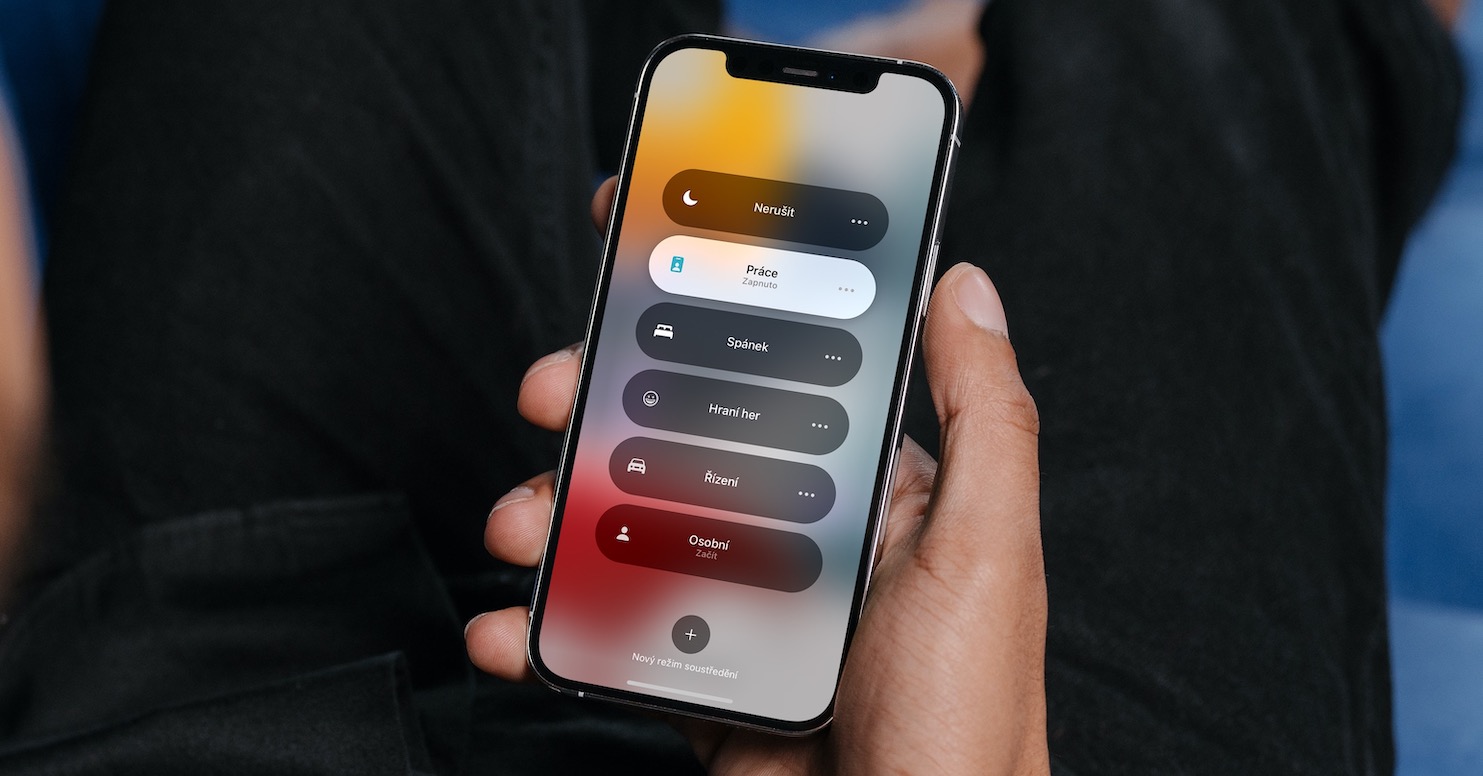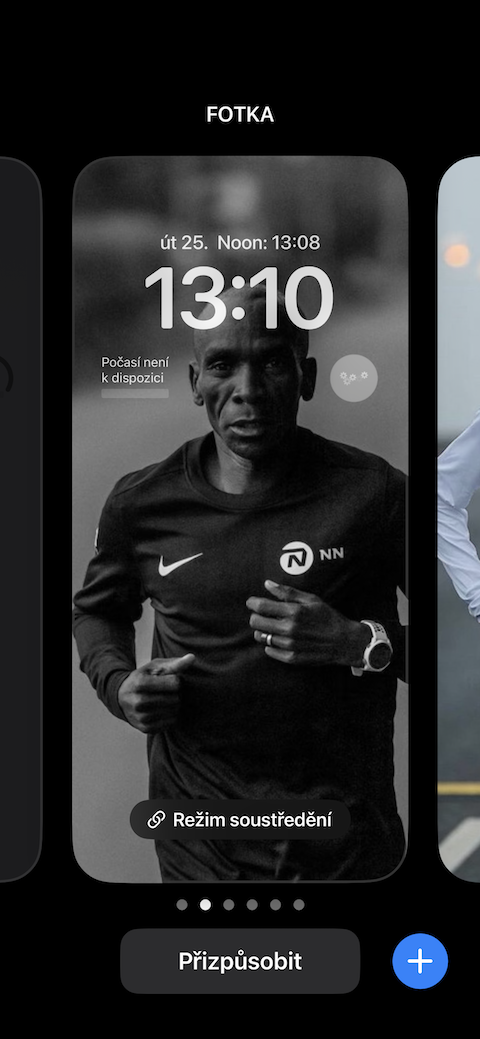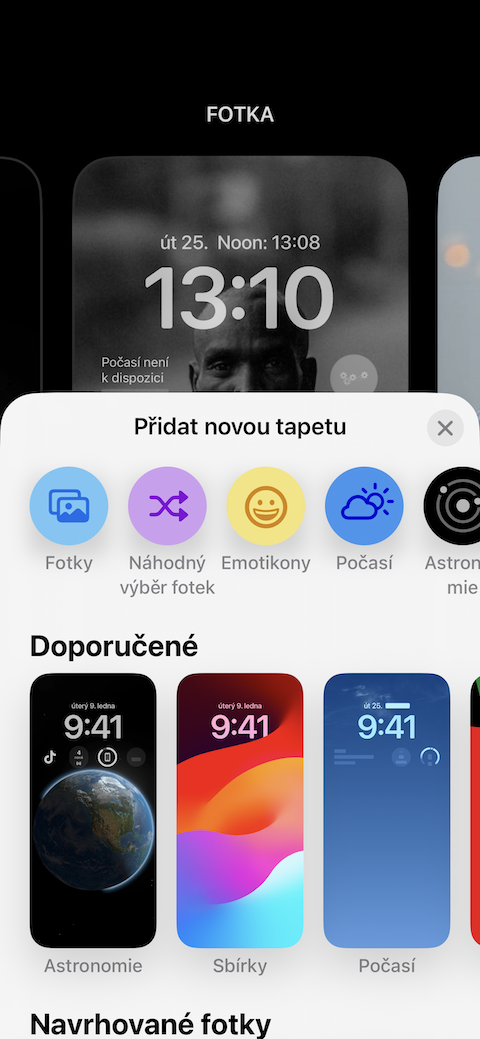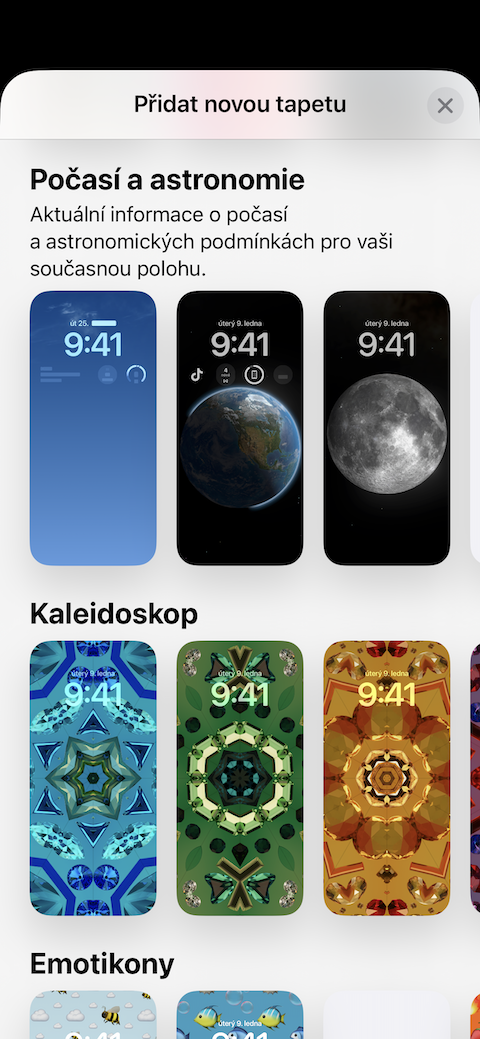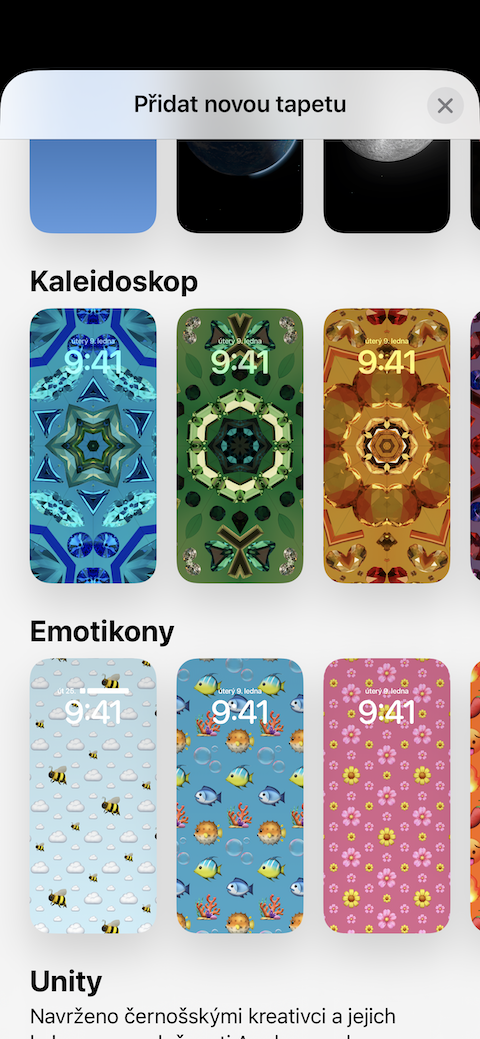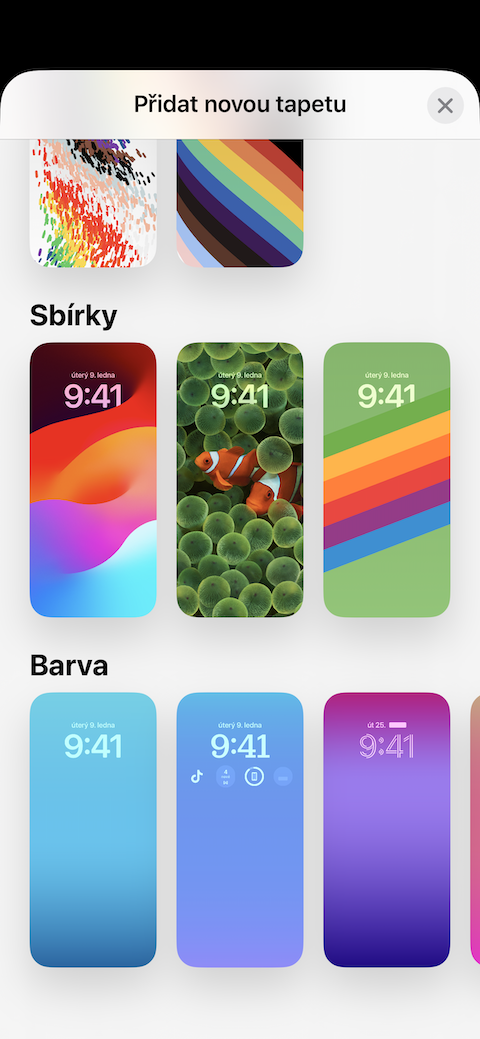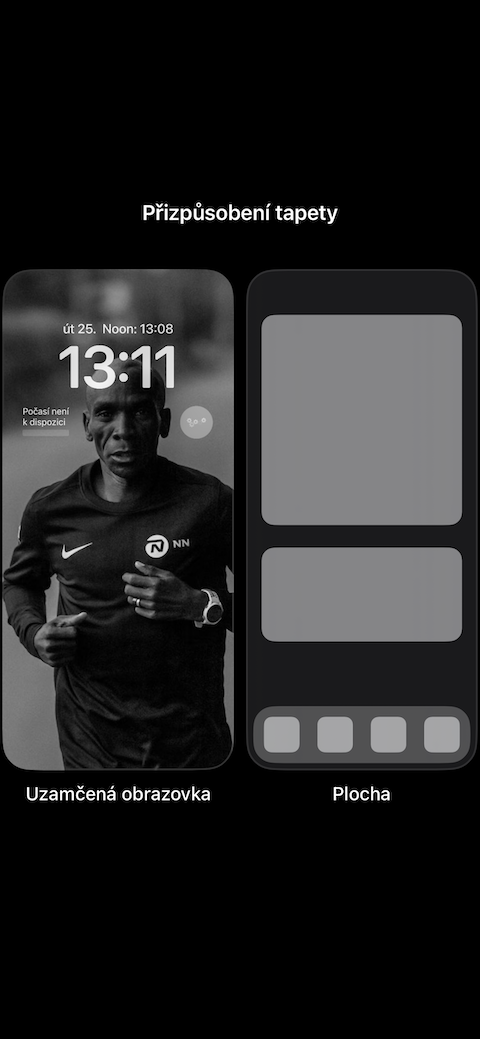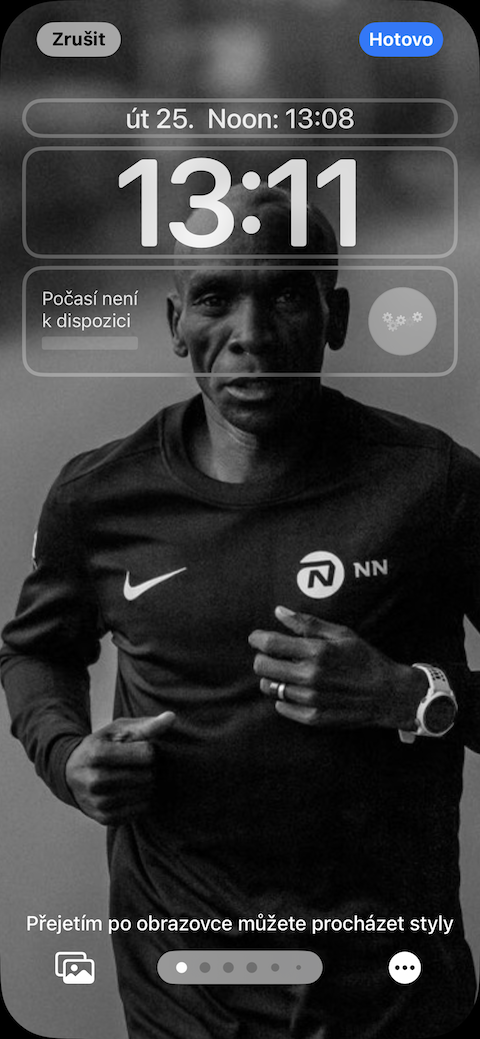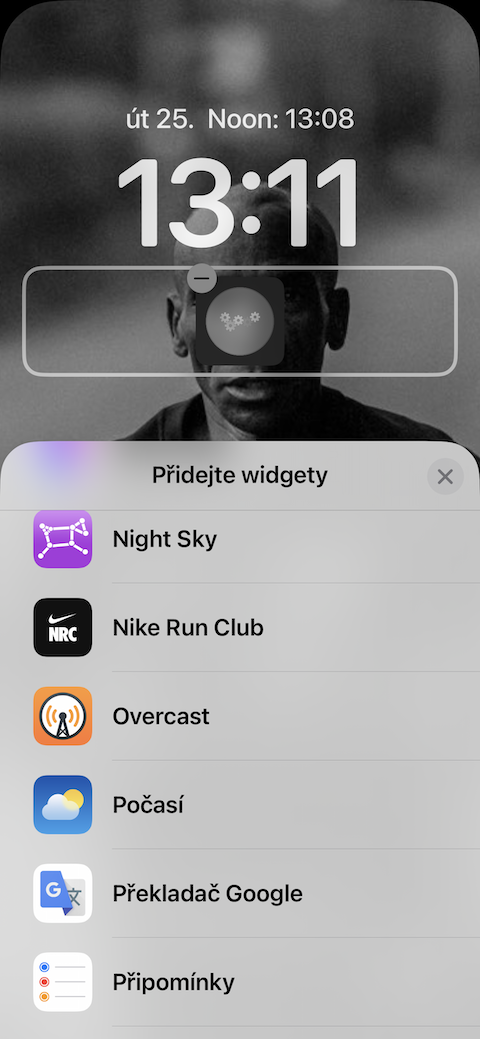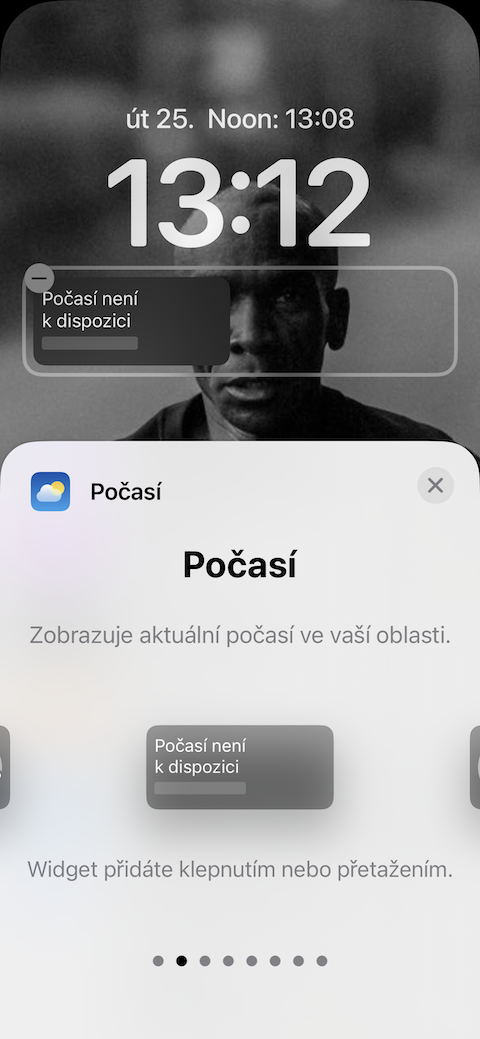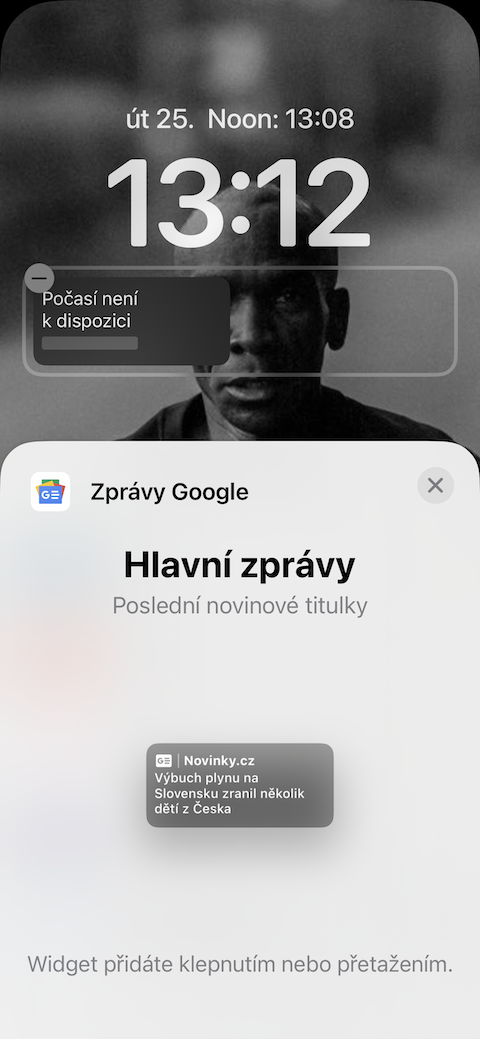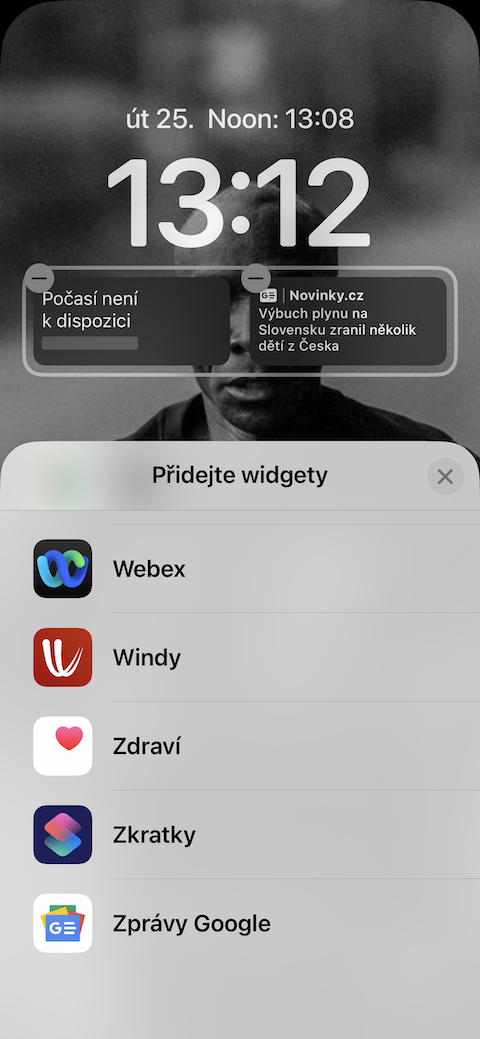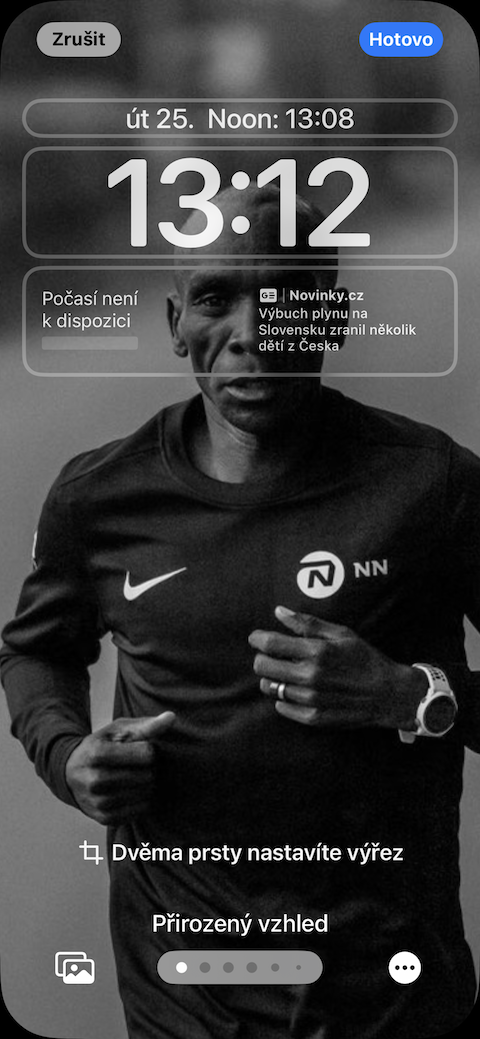Operační systémy iOS a iPadOS – respektive jejich novější verze – umožňují uživatelům nových iPhonů a iPadů přizpůsobit si zamykací obrazovky pomocí některých pokročilých nástrojů. Mezi ně patří možnost změnit písmo, velikost, barvu, písmo a další. Uživatelé nyní navíc mohou na uzamčenou obrazovku umístit widgety, které jim umožní snadněji nahlížet na informativní údaje. Co všechno si tedy vlastně můžete přizpůsobit a jak na to?
Mohlo by vás zajímat
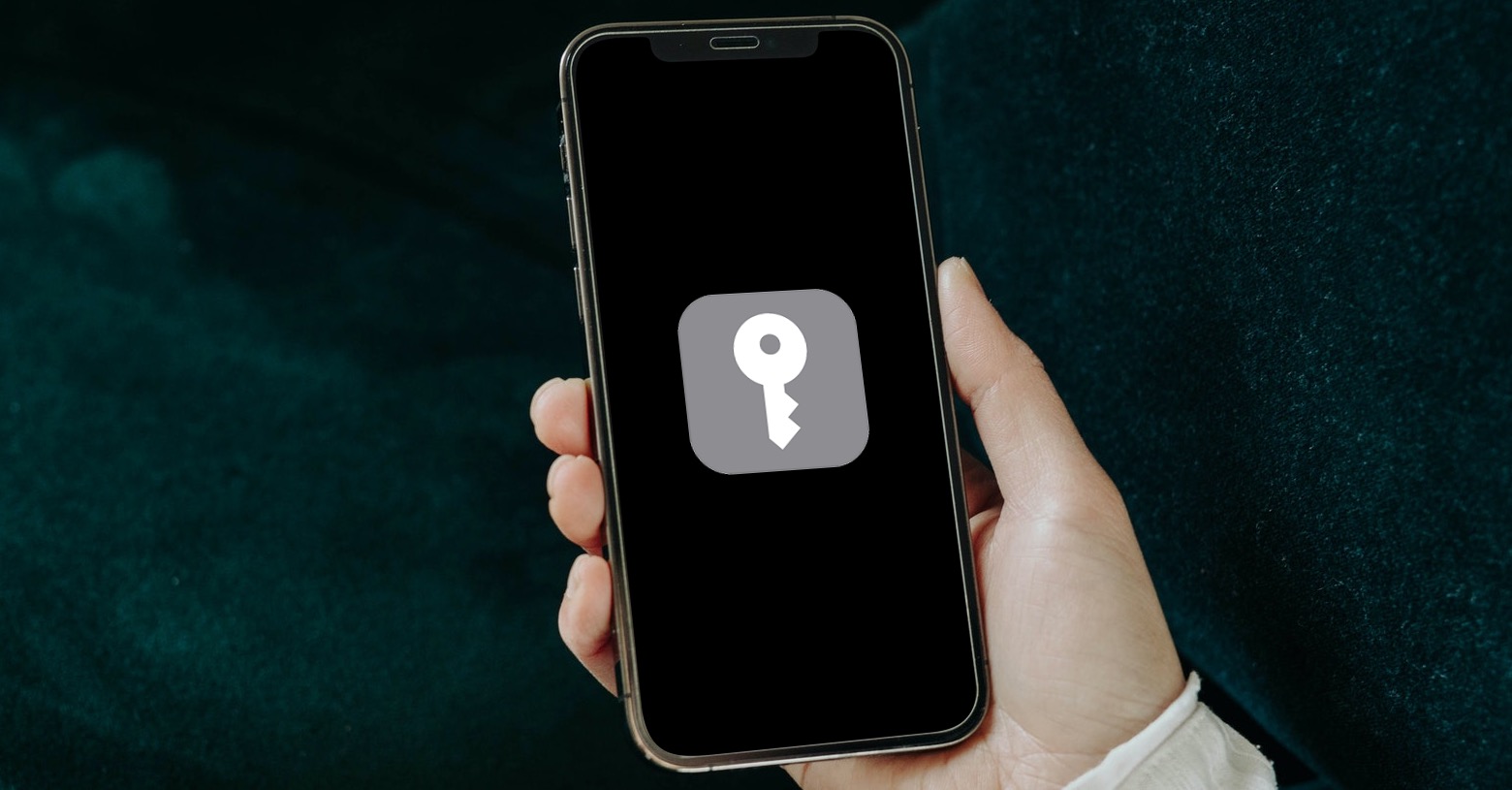
Začněme výčtem prvků uživatelského rozhraní, které můžete na zamykací obrazovce skutečně upravit. Před příchodem operačních systémů iOS 16 a iPadOS 17 byli uživatelé omezeni na změnu tapety v několika formátech. Patřily mezi ně živé tapety, animované tapety, statické tapety a tapety, které se měnily v závislosti na vašich preferencích tmavého/světlého režimu. Společnost Apple nyní většinu výše uvedených kategorií vyřadila a zamykací obrazovku od základu přepracovala.
Možnosti úprav a přizpůsobení na zamčené obrazovce v iOS 17
- Widgety v horní části displeje – na toto místo se vejde jeden widget
- Hodiny – možnost výběru z více formátů, možnost přizpůsobení barevného zobrazení
- Spodní část displeje – tato sekce pojme čtyři malé nebo dva velké widgety, případně kombinaci obojího.
- Efekt hloubky – při aktivaci této funkce lze k některým tapetám přidat mírný 3D efekt.
- Režim soustředění – konkrétní uzamčenou obrazovku můžete asociovat se specifickým režimem Soustředění
- Změna velikosti grafiky alba – pokud dlouze stisknete náhled grafiky alba při přehrávání na uzamčené obrazovce, dojde k jeho zvětšení
Přizpůsobení uzamčené obrazovky
Začněte tím, že dlouze stisknete uzamčenou obrazovku, a poté v její spodní části klepnete na Přizpůsobit. Pokud chcete vytvořit zcela novou uzamčenou obrazovku, klepněte na ikonku +. Při vytváření zcela nové uzamčené obrazovky můžete v horní části displeje vybírat tapety z jednotlivých galerií. Jakmile budete mít vybranou tapetu, můžete pokračovat k volbě widgetů. Systém iOS zvýrazní část, kterou můžete upravit, například widgety, čas atd.
Klikněte na některý ze zvýrazněných prvků a vyberte si z dostupných možností. Pokud chcete, můžete si jako tapetu na ploše zvolit stejnou tapetu, kterou jste nastavili pro uzamčenou obrazovku. Úpravy uzamčené obrazovky potvrdíte a uložíte klepnutím na Hotovo v pravém horním rohu.
Režim soustředění
Pokud chcete vybranou uzamčenou obrazovku asociovat s konkrétním režimem Soustředění, přejděte do režimu úprav a ve spodní části náhledu uzamčené obrazovky klepněte na Režim soustředění. Následně stačí jen vybrat požadovaný režim Soustředění.
Mohlo by vás zajímat