Jak na Macu vytvořit PDF z obrázků a webových stránek? Tvorba PDF se může především začátečníkům a méně zkušeným uživatelům zdát jako komplikovaná záležitost. Ve skutečnosti je ale proces převodu obrázků či webové stránky na PDF poměrně jednoduchý, což vám dokážeme v našem dnešním návodu.
Mohlo by vás zajímat
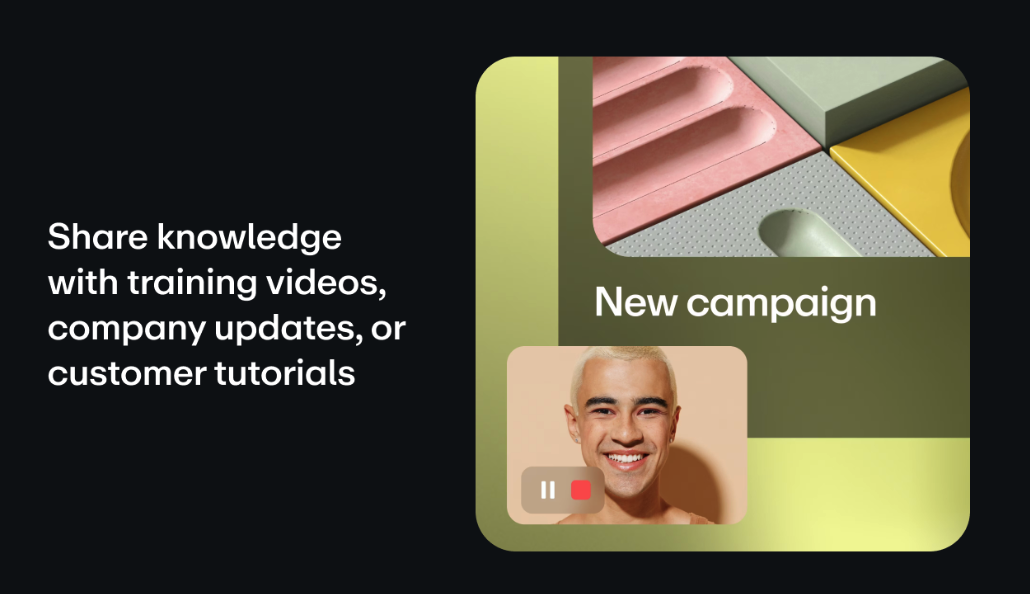
Ať už potřebujete uložit dokument pro sdílení, zachovat webovou stránku nebo zkompilovat obrázky do jednoho souboru, vytvoření PDF v operačním systému macOS Sonoma je hračka. Díky intuitivnímu designu a rozšířeným funkcím umožňuje macOS Sonoma uživatelům převádět dokumenty, webové stránky, obrázky a další soubory do formátu PDF.
Jak vytvořit PDF z obrázku
- Pokud chcete vytvořit PDF z obrázku, otevřete nejprve příslušný obrázek v nativní aplikaci Náhled.
- Zamiřte do lišty nabídek v horní části obrazovky a klikněte na Soubor -> Exportovat jako PDF.
- Pojmenujte soubor, vyberte cíl, kam jej uložit, a potvrďte
Jak vytvořit PDF z webové stránky
- Pokud chcete na Macu uložit webovou stránku jako PDF, můžete tak učinit prostřednictvím nabídky Tisk.
- Ve vašem oblíbeném webovém prohlížeči spusťte požadovanou webovou stránku.
- Klikněte na stránku pravým tlačítkem myši a v menu, které se vám zobrazí, zvolte Tisk.
- V sekci Cíl zvolte Uložit jako PDF, případně přizpůsobte náležitosti výsledného dokumentu, a uložte.
Tímto způsobem můžete na vašem Macu snadno a rychle vytvářet PDF soubory jak z obrázků na disku, tak i z webových stránek ve vašem oblíbeném internetovém prohlížeči.

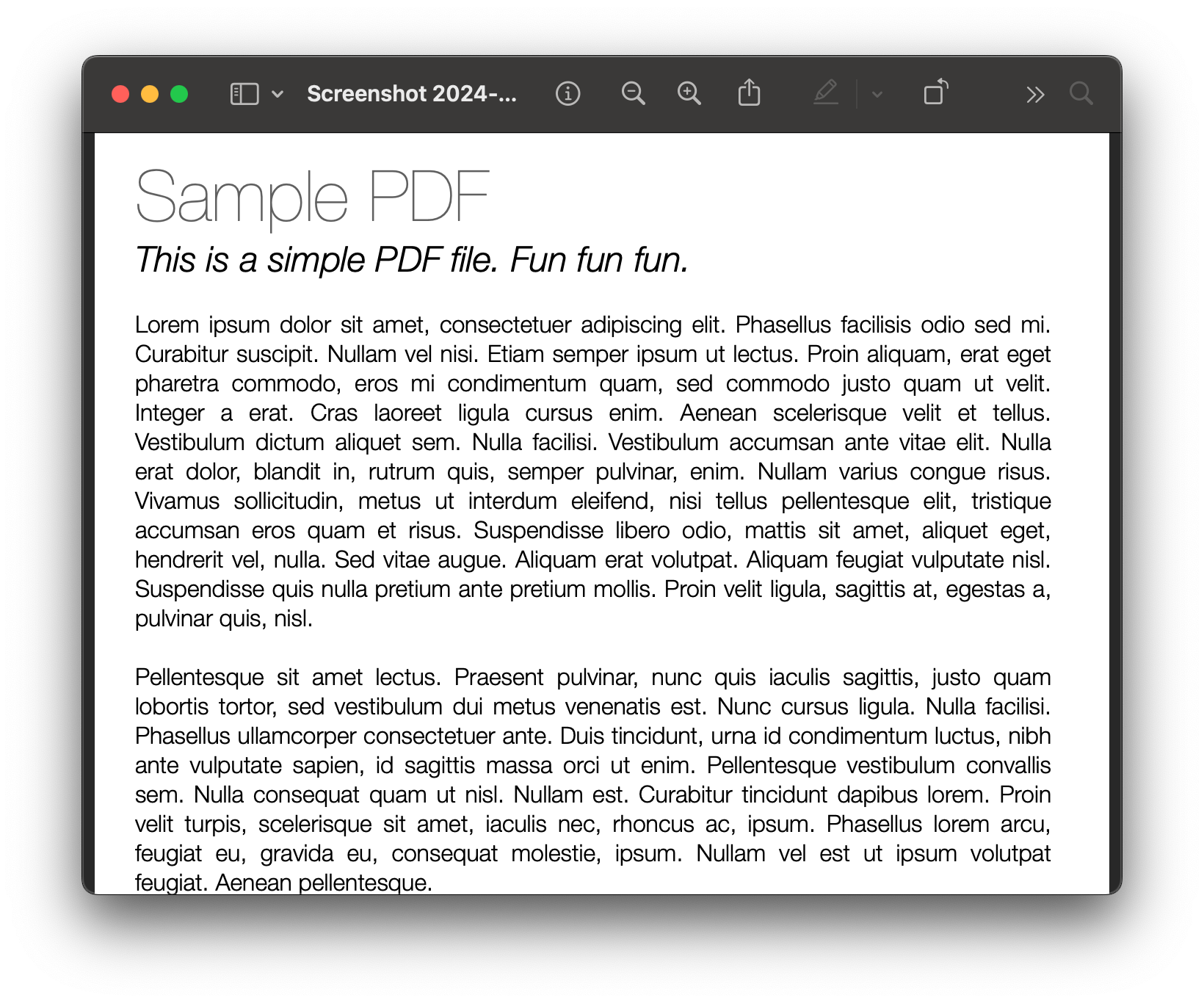
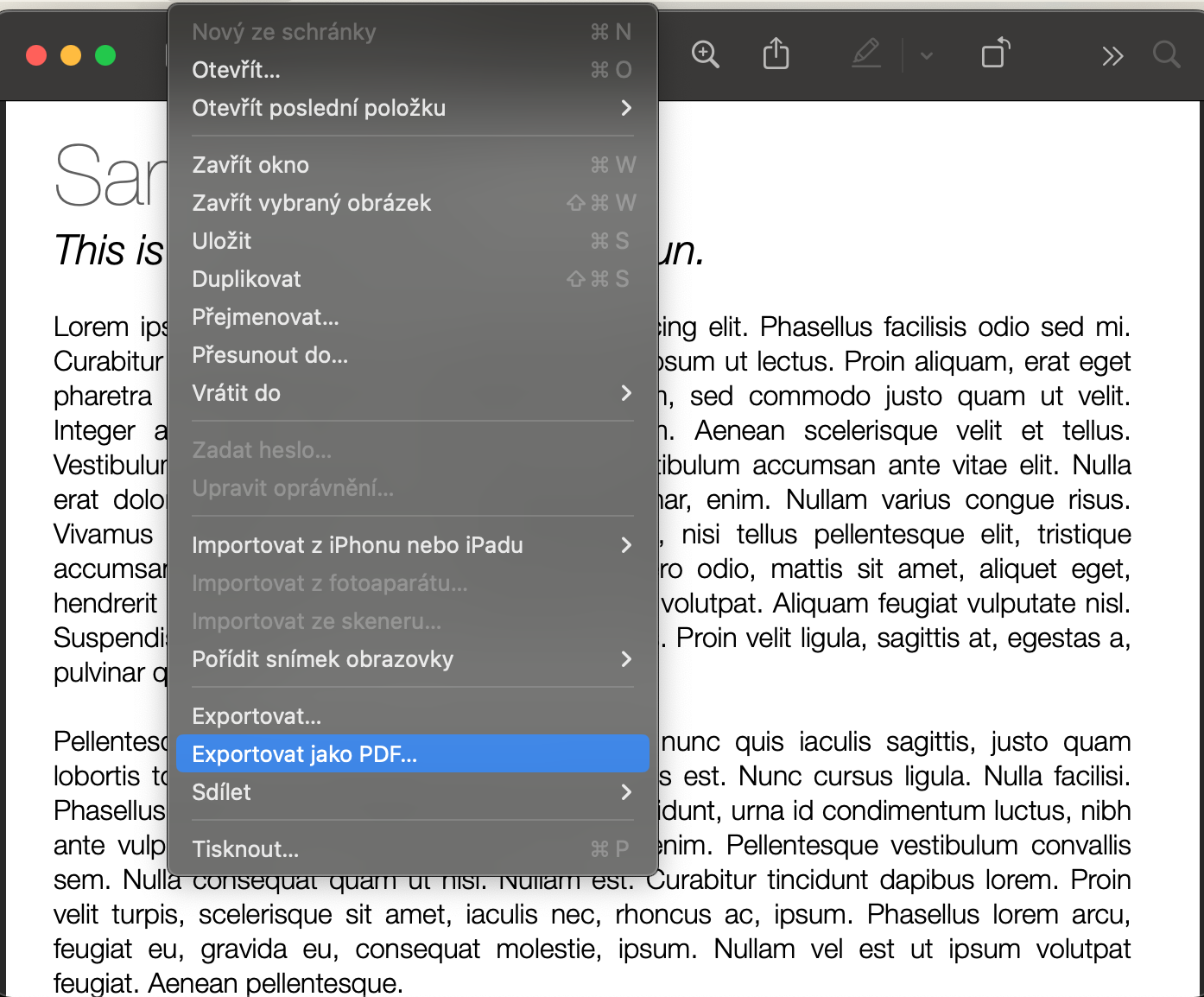
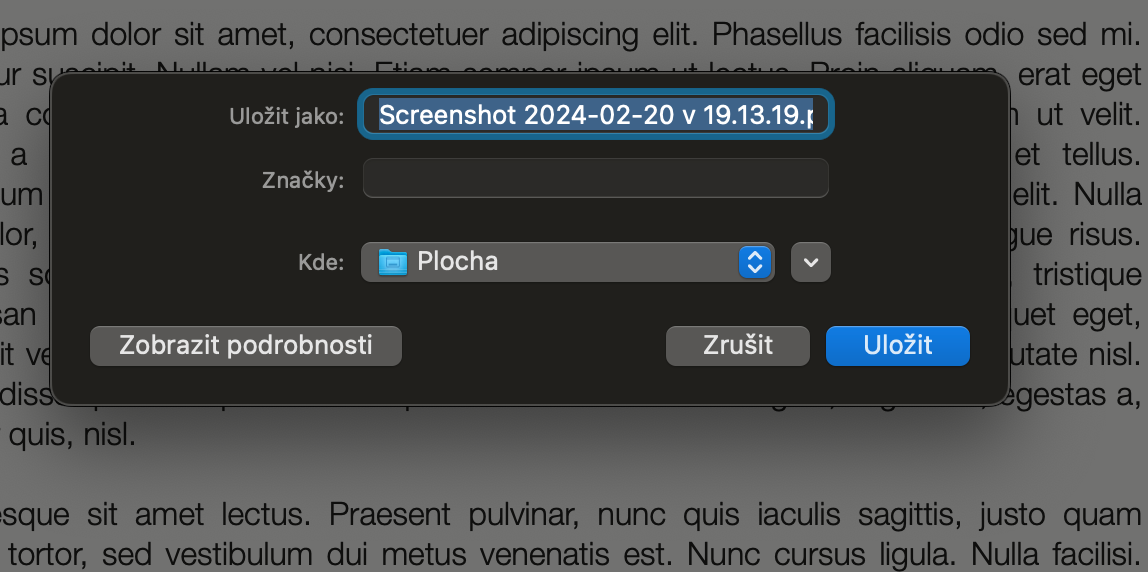
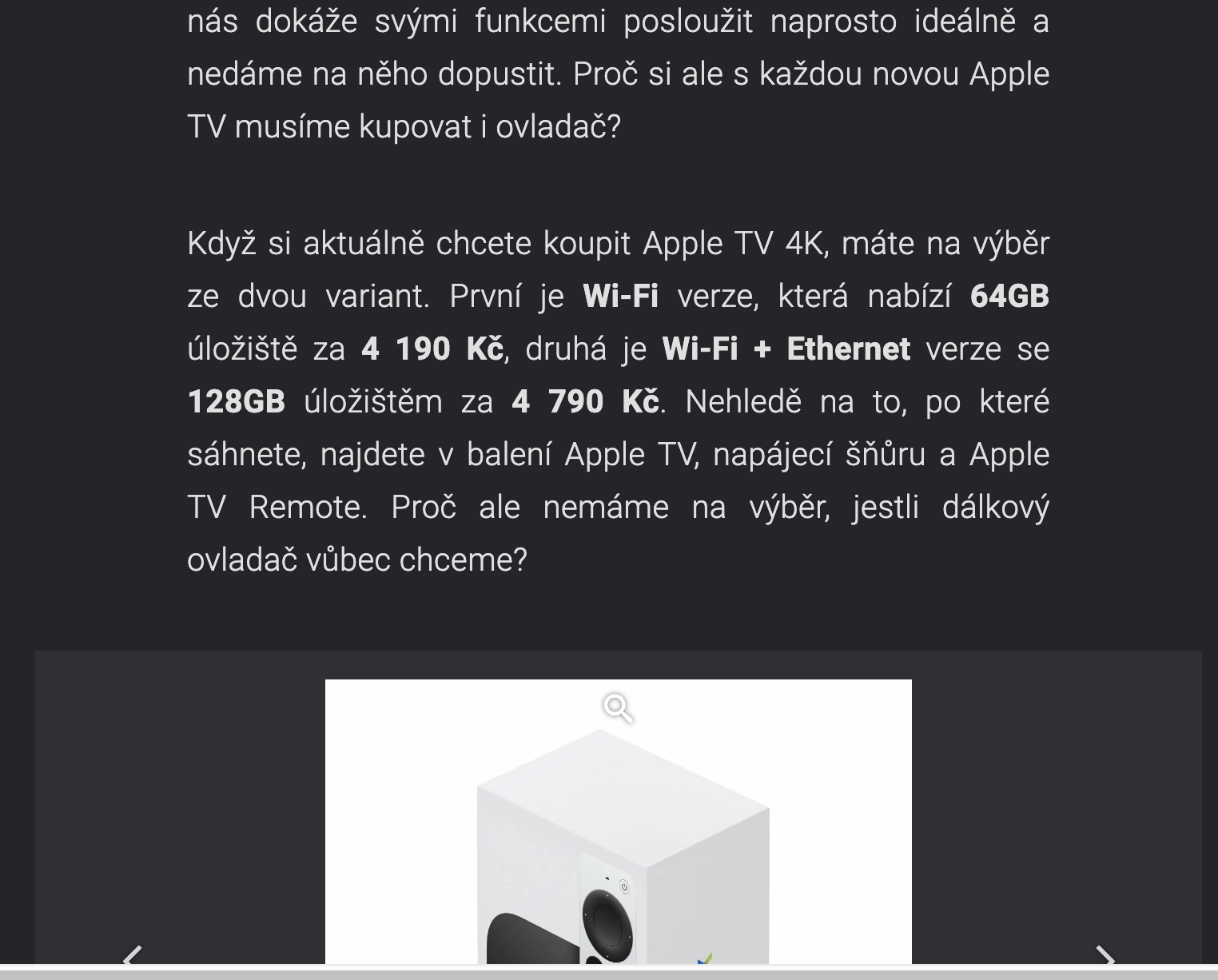
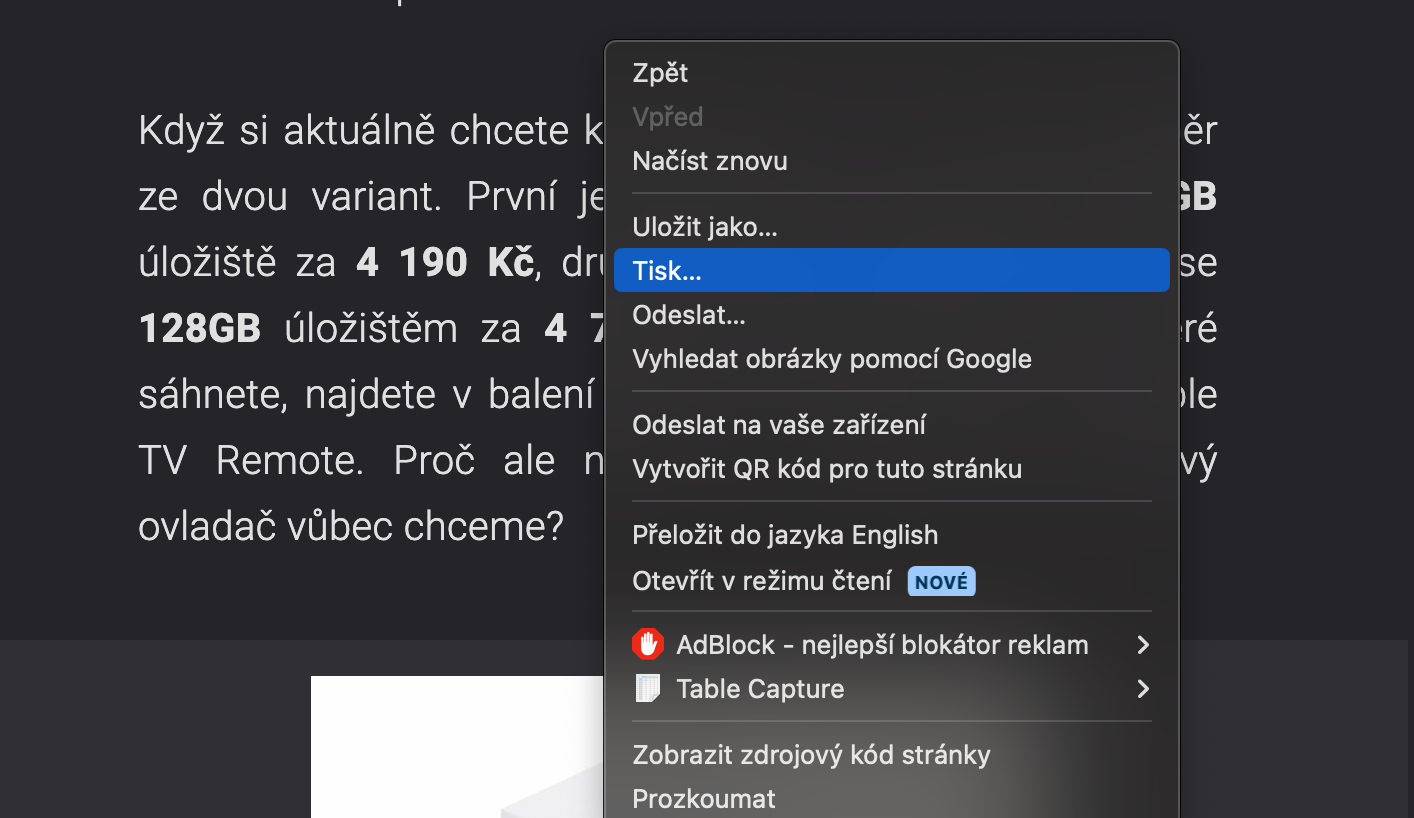
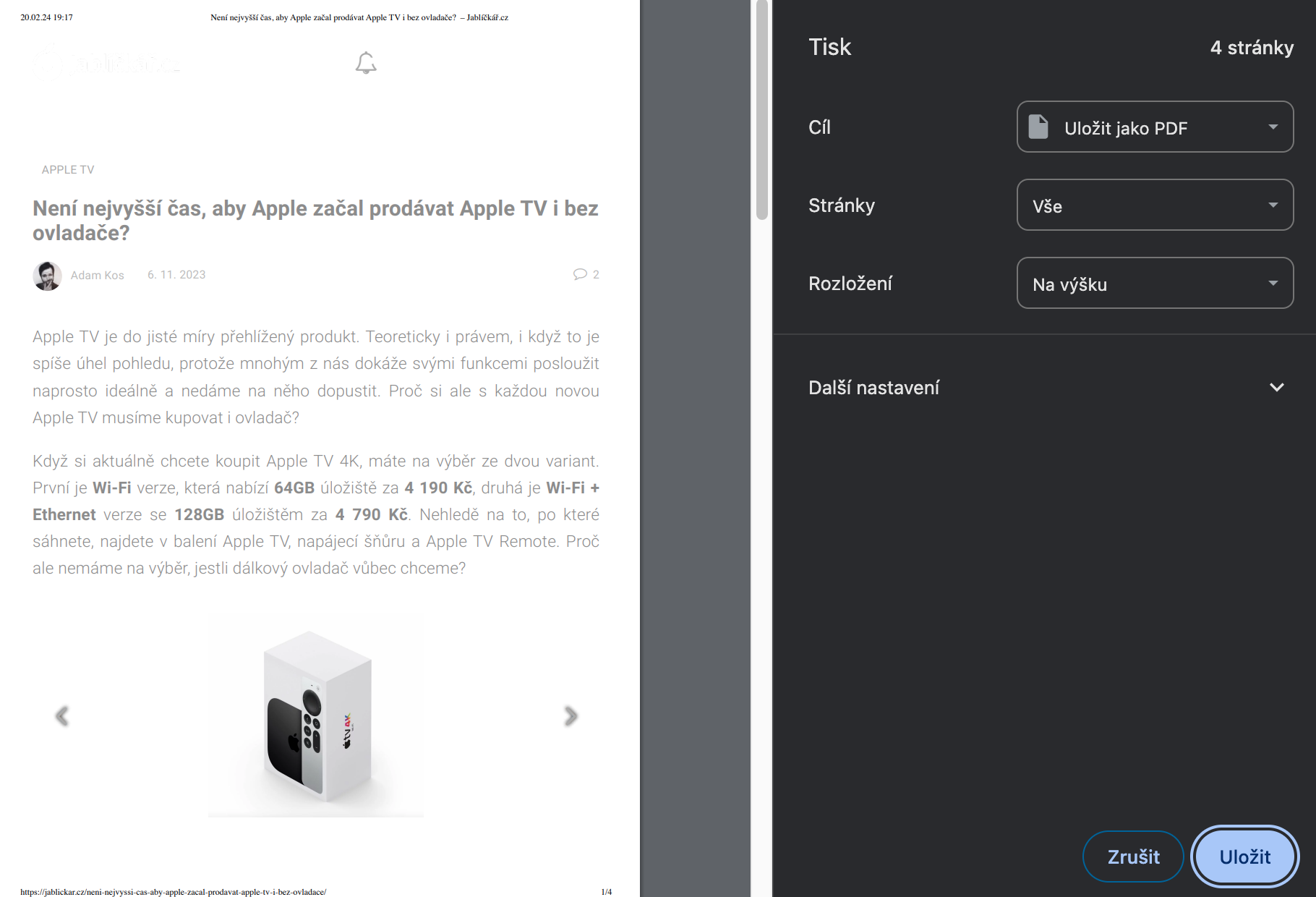



























Umění napsat článek a nic neříct. Co když někdo potřebuje pdf z řady fotek? (Což je asi 100x pravděpidobnější než převod 1 fotky.)
—> můžete použít Automator na vytvoření PDF z mnoha fotografií na macOS. Následujte tyto kroky:
1. Otevřete Automator (nachází se v / Aplikace / Automator).
2. Vyberte šablonu “Workflow”.
3. Vyhledejte akci “Get Specified Finder Items” v pravém panelu a přetáhněte ji do pracovního prostoru.
4. Přetáhněte fotografie, které chcete převést na PDF, do akce “Get Specified Finder Items”.
5. Vyhledejte akci “New PDF from Images” a přetáhněte ji pod akci “Get Specified Finder Items”.
6. Můžete upravit název vytvořeného PDF v akci “New PDF from Images”, pokud chcete.
7. Spusťte workflow kliknutím na tlačítko “Spustit” v horní části okna Automator.
Tímto způsobem by měl Automator vytvořit PDF s vašimi fotografiemi.