Dnes sa vám pokúsim priblížiť postup, ktorým si budete môcť zobraziť rôzne texty priamo na vašej ploche. Nebolo by to však zaujímavé keby to ostalo len pri „hlúpych“ textoch. Tímto spôsobo môžeme na ploche zobraziť napríklad kalendár, to-do priamo z aplikácii ako sú Things či Appigo Todo, zobraziť čas alebo dátum. To všetko bez väčšej námahy.
Potrebné vybavenie
V prvom rade si musíte do svôjho Macu stiahnuť nasledovné veci:
a pokiaľ chcete nastaviť aj nejaké krajšie formátovanie, odporúčam dodatočne stiahnuť zopár pekných fontov bezplatne zo stránky www.dafont.com
Inštalácia
Ako prvé nainštalujte GeekTool, ktorý je hlavnou súčasťou tohto návodu a zabezpečuje zobrazenie v podstate hocičoho na pracovnej ploche vašeho Macu. Po úspešnej inštalácii by ste mali vidieť ikonku GeekTool v System Preferences.
Ďaľším krokom bude nainštalovanie iCalBuddy, ktorý zabezpečí prepojenie medzi kalendárom a GeekTool-om.
Postup
1. Zobrazenie GeekToolu na ploche
Spustite GeekTool zo System Preferences. Tu potiahnite položku Shell na vašu plochu. Zobrazí sa vám ďaľšie okno, v ktorom môžete nastaviť nastavenia pre toto konkrétne pole na vašej obrazovke.
2. Pridanie udalostí z iCalu
Do pola „Command box“ napíšte nasledujúci príkaz : /usr/local/bin/icalBuddy eventsToday. Teraz by sa malo okno na ploche obnoviť a vy by ste mali vidieť všetky vaše dnešné úlohy z kalendára. Ako ste si určite všimli, príkaz „eventsToday“ zabezpečí vypísanie dnešných eventov. Čo však keď chcete zobraziť aj nasledovné dni? Ak chcete vypísať nasledovné 3 dni, jednoducho na koniec príkazu pridáte „+3“, celý príkaz teda bude vyzerať nasledovne: /usr/local/bin/icalBuddy eventsToday+3. Samozrejme tu to nekončí. Na nasledujúcej stránke sa dočítate o viacerých príkazoch, ktorými viete modifikovať správanie pola podľa vašich predstáv. Klikni sem pre ďalšie príklady nastavenia.
3. Zobrazenie to-do
Postup je rovnaký ako pri 2. bode, s tým rozdielom že namiesto „eventsToday“ napíšete „uncompletedTasks„. Ďalšie rozšírenia nájdete tiež na zmienenej stránke.
3b. Zobrazenie to-do z Things, alebo Todo
Ak používate aplikáciu Things, tak v nastaveniach nájdete priamy import do iCal, ktorý vám naimportuje všetky tasky z danej kategórie.
Ak pre zmenu používate Todo, tak spoločnosť Appigo ponúka riešenie v podobe Appigo Sync, ktorým cez wifi zosynchronizujete váš kalendár spolu s iPhonom, či iPadom.
Podobným spôsobom viete zobraziť na ploche aj hodiny.
Jednoducho do „Command Box“ vložíte „date ‚+%H:%M:%S‚“. Podrobný popis formátovania nájdete v dokumentácii na stránke Apple
Formátovanie
No a posledným krokom bude nastavenie krajšieho formátovania. To dosiahnete zmenou fontu, jeho veľkosti a farby. Nezabudnite, že je lepšie nastaviť aj transparency, čiže priesvitnosť, poprípade shadow aby vaše taxty vyzerali dobre na každom pozadí, bez ohľadu na jeho farbu.
Na záver dodám, že po úspešnom nastavení si skontrolujte Activity Monitor a využite procesoru práve GeekToolom – mal by zaberať max. 3% výkonu procesoru. Ak náhodou zaberá neustále viac (aj po reštarte aplikácie), zvážte nevyhnutnosť tohto doplnku. Ak máte nejaké otázky, alebo ste niečomu z textu neporozumeli, rád vám odpoviem v komentároch pod textom.
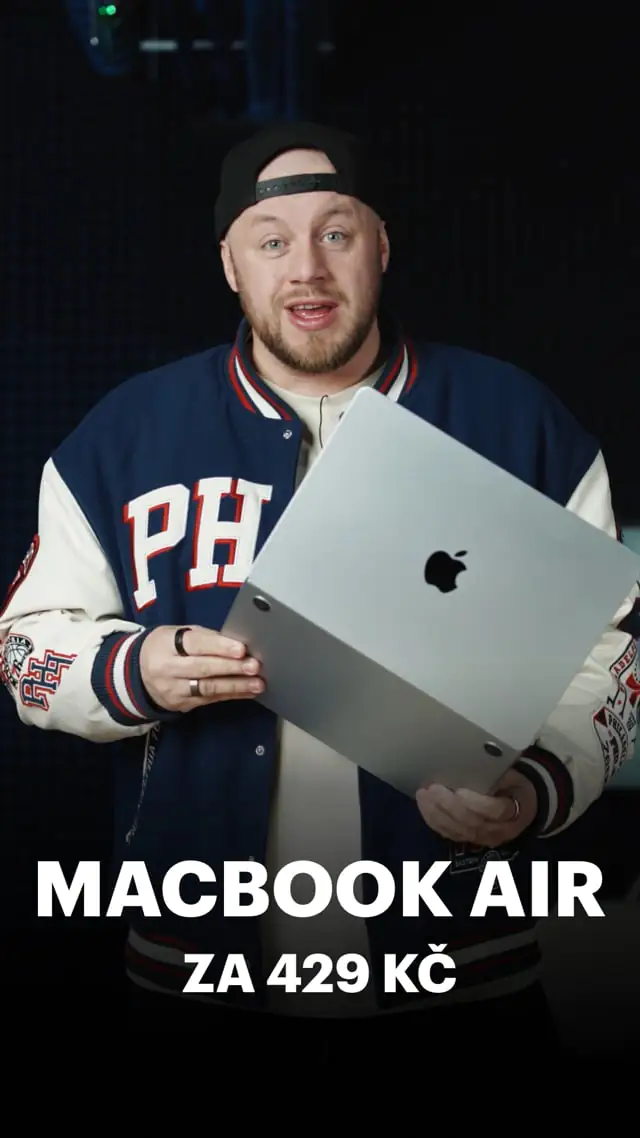
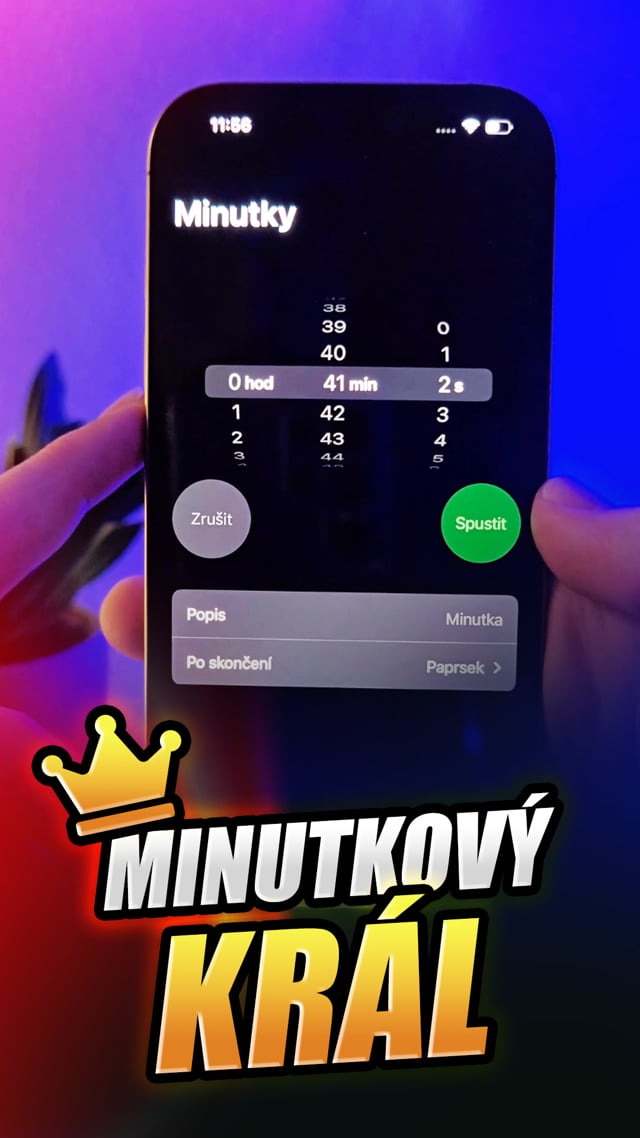





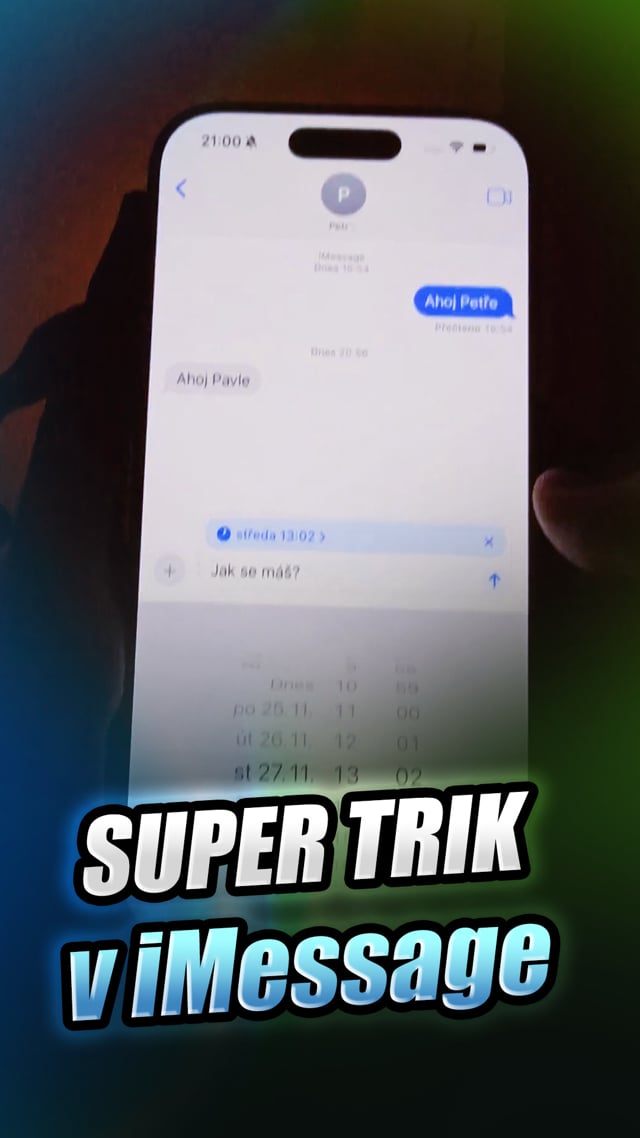



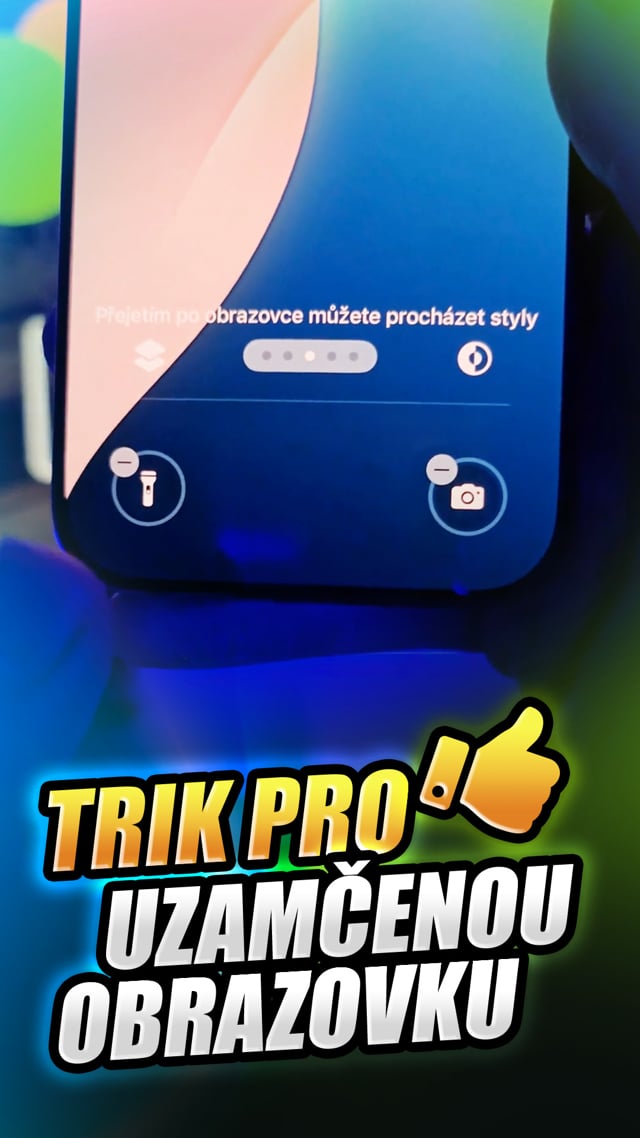
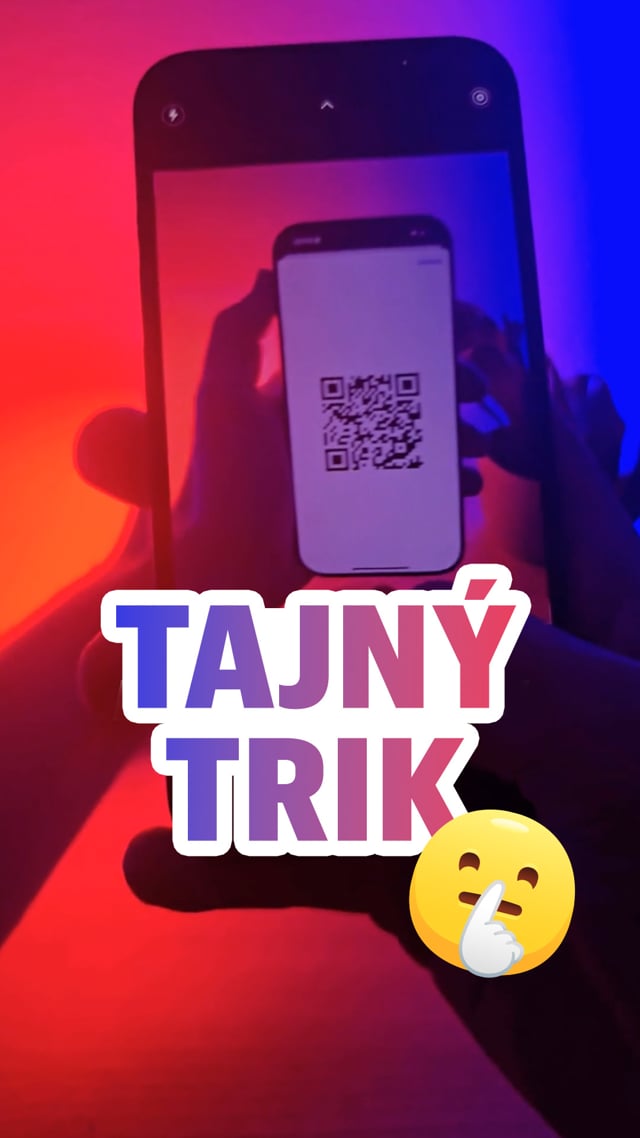





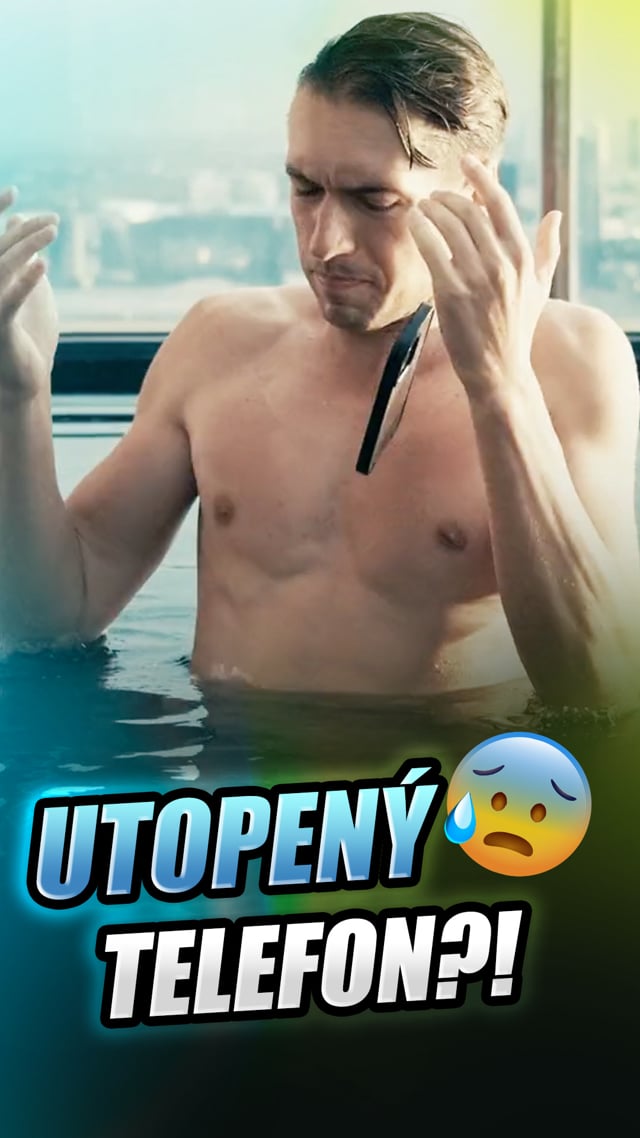

Diky moc. Je to vazne super :)
vyuziti procesoru: mozna by pomohlo nastaveni refresh every: 3600 seconds
nebolo by jednodychsie si lupit telefon z androidom?:-)
nevim me muj vyhovuje, ale kdyz Vas mam na drate (sem linej hledat a androida sem videl z rychliku) chci se zeptat, umi komunikovat s exchangem pres mapi?
Fero Fero, ty jsi zase kousek. :-D Tady se bavime o pocitaci a ty sem pletes telefony. :-D
PS: nechci flame …
nejak mi nexcu fungovat hodiny :-( …. ical je OK, ale hodiny nie
Prekontroluj si jestli to tam nahodou nedavas s uvozovkama. A ty apostrofy se tam taky nemuseji psat.