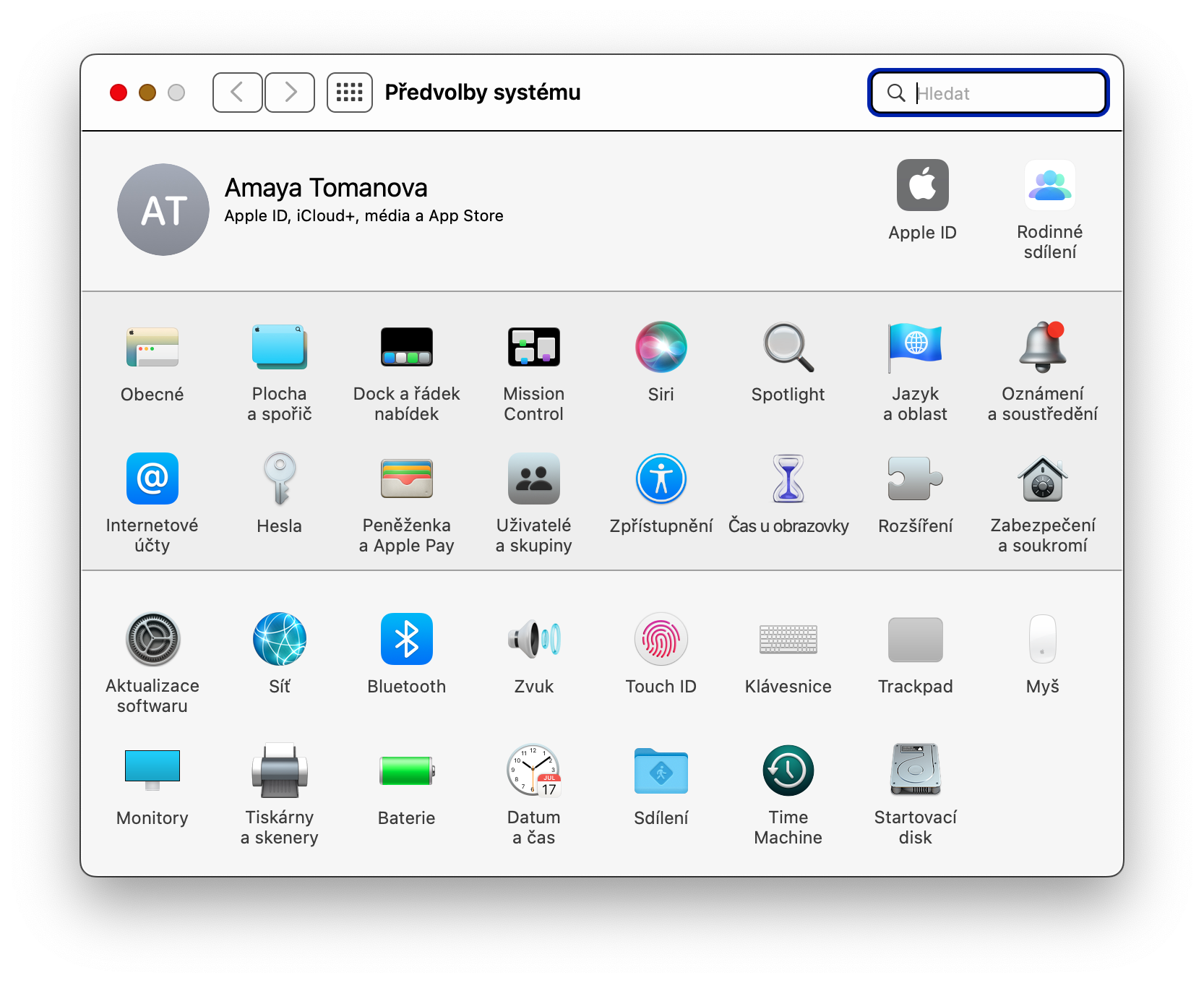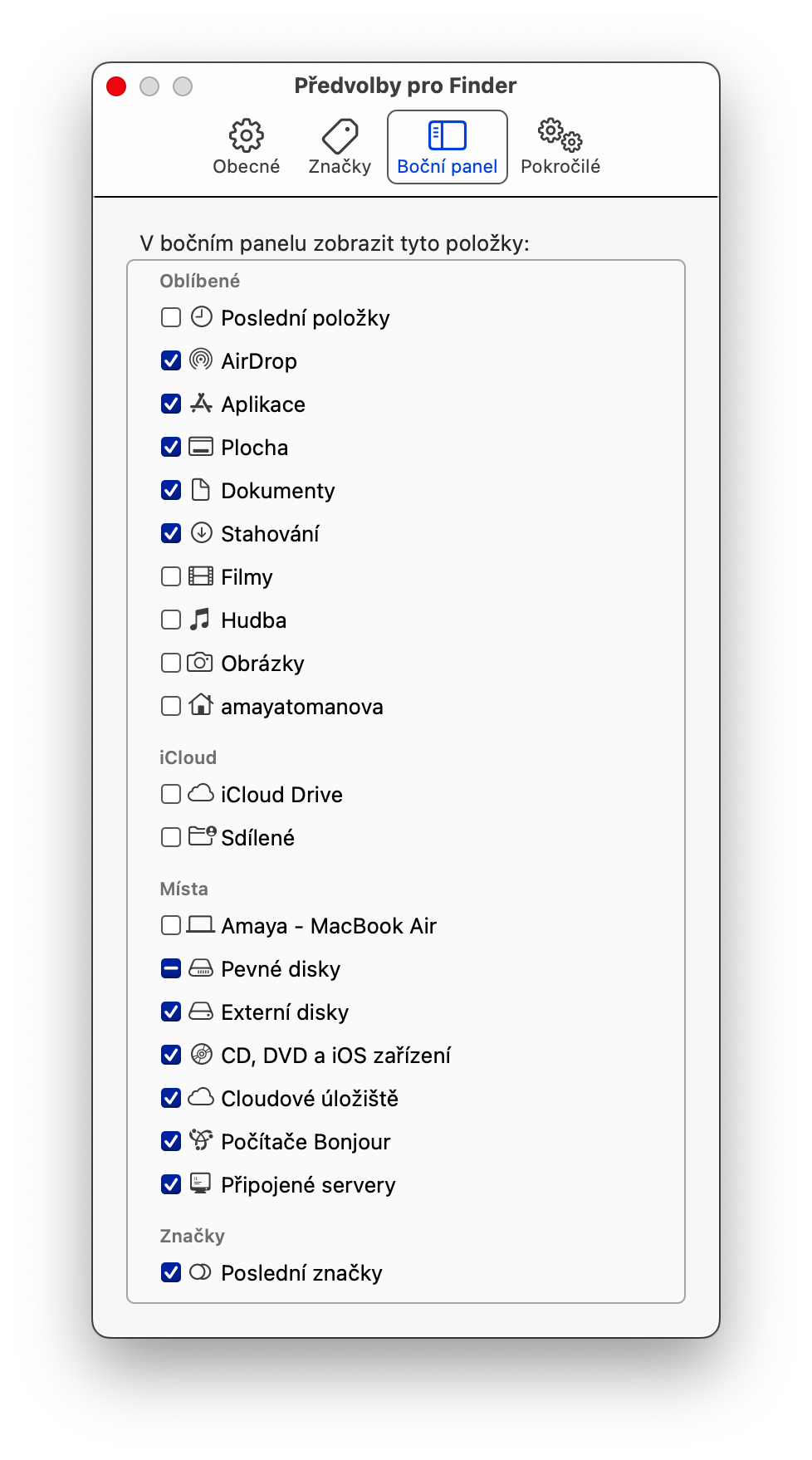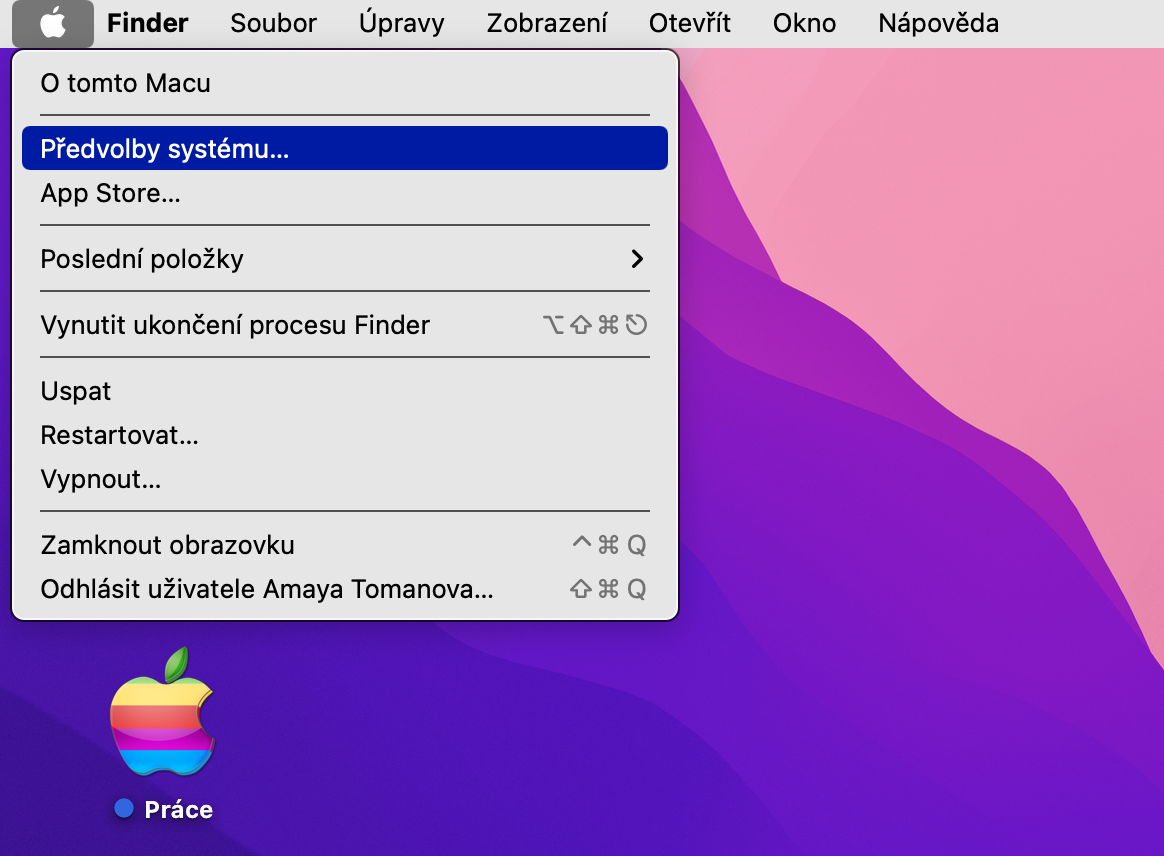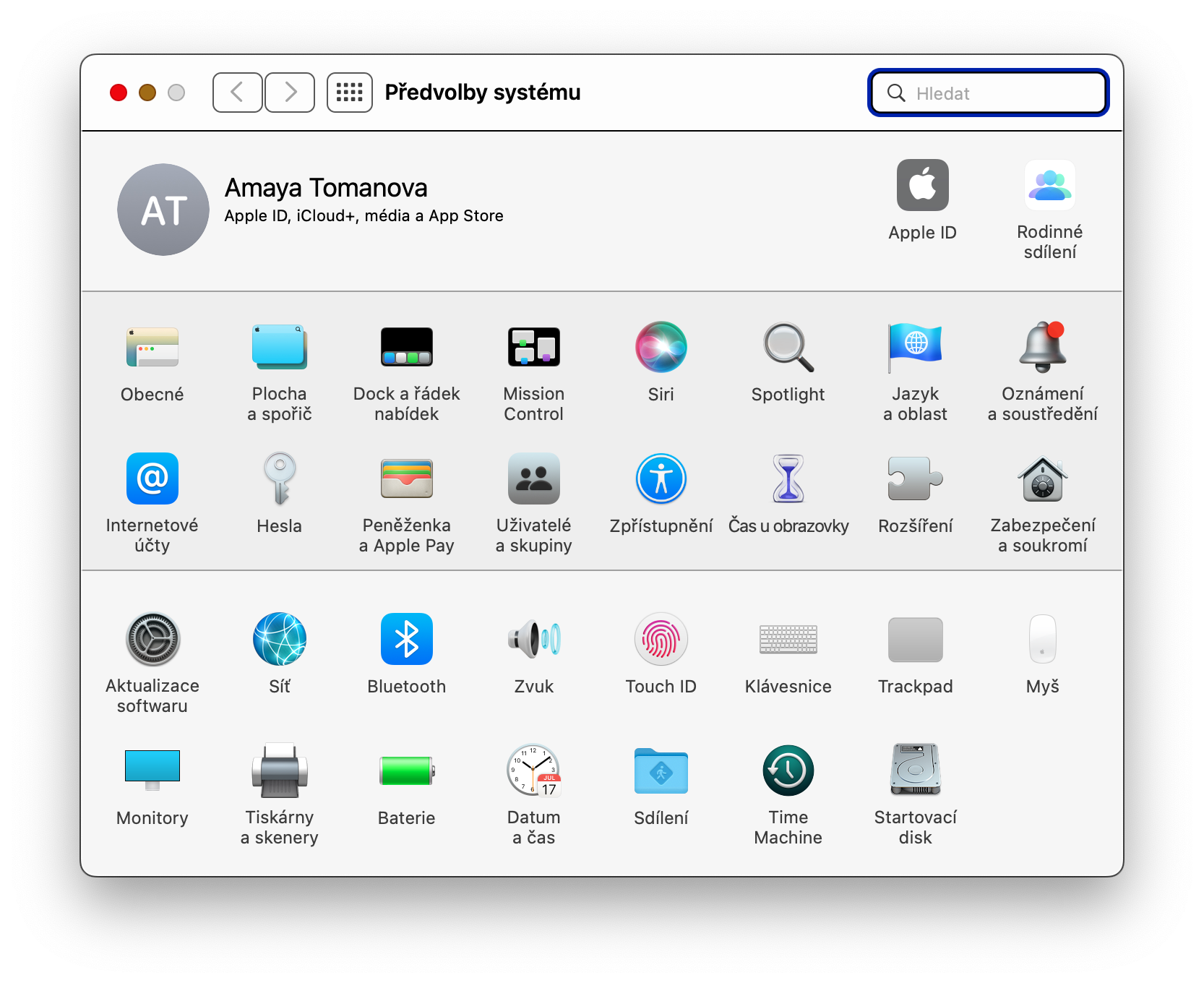iCloud Drive je velmi užitečná služba od Applu, která vám umožní nejrůznějšími způsoby využívat jablečné cloudové úložiště. iCloud Drive je k dispozici napříč Apple zařízeními včetně Macu, a právě iCloud Drivu na Macu se budeme věnovat v našem dnešním článku.
Mohlo by vás zajímat

Nastavení iCloud Drive na Macu
Pokud jste ještě nenastavili iCloud Drive na vašem Macu, klikněte v levém horním rohu obrazovky na Apple menu -> Předvolby systému -> Apple ID. V panelu na levé straně okna předvoleb klikněte na iCloud a poté v hlavním okně zaškrtněte položku iCloud Drive.
Přístup k iCloud Drive z Finderu
Chtěli byste mít na Macu přístup k úložišti na iCloud Drive také přímo z Finderu? Celý proces je otázkou několika málo snadných kroků. Nejprve na Macu spusťte nativní Finder a poté na liště nabídek v horní části obrazovky Macu klikněte na Finder -> Předvolby. V horní části okna předvoleb vyberte kartu Boční panel a zaškrtněte položku iCloud Drive. Pokud chcete, aby se v bočním panelu Finderu zobrazovaly také sdílené složky z iCloud Drive, zaškrtněte i možnost Sdílené.
Lokální ukládání obsahu z iCloud Drive
Obsah, který se ukládá na iCloud Drive, je také automaticky ukládán na interní úložiště vašeho Macu. V případě, že na vašem Macu začne docházet volné úložiště, je ale toto lokální ukládání z důvodu úspory místa ukončeno. Pokud si chcete zajistit, že se obsah z iCloud Drive bude za všech okolností ukládat i lokálně na váš Mac – prakticky do doby, než bude úložiště beze zbytku zaplněné – můžete toto nastavení změnit. V levém horním rohu obrazovky klikněte na Apple menu -> Předvolby systému -> Apple ID. V panelu na levé straně okna klikněte na iCloud a poté deaktivujte položku Optimalizovat úložiště Macu.
Ikonka iCloud Drive v Docku
Přítomnost ikonky iCloud Drive ve Finderu vám nestačí a chtěli byste, aby příslušná ikonka sídlila také v Docku ve spodní části obrazovky Macu? Spusťte Finder a v liště nabídek v horní části obrazovky Macu zvolte Otevřít -> Otevřít složku. Do textového pole zadejte cestu /System/Library/CoreServices/Finder.app/Contents/Applications/. Klikněte na Otevřít. Nakonec postačí jen z hlavního okna Finderu přetáhnout ikonku iCloud Drive do Docku.
Mohlo by vás zajímat